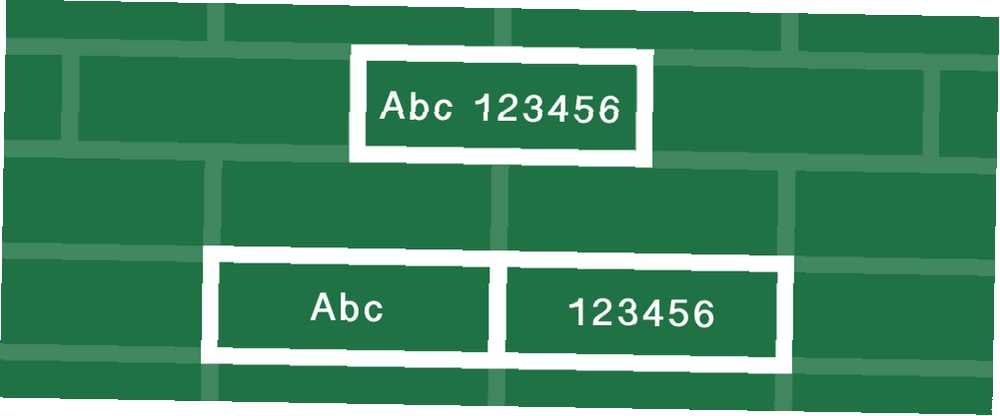
Lesley Fowler
0
5402
243
Microsoft Excel er god til at arbejde med både tal og tekst, men hvis du bruger begge i den samme celle, kan du have problemer. Heldigvis kan du udtrække tal eller tekst fra celler for at arbejde med dine data mere effektivt. Vi demonstrerer flere muligheder, afhængigt af det format, som dine data i øjeblikket er i.
Tal lagret som tekst
Dette er en almindelig situation og heldigvis meget let at håndtere. Undertiden er celler, der kun indeholder numre, forkert mærket som tekst, hvilket forhindrer Microsoft Excel i at bruge dem i operationer. På billedet nedenfor kan du se, at cellerne i kolonne A er gemt som tekst, som angivet med det grønne flag på hver celle samt formatboksen, som begge er fremhævet nedenfor.
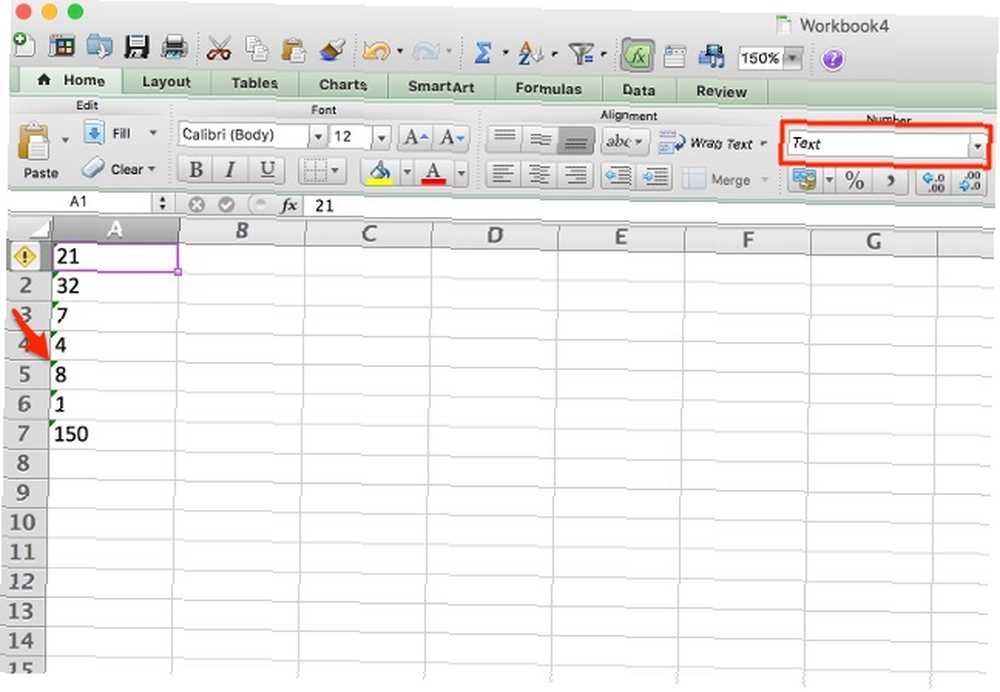
Konverter til nummer
For at løse problemet skal du bare klikke ind i en celle, klikke på advarselsfeltet og vælge “Konverter til nummer.” Det er alt, hvad der er til det! Dette kan gøres på flere celler ved at markere dem alle og klikke på advarselsfeltet, men dette er sandsynligvis ikke så effektivt som følgende metode.
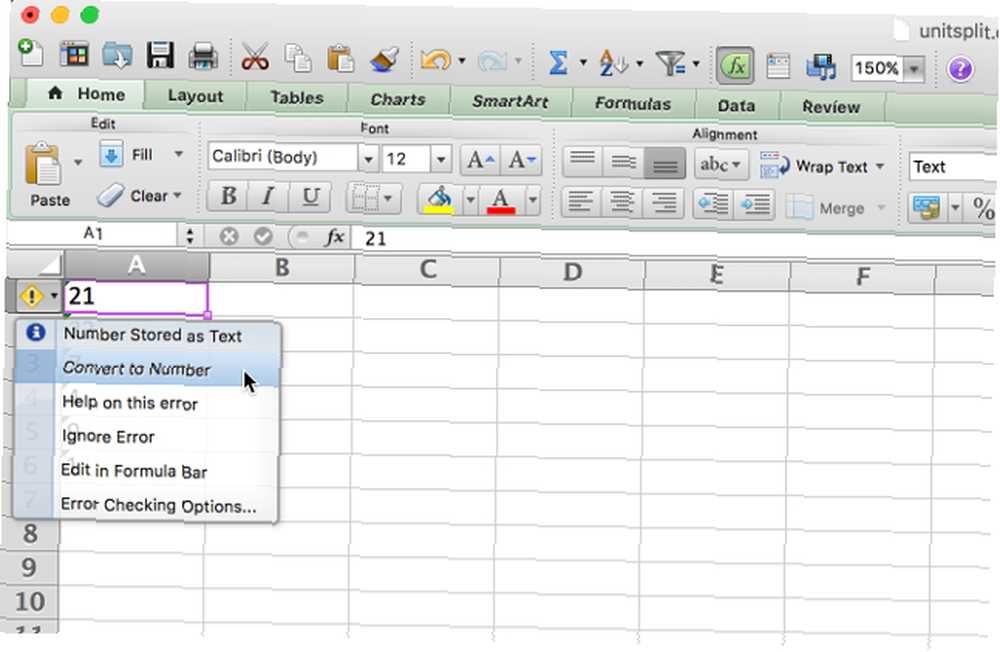
Tekst til kolonner
Hvis du har en masse celler, der skal rettes, kan det tage en monumental tid at bruge denne metode. For at komme hurtigere igennem processen kan du bruge Microsoft Excel's tekst til kolonner Sådan konverteres afgrænsede tekstfiler til Excel-regneark Sådan konverteres afgrænsede tekstfiler til Excel-regneark Brug Microsoft Excel til at importere data fra en tekstfil til et regneark. Guiden Tekstimport hjælper dig med at importere data fra afgrænset tekst og organisere dem pænt. fungere. Vælg de numre, du vil konvertere, gå til Data> Tekst til kolonner, og brug guiden til at sikre dig, at numrene kommer korrekt ud (for det meste skal du bare klikke på) Næste og Afslut uden at rode med nogen af indstillingerne).
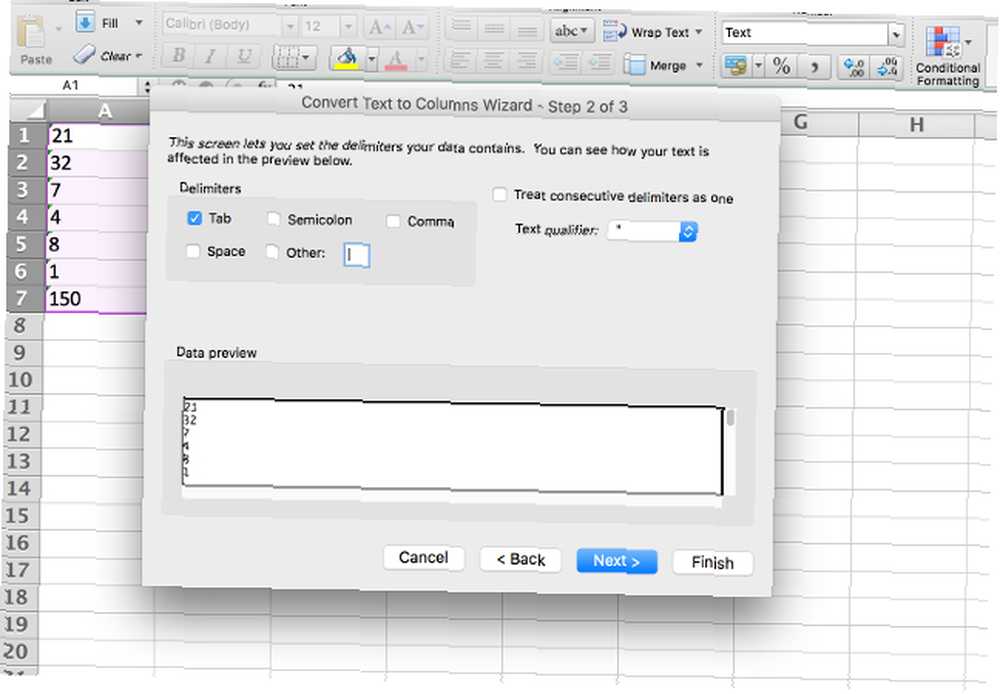
Teksten konverteres til tal, og du er indstillet til at gå. Bemærk, at dette kun fungerer på en kolonne ad gangen, så hvis du har en masse kolonner, vil du måske gå med denne endelige metode.
Indsæt specielt
For at denne metode skal fungere, skal du indtaste nummer 1 i en celle (det er vigtigt, at dette er i talformat). Vælg den celle, og kopier den. Vælg nu alle de numre, du vil konvertere til nummerformat, og tryk på Rediger> Indsæt special. Vælg “Formere sig” fra betjeningsafsnittet og tryk på OK.
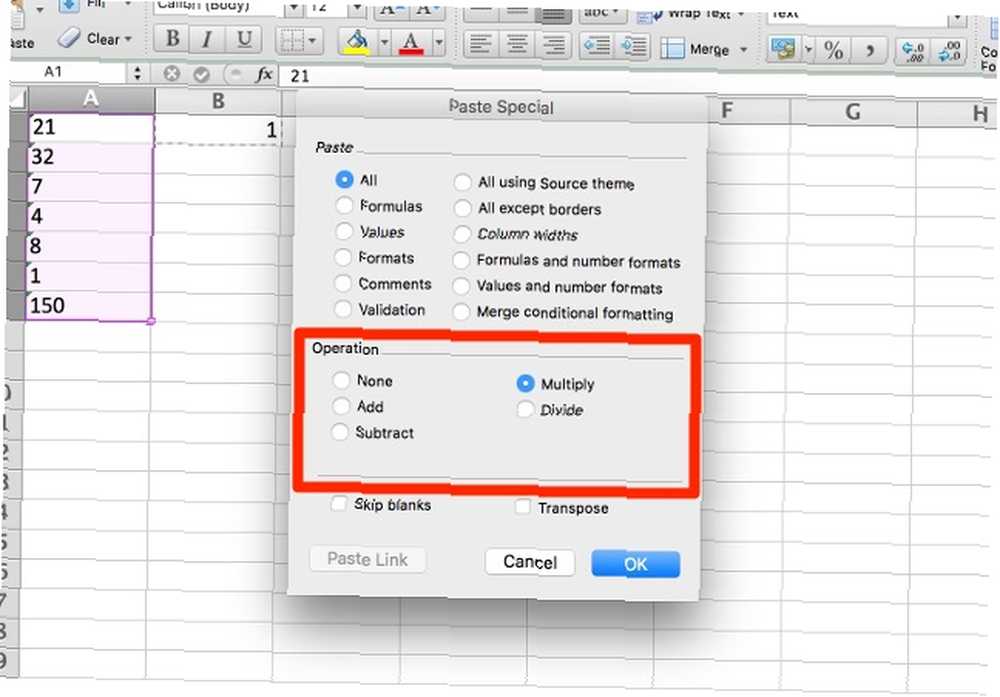
Alle de numre, du valgte, konverteres til det generelle format, der genkender numre. Eventuelle tekstceller konverteres også til det generelle format, som ikke skulle medføre nogen problemer.
Udtræk numre eller tekst fra celler i blandet format
Nu kommer vi til den hårde del: at få tal ud af celler, der indeholder flere formater af input. Hvis du har et nummer og en enhed (som “7 skovle,” som vi har nedenfor), vil du støde på dette problem. For at løse det skal vi se på et par forskellige måder at opdele celler i tal og tekst, så vi kan arbejde med hver for sig. Den første metode er en smule besværlig, men fungerer meget godt på små datasæt.
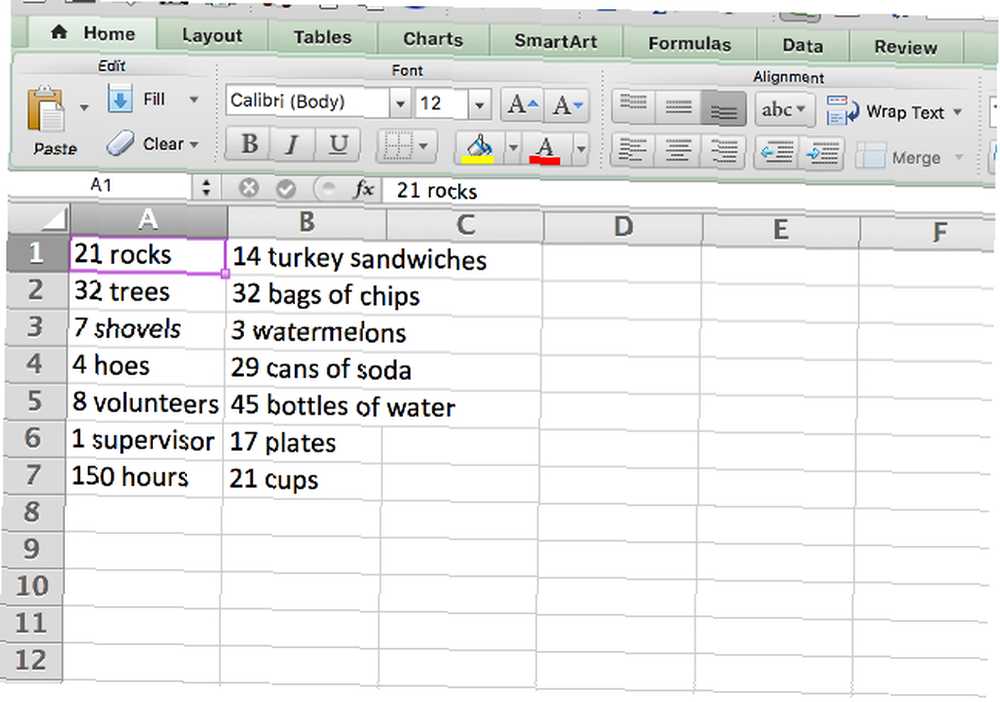
VENSTRE / HØJRE & SØG
Den vigtigste funktion, vi bruger her, er VENSTRE, der returnerer de mest venstre tegn fra en celle. Som du kan se i vores datasæt ovenfor, har vi celler med et-, to- og tre-karakternumre, så vi bliver nødt til at returnere den mest venstre, en eller to tegn fra cellerne. Ved at kombinere VENSTRE med SØG-funktionen 4 Excel-opslagsfunktioner til at søge i regneark effektivt 4 Excel-opslagsfunktioner til at søge i regneark Effektivt at søge i et stort Excel-regneark er ikke altid let. Brug opslagformler til at spare tid og søge regneark effektivt. , kan vi returnere alt til venstre for rummet. Her er funktionen:
= VENSTRE (A1, SØG ("", A1, 1))Dette vil returnere alt til venstre for rummet. Brug af fyldhåndtaget Sådan sparer du tid i Excel ved hjælp af fyldhåndtaget Sådan sparer du tid i Excel ved hjælp af fyldhåndtaget Mastering af udfyldningshåndtaget er det første trin til at blive en Excel-guide. at anvende formlen på resten af cellerne, dette er hvad vi får (du kan se formlen i funktionslinjen øverst på billedet):
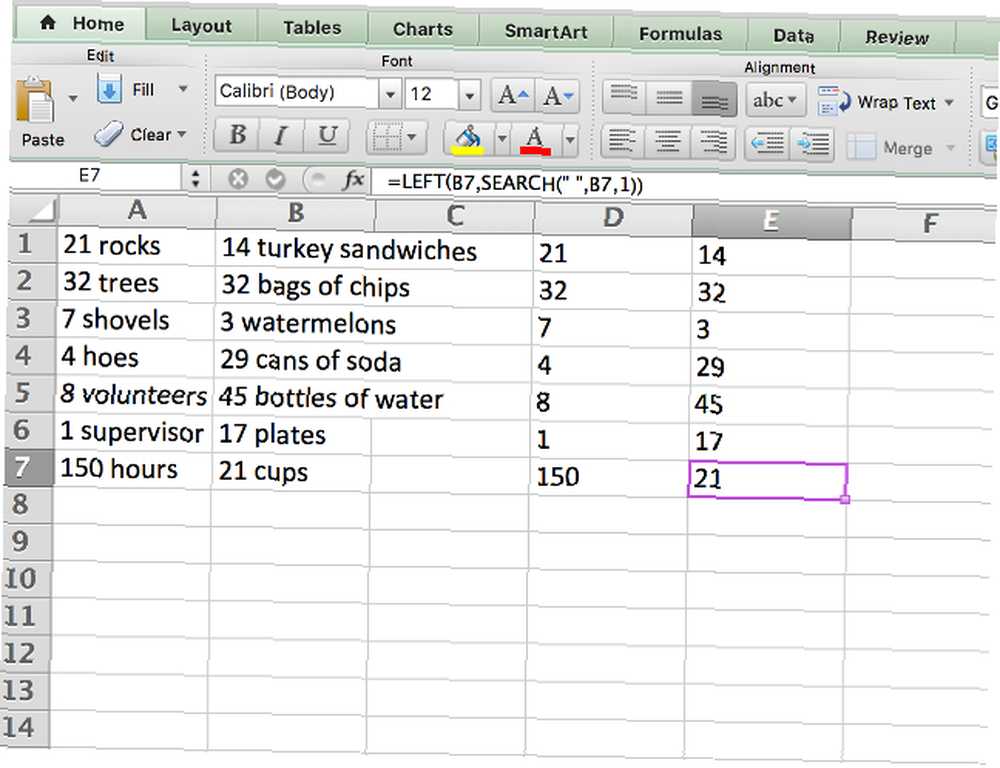
Som du kan se, har vi nu alle numrene isoleret, så de kan manipuleres. Vil du også isolere teksten? Vi kan bruge RIGHT-funktionen på samme måde:
= HØJRE (A1, LEN (A1) -SEARCH ("", A1, 1))Dette returnerer x tegn fra højre side af cellen, hvor x er den samlede længde på cellen minus antallet af tegn til venstre for mellemrummet.
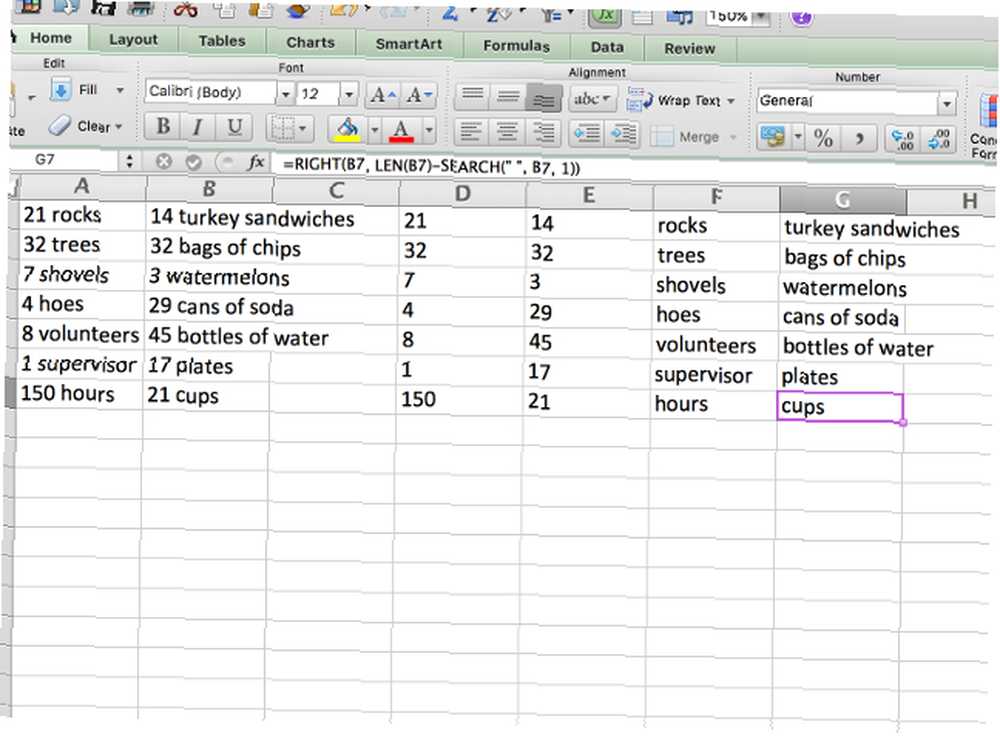
Nu kan teksten også manipuleres. Vil du kombinere dem igen? Brug bare CONCATENATE-funktionen med alle celler som input:
= CONCATENATE (E1, F1)
Naturligvis fungerer denne metode bedst, hvis du bare har tal og enheder og intet andet. Hvis du har andre celleformater, skal du muligvis blive kreativ med formler for at få alt til at fungere rigtigt. Hvis du har et kæmpe datasæt, vil det være værd at det tager tid at få formlen beregnet!
Tekst til kolonner
Tekst til kolonner-funktionen er nyttig til kun tal-kolonner, men det kan også gøre livet lettere, hvis du har celler med blandet format. Vælg den kolonne, du vil arbejde med, og tryk på Data> Tekst til kolonner. Du kan derefter bruge guiden til at vælge en afgrænser (et mellemrum er normalt det bedste) og få din kolonne opdelt, som du vil have den.
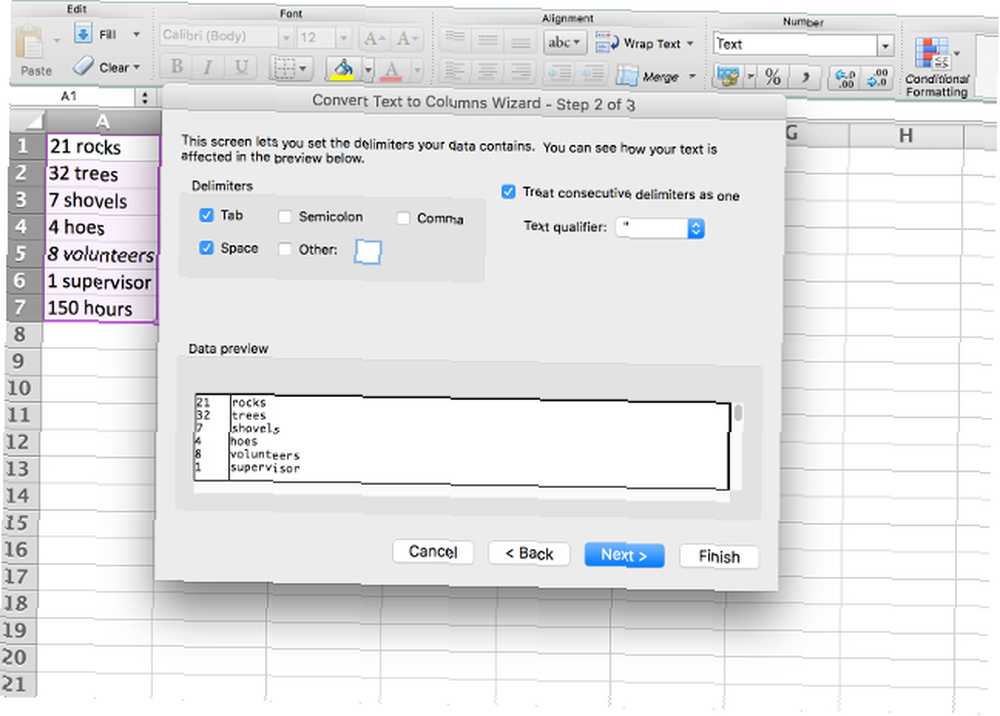
Hvis du kun har et- og tocifret tal, kan indstillingen Fast bredde også være nyttig, da den kun vil opdele de første to eller tre tegn i cellen (du kan oprette et antal opdelinger, hvis du vil, men jeg gemmer en fuld forklaring af opdelingen af fast bredde til en anden artikel).
Hvis dit datasæt indeholder en masse kolonner, og du hellere ikke vil bruge Tekst til kolonner for hver af dem, kan du nemt få den samme effekt ved hjælp af en hurtig eksport og import. Eksporter først dit regneark som en komma-separeret værdi (CSV) -fil. Klik Fil> Gem som ... og gem din fil som en CSV.
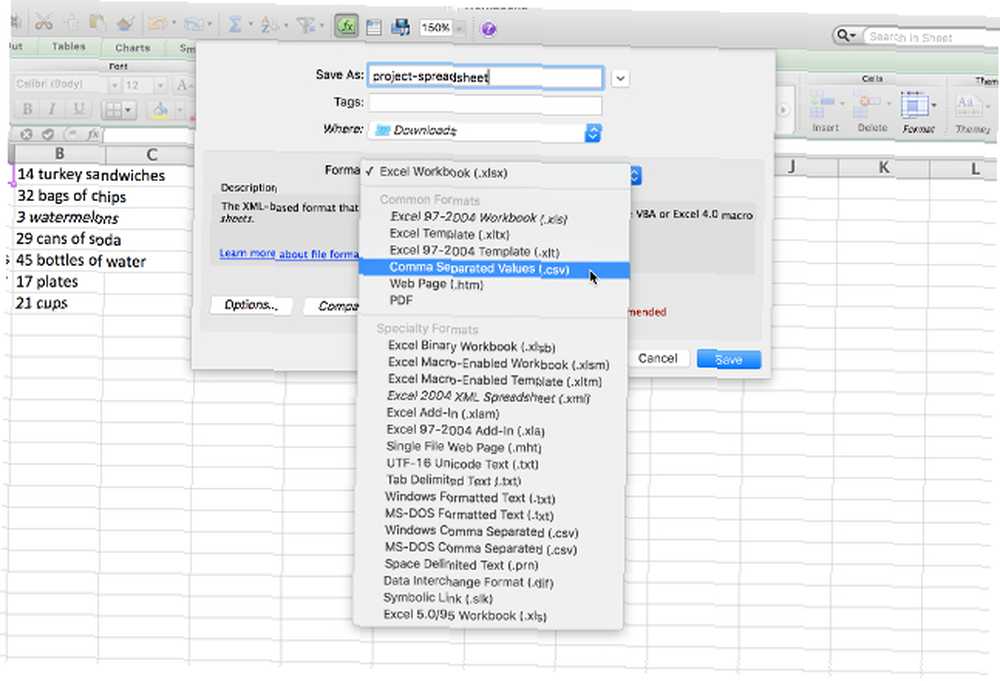
Åbn nu et nyt regneark, og klik på Fil> Importer ... Vælg din CSV-fil, og brug importguiden for at få dine data opdelt i to kolonner (du bruger nøjagtigt de samme trin, som du gjorde med guiden Tekst til kolonner). Ved at vælge “Plads” i afsnittet Afgrænsere skal du fortælle Microsoft Excel at opdele dataene, uanset hvor de finder et mellemrum, der isolerer numrene og teksten.
Klik på Udfør, når du er færdig, så får du et nyt regneark, der har dine kolonner opdelt i to. Hvis du har mere end et mellemrum i en celle, ender du selvfølgelig med mere end to kolonner, som du kan se her:
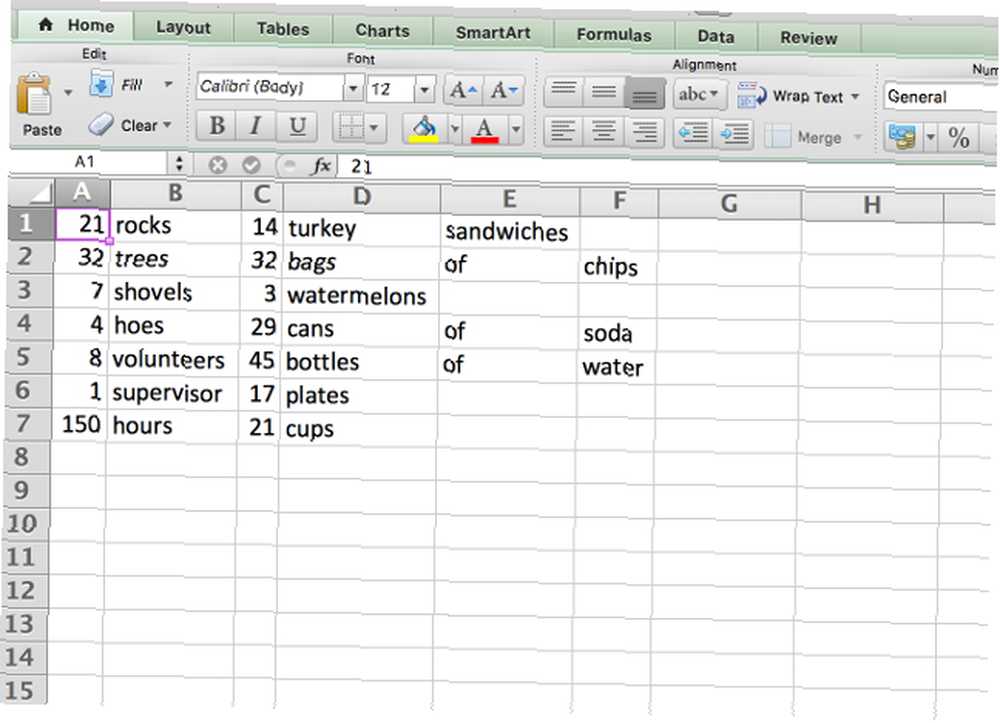
Desværre er der ikke en god løsning til dette ved hjælp af denne metode; skal du bare sammenkæde cellerne sammen igen.
Mere komplicerede situationer
Med ovenstående strategier skal du være i stand til at udtrække tal eller tekst fra de fleste celler i blandet format, der giver dig problemer. Selvom de ikke gør det, kan du sandsynligvis kombinere dem med nogle af de magtfulde tekstfunktioner, der er inkluderet i Microsoft Excel for at få de tegn, du leder efter. Der er dog nogle meget mere komplicerede situationer, der kræver mere komplicerede løsninger.
For eksempel fandt jeg et forumindlæg, hvor nogen ville udtrække numrene fra en streng som “45T * & 65 /”, så han ville ende med “4565.” En anden plakat gav følgende formel som en måde at gøre det på:
= SUMPRODUCT (MID (0 & A1, STOR (INDEX (ISNUMBER (- MID (A1, ROW ($ 1: $ 25), 1)) * ROW ($ 1: $ 25), 0), ROW ($ 1: $ 25)) + 1, 1) * 10 ^ RÆKKE ($ 1: $ 25) / 10)
For at være helt ærlig, har jeg ingen idé om, hvordan det fungerer. Men ifølge forumindlægget vil det tage numrene ud af en kompliceret række numre og andre tegn. Pointen er, at du med nok tid, tålmodighed og kræfter kan udtrække tal og tekst fra næsten alt! Du skal bare finde de rigtige ressourcer Brug for hjælp til Excel-formler? 7 ressourcer, der skal konsulteres Brug for hjælp til Excel-formler? 7 Ressourcer til at konsultere Excel er regnearkets guldstandard. Hvis du skal bruge Excel og alligevel skal sætte dig ind i det, introducerer disse ressourcer dig hurtigt det grundlæggende og mere. .
Hvilken strategi bruger du?
Nu hvor du har en bedre idé om, hvordan du får tal og bogstaver ud af celler i blandet format, vil vi gerne vide, hvilke andre strategier du har brugt til at gøre det samme. Send dine skøre Excel-formler, processer eller noget andet, der kan være nyttigt i kommentarerne, så vi alle kan lære af dem! Og for mere Excel-sjov, se, hvordan man skiller for- og efternavne i Excel Sådan adskilles for- og efternavn i Excel Sådan adskilles for- og efternavn i Excel Arbejder med navn i Microsoft Excel? Her er en nyttig tutorial, der viser dig, hvordan man skiller for- og efternavne i Excel. .











