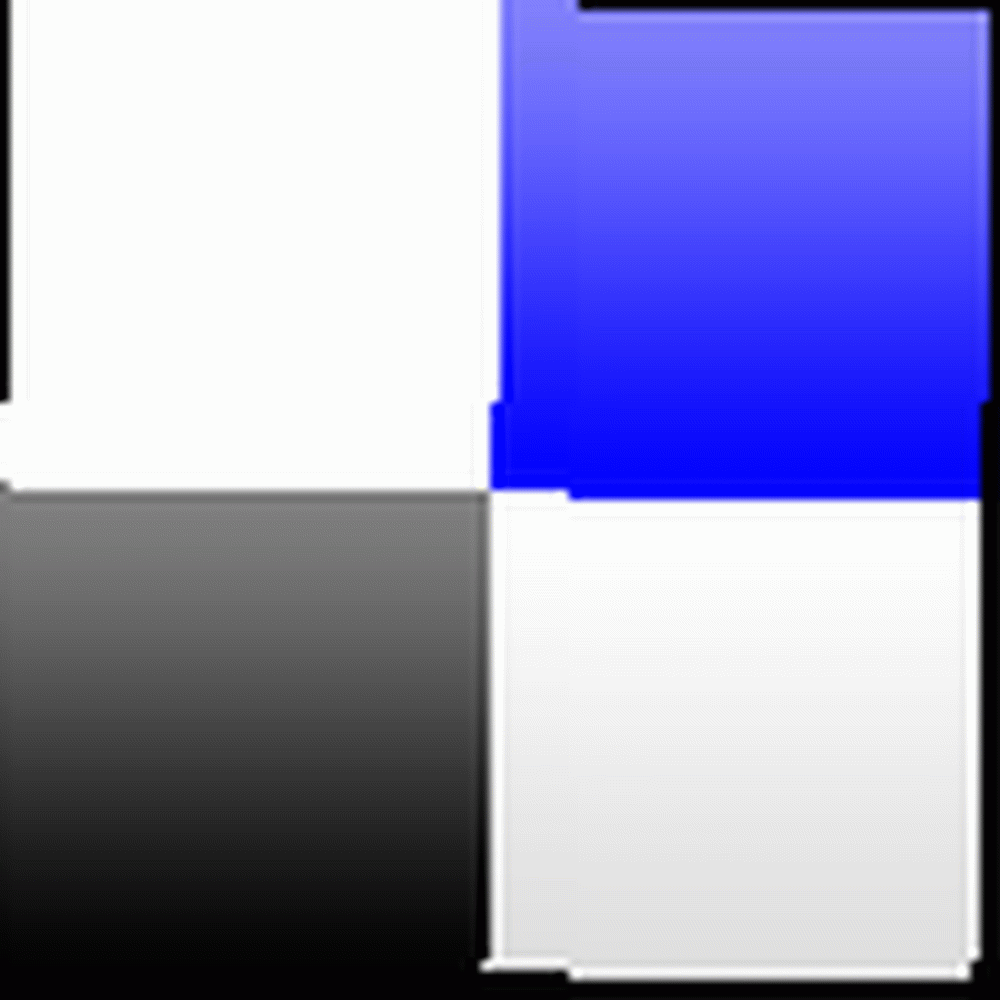
Owen Little
0
3177
130
Du har sandsynligvis downloadet en billedfil før, og der er en god chance for, at den brugte den populære .ISO filtypenavn. Disse (normalt ret store) filer er i det væsentlige digitale optiske medier, og alle filer indeholdt i dette medie indpakkes i .ISO-arkivet.
I modsætning til Windows har Linux indbygget support til montering og manipulation af billedfiler. Dette betyder, at du ikke nødvendigvis har brug for tredjepartssoftware 3 enkle gratis virtuelle drevværktøjer til montering af diske og ISO-billeder 3 enkle gratis virtuelle drevværktøjer til montering af diske og ISO-billeder for at få adgang til .ISO-arkiver og filerne indeholdt i.
Der er faktisk et par måder at gøre det på, så du kan vælge en metode, der passer dig.
ISO ISO Baby
Billedfilformatet har været en populær måde at distribuere software online, siden bredbåndshastigheder Øg hastigheden på din internetforbindelse Forøg hastigheden på din internetforbindelse tilladt os at gøre det. Chancerne er, at du har installeret din foretrukne Linux-distribution De 10 mest populære Linux-apps og -distros i 2018 De 10 mest populære Linux-apps og -distros i 2018 Er du ikke sikker på, hvilke Linux-operativsystemer og apps du skal bruge? Vi har afrundet nogle af de mest populære Linux-apps og -distros for at holde øje med i 2018. ved hjælp af en .ISO-fil, muligvis en du har forberedt i det gamle gamle Windows.
.ISO-filformatet arkiverer ganske enkelt indholdet af en optisk mediedisk ved hjælp af ISO 9660-filsystemet. Det er også muligt for disse billeder at bruge UDF-filsystemet (Universal Disc Format) i nogle tilfælde. Dataene i arkivet er ukomprimeret, og et .ISO-billede kan laves fra ethvert optisk medie ““- CD, DVD, HD-DVD (husker du dem?), BluRay Blu-Ray Technology History og DVD [Technology Explained] Blu-Ray Technology History og DVD [Technology Explained] og så videre.
Det er ikke muligt at bruge .ISO-filformatet til at oprette et billede af en lyd-CD, da disse ikke bruger et computerfilsystem. I disse tilfælde foretrækkes ofte .BIN / .CUE-billedkombinationer.
Hvis du vil have adgang til filerne i et .ISO-arkiv, skal du først montere dem. Du kan enten vælge kommandolinjemetoden, eller du kan bruge et program med en grafisk grænseflade, hvis du ikke er glad for tekstbaserede kommandoer.
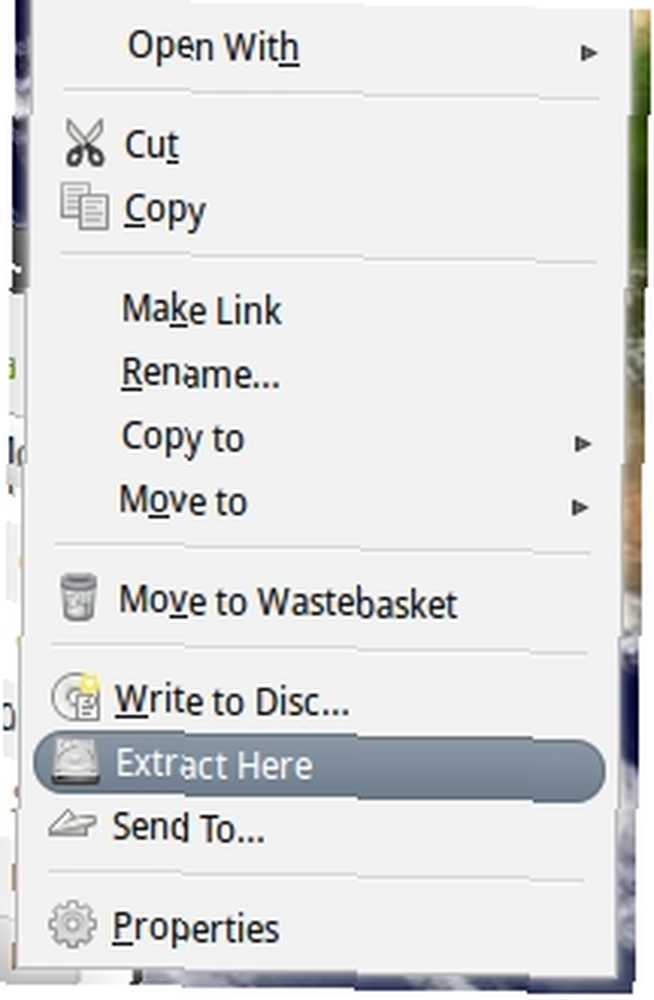
Nogle distributioner har muligvis leveret software, så du kan pakke ud via højreklik-menuen. Før du starter, skal du finde dit .ISO-billede, skal du højreklikke og se efter Uddrag her mulighed. Du bliver måske bare behageligt overrasket!
Ekstrahering af en .ISO ved hjælp af kommandolinjen
Dette er ikke så hårdt, som det lyder, det er bare et spørgsmål om at få syntaksen rigtigt i kommandoen. Først skal du oprette en mappe, som billedet skal monteres i, åbne din kommandolinjeditor og indtast:
sudo mkdir / mnt / iso
Indtast din adgangskode, når du bliver spurgt, og dit bibliotek oprettes. Nu kan vi montere filen ved at skrive:
sudo mount -o loop .iso / mnt / iso
Udskift med placeringen af din .ISO-fil, for eksempel monterede jeg en fil i min Downloads-mappe vha
sudo mount -o loop /home/tim/Downloads/image1.iso / mnt / iso
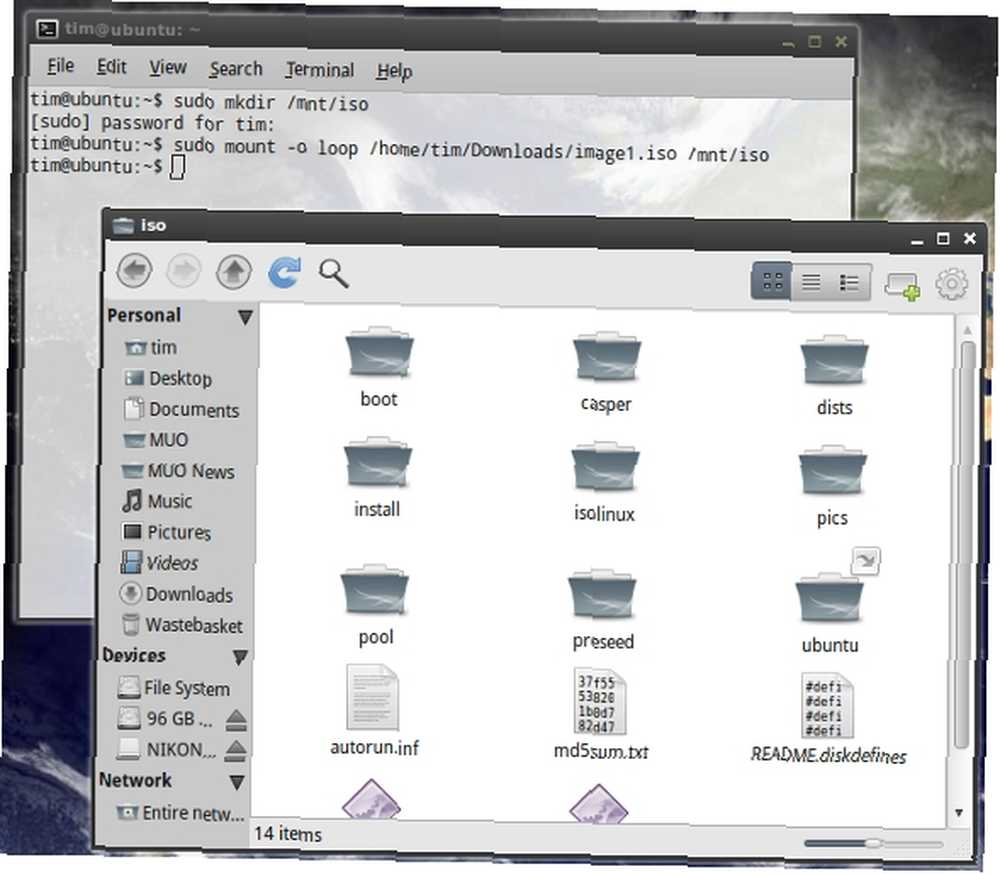
Nu kan du navigere til den mappe, du oprettede, og få adgang til filerne i .ISO. Hvis du vil hente hele partiet via kommandolinjen, kan du kopiere indholdet af mappen ved at skrive:
sudo cp -r / mnt / iso / home / tim / Dokumenter
Denne kommando kopierer hele partiet til en separat “iso”?? mappe i mappen Dokumenter. Det
-r
option instruerer operationen til at kopiere rekursivt, som inkluderer mappeindhold.
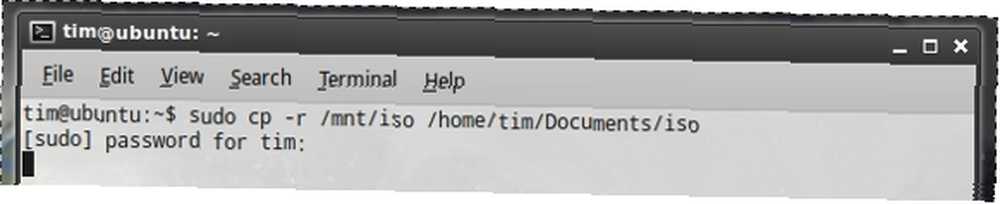
Du behøver ikke nødvendigvis at gøre dette selvfølgelig, da når du først har monteret det, kan du bruge din filhåndtering til at vælge og vælge de bits, du ønsker.
Bemærk: Hvis den kommando, der bruges her til montering af din .ISO mislykkes, kan du også prøve:
monter -o loop -t iso9660 .iso / mnt / iso
Ekstraktion af en .ISO ved hjælp af software
Hvis kommandolinjen ikke er til dig, er der et par applikationer, der monteres og giver dig mulighed for at udpakke billedfiler. De er alle gratis, som det er tilfældet med de fleste Linux-software.
Gmount-ISO
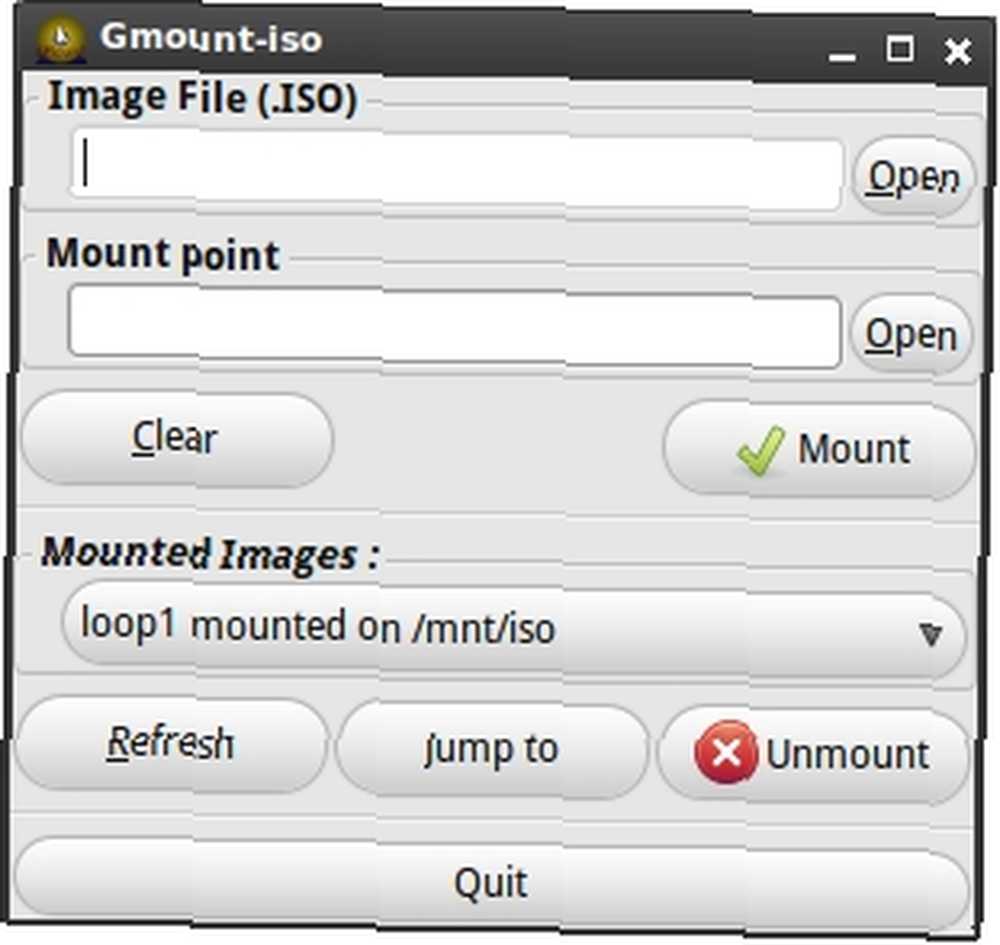
En simpel grafisk grænseflade til GTK + -miljøet, der giver dig mulighed for at montere .ISO-filer i et valg af bibliotek. Indtast stien til din .ISO i Billedfil felt og den mappe, hvor du gerne vil vise indholdet i Mount Point Mark.
Klik derefter blot på Mount og indholdet af dit billede vises i det bibliotek, du har angivet.
Ubuntu og andre distributioner, der bruger Synaptic, kan installeres via kommandolinjen:
sudo apt-get install gmountiso
AcetoneISO
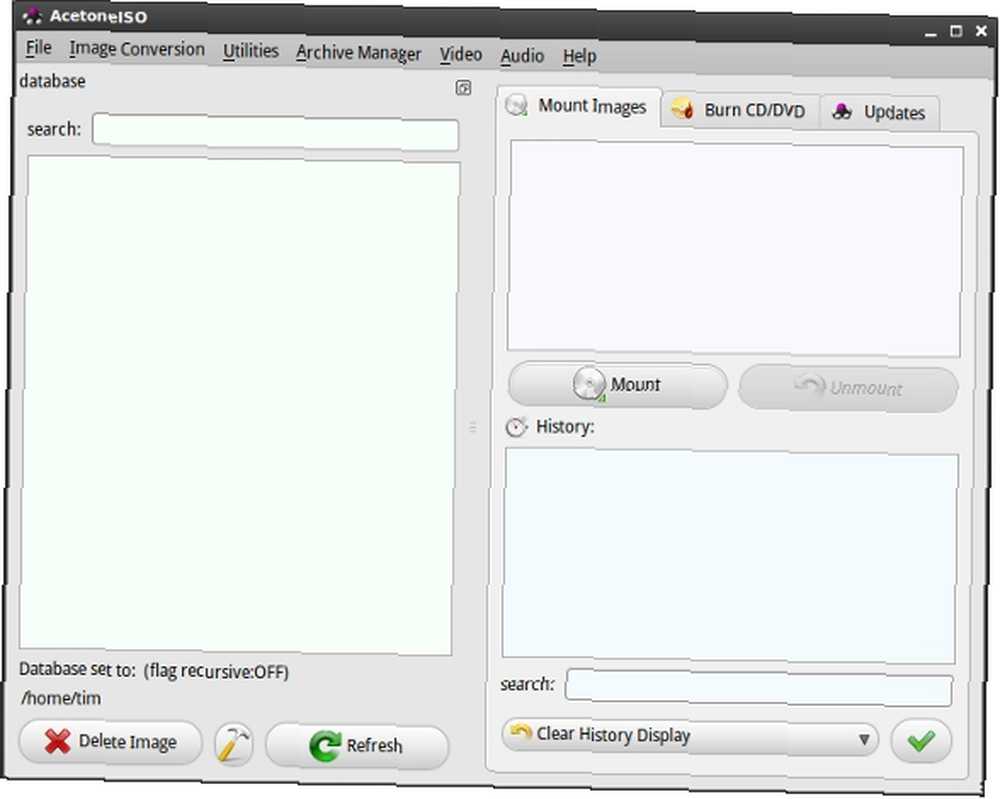
Med understøttelse af forskellige billedformater, herunder .ISO, .BIN, .MDF og .NRG AcetoneISO er en anden kraftfuld grafisk grænseflade til montering og ekstraktion.
AcetoneISO giver dig mulighed for at specificere en mappe, hvor dine billedfiler befinder sig, eller du kan bare vælge Mount og peg AcetoneISO til den rigtige fil.
Ubuntu og andre distributioner, der bruger Synaptic, kan installeres via kommandolinjen:
sudo apt-get installere acetoneiso
Har du nogle foretrukne billedmonteringsprogrammer? Bruger du kommandolinjemetoden eller en GUI? Fortæl os det i kommentarerne!











