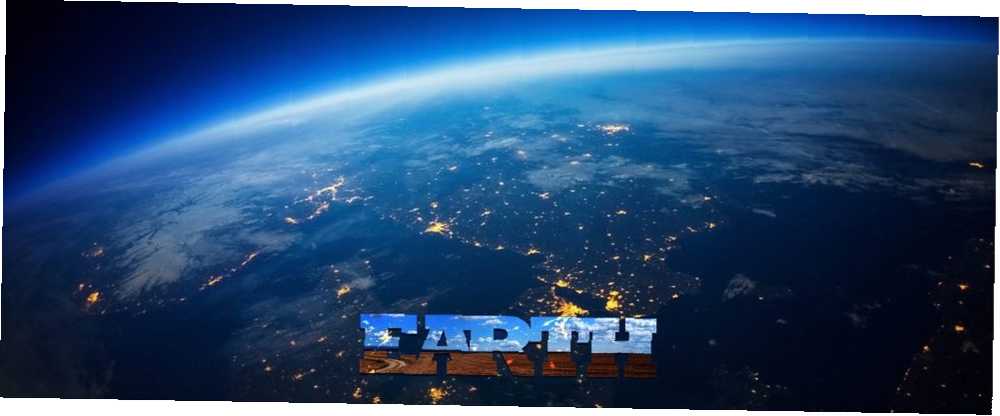
Joseph Goodman
0
3083
612
Ikke alle af os er Photoshop-esser. Men du kan lære et par enkle kreative teknikker for større indflydelse. Kombination af billeder med tekst er en af dem.
Du kan lave seje teksteffekter i Adobe Photoshop, og du kan også gøre nogle utrolige ting med billeder. Men med denne ukomplicerede tutorial kan du “fylde” en tekst med et billede. Denne Photoshop-metode bruger Klipmasker hvilket er en hurtig måde at skabe udskårne effekter med billeder på. Adobe Support-siden beskriver det grundlæggende i en udklipmaske.
Lad os udfylde en tekst med et billede
Det er en god ide at bruge et billede, der gentager, hvad du prøver at sige med teksten. I dette tilfælde bruger vi ordet Jorden med et billede, der reflekterer vores planet. Dette sigter jeg mod:

Trin 1: Vælg en stor og fed skrift.
Tricket til en æstetisk kombination er i valget af den skrifttype, der igen afhænger af det ord, du prøver at kommunikere med. Store og dristige skrifttyper går godt i næsten alle tilfælde. Her har jeg valgt Rockwell Extra fed at skrive “jorden”. Her er et par justeringer, du kan anvende til ordet.
Åbn panelet Tegn.
Brug Sporing med en negativ værdi for at bringe figurerne nærmere.
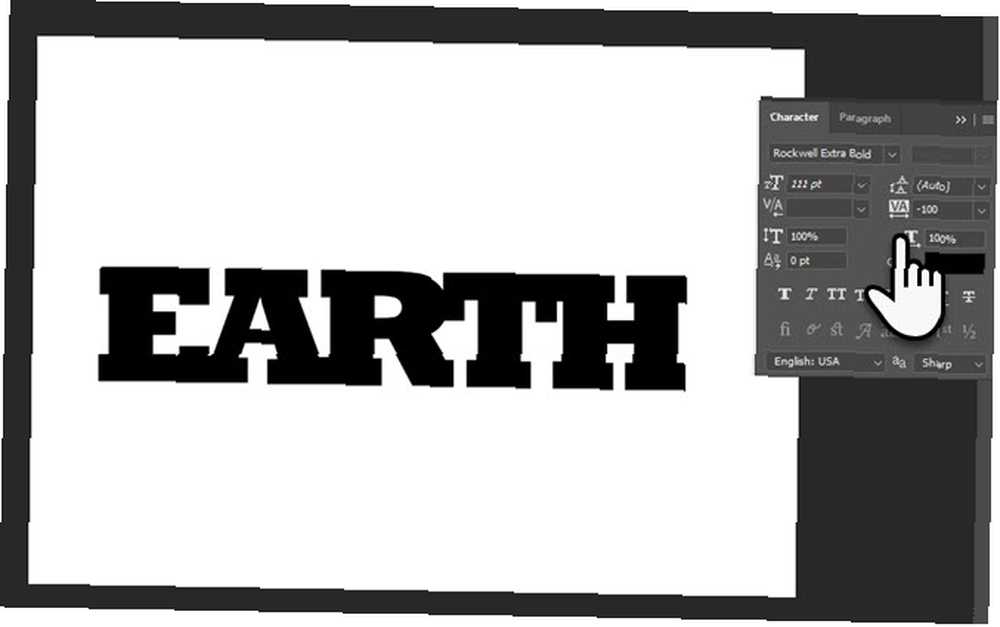
Du kan også justere mellemrummet mellem to tegn. Når tekstværktøjet er aktivt, skal du klikke på mellemrummet mellem to tegn for at indsætte markøren. Tryk på Alt og venstre eller højre piletast for at justere mellemrummet. For eksempel har jeg næsten fusioneret A og R.
Trin 2: Vælg dit billede, og anvend klipmasken.
Brug ethvert lagerbillede eller et af dine egne fotografier, og tag det med i Photoshop i et separat vindue.
Træk billedet på et lag over tekstlaget.
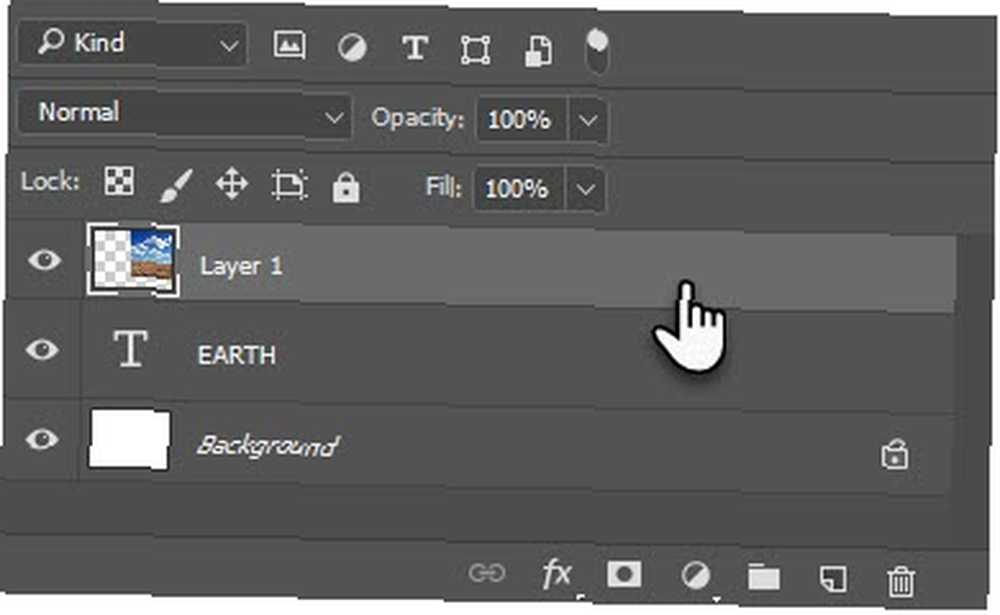
For at gøre billedet kun synligt inden for teksten skal du anvende udklipsmasken. Højreklik på billedlaget, og vælg Klipmaske.
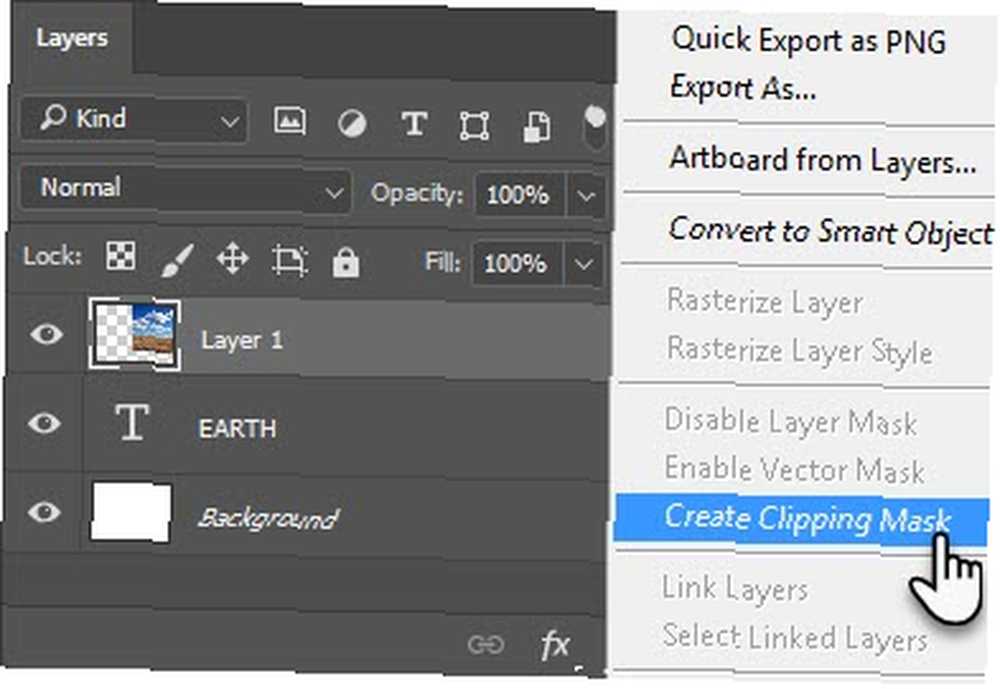
Når billedlaget stadig er valgt, skal du bruge Flyt værktøjet til at placere billedet, så de bedste dele er synlige gennem teksten. Det er det!
Trin 3: Tilføj efterbehandlingen.
Klipmasken er ligesom en kappe. Selv med masken på plads kan du foretage ændringer i skrifttypen og forbedre effekten. For eksempel kan du vælge en anden skrifttype (og afstanden) uden at bryde font-billedkoblingen. Du kan også skalere og flytte billedet for at finjustere det look, du kigger efter.
Med billedet og ordet på plads, tilføj enhver blandingseffekt. For eksempel skal du højreklikke på tekstlaget og vælge en subtil Drop Shadow.
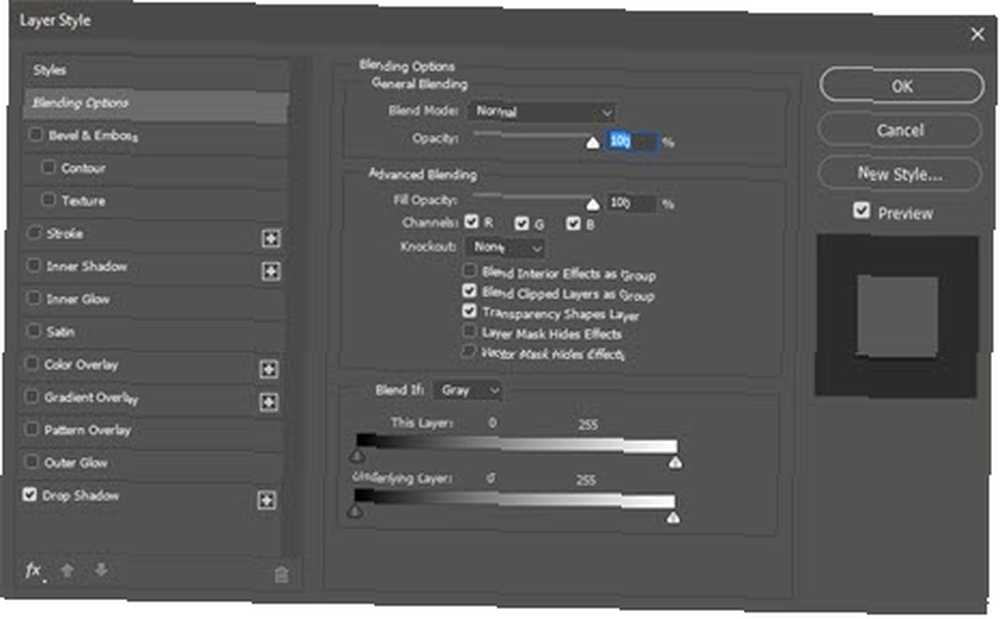
Du kan også bruge en baggrundsfarve til at fremhæve teksten og billedkombinationen. Opret en ny Fyld eller Juster lag og vælg en ensfarvet farve, der ser behagelig ud.
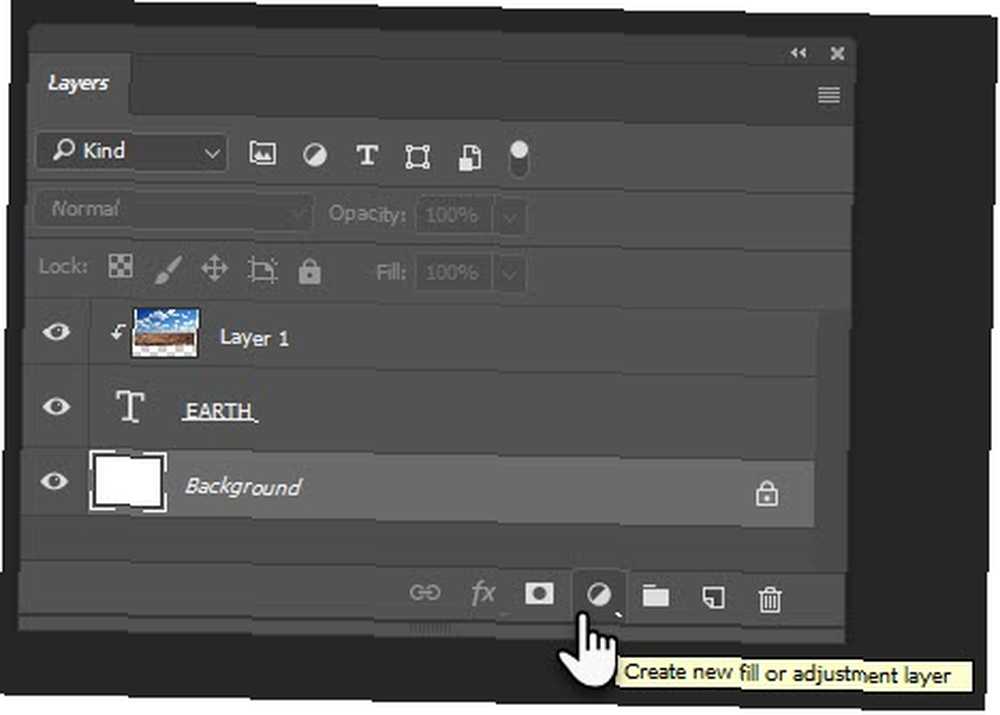
Gem filen som en JPEG. For et billede uden baggrund skal du gemme filen som en gennemsigtig GIF.
Brug dette til kreativ brug
Det tager meget at mestre Adobe Photoshop 7 Fantastiske steder til læring Sådan bruges Photoshop 7 Fantastiske steder til læring Sådan bruges Photoshop Hvis du vil komme til det punkt, hvor du virkelig forstår, hvordan du udnytter kraften i Photoshop, skal du lære fra de bedste. Her er syv fantastiske websteder, der får dig der. . Men et hurtigt tip som dette kan hjælpe dig med at dykke ned i det i den lave ende. Lær mere om udklipmasker og sæt dem op mod din kreativitet. Måske kan du oprette dine egne plakater eller give de kedelige fotos noget nyt liv med sjove ord.
Hvordan fandt du denne tutorial?
Billedkredit: IM_photo via Shutterstock.com











