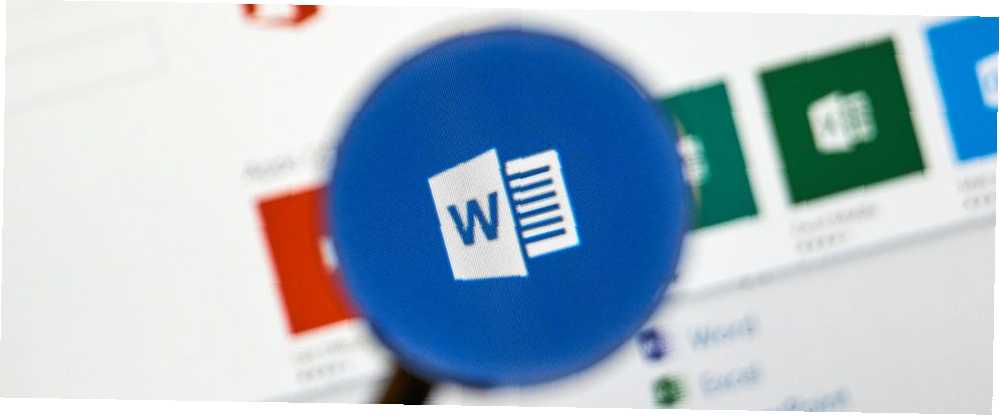
Mark Lucas
0
4291
712
Microsoft Words sporskiftefunktion er en måde, hvorpå den blot slår Google Docs. Det er et utroligt robust værktøj, som de fleste redaktører simpelthen ikke kunne leve uden - men det har også sine særegenheder.
Et vigtigt kæledyrsrør når det kommer til at bruge Microsoft Words markeringsfunktioner er, når jeg modtager et dokument fuldt af formateringsændringer, der er blevet sporet. De fylder sidebjælken, kan gøre det svært at se vigtige kommentarer, og det er en smerte at fjerne. Nogle gange når du accepterer en formateringsændring, ser du pludselig ti mere.
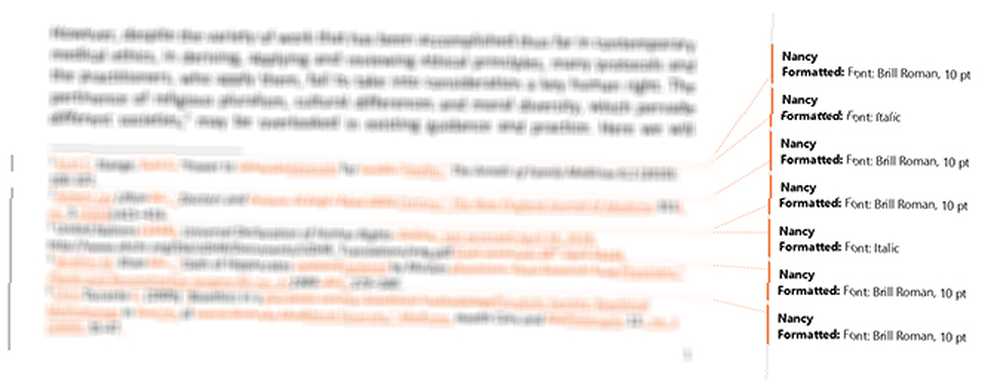
Mens du kan klikke på pilen under Accepter ændringer og klik Accepter alle ændringer For at slippe af med formateringsændringerne fjerner dette også alle andre ændringer, du muligvis først skal gennemgå. For at komme omkring dette, skal du først filtrere sporede ændringer i Microsoft Word.
Trin 1: Filtrer hvilke sporede ændringer, der vises
Først skal du filtrere, hvilke markeringsændringer der vises. Der er to måder, du kan gøre dette på:
- Sørg for, at fanen Review er åben, og klik på pilen ved siden af Vis markering. Fjern markering af hvert af elementerne i rullemenuen én efter én, idet de kun forlader Formatering.
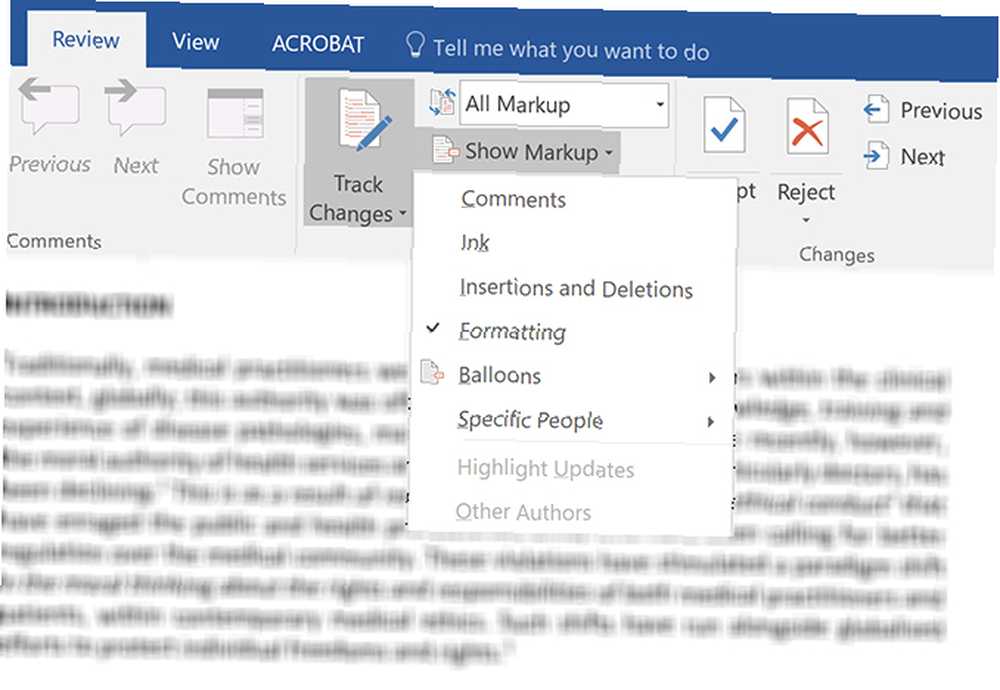
- Eller du kan klikke på pilen i bunden af sporingspanelet for at åbne Spor ændringsindstillinger. I dialogboksen, der åbnes, skal du sørge for at fjerne markeringen af alle indstillinger undtagen Formatering.
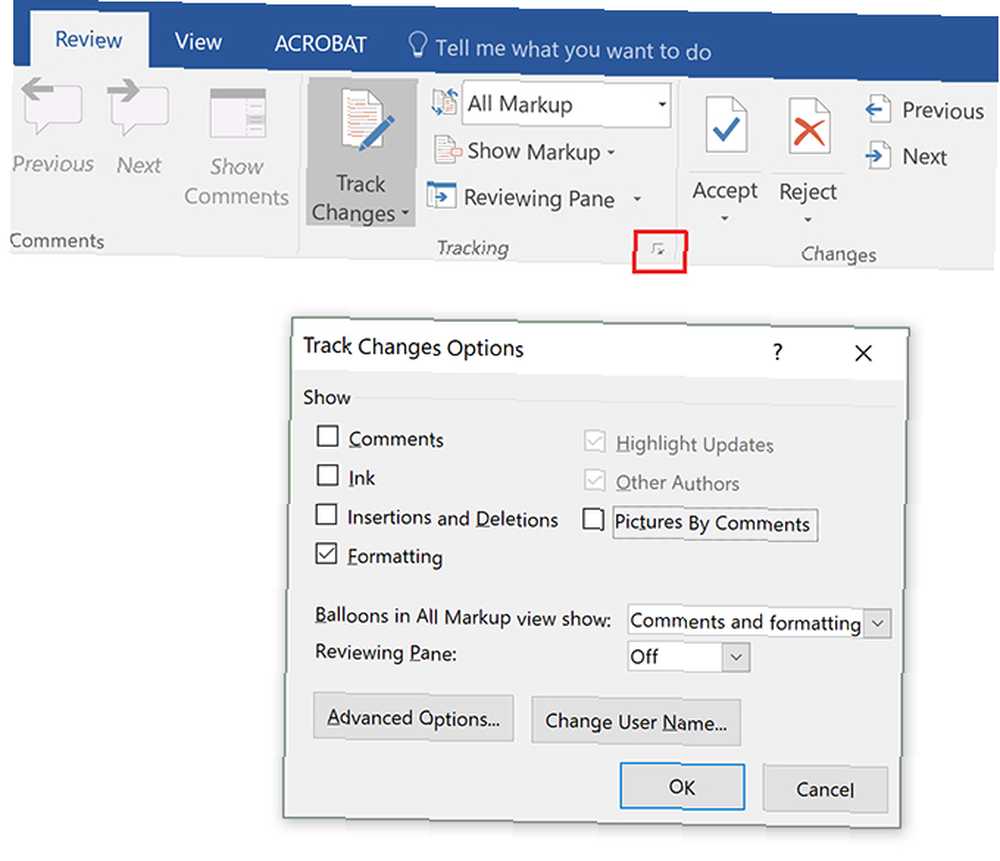
Trin 2: Anvend kun de filtrerede sporede ændringer
Nu skal du kun se formateringsændringerne i sidefeltet i dit dokument, alle andre sporskiftelementer skal ikke længere være synlige.
Klik på pilen direkte under knappen Accepter under fanen Gennemgang, og klik på Accepter alle viste ændringer.
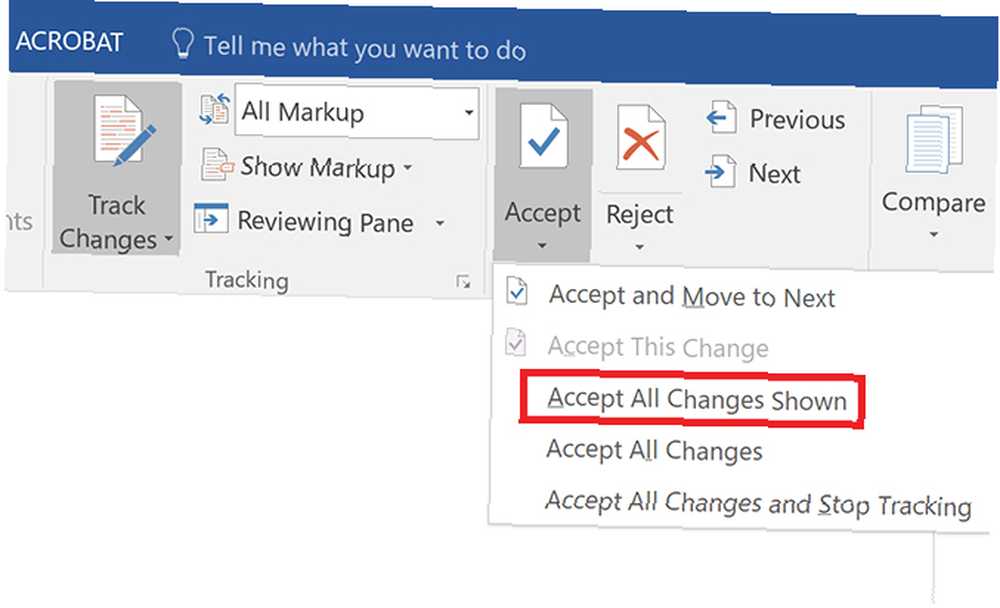
Nu skulle alle formateringsændringer være blevet accepteret, og du behøver ikke at bekymre dig om dem. (Den eneste undtagelse er enhver formatering af din Header og Footer.)
Trin 3: Bring de filtrerede sporede ændringer tilbage
For at genoptage gennemgangen af dit dokument kan du skifte visning til resten af sporændringselementerne igen ved hjælp af din foretrukne metode i trin 1.
Hvis du foretrækker Microsoft Words sporændringer, men Google Docs samarbejdsfunktioner, har Microsoft du dækket med realtidssamarbejde muligt i Word 2016 Sådan kan du nemt samarbejde med Office 2016-historiefunktionen Sådan kan du nemt samarbejde med Office 2016-historiefunktionen Brug for at arbejde med et dokument med dine kolleger? Sporingsændringer plejede at være kedelige. Med Office 2016's historiefunktion, der er tilgængelig for OneDrive for forretnings- og SharePoint-brugere, bliver styring af dokumentversioner et øjeblik. .
Billedkredit: dennizn / Depositphotos











