
Harry James
0
1505
73
Ved du, om dine drivere har brug for opdatering? Lider du uforklarlige computerproblemer? Og ved du, hvordan du opdaterer drivere i Windows 10?
En driver er en software, der kommunikerer med din hardware for at få den til at fungere med dit operativsystem. Hvis du har problemer med systemet Hvorfor går Windows ned? De 10 bedste grunde til, at Windows går ned? De 10 bedste grunde Åh, fantastisk. En anden blå skærm, startproblem eller frosset skærm i Windows. Nu skal du genstarte og miste det meste eller alt det arbejde, du har prøvet at udføre. Det er frustrerende både på grund af…, ligesom en printer ikke fungerer, eller spil går ned, så kan det være tegn på, at dine drivere har brug for opdatering.
Drivere er tilgængelige til dit videokort, lyd, bundkort og meget mere. Du behøver dog ikke altid opdatere dine drivere af hensyn til det. Hvis alt fungerer godt på dit system, er det måske bedre, at du lader dem være alene. Hvis de har brug for opdatering, har vi dog afrundet en række forskellige metoder til at hjælpe dig.
Sørg for at gå tilbage til kommentarsektionen bagefter for at fortælle os, hvilke metoder du bruger til at opdatere dine forældede drivere.
Kontroller dine drivere
Mens du har installeret drivere på dit system, ved du muligvis ikke nøjagtigt, hvad de er, eller hvilken version du bruger.
Hvis du kører noget fra Windows XP til Windows 8, kan du bruge kommandoprompsen Sådan mestrer du kommandoprompten i Windows 10 Sådan masterer du kommandoprompten i Windows 10 Denne artikel gør kommandoprompten til Windows 10 tilgængelig og måde mere nyttig . Lær hvordan du kører flere kommandoer, få hjælp til enhver kommando og mere. for at finde disse oplysninger. Trykke Windows-tast + X og klik Kommandoprompt. Type driverquery og ramte Gå ind for at få en liste over alle drivere, der er installeret på dit system, og hvornår denne driver blev offentliggjort.
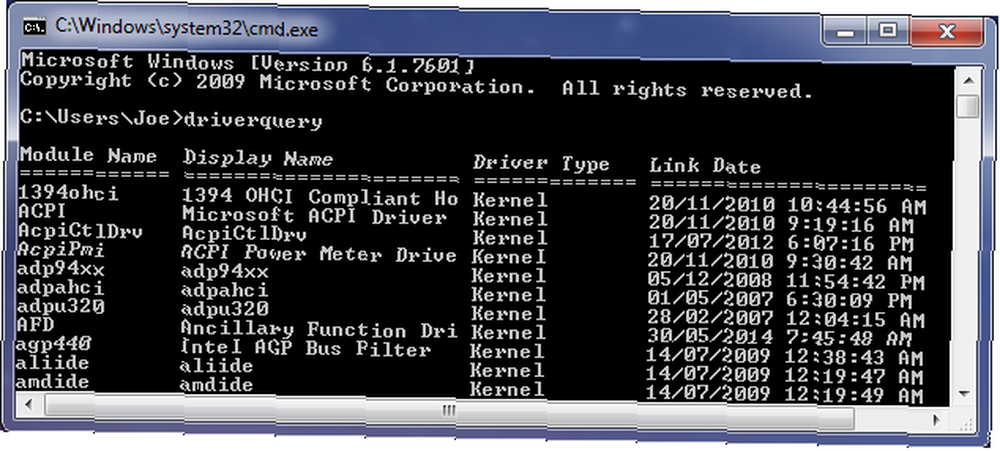
Du kan også skrive driverquery> driver.txt at eksportere alle disse oplysninger til en praktisk tekstfil. Filen gemmes på det sted, hvor din kommandoprompt sti er indstillet til. Så i mit eksempel ovenfor ville det være C: \ Brugere \ Joe.
Det er meget vigtigt at huske, at den angivne dato ikke er, hvornår du sidst opdaterede driveren, det er den dato, hvor den driver, du bruger, blev offentliggjort. Som sådan, selvom en driver muligvis har en Link dato for nogle år tilbage er det ikke nødvendigvis rigtigt, at det skal opdateres.
Denne metode fungerer imidlertid ikke ordentligt i Windows 10. De givne oplysninger mangler eller er unøjagtige. Som sådan skal du bruge det gratis værktøj DriverView i stedet.
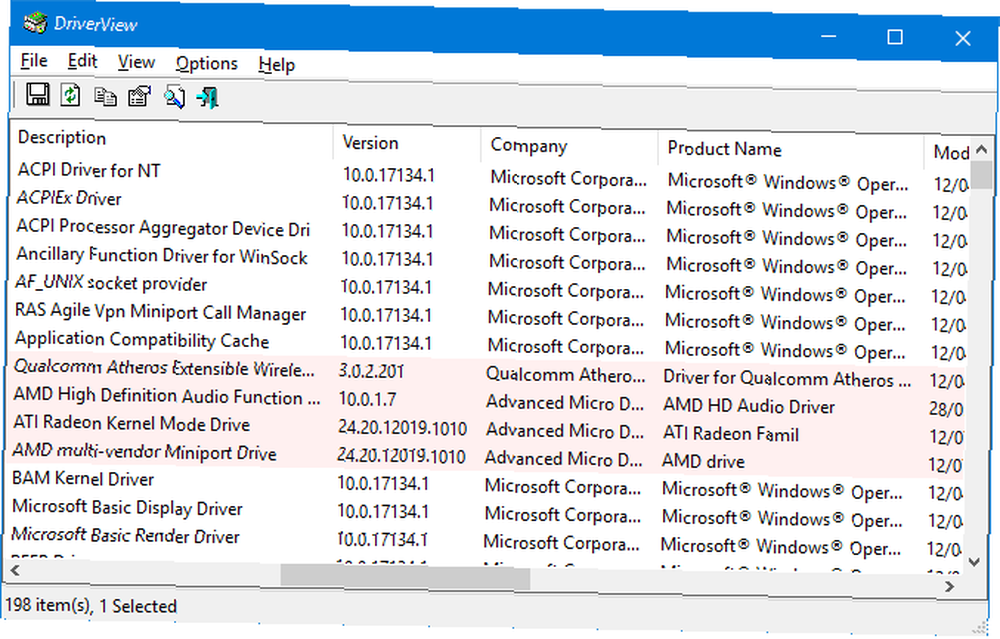
Dette giver dig alle mulige oplysninger om dine drivere, som f.eks. Versionnummer, producent, installationsdato og mere. Du kan Dobbeltklik en driver på listen for at se oplysningerne i en enkelt visning.
1. Opdater drivere direkte fra Microsoft
Windows opdaterer automatisk dine drivere via Windows Update. Dette er normalt sikkert og pålideligt, fordi driverne er blevet verificeret og kun bør leveres til dit system, hvis de vides at være kompatible. Windows Update kører i baggrunden, og du vil kun bemærke det, når det kræver, at du genstarter dit system.
Windows 10 er langt mere påtrængende med opdateringer Fordele og ulemper ved tvungen opdateringer i Windows 10 Fordele og ulemper ved tvungen opdateringer i Windows 10 Opdateringer ændres i Windows 10. Lige nu kan du vælge og vælge. Windows 10 tvinger imidlertid opdateringer til dig. Det har fordele som forbedret sikkerhed, men det kan også gå galt. Hvad er mere ... end tidligere versioner af operativsystemet. Imidlertid er det generelt en god ting, da du kan indstille det og glemme det, og det er normalt intelligent nok til at vide, hvornår ikke for at give en driveropdatering, da du ikke altid har brug for den seneste version.
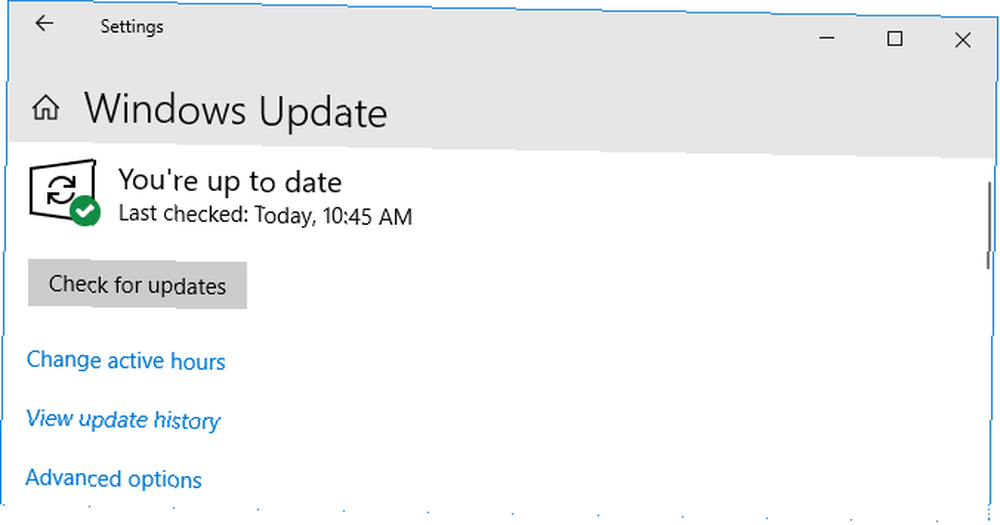
Tryk på for at udføre en Windows Update Windows-nøgle + I for at åbne Indstillinger og gå til Opdatering og sikkerhed> Windows Update> Kontroller, om der er opdateringer.
Du kan deaktivere automatiske driveropdateringer, hvis du vil, selvom det ikke anbefales af Microsoft. For at gøre dette skal du udføre en systemsøgning efter enhedsinstallationsindstillinger og vælg det relevante resultat.
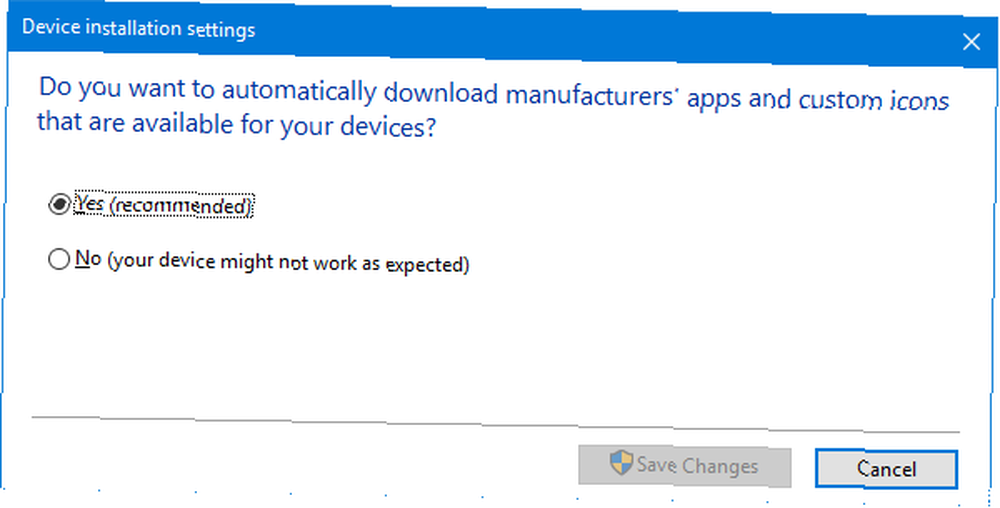
Hvis du ikke vil have automatiske opdateringer leveret via Windows Update Fix Windows Update & Make It Less Irriterende uden at gå på kompromis med sikkerhed Fix Windows Update & Make It Less irriterende uden at kompromittere sikkerhed Windows Update kan være en gener. Sådan kan du beskytte dig selv mod dets irritationer uden at gå på kompromis med sikkerheden. , Vælg Nej (din enhed fungerer muligvis ikke som forventet) og klik Gem ændringer.
Du kan altid vende ændringen ved at vende tilbage til dette vindue og vælge Ja (anbefales) i stedet.
Se vores guide til at tage kontrol over driveropdateringer tilbage i Windows 10 Take Back Control over driveropdateringer i Windows 10 Take Back Control over Driver Updates i Windows 10 En dårlig Windows-driver kan ødelægge din dag. I Windows 10 opdaterer Windows Update automatisk hardwaredrivere. Hvis du lider af konsekvenserne, så lad os vise dig, hvordan du ruller din driver tilbage og blokerer for fremtiden ... for mere råd.
2. Opdater drivere via Device Manager
Du kan også kontrollere alle dine enheder og se deres drivere ved hjælp af Enhedshåndtering. Tryk på for at åbne den Windows-tast + X og klik Enhedshåndtering.
Enhedshåndtereren viser alle dine systemkomponenter, f.eks. Dine diskdrev, skærmadaptere, processorer og mere. Dobbeltklik en kategori for at udvide den og se enhederne inden for.
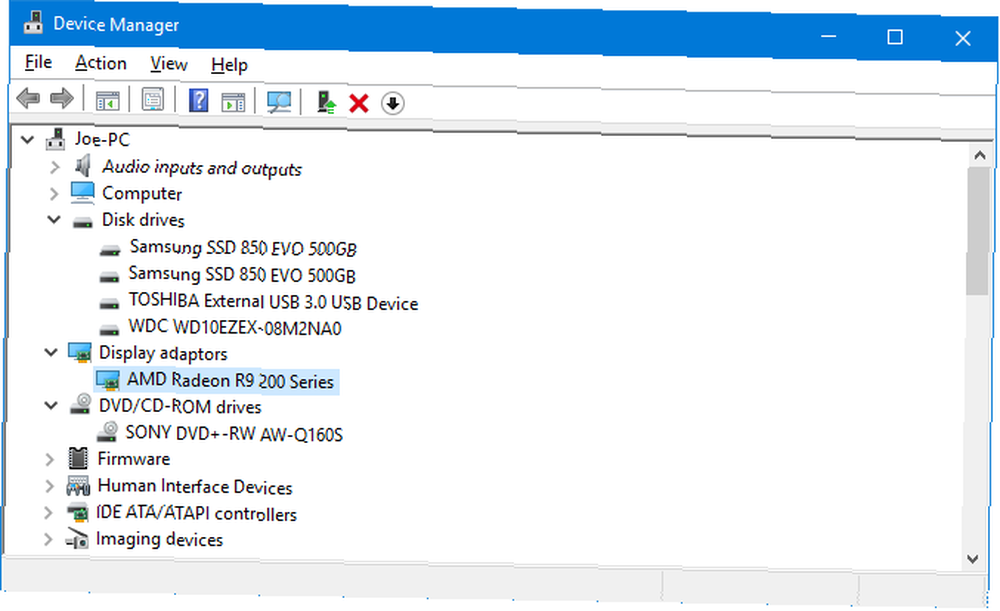
For at se driverinformation, Højreklik en enhed, klik Ejendomme, og skift til Chauffør fane. Dette viser den dato, hvor driveren blev offentliggjort, dens versionnummer og andre oplysninger.
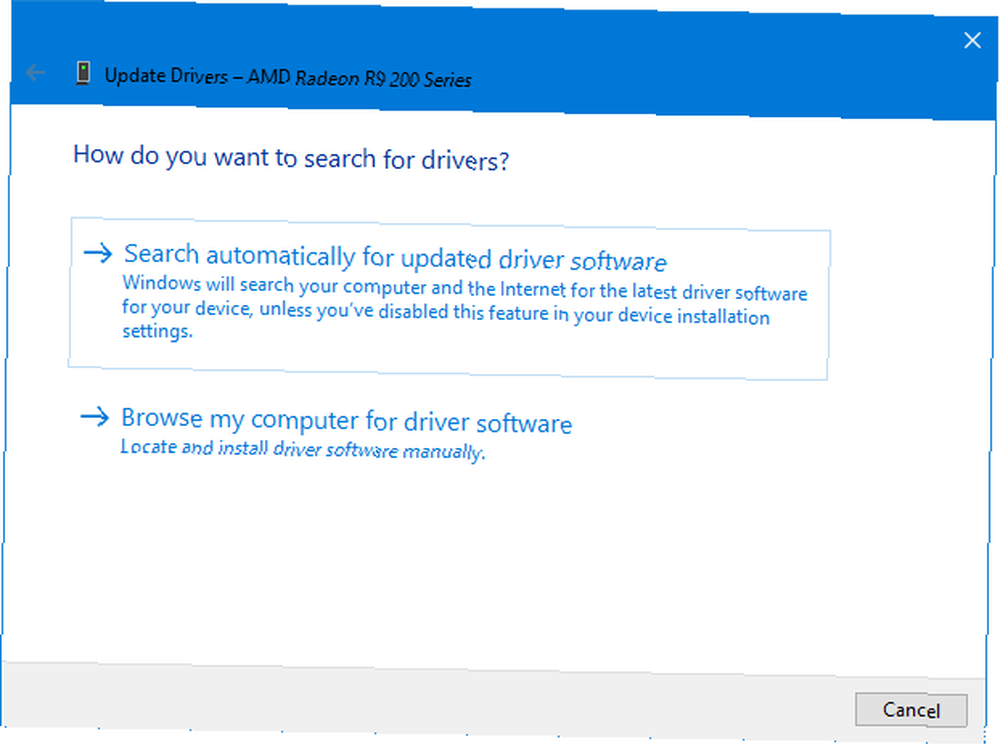
Klik på for at se efter en driveropdatering Opdater driver. Vælg Søg automatisk efter opdateret driversoftware og Windows vil søge på din computer og på internettet efter den nyeste software. Dette er hvad det gør gennem Windows Update alligevel, men dette er en god metode til at dobbelttjekke for en bestemt komponent. Hvis der findes en opdatering, skal du følge guiden for at installere den.
Du kan også Gennemse min computer for driver software, som vi dækker i afsnittet om manuel opdatering nedenfor.
3. Opdater drivere manuelt fra producenten
Du kan også gå til producenten af din enhed og opdatere dine drivere gennem dem. Hvis du vil downloade drivere manuelt, anbefales det meget at gå direkte til kilden. På denne måde sikrer du, at download er opdateret og sikkert.
Du kan bruge de oplysninger, der leveres via “driverquery” kommando, DriverView-værktøj eller Enhedshåndtering for at finde ud af, hvilke drivere du har, og hvem der fremstiller dem. Gå til deres websted og kig efter deres chaufførsektion (det kan være under en Support-overskrift). Nogle udbydere, som AMD og NVIDIA, vil have værktøjer, der kan scanne dit system og registrere, hvilken driver du har brug for, hvis du er usikker.
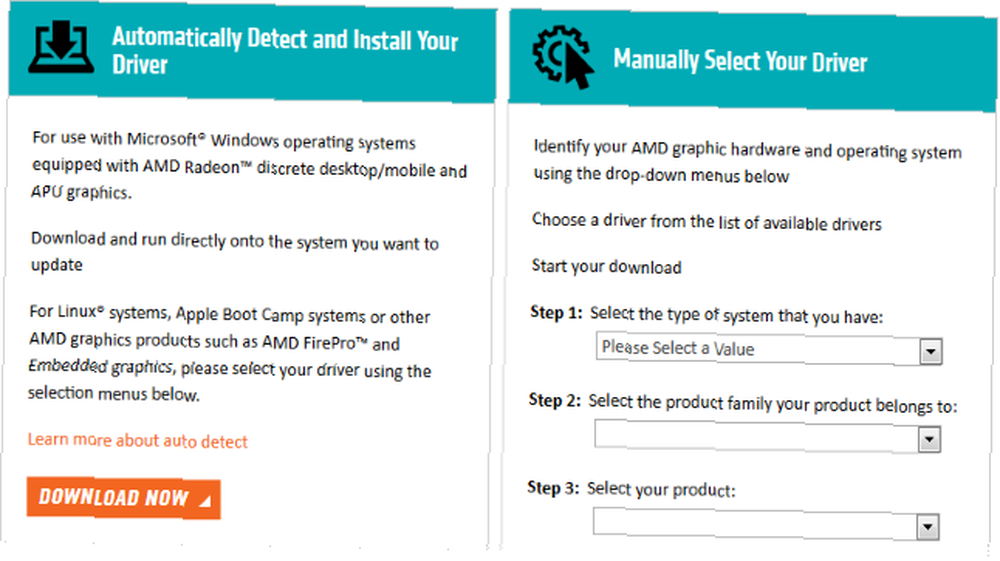
Når de er downloadet, har de fleste af driverne eksekverbare filer, der kan åbnes, og de vil opdatere, hvad der er nødvendigt. Hvis ikke, skal du gå tilbage til Enhedshåndtering, højreklik på enheden, vælg Opdater driver, og klik Gennemse min computer for driver software. Ret guiden til placeringen af din downloadede fil.
Hvis du købte selve den fysiske computerkomponent, kan du opdage, at den fulgte med en cd, der indeholder drivere. Vær lidt på vagt over for disse, medmindre de opretter forbindelse til internettet, så er der en mulighed for, at de vil være forældede. Det samme gælder cd'er, der leveres med forudbyggede maskiner.
Undgå tredjepartssoftware
Der er en masse tredjepartssoftware derude, der hævder at scanne dit system og opdatere alle drivere på én gang. Brug dem ikke. Ovenstående metoder er sikre. Jeg har endnu ikke fundet nogen tredjepartsværktøjer, som jeg ville betragte som virkelig velrenommerede, og som ikke vil bundle adware, hvordan Adware stadig er en trussel mod din pc, og hvordan du kan slå det, hvordan Adware stadig er en trussel mod din pc og Hvordan du kan slå det Ondsindede popup-annoncer på din pc eller mobil er muligvis ikke så uærlige som nyere onlinetrusler, men de er stadig et problem. Tror adware er en fortid? Tænk igen. ved siden af, installer forældede drivere, eller hent dem fra tvivlsomme kilder.

Desuden skulle dine drivere ikke have brug for at opdatere det ofte alligevel. Den lille mængde tid, det tager at udføre ovennævnte metoder, er meget mere at foretrække end at risikere et tredjepartsværktøj, der potentielt kan skjule dit system.
Hold din computer sund
Du kan opleve, at alle dine drivere allerede er opdaterede, hvis du aldrig har fikset med dine systemindstillinger takket være Windows Update. Og hvis alt fungerer godt, er det måske bedre, at du ikke opdaterer dem overhovedet. Det er normalt ting som grafikkort, som modtager konstante programrettelser til understøttelse af de nyeste spil, der skal opdateres mest.
Husk, at altid downloade dine drivere fra velrenommerede kilder (direkte fra producenten, hvis det er muligt). Installer ikke noget, der ikke blev lavet specifikt til dine enheder.
For mere vejledning, se vores råd om, hvordan du nemt fjerner gamle drivere fra Windows Sådan fjernes gamle drivere fra Windows Sådan nemt fjernes gamle drivere fra Windows Ikke kun opbevarer Windows tidligere driverversioner til aktuelle enheder, det gemmer også drivere til enheder, du stoppede med at bruge for længe siden. Vi viser dig, hvordan du rydder op i gamle drivere fra dit system. .











