
Brian Curtis
0
3179
496
De kan se dig. Når det er nødvendigt, hvad enten det er af en trojan (de er i stand til at optage Skype-opkald. Denne Trojan Malware kan muligvis optage dine Skype-samtaler. Denne Trojan Malware kan muligvis optage dine Skype-samtaler. Hvis du bruger Skype, skal du vide om Trojan T9000, malware, der registrerer dine samtaler, videoopkald og tekstbeskeder og praktisk talt ikke kan påvises til sikkerhedssuiter.), sikkerhedssoftware bagdør eller en sårbarhed over Wi-Fi-router, kan du observeres via enhedens webcam Sådan gør du dine trådløse sikkerhedskameraer Uberørelig for hackere Sådan gør du dine trådløse sikkerhedskameraer uberørelige for hackere I løbet af de sidste par måneder bugner historier om sikkerhedssårbarheder. Dette er helt klart ikke en acceptabel situation. For at bekæmpe dette skal du sikre dine sikkerhedskameraer. Lad os finde ud af hvordan. . Det betyder ikke noget, om vi taler om en telefon, en tablet eller en pc.
De kan se dig.
Ser du, som du sandsynligvis ikke ønsker at blive set, skal du tage skridt. Hvilke programmer bruger dit webcam? Er det private og sikre apps? Og hvordan kan du forhindre, at dit webcam bliver brugt mod dig permanent?
Lad os finde ud af det!
Multiplatform-løsningen: Dæk til webcam
Det betyder ikke noget, hvilken slags enhed du bruger. Hvis du er bekymret over webcam, og muligheden for, at NSA eller et andet overvågningsorgan hacking kameraet, kan du nemt dække det. Hvorfor du skal deaktivere eller dække dit webcam lige nu, hvorfor du skal deaktivere eller dække dit webcam lige nu, hvis du er ikke forsigtig, hackere kan nemt få adgang til dit webcam og spionere på dig uden din viden. Så du har to muligheder: deaktiver kameraet eller dæk det op. .
Den smarteste og hurtigste mulighed er at finde en klistretiket og placere den over sensoren. Dette kan være en lille sticky note eller en simpel etiket. Når du har gjort dette, kan du derefter overveje at købe en dedikeret løsning.
Et eksempel er dette solide dæksel, der kan påføres op til 250.000 gange. Det fungerer på stort set enhver overflade, hvilket gør den ideel til bærbare computere, smartphones, tablets, endda spilkonsoller.
Andre løsninger er tilgængelige. Når du er tilfreds med dit webcam-dækning, er det tid til at finde ud af, hvilke programmer der har adgang til det og forhindre uautoriseret brug.
I mellemtiden, hvis du har et USB-webcam, skal du bare tage det ud, når det ikke er i brug!
Brug Process Explorer til at spore adgang til dit Windows Webcam
Windows-computere er især tilbøjelige til at opgive adgang til webcam. Heldigvis er det ikke så svært at finde ud af, hvilke programmer der får adgang til kameraet og stoppe dem. Microsoft producerer en app, som du kan downloade til Windows 10 (og nedenfor) kaldet Process Explorer. Du finder denne 1,8 MB download på Microsoft TechNet-stedet.
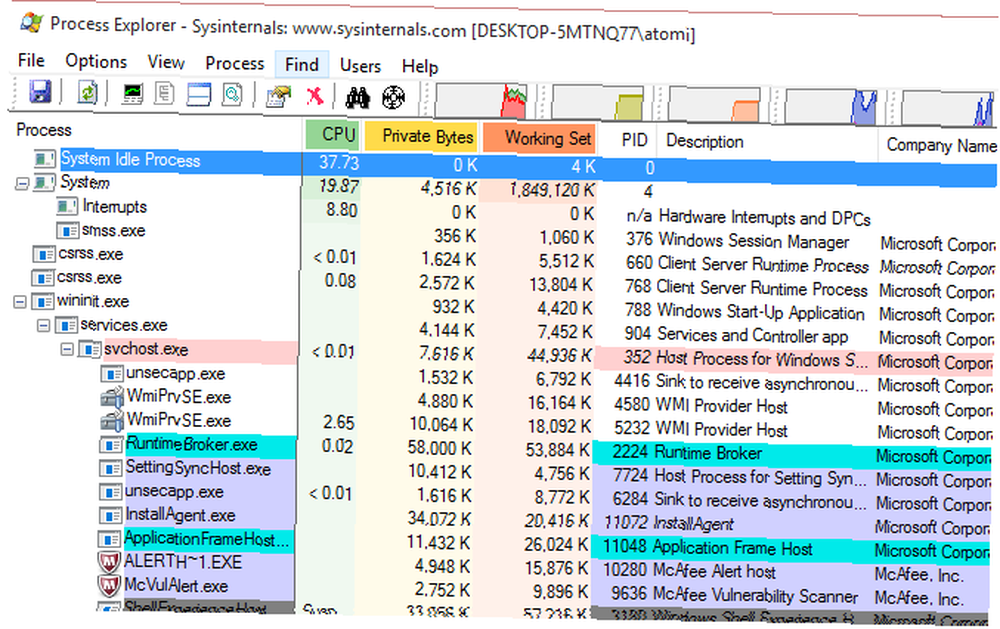
Når det er downloadet, skal du pakke indholdet af ZIP-filen og navigere til underkatalogen ProcessExplorer. Højreklik på den version, der opfylder din systemarkitektur (der er en 32-bit og 64-bit version), og klik Kør som administrator. I det resulterende sikkerhedsadvarsel skal du klikke på Løb, derefter Enig til licensbetingelserne. Derefter minimeres Process Explorer-applikationsvinduet for at vende tilbage til det senere.
Identificer dit webcam i Windows
Den næste fase er at identificere dit webcam i Windows 10. Dette gøres ved at åbne Enhedshåndtering, som du finder ved at højreklikke på Start menu. Udvide Billedbehandlingsenheder, find derefter den post, der er mærket som kameraet.
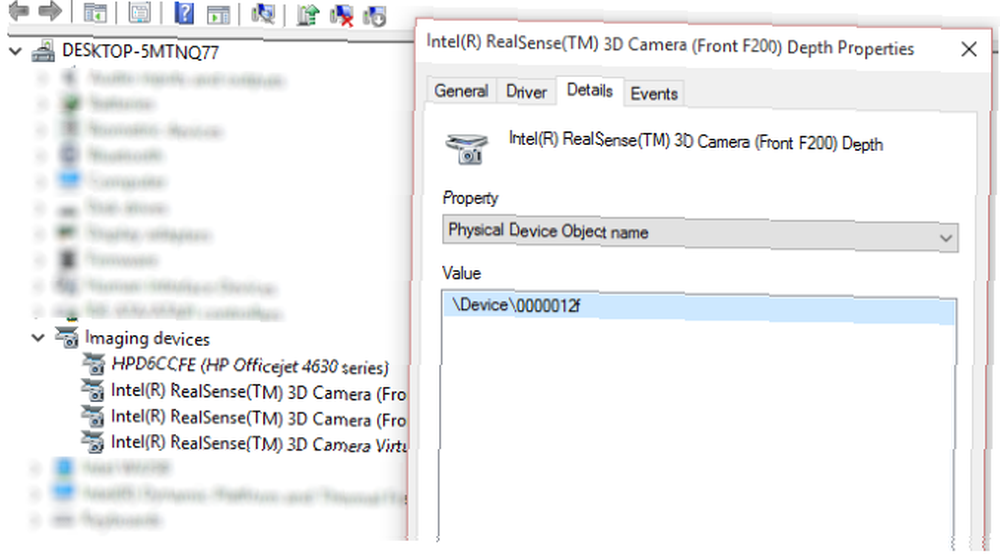
Højreklik på dette, vælg Ejendomme, og vælg boksen egenskaber detaljer fane. Under Ejendom, Vælg Fysisk enhed Objektnavn, og højreklik på værdien ved at vælge Kopi.
Hvilken app bruger din webcam?
Du er nu klar til at spore apps ved hjælp af din cam. Udvid Process Explorer, og vælg i menulinjen Finde (eller CTRL + F), derefter sæt ind indholdet af dit udklipsholder ind i feltet. Dette skal være den værdi, du kopierede fra navnet på det fysiske enhedsobjekt.
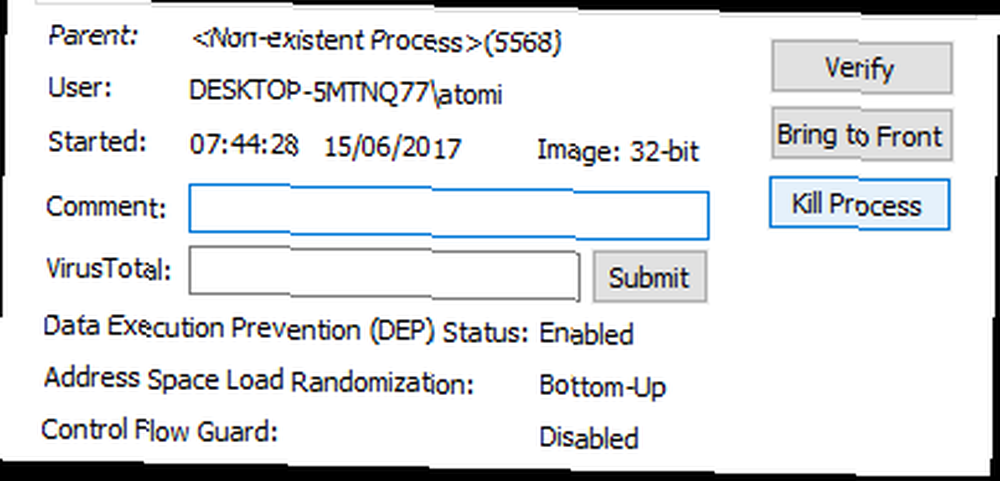
Klik Søg, og vent på resultaterne. En liste over processer, der har adgang til dit webcam, vises. Rul gennem listen i hovedvinduet og kig efter alt, der ikke er kendt. Når du har fundet noget, du ikke genkender, skal du højreklikke på det og vælge Ejendomme, derefter Dræb processen. Bekræft med Okay.
Du vil let kunne skelne pålidelige apps med dem, du ikke har. Navnet på softwaren er angivet under Process, og selvom dette kan forekomme ukendt, kan du kontrollere felterne Beskrivelse og firmanavn for at få en idé om, hvad det er. I de fleste tilfælde skal dette være klart. I andre foretrækker du måske at tage yderligere skridt, f.eks. En websøgning, for at finde ud af, hvad processen er.
Problemer? Scan efter malware - Nu!
Hvis det viser sig, at der er et stykke software, der får adgang til dit webcam, som ikke genkendes, skal du tage handling. Dette vil indikere, at malware er til stede på dit system, og du vil naturligvis være ængstelig.
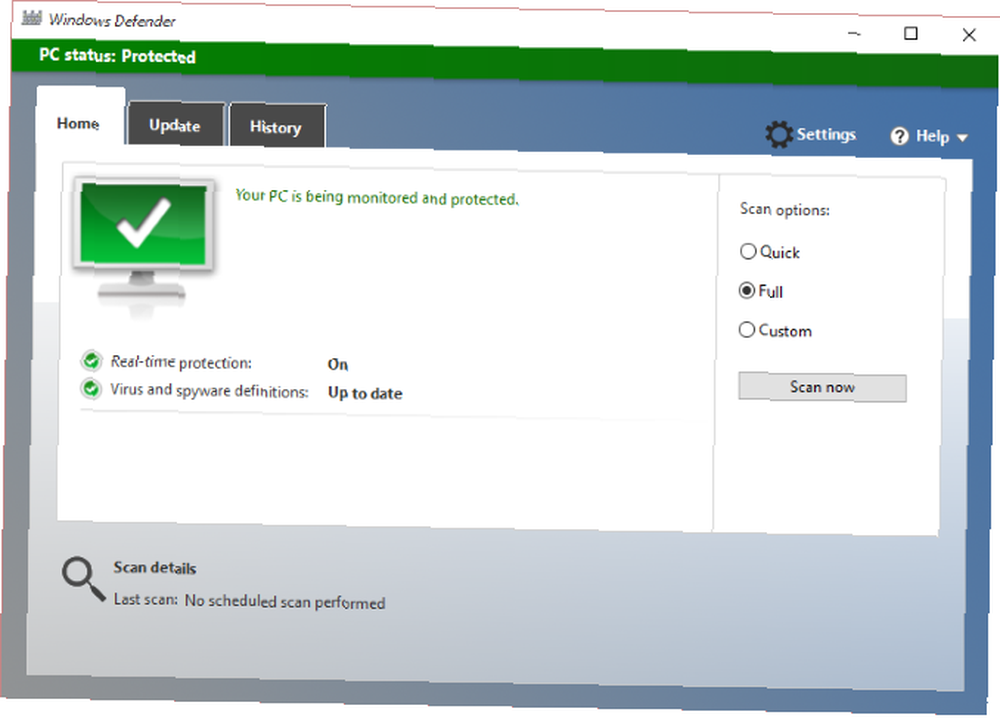
Tag den enkle mulighed: scann din pc straks efter malware. Hvis du mener, at du ikke har installeret anti-malware-software, har du sandsynligvis fejl. Seneste versioner af Windows leveres med Windows Defender indbygget Sådan deaktiveres manuelt Windows Defender i Windows 10 Home Sådan deaktiveres man Windows Defender manuelt i Windows 10 Home Vil du deaktivere Windows Defender i Windows 10 Home uden at rodet med registreringsdatabasen? Sådan gør du! . Du finder det typisk i Start-menuen (under Alle apps> Windows System), men det kan også søges efter.
Når du kører, skal du klikke på Fuld, derefter Scan nu. Selvom det engang havde et dårligt omdømme, er Windows Defender et langt mere kompetent Sådan bruges Windows Defender Malware Protection på Windows 10 Sådan bruges Windows Defender Malware Protection på Windows 10 Som ethvert Windows-operativsystem er Windows 10 åben for misbrug og sårbar over for onlinetrusler. Sikkerhedssoftware er obligatorisk. Windows Defender er et godt sted at starte, og vi guider dig gennem opsætningen. anti-malware scanner i disse dage. Hvis du foretrækker at vælge et andet anti-malware-værktøj, skal du dog sørge for at vælge et, som du har tillid til.
Stol ikke på appen? Afinstaller!
På den anden side, hvis applikationen med adgang til dit kamera er en, du ikke har tillid til, eller ikke mener at skulle have adgang, skal du fjerne det. Dette skal være let at gennemføre på Windows via Skift eller fjern program værktøj i Kontrolpanel. En af disse Windows afinstallationsprogrammer 3 Bedste tredjeparts afinstallationsprogrammer & hvorfor du har brug for dem 3 Bedste tredjeparts afinstallationsprogrammer og hvorfor du har brug for dem For at afinstallere et Windows-program kan du ikke bare ramme 'Slet' - du skal køre softwarens uninstaller. Desværre fjerner indstillingen 'Afinstaller et program' i Windows Kontrolpanel ikke altid det helt ... burde være i stand til at hjælpe, hvis du har problemer.
Generelt er det usandsynligt, at nogen ser dig, hvad enten det er sikkerhedstjenester eller voyeuristiske hackere. Hvis de er, er trinnene tydelige:
- Dæk (eller afbryd) dit webcam, uanset hvilken platform du bruger.
- Installer Process Explorer for at finde ud af, hvilken software der får adgang til webcam.
- Hvis softwaren ikke er kendt, skal du udføre en komplet system-anti-malware-scanning.
Sørg faktisk for, at du altid har en klistret prik til dit mobile webcam! Er du bekymret for privatlivets fred, når der er et webcam, der stirrer på dig? Fortæl os om det i kommentarerne.











