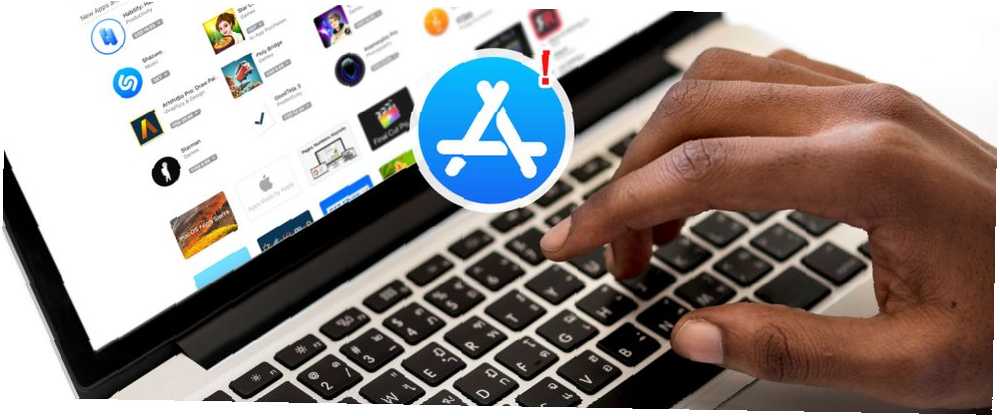
Michael Fisher
0
2548
19
Installation af software fra Mac App Store tager normalt kun få klik. Men hvad sker der, når noget går galt?
Uanset om apps ikke downloades, du får fejl, mens du køber apps, eller endda ser en tom App Store-side, viser vi dig, hvordan du løser almindelige Mac App Store-problemer.
1. Manglende køb af App Store
Apps, du køber fra Mac App Store, samler i købt afsnit. Apps linker til dit Apple ID, hvilket betyder, at hvis du ejer flere Mac-computere, kan du installere dine apps på dem alle. Apperne er altid tilgængelige til opdatering, og du kan geninstallere dem, når du vil.
På købssiden vises alle apps i kronologisk rækkefølge. Du kan åbne eller installere dem lige fra denne side, men nogle gange vil du bemærke, at de er forsvundet. Forskellige årsager kan forårsage dette:
- Apple har fjernet appen, fordi den er forældet eller ikke overholder retningslinjerne for appanmeldelse.
- Udvikleren er ikke længere interesseret i at sælge appen.
- App Store gemmer muligvis automatisk en app, som du ikke installerer i lang tid eller har problemer med kompatibilitet.
Når en app bliver skjult, ser du den ikke længere på købt skærm, og du får ikke opdateringsmeddelelser om det. Men du kan stadig se disse skjulte apps med en smule grave.
Åbn App butik, og klik Butik> Vis min konto. Log ind for at se dine kontooplysninger. Så på Kontooplysninger side, rulle ned til Skjulte genstande sektion og klik Styre.
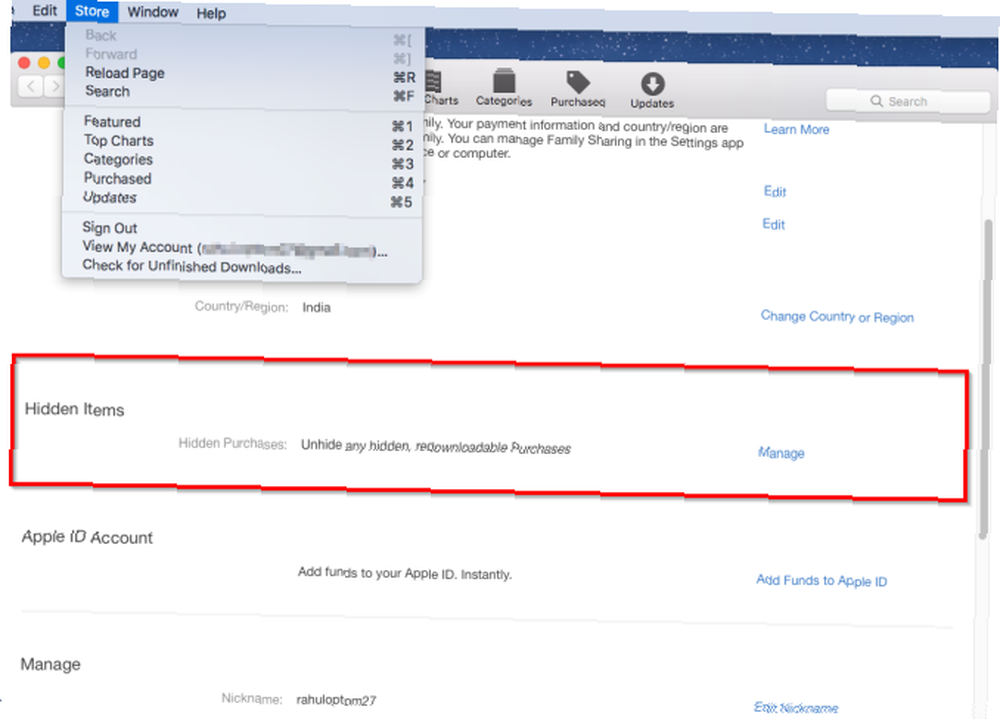
Klik nu på Vis igen -knappen til hver app, du vil vise igen.
Med denne fix kan du gendanne alle de manglende apps. Bemærk bare, at hvis appen ikke er tilgængelig, vil det ikke gøre noget at klikke på den app. Tjek udviklerens websted eller sider på sociale medier for at se, om udvikleren stadig er aktiv.
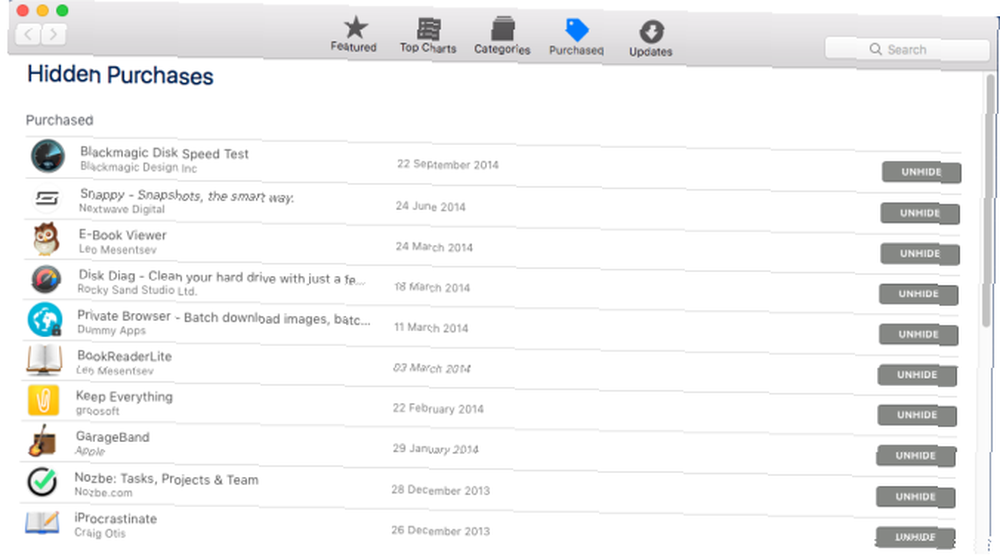
2. Apps vises forkert som installeret
Mac App Store har alle oplysningerne om dit Apple-id. Apple ID: Ofte stillede spørgsmål: 10 mest almindelige problemer og spørgsmål, der svarer på Apple-ID: 10 mest almindelige problemer og spørgsmål, der er besvaret Har du spørgsmål om dit Apple ID? Vi besvarer de almindelige spørgsmål om, hvordan du nulstiller din Apple ID-adgangskode, fjerner dit kreditkort med mere. . Den ved, hvilken konto du bruger, og sporer dit applikationsejerskab. Nogle gange kan du støde på et problem, hvor App Store fejlagtigt rapporterer, at en bestemt app er installeret, og derfor ikke lader dig downloade den.
Du kan muligvis også se den vildledende meddelelse Du har opdateringer til rådighed for andre konti, selvom du bruger en Apple ID. Denne type fejl kan opstå af forskellige grunde.
Årsag 1: Problem med cache-mappen
I dette tilfælde skal du rydde cache-mappen manuelt. Sådan ryddes system- og internet-cache på en Mac Sådan ryddes system- og internetcache på en Mac Vil du rydde cache på din Mac? Her er flere steder at finde og rydde midlertidige filer til at genvinde lagerplads på macOS. for at løse problemet. Før du fortsætter med disse trin, skal du sikre dig, at du har sikkerhedskopieret din Mac Sådan bruges Time Machine til at sikkerhedskopiere din Mac Sådan bruges Time Machine til at sikkerhedskopiere din Mac Time Machine er din Mac's indbyggede værktøj til sikkerhedskopiering af din computer . Vi viser dig, hvordan du konfigurerer Time Machine, foretager sikkerhedskopier og mere. .
Afslut Mac App Store med Cmd + Q genvej. Åben Terminal og skriv følgende kommando:
åbn $ TMPDIR ... /C/com.apple.appstore/Trykke Gå ind og com.apple.appstore mappen åbnes i Finder. Slet indholdet af denne mappe. Genstart Mac App Store. Bemærk, at dette er en systemcache og en midlertidig mappe. Slet ikke nogen filer eller mapper her bortset fra dette bibliotek.
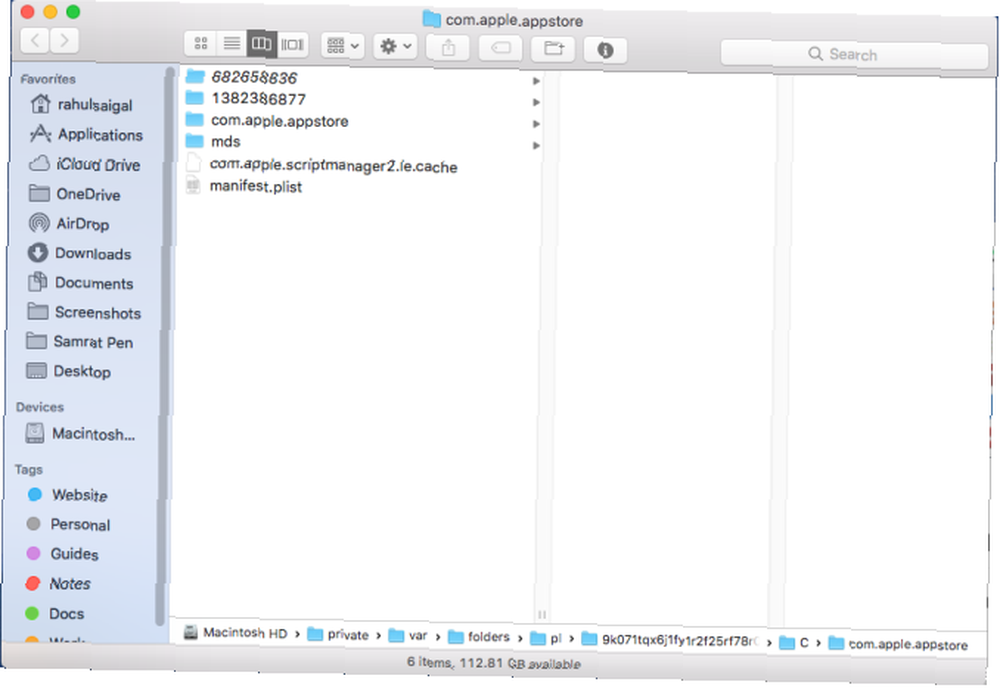
Hvis du står over for konstante bekræftelsesfejl eller forkerte problemer med downloadstatus, skal du bruge denne metode til at løse problemet.
Årsag 2: Beta-apps på andre drev
Denne type problem opstår, når du installerer en beta-version af macOS på en anden partition eller eksternt drev. Apps, du installerer på det, indekseres af Spotlight. Det indeks, som systemet opretter, får App Store til at tro, at der findes en kopi af appen på et andet drev. Det nægter at downloade eller opdatere appen på den primære partition.
Det er enkelt at løse dette problem; skal du slette duplikatkopien af appen og genopbygge Spotlight-indekset.
Åbn Apple-menu og vælg Systemindstillinger. Vælg Spotlight indgang og skift til Privatliv fanen.
Klik på Plus fanen nederst på listen. Et nyt Finder-vindue åbnes. Tilføje Macintosh HD (eller hvad du end kaldte det) på denne liste og luk Systemindstillinger vindue. Jeg vil også anbefale at logge ud af din konto og logge ind igen. Indekseringen stopper for dette drev.
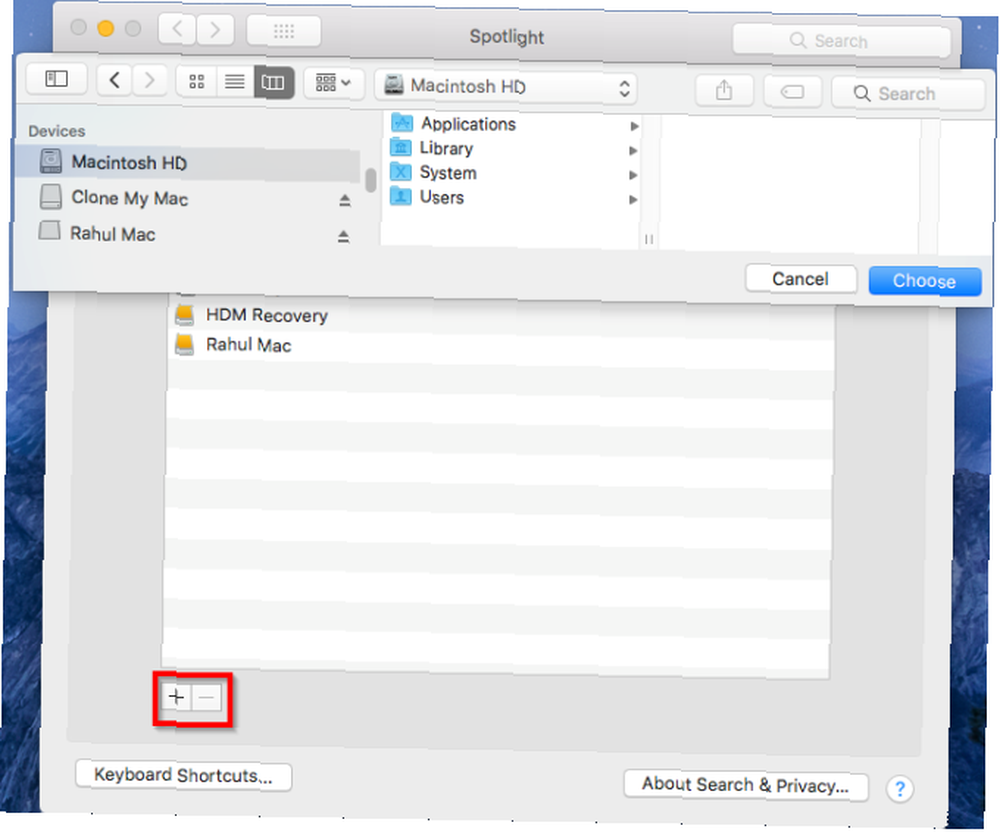
Gå nu tilbage til Privatliv fanen og klik på Minus tegn for at fjerne Macintosh HD køre. Luk Systemindstillinger vindue. Systemet begynder at genindeksere alt på diskdrevet, hvilket vil tage nogen tid.
Årsag 3: App-opdateringer på andre brugerkonti
Hvis du bruger en delt computer med en anden brugerkonto Sådan konfigureres flere brugerkonti på din Mac Sådan konfigureres flere brugerkonti på din Mac Hvordan fungerer brugerkonti på en Mac? Kan brugere læse og redigere hinandens filer? Hvad sker der, når du sletter en brugerkonto? , så står du muligvis over for et lignende problem. Apps, du installerer på andre konti, bør ikke udgøre et problem. Men hvis du sletter brugerkontoen, ved App Store ikke, at du har gjort det, og vil støde på lignende problemer.
For at løse dette problem skal du følge trinnene i ovenstående afsnit for at genopbygge Spotlight-indekset.
3. App-opdateringer eller -downloads er fast
App Store leverer regelmæssige opdateringer til både system- og tredjepartsapps. I nogle tilfælde er download ikke fuldført og hænger muligvis midt i processen. Du kan se en velkendt Venter eller Installation-Beregning besked lige under statuslinjen til download.
For at nærme os dette problem, skal vi se på, hvad der sker bag kulisserne.
Slet cache-mappen
Når download begynder, opretter App Store mange midlertidige filer i cache-mappen. De inkluderer en Spotlight-metadatafil, ufuldstændig installationsfil og en PLIST-fil med detaljer om den app, du downloader.
I det første trin skal du rydde App Store-cache-mappen som nævnt ovenfor. Afslut Mac App Store, og åbn derefter en Terminal vindue og skriv følgende kommando:
åbn $ TMPDIR ... /C/com.apple.appstore/Trykke Gå ind og com.apple.appstore mappen åbnes i Finder. Slet alt indeni. Dernæst skal du slette brugeren com.apple.appstore folder. For at gøre det, gå til
~ / Library / Caches / com.apple.appstoreog slet alle filerne i fsCachedData folder.
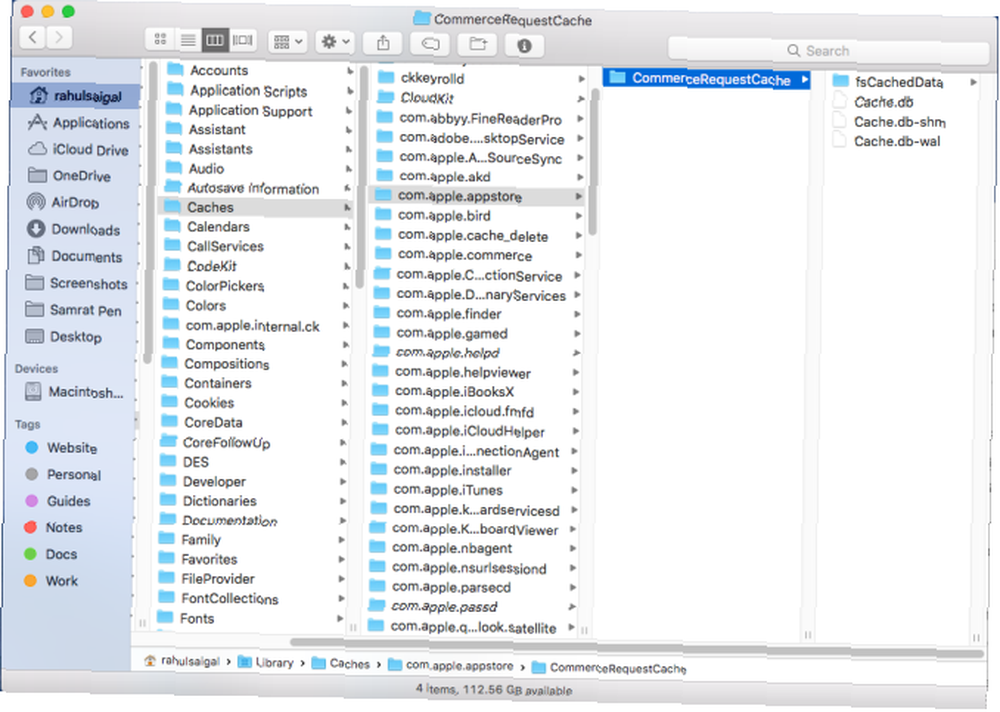
Slet indholdet i mappen Opdateringer
Når en app-download er afsluttet, flyttes pakken fra en midlertidig cache-mappe til
MacintoshHD / Library / OpdateringerHvis en app sidder fast under installationen eller bliver ødelagt af en eller anden grund, skal du rydde indholdet i denne mappe. Spring ellers over dette trin.
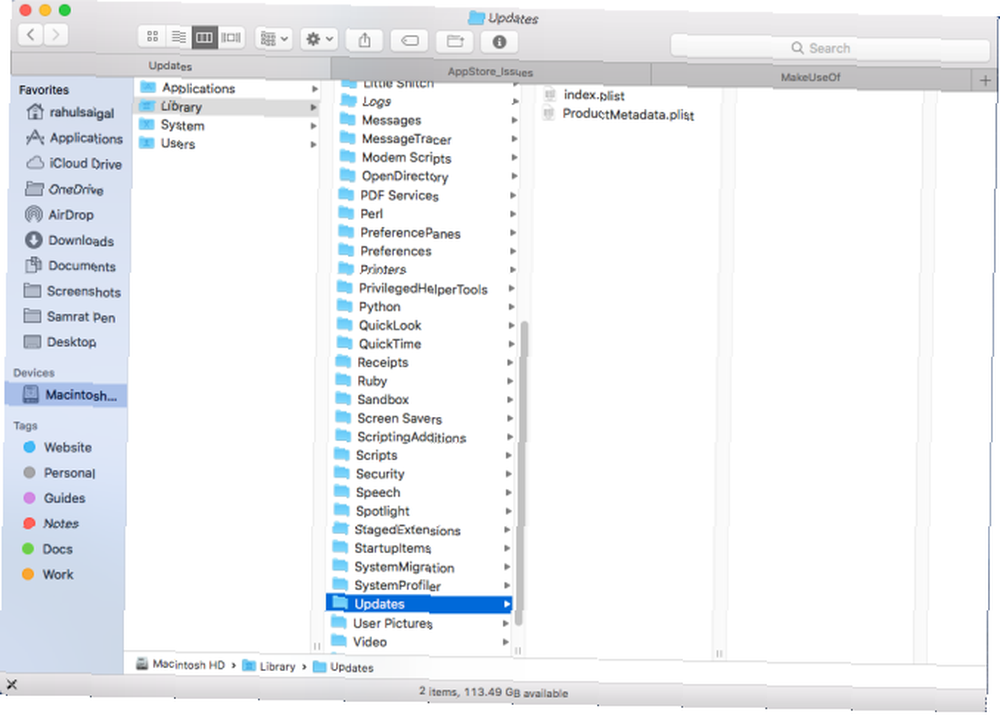
Dræb Culprit App Store-processer
Når du har slettet indholdet i cache-mappen, bliver du næste nødt til at dræbe de skyldige processer fra Aktivitetsmonitor Hvad er Activity Monitor? Mac svarer til Task Manager Hvad er Activity Monitor? Mac-ækvivalent med Task Manager Lær alt om Activity Monitor på din Mac, og hvordan du bruger det til at kontrollere detaljerede oplysninger om dit system. . Dette vil sikre, at processerne ikke hænger igen, når du genoverfører opdateringen.
Åbn Aktivitetsmonitor og indstil det til Alle processer. Indtaste butik at søge efter App Store-relaterede processer og tvinge-af for alle disse dæmon-processer:
- storedownloadd: Håndterer downloads af apps, der findes i App Store.
- storeinstalld: Dækker appinstallation og deres opdateringer.
- storeassetd: Håndterer alle ressourcer og sprogfiler i App Store.
- storeaccountd: Ansvarlig for godkendelse og fungerer som en bro med din Apple ID-konto.
Åbn ikke App Store endnu, fordi der er endnu et trin til at løse dette problem.
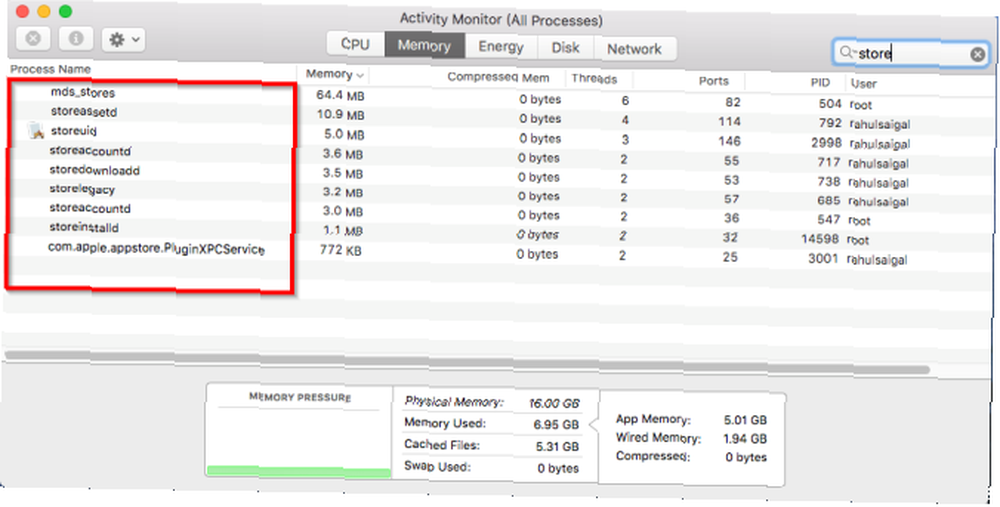
Slet præferencefilen
Gå til Finder, og tryk på Cmd + Skift + G at åbne Gå til mappe boks. Gå til følgende mappe:
~ / Library / PreferencesSlet her følgende filer:
- com.apple.appstore.plist
- com.apple.storeagent.plist
Gå nu til
~ / Library / CookiesOg slet denne fil:
- com.apple.appstore.binarycookies
Når du har slettet alle præferencefiler, skal du vælge Apple Menu> Luk ned. Tryk derefter på afbryderknappen for at starte din Mac igen, og problemet skal være væk.
4. Blank App Store-side
Et af de mest berygtede problemer i Mac App Store er, når den viser fejlmeddelelsen Kan ikke oprette forbindelse til App Store. Dette har flere årsager, men du kan løse dem.
Først skal du tjekke din internetforbindelse. Åben Apple Menu> Systemindstillinger. Vælg Netværk element, og sørg for, at der er et grønt ikon ved siden af netværket i venstre sidepanel. Hvis der er et rødt ikon ved siden af netværket, er din internetforbindelse nede.

Engang er problemet muligvis ikke et problem ved din ende. Se Apples systemstatusside. Her kan du se information om status for Apples tjenester, såsom iCloud, App Store og mere.
Hvis en bestemt tjeneste har et rødt ikon ved siden af, er det nede.
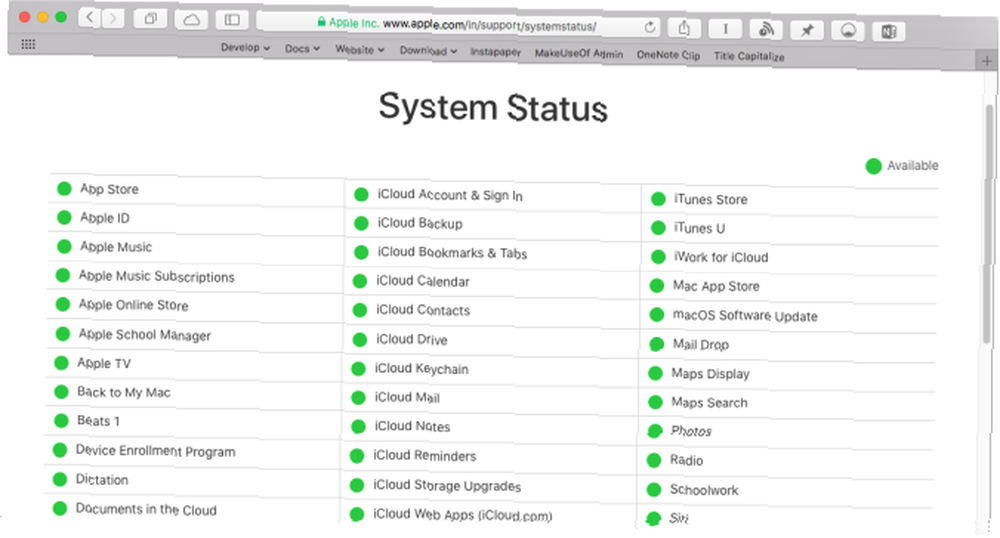
Hvis du stadig ser fejlmeddelelsen, selv med grønne lys, skal du vælge Store> Logout og forlade App Store. Genstart appen, og log ind igen.
5. Fejl ved køb af apps
Sjældent kan du se en ejendommelig Vi kunne ikke afslutte dit køb: Ukendt fejl besked, når du køber apps. Dette problem opstår, når du opdaterer macOS eller bruger flere Apple ID'er.
Åbn både App Store og iTunes, og sørg for, at du bruger samme Apple ID'er i begge apps. Hvis du bruger to separate Apple ID, skal du logge ud af apps, lukke dem og logge ind igen med et enkelt Apple ID.
Hvis du stadig ser den samme fejlmeddelelse, har du muligvis et problem med iTunes-betingelserne. Når du foretager en betydelig opdatering af macOS, ønsker Apple, at du accepterer betingelserne igen. I dette tilfælde skal du afslutte apps, acceptere de nye vilkår og betingelser og genstarte dem. Det kan være nødvendigt at du genstarter for at spørge acceptdialogen.
Glem ikke at score store rabatter på App Store
I løbet af disse år har Apple haft en tendens til at ignorere Mac App Store. Det er langsomt og lider under mange fejl og stabilitetsproblemer. Fejlfinding af fejl er vanskeligt, fordi når App Store har problemer, går det ikke ned - det nægter blot at arbejde.
Med lanceringen af macOS Mojave får App Store en enorm opgradering. Vi ved ikke, om dette vil udjævne disse almindelige fejl eller ej.
Når du har løst dine App Store-problemer, skal du ikke glemme, at du kan spare penge på apps fra butikken. Se på disse metoder til at finde Mac- og iPhone App Store-rabatter 6 måder at finde Mac- og iPhone App Store-rabatter på 6 måder at finde Mac- og iPhone App Store-rabatter Ønsker du at få Mac- og iPhone-apps til salg og spore de bedste rabatter på App butik? Disse tip, tricks og tjenester kan give store besparelser. .











