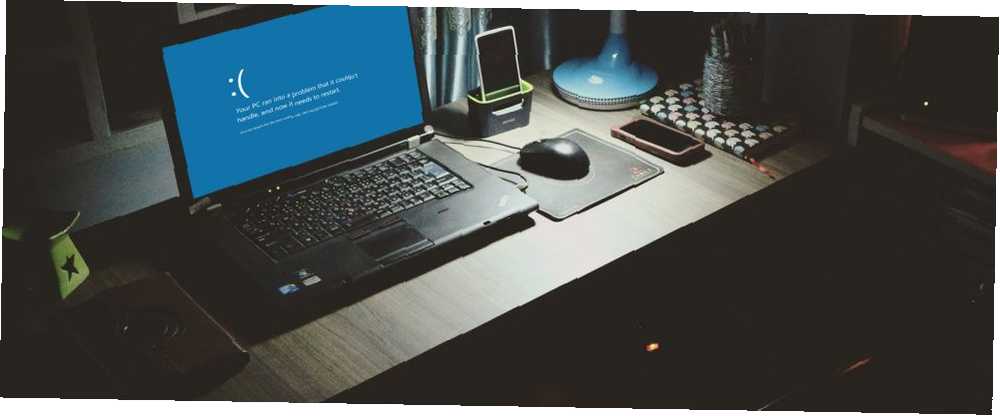
Owen Little
0
1870
31
At få en blå skærm med død (også kendt som en stopkodefejl), hvor dit system uventet går ned, er frustrerende. Især når du ikke forstår problemet. Hvis fejlen er navngivet “Uventet butiksundtagelse,” vi kan hjælpe.
På trods af hvad du måske tror, har denne fejl intet at gøre med Microsoft Store. Vi vil vise dig forskellige måder at fejlfinde denne fejl for at bestemme årsagen til en uventet butiksundtagelse i Windows 10.
1. Kontroller din harddisks helbred
Fejlen indikerer ofte, at du bruger en svigtende harddisk. Det er let at kontrollere dette med et program som CrystalDiskInfo. Download standardudgaven, kør installationsprogrammet, og åbn programmet.
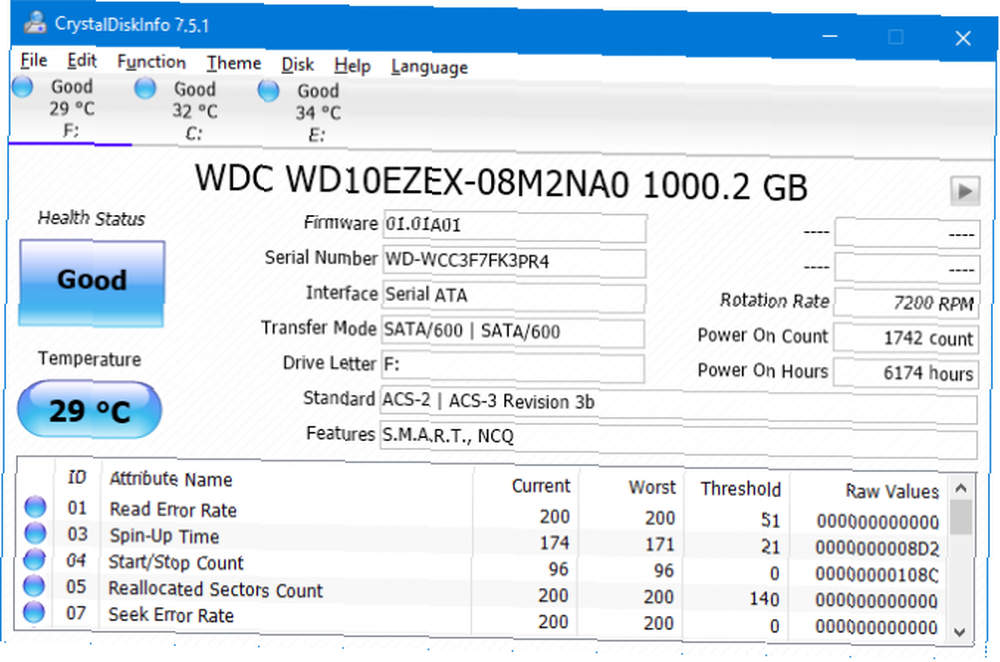
Fanerne øverst giver dig mulighed for at skifte mellem drev, hvis du har flere. Se på Helbredsstatus, som bestemmes ud fra de værdier, der er anført i nedenstående tabel.
godt betyder nøjagtigt det og viser, at dit drev er i sund helbred. Bad eller Advarsel er åbenlyst negative.
Hvis du ser status som dårligt eller forsigtigt, skal du udskifte drevet så hurtigt som muligt, fordi det risikerer at mislykkes umiddelbart. Faktisk, selvom du ser Godt, er det værd at skifte drev, hvis du har en ekstra-den årsag til den uventede butik undtagelses stopkode er en defekt harddisk.
Se vores guide til, hvordan du udskifter en harddisk, hvis du har brug for hjælp til at udskifte din.
2. Opdater din skærmdriver
Displaydrivere, der forårsager problemer med inkompatibilitet, kan også udløse denne fejl. Det er værd at sikre, at de opdateres.
Start med at starte dit system i fejlsikret tilstand. Se vores guide til opstart af Windows 10 i fejlsikret tilstand Sådan starter du i Windows 10 Safe Mode Sådan starter du i Windows 10 Safe Mode Safe Mode er en indbygget fejlfindingsfunktion, der giver dig mulighed for at løse problemer i roden uden at ikke-væsentlige applikationer forstyrrer . Du kan få adgang til sikker tilstand på forskellige måder, selvom Windows 10 ikke længere starter. hvis du har brug for en hånd.
Trykke Vind + X og klik Enhedshåndtering. En gang her, Dobbeltklik på Displayadaptere. Dette viser dit grafikkort. Højreklik resultatet og klik Afinstaller enhed. Bekræft det, og genstart din pc.
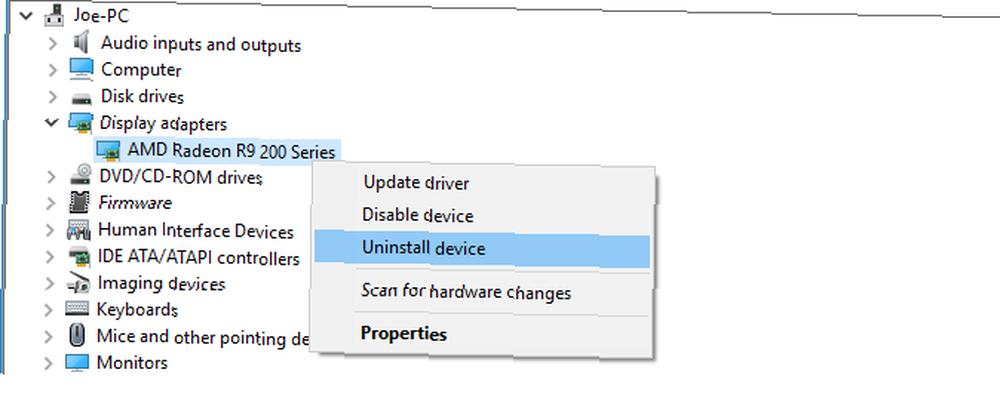
Trykke Vind + jeg for at åbne Indstillinger og klikke på Opdatering og sikkerhed. Når du er her, skal du klikke på Søg efter opdateringer. Windows skal automatisk finde den nyeste driver og opdatere dit system.
Hvis det ikke fungerer, skal du gå til dit grafikkortproducentens websted for at downloade driverne ved at følge deres instruktioner. Se vores guide til udskiftning af forældede Windows-drivere Sådan finder du og udskifter forældede Windows-drivere Sådan finder du og udskifter forældede Windows-drivere Dine drivere er muligvis forældede og skal opdateres, men hvordan ved du det? Her er hvad du har brug for at vide, og hvordan du går ud på det. for mere information om download og opdatering af drivere.
3. Kør System File Checker
Fejlagtige systemfiler kan også forårsage denne fejl. Helt praktisk inkluderer Windows en nem måde for dig at scanne dit system og få det til automatisk at forsøge at reparere eventuelle problematiske filer.
Trykke Vind + X og klik Kommandoprompt (administrator). Når det er åbnet, skal du indtaste sfc / scannow og tryk på Gå ind.
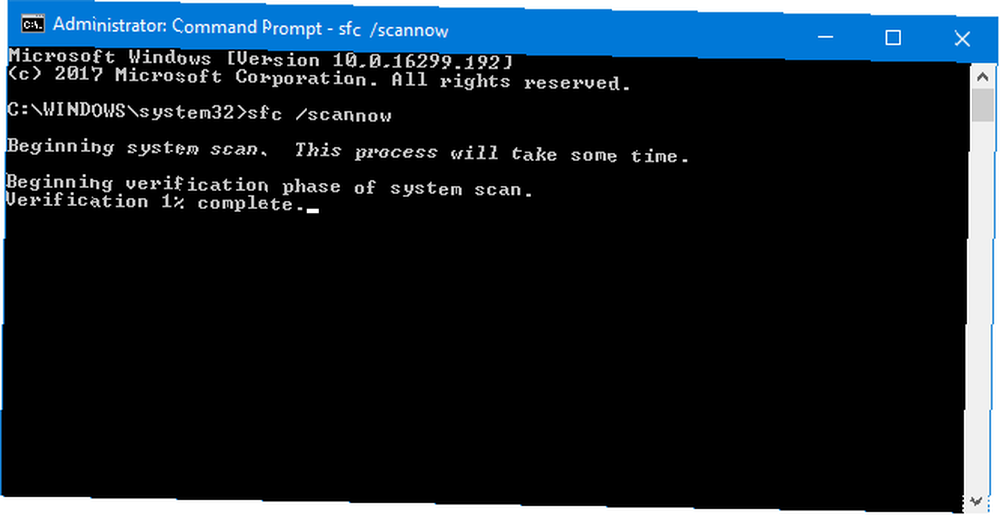
Dette vil starte scanningen. Den vil vise en meddelelse, når den er afsluttet. Måske “ikke finde nogen krænkelse af integritet”, hvilket betyder, at alt er fint. Alternativt kan det sige:
- Windows Ressourcebeskyttelse fandt korrupte filer og reparerede dem med succes. Detaljer er inkluderet i CBS.Log% WinDir% \ Logs \ CBS \ CBS.log
- Windows Ressourcebeskyttelse fandt korrupte filer, men kunne ikke løse nogle af dem. Detaljer er inkluderet i CBS.Log% WinDir% \ Logs \ CBS \ CBS.log
I så fald skal du indtaste følgende i Kommandoprompten for at se denne log:
findstr / c: "[SR]"% windir% \ Logs \ CBS \ CBS.log> "% userprofile% \ Desktop \ sfclogs.txt"Dette udsender loggen til dit skrivebord, hvor du kan gennemgå de problematiske filer. Hvis fejlene ikke kan rettes i henhold til den anden meddelelse, der er anført ovenfor, kan du overveje at geninstallere Windows for at få friske kopier af alt Sådan rettes en korrupt Windows 10-installation Sådan rettes en beskadiget Windows 10-installationssystem korruption er værst, der kunne ske med din Windows-installation. Vi viser dig, hvordan du får Windows 10 tilbage på sporet, når du lider af BSOD'er, driverfejl eller andre uforklarlige problemer. .
4. Deaktiver din Antivirus
Din antivirus-software kan forstyrre dit system og forårsage fejlen. Prøv midlertidigt at deaktivere din antivirus og se, om fejlen stadig opstår. Sådan deaktiveres varierer afhængigt af din software, men chancerne er for, at det vil være et sted i programmets Indstillinger menu.
Hvis du bruger Windows Defender, skal du trykke på Windows-nøgle + I for at åbne indstillinger. Gå til Opdatering og sikkerhed> Windows-sikkerhed> Virus- og trusselsbeskyttelse> Virus- og trusselsbeskyttelsesindstillinger og glid Real time beskyttelse til Af.

Alternativt, hvis du bruger antivirus-software fra tredjepart, kan du prøve at afinstallere det helt. Trykke Vind + jeg for at åbne Indstillinger og gå til Apps. Find din antivirus på listen, klik på den, og klik derefter på Afinstaller.
Selvfølgelig er det ikke den bedste praksis at forlade dit system ubeskyttet. Hvis dette ikke løser fejlen Uventet butiksundtagelse, skal du aktivere din antivirus igen for at hjælpe med at holde din computer sikker.
5. Sluk for hurtig opstart
Hurtig opstart er en funktion, der som standard er aktiveret på opdaterede Windows 10-systemer. Med dette bruger din computer en type dvaletilstand for at give dig hurtigere opstartshastigheder, især på harddiskdrev.
Selvom det er fantastisk, kan det forårsage, at nogle drivere ikke indlæses korrekt, hvilket kan føre til den Unexpected Store Exception-fejl. Som sådan er det værd at deaktivere hurtig opstart for at se, om det slipper for fejlen.
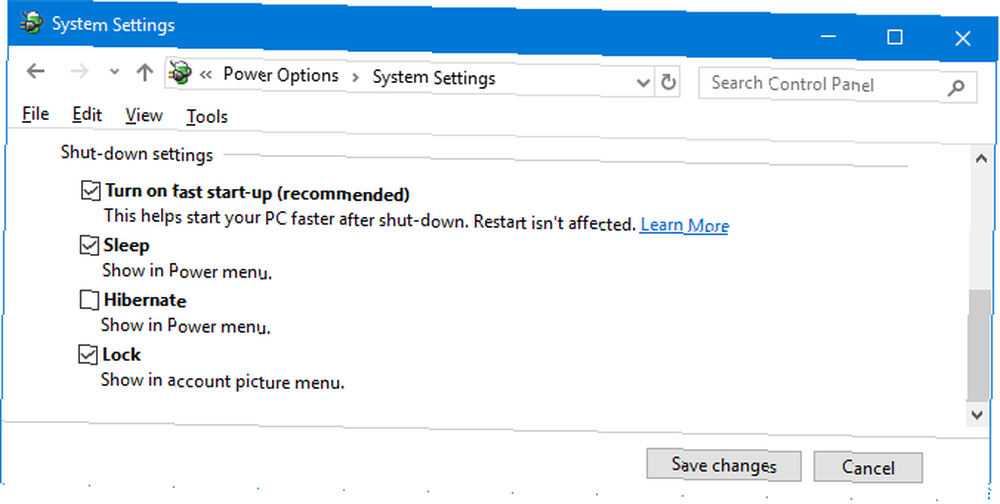
Trykke Vind + R for at åbne Run. Input kontrolpanel og klik Okay. Klik Strømindstillinger, derefter Vælg hvad tænd / sluk-knapperne gør fra venstre panel.
Når du er her, skal du klikke på Skift indstillinger, der i øjeblikket ikke er tilgængelige. Fjern flueben Tænd for hurtig opstart (anbefales) og klik Gem ændringer.
Brug for mere hjælp?
Forhåbentlig har ovenstående trin hjulpet dig med at fejlfinde eller løse problemet. Oftest skyldes skylden for Windows 10 Unexpected Store Exception-blå skærmfejl hardware. Hvis ikke, er de andre nævnte trin værd at gennemgå.
Hvis du stadig har brug for hjælp, så tjek vores vejledning til fejlfinding blå skærm med dødsfald Windows 10 Crashing With a Blue Screen of Death Sådan fejlfindes det Windows 10, der går ned med en blå skærm af død? Hvordan man løser det, ødelagde en blå skærm på døden din dag? Det kommer uden advarsel, og det fortsætter, indtil du løser det underliggende problem. Vi viser dig et par nemme måder at fejlfinde din BSOD. , der indeholder masser af tip til, hvordan du finder rodårsagen.











