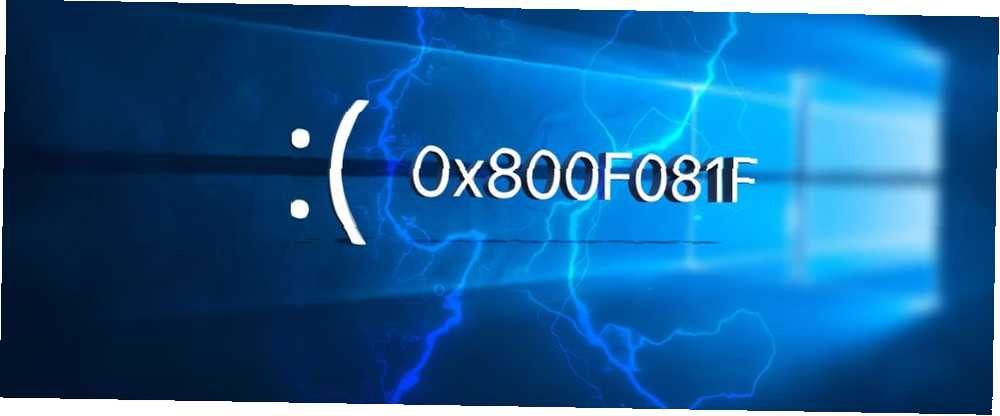
Owen Little
0
2552
458
På trods af betydelige forbedringer i de sidste par år er Windows stadig tilbøjelige til at smide den lejlighedsvise fejlkode ud.
Vi har tidligere set på, hvordan man løser den kritiske proces døde stopkode Kritisk proces døde i Windows 10? Sådan rettes denne stopkodekritisk proces, der er død i Windows 10? Sådan rettes denne stopkode Stopkoden "kritisk proces døde" er en af de mest uønskede seværdigheder for en Windows-bruger. Løs det med disse fejlfindingstrin. (fejlkode 0x000000EF); nu er det tid til at undersøge fejlkode 0x800F081F. Fortsæt med at læse for at finde ud af, hvad der forårsager det, og hvordan du kan løse problemet.
Hvad der forårsager fejlkode 0x800F081F?
Fejlkode 0x800F081F er en af fire mulige fejlkoder, der alle peger på det samme underliggende problem. De andre tre er fejlkode 0x800F0906, fejlkode 0x800F0907 og fejlkode 0x800F0922.
Microsoft .NET Framework 3.5 inkompatibiliteter forårsager alle fejlkoder. Typisk forekommer de, når du aktiverer .NET Framework ved hjælp af enten installationsguiden, DISM-værktøjet Deployment Image Service and Management eller Windows PowerShell-kommandoer.
Du vil kun se koderne på Windows 10, Windows Server 2016, Windows Server version 1709, Windows 8.1, Windows Server 2012 R2, Windows 8 og Windows Server 2012. På disse operativsystemer er Microsoft .NET Framework 3.5 en “Feature on Demand” (dvs. det er ikke aktiveret som standard).
Når du tænder for funktionen, prøver Windows Update at hente .NET-binære filer sammen med andre nødvendige filer. Hvis din computer ikke er korrekt konfigureret, kan du muligvis se koderne.
- 0x800F081F: Windows kunne ikke finde .NET-kildefilerne til installationen for at fortsætte.
- 0x800F0906: Enten kunne Windows ikke downloade .NET-kildefiler, kunne ikke oprette forbindelse til internettet eller kunne ikke installere en rolle, rolletjeneste eller funktion.
- 0x800F0907: Enten mislykkedes DISM-værktøjet, eller dine netværkspolitiske indstillinger forhindrede Windows i at oprette forbindelse til internettet.
- 0x800F0922: Behandlingen af .NET avancerede installatører eller generiske kommandoer mislykkedes.
Sådan rettes fejlkoder 0x800F081F, 0x800F0906, 0x800F0907 eller 0x800F0922 på Windows 10
Heldigvis er metodikken til fastsættelse af de første tre fejlkoder den samme. Der er to tilgange, du kan prøve. For fejlkode 0x800F0922 skal du hoppe direkte til metode to.
Metode 1: Konfigurer din gruppepolitik
Det er muligt, at din gruppepolitik påvirker Windows-evnen til at aktivere installationen.
Bemærk: Naturligvis er Group Policy Editor kun tilgængelig i Windows 10 Pro, Enterprise og Education. Heldigvis er der en løsning. Du kan følge vores guide til at få adgang til Group Policy Editor på Windows 10 Home Sådan får du adgang til Group Policy Editor, selv i Windows Home & Settings for at prøve Sådan får du adgang til Group Policy Editor, selv i Windows Home & Settings til at prøve Gruppepolitik er et el-værktøj, der giver dig adgang til avancerede systemindstillinger. Vi viser dig, hvordan du får adgang til det eller indstiller det i Windows Home og 5+ stærke gruppepolitikker til at starte. .
Tryk på for at starte Windows + R for at åbne Kør-dialogen. Skriv derefter gpedit.msc og ramte Gå ind. Kommandoen åbner Group Policy Editor-vinduet.
Når redaktøren er på din skærm, skal du bruge det venstre panel til at navigere til Computerkonfiguration> Administrative skabeloner> System.
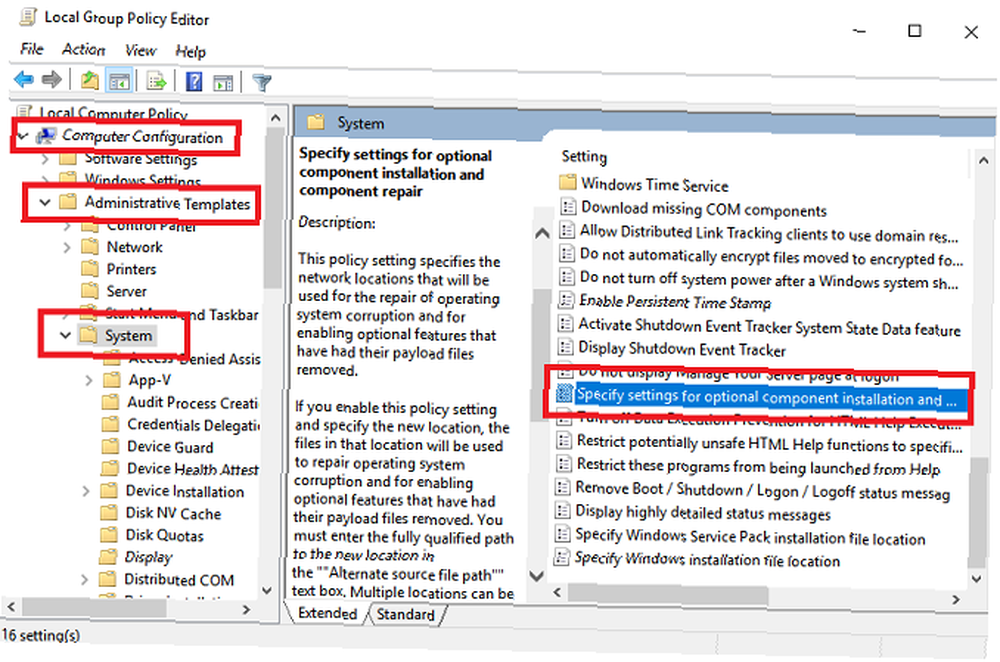
Flyt din opmærksomhed til højre panel. Rul ned, indtil du finder posten mærket Specificer indstillinger for valgfri komponentinstallation og komponentreparation. Du finder det under de mapper, du ser øverst på listen.
Dobbelt link til posten for at åbne vinduet Indstillinger. Til sidst i øverste venstre hjørne skal du markere afkrydsningsfeltet ved siden af Aktiveret og klik Okay.
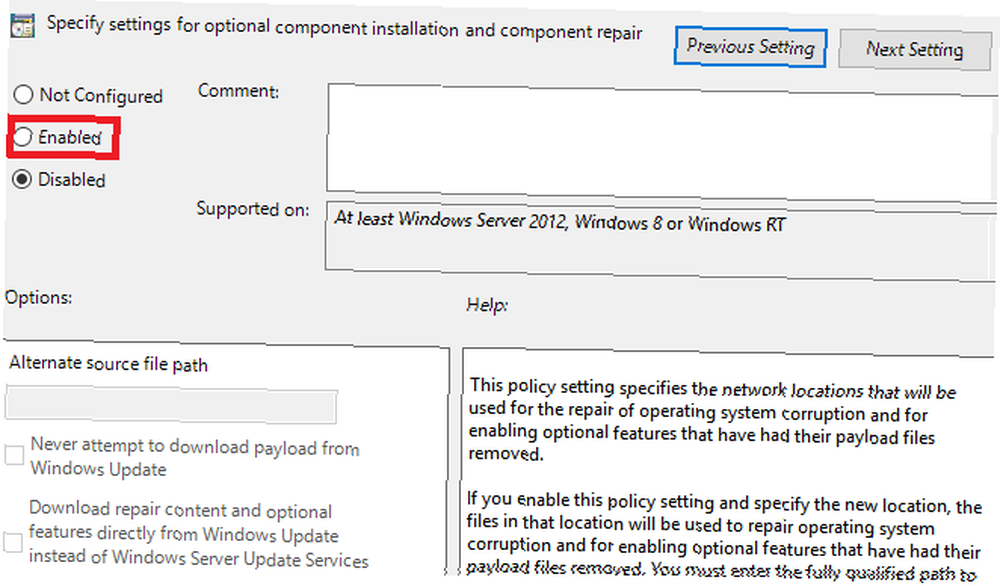
Hvis du gerne vil lære mere, kan du tjekke vores liste over andre interessante måder, hvordan Gruppepolitisk redigerer kan gøre din pc bedre 12 måder Windows-gruppepolitik kan gøre din pc bedre 12 måder Windows-gruppepolitik kan gøre din pc bedre Windows-gruppepolitikken giver dig avanceret kontrol over dit system uden at skulle rode med registreringsdatabasen. Vi viser dig, hvordan du let tilpasser Windows på måder, du ikke troede var muligt. .
Metode 2: Aktivér .NET Framework ved hjælp af en DISM-kommando
Bemærk: Dette er den eneste metode, der løser fejlkode 0x800F0922.
Den anden tilgang kræver, at du bruger en DISM-kommando for at aktivere .NET Framework. Rolig; det er ikke så kompliceret, som det lyder. Følg vores guide, så får du det godt.
Inden du starter på hovedprocessen, skal du først sikre dig, at du har et ISO-billede af Windows 10 praktisk. ISO's version skal nøjagtigt matche dit nuværende operativsystem.
Du kan oprette et ISO-billede ved hjælp af Microsofts officielle medieoprettelsesværktøj Sådan downloades officielle Windows ISO-filer gratis fra Microsoft Sådan downloades officielle Windows ISO-filer gratis fra Microsoft Du kan downloade Windows-installationsfiler gratis fra Microsoft. Vi viser dig et hack, der giver dig mulighed for at downloade ISO-filer til enhver udgave af Windows 7, Windows 8.1 og Windows 10 fra Microsofts Tech…, som du kan downloade fra Microsofts websted.
Når download er afsluttet, skal du køre værktøjet og klikke på Opret installationsmedier til en anden pc. Vælg dit sprog og systemarkitektur på den næste skærm, og vælg derefter ISO-fil for at begynde oprettelsesprocessen. Brænd ISO-filen på en DVD, før du fortsætter.
Parat? Nu kan vi begynde at rette fejlkoden.
For at starte, skal du montere dit nyoprettede ISO-billede. Åbn File Explorer, og dobbeltklik på filen. Det skal monteres automatisk. Alternativt kan du højreklikke på filen og vælge Mount fra genvejsmenuen.
Hvis processen var vellykket, vil du se ISO i et virtuelt drev i det venstre panel i vinduet. Skriv en note om drevets brev.
Bemærk: For at afmontere billedet skal du højreklikke på det virtuelle drev på denne pc og vælge Udstøde.
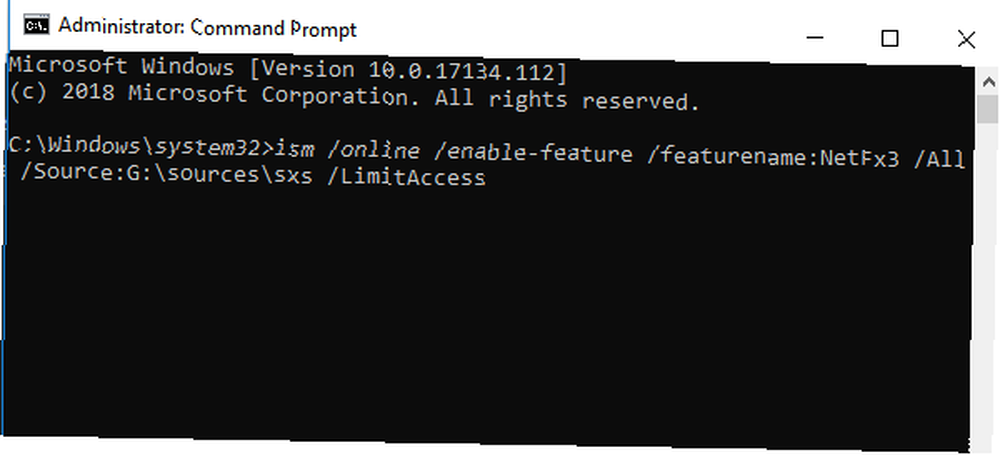
Når billedet er monteret, skal du åbne Start-menuen og skrive cmd. Når du ser listen over resultater, skal du højreklikke på Kommandoprompt og vælg Kør som administrator.
Skriv på kommandolinjen ism / online / enable-feature / featurename: NetFx3 / All / Source: [Drive]: \ sources \ sxs / LimitAccess. Udskift [Drev] med det drevbrev, du tidligere har noteret, og sørg for, at du efterlader mellemrum på de rigtige steder. Når du er klar, skal du trykke på Enter.
Prøv at geninstallere Microsoft .NET Framework 3.5
Når du har navigeret i instruktionerne, er det tid til at installere .NET Framework 3.5 Microsoft .NET Framework: Hvorfor du har brug for det, og hvordan du installerer det på Windows Microsoft .NET Framework: Hvorfor du har brug for det, og hvordan du installerer det på Windows You enten skal du installere eller opdatere det. Men ved du hvad .NET Framework er? Vi viser dig, hvorfor du har brug for det, og hvordan du kan få den seneste version. og se fejlkoden 0x800F081F (eller en af dens tilknyttede fejlkoder) er forsvundet.
Åbn appen Indstillinger, og gå til Apps> Apps og funktioner. Rul ned til Relaterede indstillinger og klik på Programmer og funktioner. Klik derefter på i det nye vindue Tænd eller sluk for Windows-funktioner i øverste venstre hjørne.
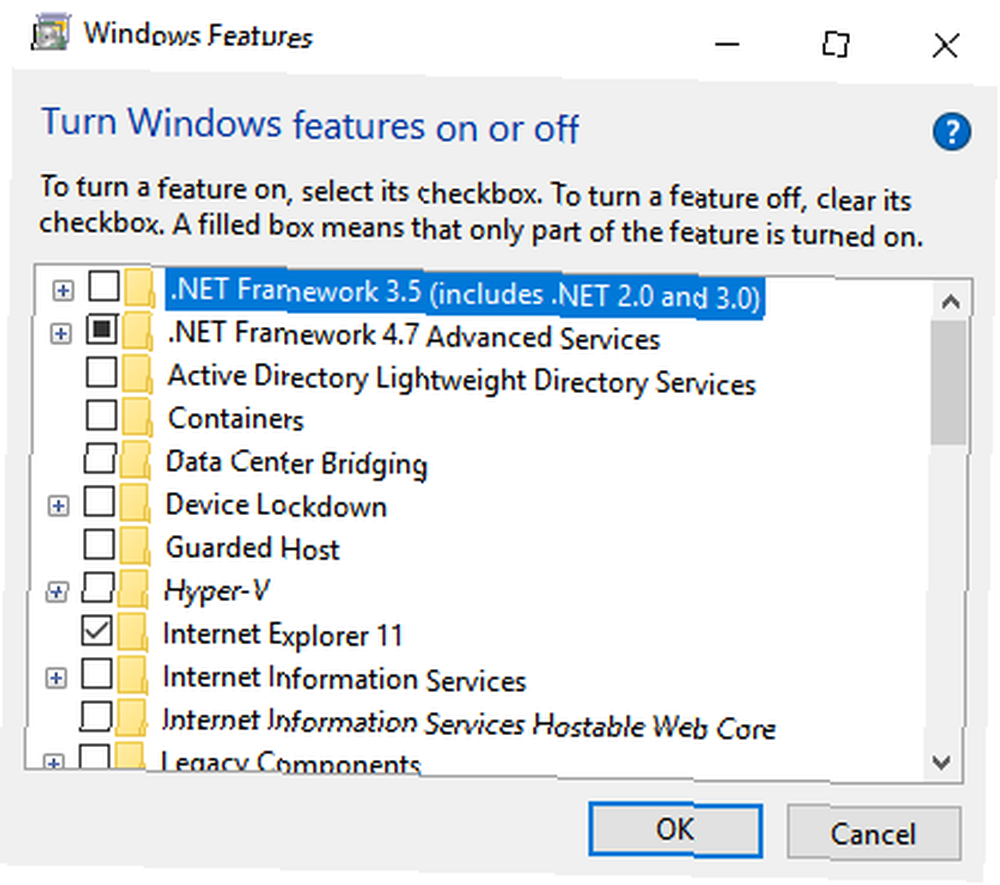
Til sidst markerer du afkrydsningsfeltet ud for .NET Framework 3.5 (inkluderer .NET 2.0 og 3.0) og klik på Okay. Installationsprocessen tager et par minutter at gennemføre, afhængigt af hastigheden på din forbindelse.
Virkede det? Fantastisk, du har slået fejlkode 0x800F081F.
Sådan rettes fejlkode 0x800F081F: En oversigt
Sådan ordnes fejlkode 0x800F0922 på Windows 10:
- Åbn Group Policy Editor.
- Gå til Computerkonfiguration> Administrative skabeloner> System.
- Dobbeltklik på Specificer indstillinger for valgfri komponentinstallation og komponentreparation.
- Vælg Aktiver.
Hvis det ikke fungerer, skal du følge disse instruktioner i stedet.
- Opret og monter et Windows 10 ISO-billede.
- Åbn kommandopromp som administrator.
- Type ism / online / enable-feature / featurename: NetFx3 / All / Source: [Drive]: \ sources \ sxs / LimitAccess (erstatter [Drive] med det relevante bogstav).
- Trykke Gå ind
For mere hjælp med fejlkode, se, hvordan man løser fejlkode Sådan rettes fejlkode 0x8000FFFF i Windows 10 Sådan rettes fejlkode 0x8000FFFF i Windows 10 Windows 10 fejlkode 0x8000FFFF påvirker Microsoft Store. Lad os fejlfinde dette problem med nogle hurtige rettelser. 0x8000fff Sådan rettes fejlkode 0x8000FFFF i Windows 10 Sådan rettes fejlkode 0x8000FFFF i Windows 10 Windows 10 fejlkode 0x8000FFFF påvirker Microsoft Store. Lad os fejlfinde dette problem med nogle hurtige rettelser. .











