
Peter Holmes
0
2143
233
For at mestre fotografering skal du mestre et kritisk element i naturen - lys.
Selvfølgelig er der de sædvanlige ting med lukkerhastighed, blændeåbning og ISO 5 måder at lære grundlæggende fotografering og forbedre kamerafærdigheder 5 måder at lære fotografering Grundlæggende og forbedre kamerafærdigheder At lære fotografering er det første skridt. Disse websteder og vejledere vil lære dig fotografering grundlæggende med interaktive demoer. . Men alle tre bevæger sig rundt om lys eller eksponering. Der kan være en god gylden time til at tage de bedste billeder, men efter min mening er der ikke noget dårligt tidspunkt at tage et fotografi. Faktisk er en fotograf nødt til at tilfredsstille det lys, der er tilgængeligt, og konstruere det bedste skud ud af det. Lys varierer trods alt ikke kun i løbet af dagen, det varierer også hele året.
Hvis du er en fotograf og har en god sans for lys. En lysende guide til fotografering med lavt lys En lysende vejledning til fotografering med lavt lys Hvis fotografering handler om at optage lys, hvordan tager du fotos, når der er mangel på lys? (med eller uden en lysmåler), er denne tutorial ikke noget for dig. Du ved sandsynligvis, hvordan du løser overeksponerede eller undereksponerede fotos. Målgruppen her er wannabe-fotografen, der lige er begyndt at gribe fat i lukkerhastigheder, blænde og ISO, og som stadig kommer kort med fotos, der lige har taget for meget sollys.
Så lad os se, hvordan vi kan løse et overeksponeret foto med det valgte værktøj - Photoshop (her, jeg bruger Adobe Photoshop CS5).
Forståelse af problemet - Overeksponering
Enkelt sagt betyder et overeksponeret foto, at det er for lyst. Et foto bliver overeksponeret, når der for meget lys kommer ind gennem linsen. Det sker let nok, når du tager et foto i direkte sollys, eller lyskilden er for stærk til motivet. Fotografer bruger udtrykket “udvasket” for sådanne fotos. Det er let at genkende et overeksponeret foto, da hvide vises for hvide og farverne er for lyse og mættede ud over deres normale toner. For eksempel er billedet herunder for lyst, og du kan se tabet i detaljer, uanset hvor der er lysere toner.

Mange digitale kameraer har automatisk bracketing eller auto-bracketing, der også kaldes Automatic Exposure Bracketing (AEB). AEB hjælper med at reducere overeksponeringen i et vist omfang, forudsat at dine andre indstillinger er indstillet korrekt. Du bør også komme ind i vanen med at kontrollere Histogramforståelsen og arbejde med histogrammer i Adobe Lightroom Forståelse og arbejde med Histogrammer i Adobe Lightroom Hvis du bruger Adobe Lightroom til at redigere dine fotos, er histogrammet et værktøj, du har brug for for at blive bekendt med . bag på dit kamera efter hvert billede og korrelerer det med scenen. Hvis du får eksponeringen korrekt, første gang, har du mindre at rette op senere.
Men ligesom fotografering handler om at fange det uventede, så er resultaterne også nogle gange. I mange tilfælde skal du medbringe billedet i en grafikeditor som Photoshop for at optimere alle variabler i en scene og rette overeksponerede fotos.
Tamning af problemet - Rettelse af overeksponering i Photoshop
Photoshop giver dig mange måder at rette overeksponerede fotos på. Du kan vælge dit valg og selv prøve at se, hvilken der fungerer bedst med dit specifikke tilfælde af overeksponering. Her er de lette tre ...
Den nemmeste måde - Vælg Skygge / Fremhæv
Hvis du søger at justere eksponeringen hurtigt, giver Photoshop (alle CS-versioner) dig et par skydere, der gør det til et smørestykke at justere 'letheden' på dine fotos.
Gå til Billede> Justeringer> Skygger / højdepunkter. Funktionen anvender standardindstillingerne automatisk på dit billede, og du kan se det, hvis du har det Eksempel aktiveret i dialogboksen. Standardindstillingerne er normalt ikke de rigtige for dit foto, og du er nødt til at opnå de bedste resultater ved at trække skyderen Beløb under Højdepunkter og også under Skygger, hvis det er nødvendigt..
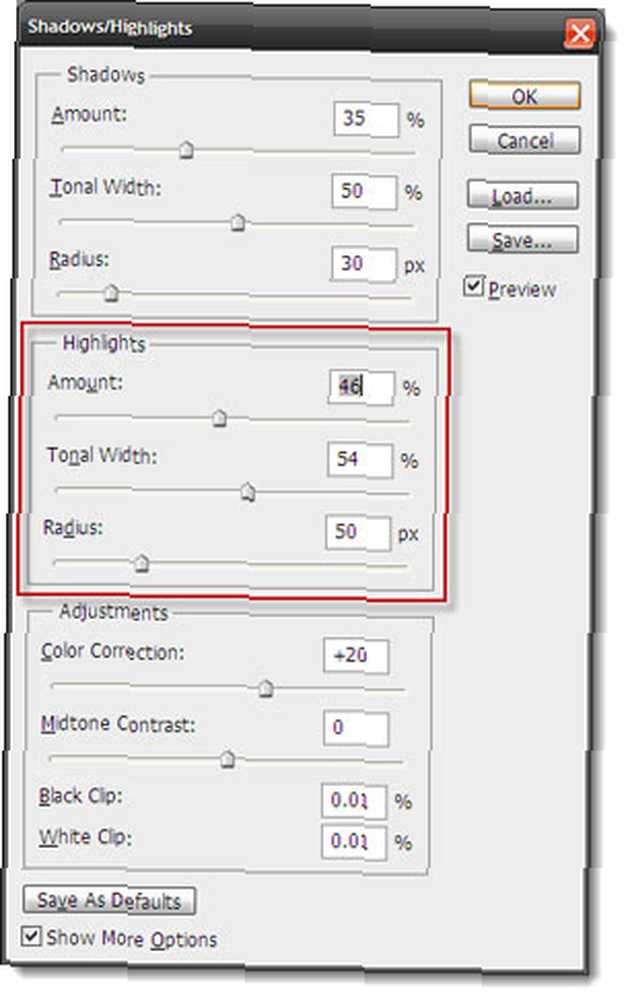
Husk - jo højere procentdel, jo lysere er skyggerne og desto mørkere er højdepunkterne.
2Du kan justere Tonalbredde også. Når diaset indstilles til en lav procentdel, korrigeres de mørke dele af skyggen eller kun de lyseste dele af fremhævningen. En højere procentdel påvirker et større interval af toner på tværs af billedet.
Ved brug af Skygge / højdepunkter er hurtig, men ødelæggende, når du arbejder på selve billedlaget, og alle ændringer er forpligtet til billedet, når Okayed.
At være ikke-destruktiv - Brug af justeringslaget
Med Photoshop CS4 Extended har du Eksponeringsjusteringslag. Justeringslag (Bemærk: disse er forskellige fra dem, der er under Billede menu) er kraftfulde, fordi de giver dig mulighed for at anvende alle mulige billedkorrektioner uden permanent at ændre pixels i det originale billede eller lag.
Åbn Justering af eksponering lag ved at klikke på ikonet på justeringer Panel. Et nyt lag vises øverst i toppen Lag Palette.
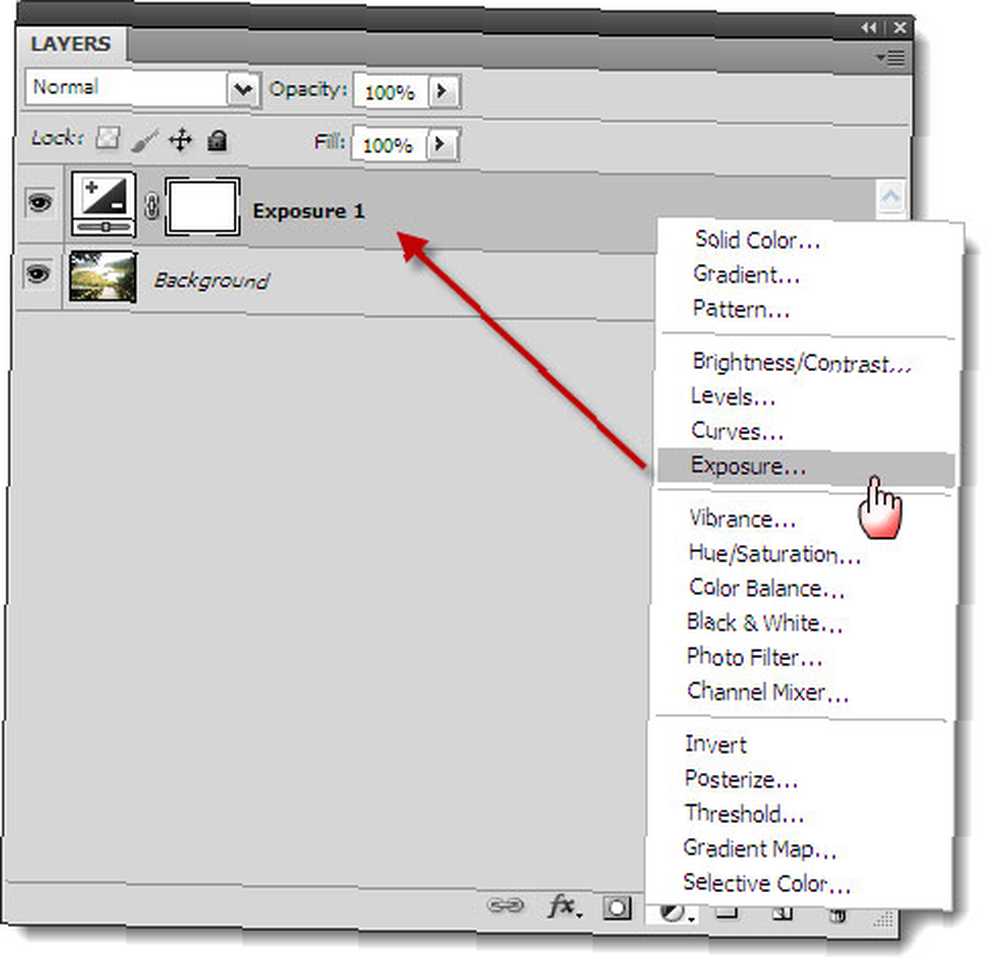
2. Det er enkelt at bruge: brug de tre skyder - Eksponering, forskydning og Gamma - for at justere eksponeringsniveauerne.
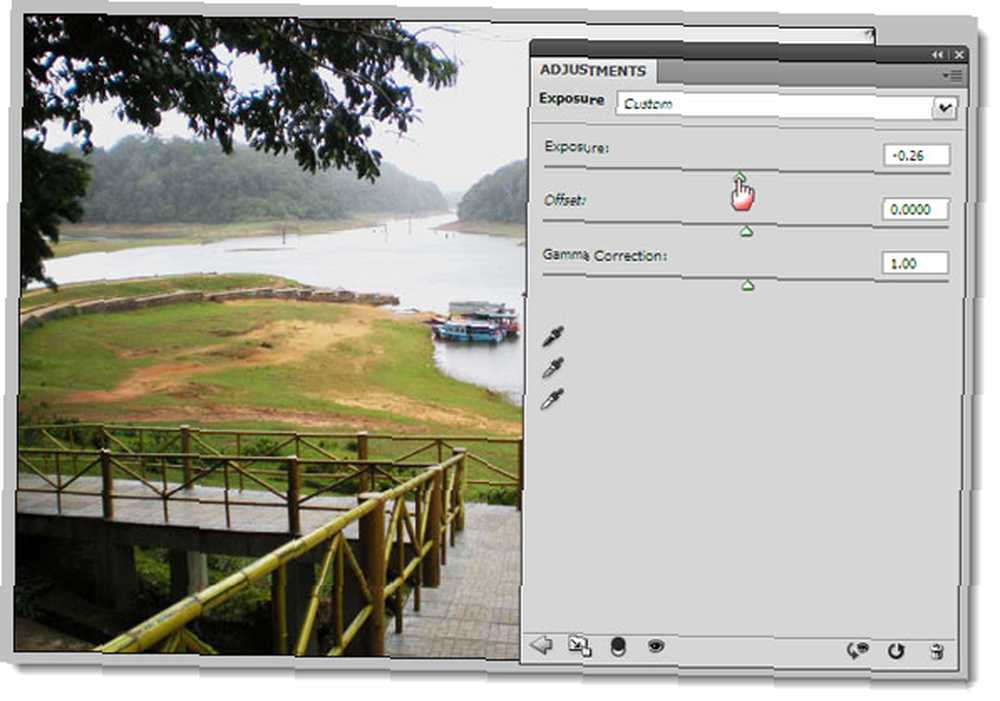
Eksponering justerer højdepunkterne på billedet uden at ændre de mørke skygger. Offset opretholder mellemtonerne, og Gamma justerer de mørke toner uden at ændre højdepunkterne.
Eksperimenter med skyderne, og hvis resultatet er tilfredsstillende, skal du gemme billedet som en PSD-fil. Med en PSD-fil kan du justere værdierne senere eller bruge det samme justeringslag på et andet foto ved at trække det til dets lagpalette.
Den før-CS måde - lag, multiplicer, gentag
Hvis du tilfældigvis bruger en af de ældre pre-CS-versioner af Photoshop, kan du tage hjælp fra lag og blandingstilstande. En blandingstilstand eller blandingsfarve er den farve, der anvendes på den originale farve på billedet for at producere en interessant tredje farve fra denne blanding. Der er forskellige typer blandingstilstande tilgængelige ... vi vil bruge Formere sig som dybest set multiplicerer basefarven (dvs. farven på fotoet) med blandingsfarven. Resultatet farve er altid en mørkere farve her.
Opret en kopi af Baggrundslag ved at duplikere laget (Højreklik> Duplicate Layer).
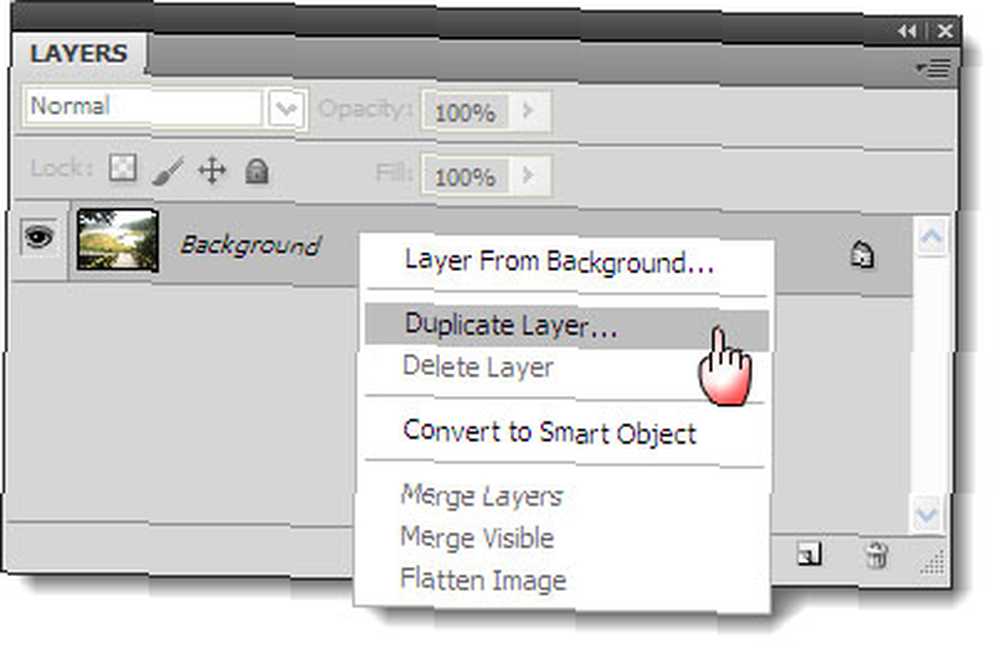
Skift Blendtilstand af det nye lag fra Normal til Formere sig. Dette vil mørke hele billedet. Hvis det bliver for mørkt, skal du reducere og justere Gennemsigtighed ved hjælp af skyderen.
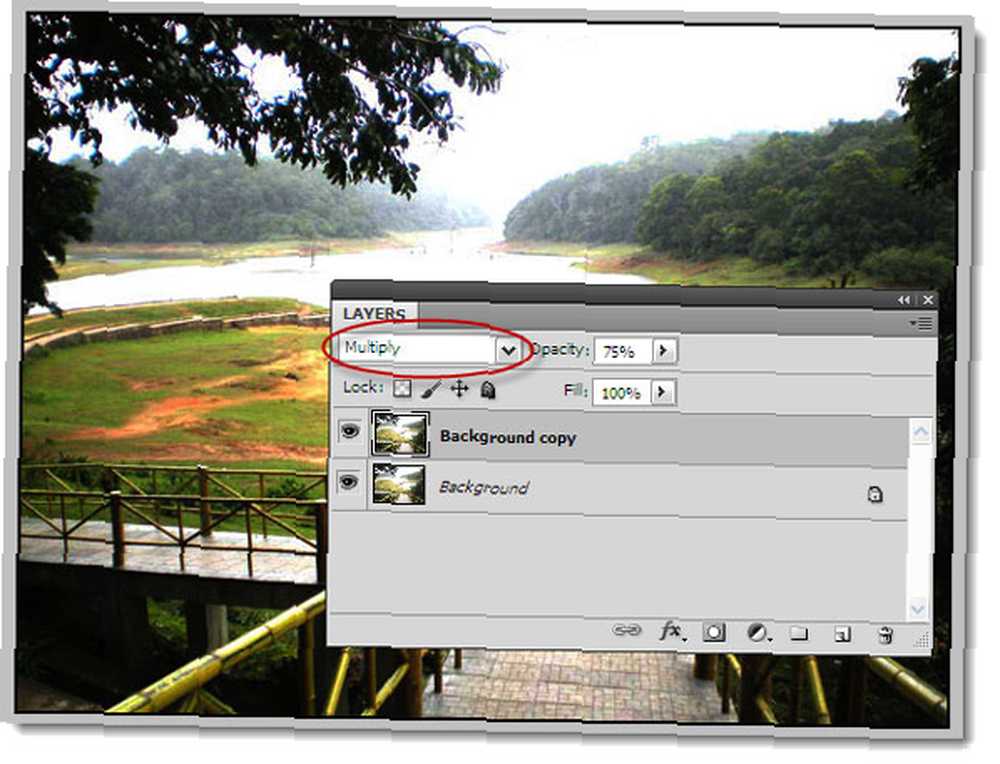
For at få det perfekte resultat kan du fortsat duplikere fotolaget og tilføje Blend-tilstand til det nye lag, indtil du fikserer overeksponeringen.
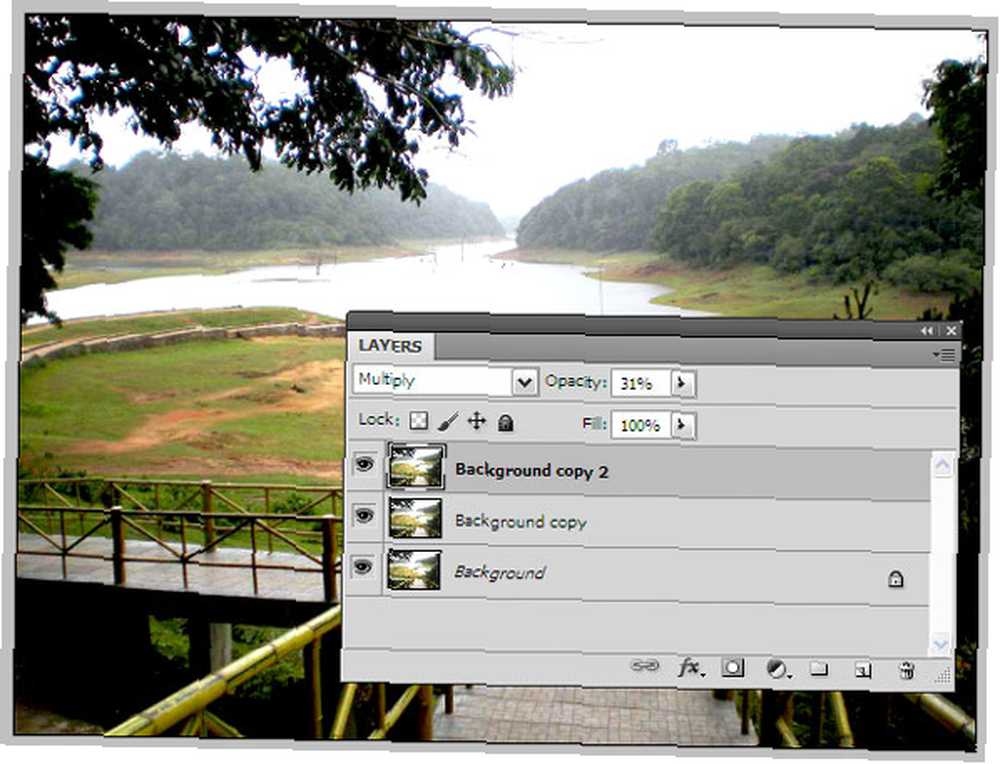
Når du tror, at fotografiet er fast, skal du flade billedet.
Husk - leg rundt med skyderen Opacity for at få det optimerede foto.
Brug af kamera RAW
Nybegynder skyder normalt ikke i RAW, men optagelse i RAW-format foresættes, fordi det giver dig en masse fleksibilitet ved efterbehandling. Under alle omstændigheder er efterbehandling obligatorisk, når det kommer til RAW. Højere ende af god kvalitetskameraer (i disse dage også nogle komprimeringer) giver dig support i flere formater som RAW, JPEG og TIFF.
RAW-billedformatet er ukomprimeret (dvs. et 18 megapixel-kamera vil producere en 18 MB RAW-fil) og totalt tabsfri (dvs. de komplette data, som er fanget af sensoren). Så du får alle data at arbejde med, og du kan vælge at snyde væk i efterbehandlingen for at skabe det perfekte skud.
Adobe Photoshop har Adobe Camera Raw -funktion, der håndterer RAW-formater fra forskellige kameraer og giver dig mulighed for at efterbehandle et foto for at fikse områder med overeksponering.
Åbn Photoshop, og klik på det lille ikon øverst til venstre, der siger Start Mini Bridge.
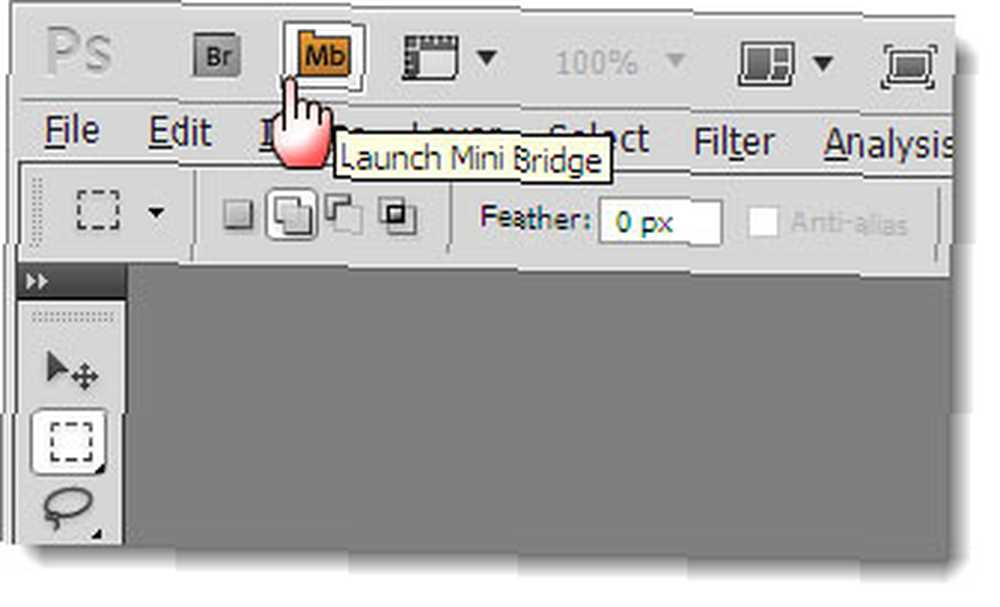
Gennemse til billedmappen vha Mini Bridge og højreklik på billedet, og vælg Åben i Camera Raw. Du kan også trække og slippe en RAW-fil ind i vinduet.
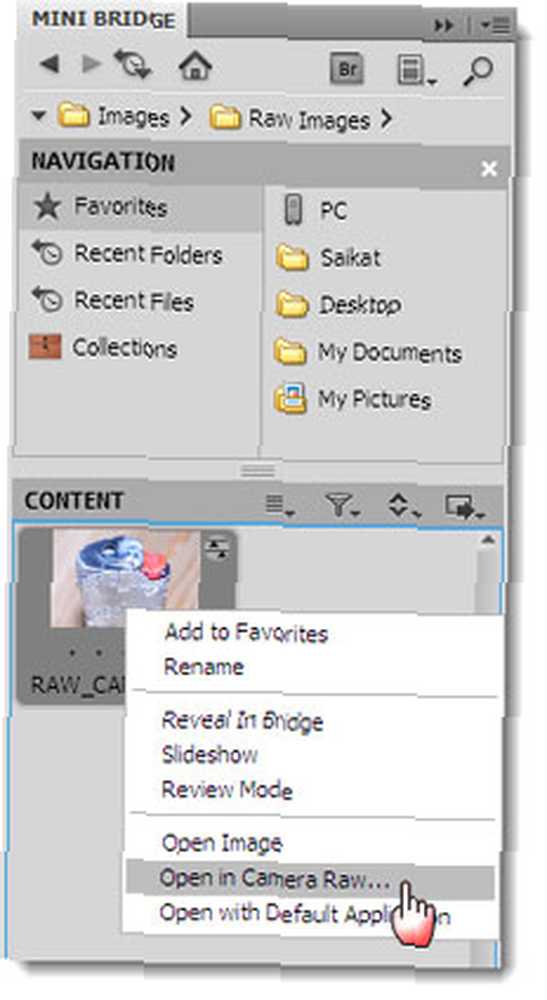
Det Histogram er vores første destination. Klik på Fremhæv klipadvarsel symbol. Overeksponerede områder på dit foto er nu markeret med rødt.
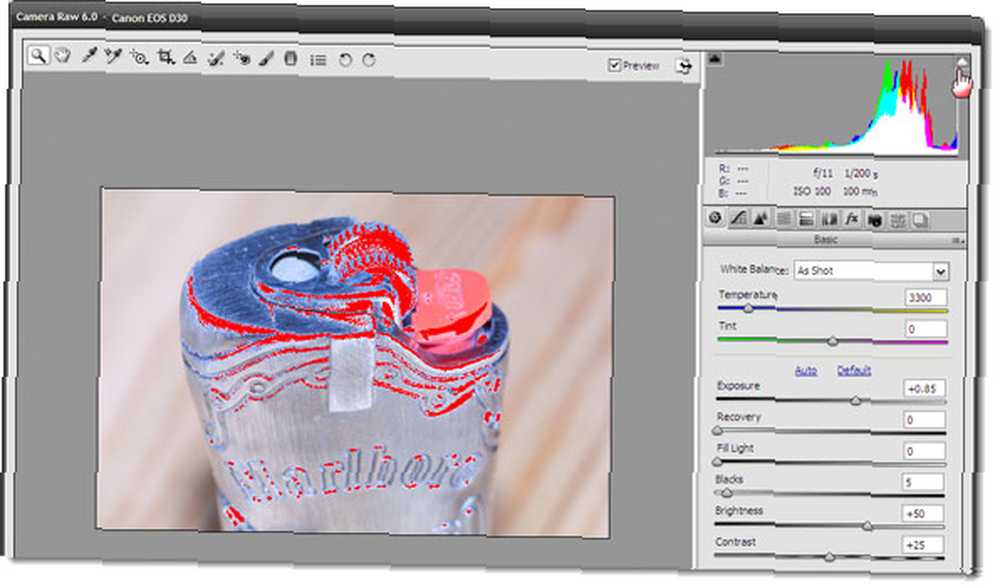
For at justere eksponeringen er vi nødt til at bruge skyderne og kalibrere dem omhyggeligt. Flytning af Udsættelse skyderen til venstre reducerer eksponeringen, og det røde på billedet begynder gradvist at reducere. Skub ikke skyderen for meget til venstre, fordi du også vil beholde dine farver.
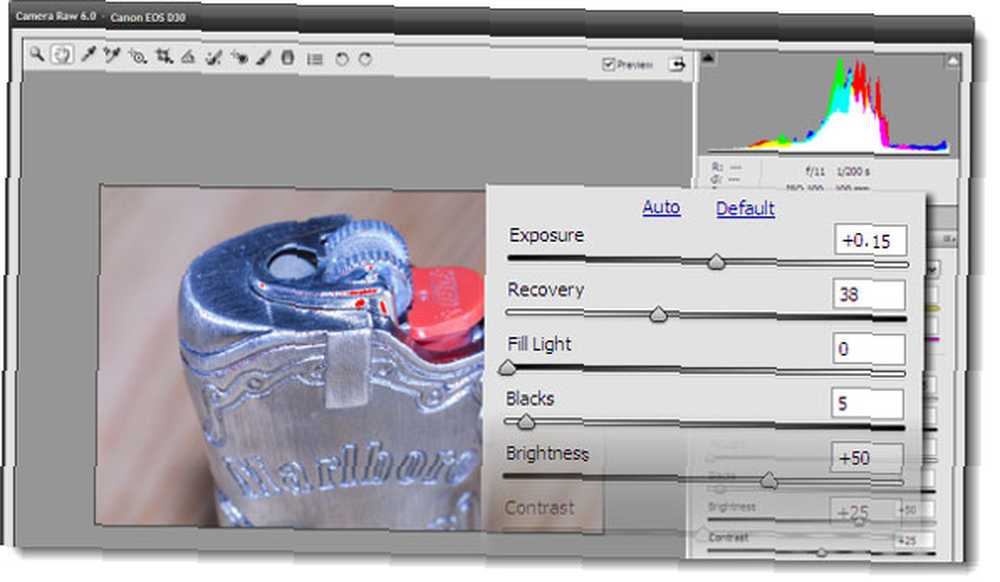
Flytning af Genopretning skyderen lige under eksponeringskontrollen til højre hjælper dig med at gendanne nogle af de detaljer, du har mistet i de udblæst højdepunkter, og reducere det røde fra billedet yderligere.
Du kan også kalibrere de andre glider som Fyld lys som kan gendanne nogle dele fra dine mørkere områder uden at lette dem for meget.
Du kan kontrollere og fjerne markeringen af Eksempel for at se, om ændringerne før og efter synes mere behagelige nu. Gem billedet.
Brug dine øjne!
Der er ingen fast regel her om kalibrering af skyderne, da hvert foto er anderledes, og du bliver nødt til at kombinere dem effektivt. Det bedste værktøj til jobbet er det, du allerede har - dine øjne. Lad dem være din visuelle guide, når du går i gang med at fastsætte overeksponerede fotos.
Vil du blive mere kreativ med Photoshop? Prøv disse gratis Photoshop-børster 11 Gratis Photoshop-børster for at få dine fotos til at skille sig ud 11 Gratis Photoshop-børster for at få dine fotos til at skille sig ud Gratis Adobe Photoshop-børster er ikke kun til digital kunst. Fotografer kan også bruge dem til at få deres fotos til at skille sig ud. for at røre dine fotos op.
Fortæl os om dine rejser med overeksponerede fotos. Retter du dem eller bare dumper dem og klikker igen? Prøv trinene her, og gem nogle af de perler, der muligvis går mod dåsen.
Fortæl os, hvordan du gik videre i kommentarerne herunder.
Billedkredit: Albina Bugarcheva via Shutterstock.com











