
Michael Cain
0
3988
291
Fejl i starten af enheden i Windows 10 er ikke svært at løse. Vi har allerede forklaret, hvordan man løser et af de mest almindelige problemer: “kritisk proces døde” stopkode. Nu er det tid til at se på et andet spørgsmål, der ofte klages over: hvordan man løser en utilgængelig bootdrevfejl.
Hvad er årsagen til problemet? Hvordan ved du, om det påvirker dig? Og hvad kan du gøre for at ordne det? Fortsæt med at læse for at finde ud af mere.
Hvad er den utilgængelige Boot Device Error?
Vi ved alle, at Windows elsker at opdatere sig selv. Ofte er det spændende - især når en større opgradering ruller rundt. Men din spænding kan hurtigt blive til fortvivlelse.
Forestil dig scenen. Du venter spent på, at Windows skal genstarte efter opgraderingen, så BAM! Du ser en “blå skærm af død” (BSOD) med fejlmeddelelsen om det utilgængelige startdrev, og computeren genstarter.
Kort sagt betyder meddelelsen, at Windows mistede sin adgang til systempartitionen under opstartprocessen.
Selvom titusinder af brugere så koden som et resultat af en 2017-opdatering, har fejlen i boot-enheden en række mulige årsager, herunder BIOS-opdateringer og overklokede CPU'er. Nogle brugere antyder, at problemet ser ud til at være mere udbredt på computere, der kører en SSD.
Lad os tage et kig på, hvordan du kan løse den utilgængelige fejl i opstartsenheden i Windows 10. Desværre skal du muligvis prøve flere forskellige løsninger.
1. Fjern pakker, der for nylig er installeret
Hvis du mener, at en opdatering har forårsaget dit problem, skal du gennemgå dine nyligt installerede pakker og fjerne dem en efter en. Forhåbentlig vil du til sidst slette den opdatering, der forårsager problemet.
Bemærk: Følgende proces genstarter din maskine. Sørg for at gemme noget arbejde, før du fortsætter.
For at begynde skal du åbne Indstillinger app og naviger til Opdatering og sikkerhed> Gendannelse> Avanceret opstart> Genstart nu.
Efter nogle få øjeblikke vises en blå skærm. Gå til Fejlfinding> Avancerede indstillinger> Kommandoprompt.
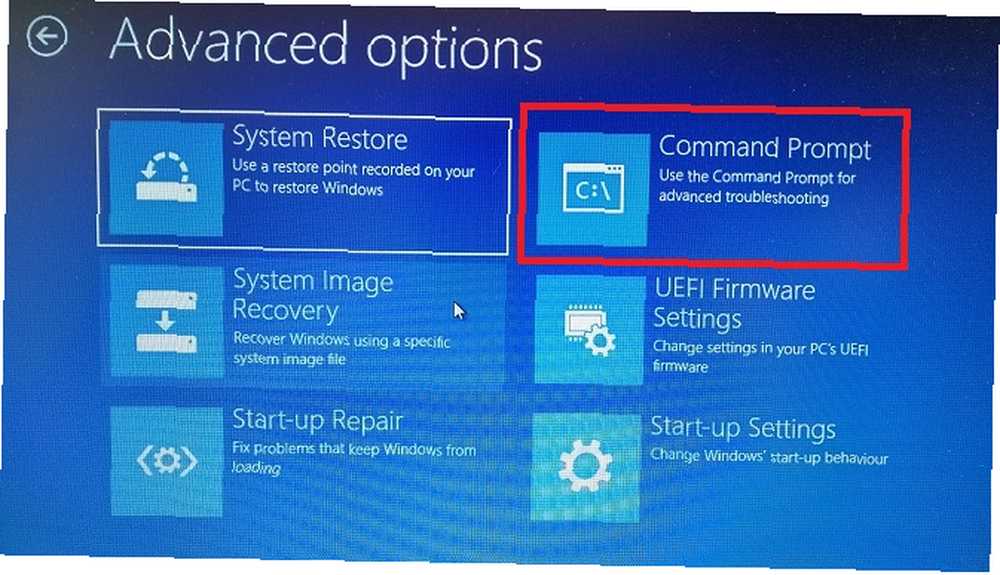
Din computer genstarter og starter i kommandoprompt-appen. Når kommandoprompten er på din skærm, skal du følge disse instruktioner:
- Type dir c: (forudsat at Windows er installeret i C-drevet) og tryk på Gå ind.
- Løb Dism / Image: c: \ / Get-Packages.
- Du vil se alle de pakker, der er installeret på dit system. Brug datofeltet til at identificere det nyeste og notere dets fulde navn.
- Skriv for at fjerne pakken dism.exe / image: c: \ / remove-package / [package name]. Erstat [pakkenavn] med det navn, du bemærkede i det forrige trin.
- Genstart din maskine.
Hvis fjernelse af den seneste opdatering ikke løste dit problem, og du stadig ser BSODs Windows 10 Crash With a Blue Screen of Death? Sådan fejlfindes det Windows 10, der går ned med en blå skærm af død? Hvordan man løser det, ødelagde en blå skærm på døden din dag? Det kommer uden advarsel, og det fortsætter, indtil du løser det underliggende problem. Vi viser dig et par nemme måder at fejlfinde din BSOD. , gentag ovenstående proces med den næste seneste opdatering.
2. Fjern “Opdatering venter” pakker
Nogle gange sidder Windows-opdateringer fast i en mærkelig limbo, altid i afventning og aldrig installerer. Disse ventende opdateringer kan forårsage den utilgængelige fejl på opstartsenheden.
For at fjerne dem skal du igen åbne Kommandoprompt i de avancerede startindstillinger ved at gå til Opdatering og sikkerhed> Gendannelse> Avanceret opstart> Genstart nu> Fejlfinding> Avancerede indstillinger> Kommandoprompt.
Når appen Kommandoprompt kører, skal du køre følgende tre kommandoer. De vil slette SessionsPending registreringsdatabase nøgle. Tryk på Enter efter hver linje:
reg indlæse HKLM \ temp c: \ windows \ system32 \ config \ software reg slette "HKLM \ temp \ Microsoft \ Windows \ CurrentVersion \ Komponentbaseret service \ SessionsPending" / v Eksklusiv reg-losning HKLM \ temp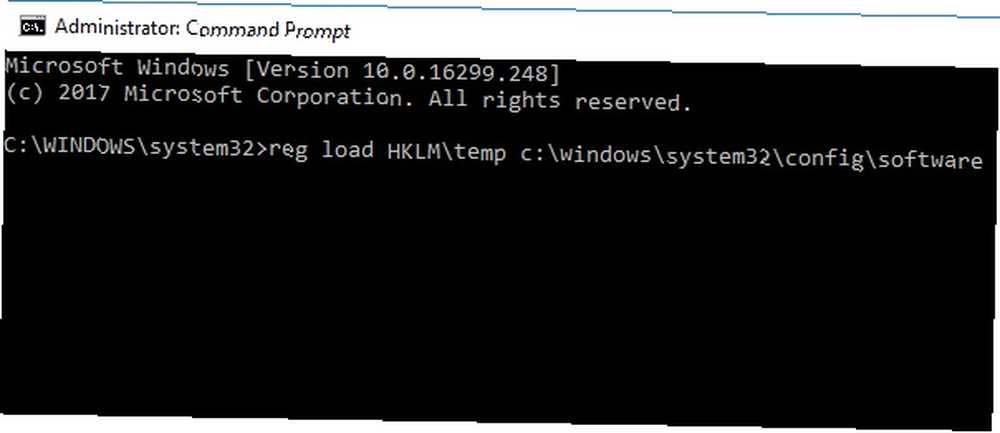
Derefter skal du flytte eventuelle ventende opdateringer til deres egen midlertidige fil. Type dism / image: C: \ / get-pakker for at få en liste med opdateringer. Skriv en note om enhver, der har “Installer afventer” tag.
Nu skal du oprette den midlertidige fil. Type MKDIR C: \ temp \ pakker og tryk på Gå ind.
Til sidst skal du flytte alle de verserende pakker til den midlertidige fil. Type dism / image: c: \ / remove-package / packagename: [pakkenavn] / scratchdir: c: \ temp \ pakker og tryk på Gå ind. Udskift [pakkenavn] efter behov.
3. Opdater dine drivere
Hvis ingen af de to rettelser, vi allerede har diskuteret, formår at løse dit problem, er der nogle andre generiske fejlfindingstrin, du kan prøve, før du går til dit lokale pc-værksted.
Først skal du prøve og opdatere dine drivere. Defekte drivere kan være ansvarlige for ethvert antal lidelser på din maskine. Problemet er mere sandsynligt at præsentere sig selv, hvis du bruger gamle drivere Sådan fjernes gamle drivere let fra Windows Sådan nemt fjernes gamle drivere fra Windows Ikke kun opbevarer Windows tidligere driverversioner til nuværende enheder, det gemmer også drivere til enheder, du stoppede bruger for længe siden. Vi viser dig, hvordan du rydder op i gamle drivere fra dit system. . I tilfælde af den utilgængelige fejl i boot-enheden er den mest almindelige skyldige en IDE ATA / SATA-controller-driver.
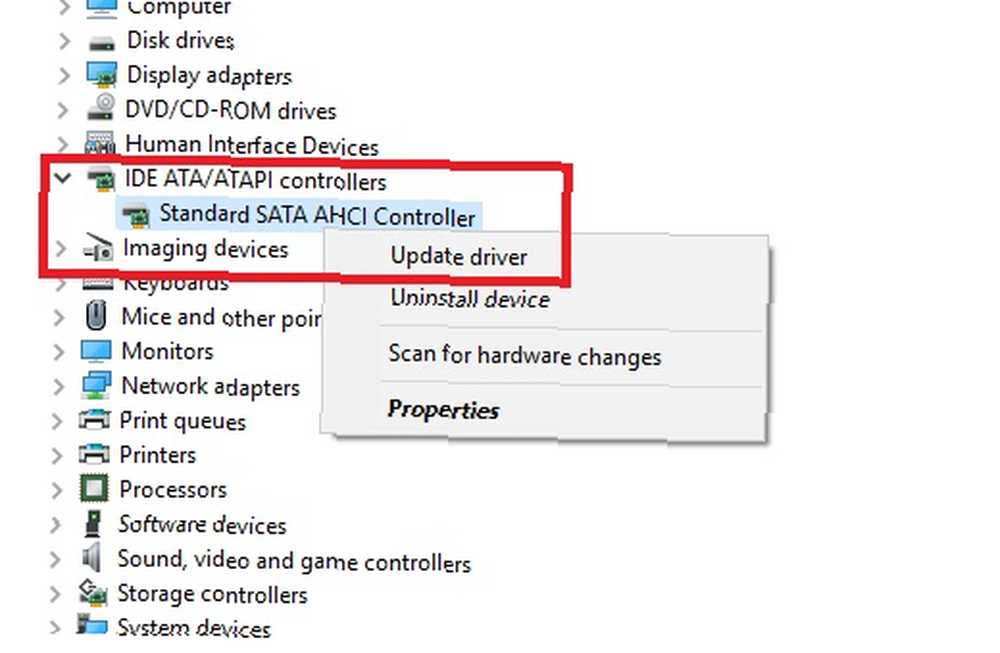
Der er to måder at kontrollere for opdateringer. For det første kan du tjekke producentens websted. For det andet, åben Enhedshåndtering, udvid IDE ATA / SATA-controller undermenu, højreklik på Standard SATA AHCI-controller, og vælg Opdater driver.
4. Aktivér AHCI-tilstand i BIOS
Nogle brugere har rapporteret, at aktivering af AHCI-tilstand i dit system BIOS øjeblikkeligt løser den utilgængelige startdrevfejl.
BIOS-menuen kan variere betydeligt mellem producenterne, så der er ikke en enkelt størrelse, der passer til alle måder at forklare processen på.
Generelt skal du dog indtaste BIOS under opstart (typisk ved at trykke på) Flugt, Slet, eller en af Fungere nøgler), gå til Avancerede indstillinger menu, find Indstil AHCI-tilstand, og ændre værdien til Aktiveret.
5. Kontroller, om der er en ødelagt harddisk
Korrupte filer på din harddisk kan være årsagen til fejlen. Heldigvis, hvis de er roden til problemet, er det let at løse.
For det første skal du åbne Kommandoprompt som administrator. For at gøre det, tryk på vinduer nøgle, skriv cmd, højreklik på resultatet og vælg Kør som administrator.
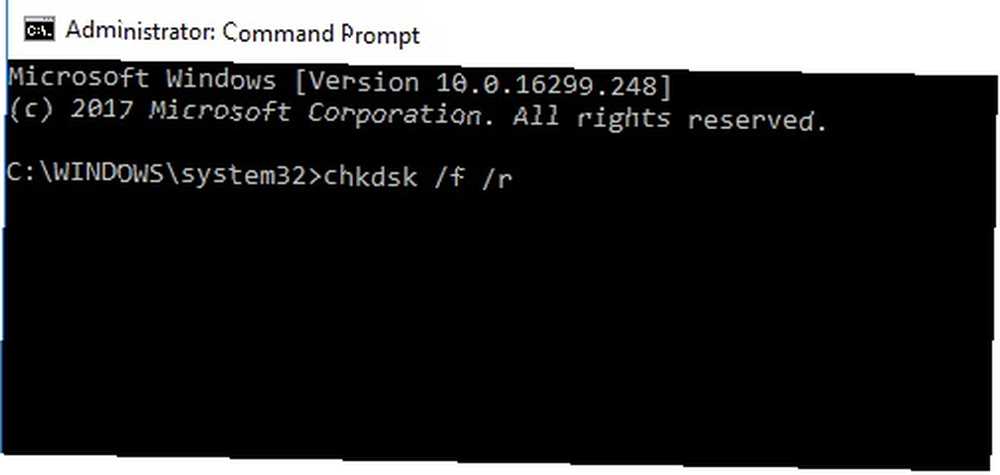
Indtast i kommandoprompt-appen chkdsk / f / r og tryk på Gå ind. Vent til appen behandler dine input, og skriv derefter Y og tryk på Gå ind. Hvis du ikke kan starte Windows, kan du også køre denne kommando fra gendannelseskonsollen ved at indtaste chkdsk / r C: i stedet.
Andre fejlfindingsløsninger
Hvis du stadig ikke har formået at ordne fejlen i den utilgængelige boot-enhed, kan du måske føle, at det er tid til at ringe til en professionel.
Afhængig af dine tekniske evner er der dog et par flere ting, du kan prøve:
- Åbn maskinens chassis, og kontroller, om der er løse kabler
- Inspicér dit RAM, bundkort og harddisk fysisk for fejl og skader
Til sidst kan du prøve at tage den nukleare mulighed og nulstille Windows 10 tilbage til en ren kopi 4 måder til at nulstille Windows 10 og geninstallere fra Scratch 4 måder til at nulstille Windows 10 og geninstallere fra Scratch Windows 10 er stadig Windows, hvilket betyder, at det bliver brug for en frisk start hver gang imellem. Vi viser dig, hvordan du kan få en frisk Windows 10-installation med så lidt anstrengelse som muligt. . Hvis du vælger denne fremgangsmåde, mister du alle dine data, så sørg for at tage en sikkerhedskopi af dine data, før du starter.











