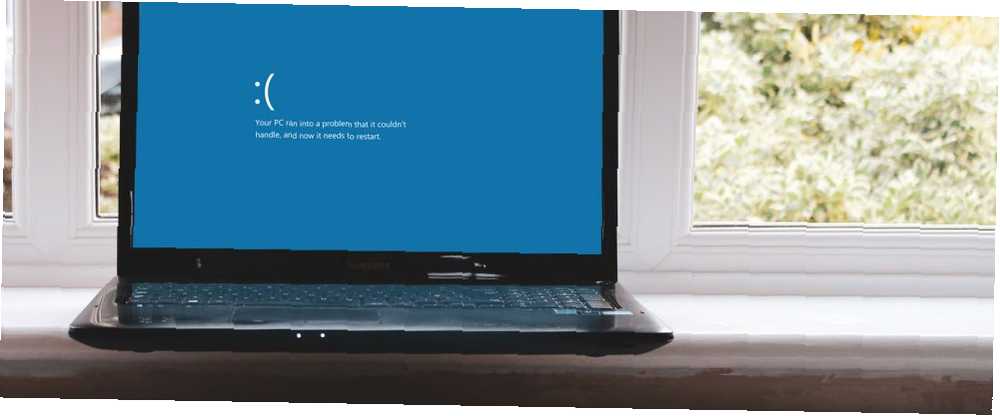
Owen Little
0
3794
108
En undtagelse fra maskinkontrol er en kritisk Windows-systemfejl. Resultatet? En blå skærm af død. Desværre er en Machine Check Exception-fejl normalt ikke en engangs. Nogle brugere rapporterer, at de er plaget af Machine Check Exception-fejl og skal prøve en lang liste med potentielle rettelser, før de ankommer til det lovede land.
Denne artikel samler de rettelser, der viser sig at fungere, og samler dem på en dejlig liste. Her er, hvordan du løser din Machine Check Exception-fejl for godt.
Hvad er en undtagelsesfejl i maskinkontrol?
EN Undtagelse af maskinkontrol (MCE) er typisk en fejl i forbindelse med dit systems hardware. Desværre giver de resulterende stopkoder ikke altid et klart billede af, hvad der er galt. Windows hardwarefejlarkitektur (WHEA) gør sit bedste for at finde ud af, hvor fejlen er, men endda WHEA kan have sine egne fejl. Sådan rettes WHEAs ukorrekte fejl på Windows 10 Sådan rettes WHEAs ukorrekte fejl på Windows 10 Nogle Windows-nedbrud fejl er mere kryptiske og derfor vanskeligere at fejlfinde. WHEAs ukorrekte fejl er en af disse. .
Stadig kan du koge en MCE-fejl ned til et par basale årsager:
- Systemfejl i forbindelse med hardware
- Problemer og overstress på grund af overklokering
- Hukommelsesrelaterede problemer
- Problemer med fysisk hardware
- Forældet eller korrupte drivere
Det er ret sortiment, ikke? Maskincheck-fejl kan komme næsten overalt, fordi de beskæftiger sig med hardware og næsten alt andet. Ikke at bekymre sig; læs videre for at løse din maskinecheck undtagelsesfejl.
1. Opdater drivere
En af de mest almindelige fejl ved rettelser til maskinkontrol undtagelse er opdatering af forældede systemdrivere. Forældede drivere bliver sjældnere på Windows 10-maskiner, da Microsoft automatisk håndterer driveropdateringer. Det betyder dog ikke, at forældede drivere ikke kan og vil ske. Windows 10 viser de drivere, den opdaterer i afsnittet Opdatering og sikkerhed i panelet Indstillinger.
Trykke Windows Key + I for at åbne panelet Indstillinger og derefter vælge Opdatering og sikkerhed > Se opdateringshistorik. Du kan finde alle driveropdateringer her. Skriv nu Enhedshåndtering i søgemenuen Start-menu, og vælg det bedste match. Gå ned på listen, og kontroller, om der er et fejlsymbol. Hvis der ikke er noget, er din driverstatus sandsynligvis ikke kilden til problemet.
Når det er sagt, kan du bruge et tredjepartsværktøj til at opdatere alle dine systemdrivere samtidigt. Tjek denne liste over gratis værktøjer, du kan bruge til at løse størstedelen af Windows-problemer De bedste gratis Windows 10-reparationsværktøjer til at løse ethvert problem De bedste gratis Windows 10-reparationsværktøjer til at løse ethvert problem Hvis du løber på systemproblemer eller useriøse indstillinger , skal du bruge disse gratis Windows 10-reparationsværktøjer til at løse din pc. . De to første muligheder - IOBit's Driver Booster og Snappy Driver Installer - gør nøjagtigt dette.
2. Kontrol af fysisk hardware
Udfør derefter en hurtig fysisk hardwarekontrol. Sidder al din RAM korrekt? Er din CPU kølelegemet på plads? Er din GPU skiftet ud af sin plads? En undtagelsesfejl i maskinkontrol er tæt knyttet til dit systems hardware. Har du installeret en ny komponent eller skiftet noget hardware rundt?
Og mens du er inde i din sag, skal du give den lidt ren. Det betyder at fjerne støv og ophobning fra dine fans. Hvis du har lidt trykluft, skal du give dine fans en lille smule såvel som dine GPU-fans. Ellers har nogle gode gamle dybe indåndinger og kraftige slag en lignende effekt (omend mindre effektiv).
3. Nulstil systemoverklokkning
Overklokering er en anden belastning på systemhardware. Udført korrekt, du skubber nogle ekstra ydelser fra dit systems hardware. Overklokking har aldrig været lettere. Der er utallige hjælpelinjer til næsten hver hardware og online fora er fulde af andre brugers overklokkeroplevelser.
Overklokkning lægger dog yderligere belastning på din hardware - også selvom det er inden for den rimelige ramme for de annoncerede hardwaregrænser. Nulstilling af eventuel overklokning kan hjælpe med at rydde undtagelsesfejl i maskinen.
Chancerne er, at du er nødt til at åbne din system-BIOS eller UEFI-menu. For at gøre dette skal du slukke for dit system. Dernæst skal du tænde for dit system ved at trykke på din BIOS / UEFI-menu-adgangstast (normalt F2, men andre almindelige taster inkluderer F1, F10, DEL og ESC. Sådan indtastes BIOS på Windows 10 (og ældre versioner) Sådan indtastes BIOS på Windows 10 (og ældre versioner) For at komme ind i BIOS skal du normalt trykke på en bestemt tast på det rigtige tidspunkt. Sådan åbnes BIOS på Windows 10.).
BIOS- og UEFI-indstillinger varierer afhængigt af producent, men menutitler er normalt ens. Du leder efter en Overclocking mulighed. For det meste findes overklokkemuligheder under menuen Avanceret, Ydeevne, Frekvens eller Spænding.
Find menuen og nulstil dine overklokkemuligheder. Nulstilling nulstiller dit system til dets out-of-box-tilstand, men kan også fjerne undtagelsesfejlen i maskinkontrol i processen.
Nulstil dine BIOS / UEFI-indstillinger
Hvis rydding af dine BIOS / UEFI overlockindstillinger ikke løser problemet, kan du prøve at nulstille hele BIOS. Et eller andet sted i BIOS-menuen er der en mulighed for at fuldføre en fuldstændig nulstilling af BIOS-indstillinger. Find muligheden, og vælg den.
4. Kør CHKDSK
Windows Check Disk er et integreret Windows-værktøj, som du kører fra Kommandoprompten 7 Nifty CHKDSK-funktioner, der skal bruges i Windows 10 7 Nifty CHKDSK-funktioner, der skal bruges i Windows 10 CHKDSK ("check disk"), er et Windows-diagnostisk værktøj, der scanner datadrevvolumener , verificerer deres integritet og løser fejl, når det er nødvendigt. Her fremhæver vi de forbedrede CHKDSK-funktioner, du kan finde i Windows 8 og…. CHKDSK verificerer dine systemfiler og løser eventuelle problemer undervejs.
Type kommandoprompt i søgemenuen Start-menu, højreklik derefter på det bedste match, og vælg Kør som administrator. (Alternativt skal du trykke på Windows-tast + X, vælg derefter Kommandoprompt (administrator) fra menuen.)
Skriv derefter chkdsk / r og tryk på Enter. Kommandoen scanner dit system for fejl og løser eventuelle problemer undervejs.
5. Kør SFC
Herefter kører du System File Check (SFC). SFC er et andet Windows-systemværktøj Sådan rettes korrupte Windows-systemfiler med en kommando Sådan rettes korrupte Windows-systemfiler med én kommando Hvis du ser underlige problemer i Windows, kan det skyldes, at systemfiler bliver beskadiget. Her er, hvordan du løser dem ved hjælp af systemfilkontrollen. der kontrollerer for manglende og korrupte filer. Det lyder som CHKDSK, ikke? Nå, SFC kontrollerer specifikt efter Windows-systemfiler, mens CHKDSK scanner hele dit drev for fejl.
Men inden du kører SFC-kommandoen, er det bedst at dobbelttjekke, at det er fuldstændigt funktionelt.
DISM står for Deployment Image Service og styring. DISM er et integreret Windows-værktøj med en lang række funktioner. I dette tilfælde sikrer kommandoen DISM Restorehealth, at vores næste fix fungerer korrekt. Arbejd gennem følgende trin.
- Type Kommandoprompt (administrator) i søgemenuen Start-menu, højreklik derefter og vælg Kør som administrator for at åbne en forhøjet kommandoprompt.
- Skriv følgende kommando, og tryk på Enter: DISM / online / oprydningsbillede / gendan sundhed
- Vent på, at kommandoen er afsluttet. Processen kan tage op til 20 minutter afhængigt af dit systems sundhed. Processen virker fast på bestemte tidspunkter, men vent på, at den er afsluttet.
- Når processen er afsluttet, skal du indtaste sfc / scannow og tryk på Enter.
Tjek følgende video. Videoen tilbyder rettelser til Windows System Service Exception-fejl, men sektionen for CHKDSK- og SFC-scanninger er de samme.
6. Kontroller din RAM ved hjælp af MemTest86
MemTest86 er et gratis, uafhængigt hukommelsestestværktøj til x86-maskiner Sådan kan du sikkert stresstest din (overklokede) CPU, GPU og RAM Sådan sikres stresstest din (overklokede) CPU, GPU og RAM Stresstest kan afsløre, om din systemet forbliver stabilt under tunge belastninger, især hvis du overklokkede din hardware. Vi viser dig, hvordan stresstest fungerer og faldgruber, du skal passe på. . Du starter MemTest86 fra et USB-flashdrev (eller en disk, der kan startes) og lader det kontrollere dit system RAM. Nu tager det en lang tid at gennemføre en MemTest86 RAM-kontrol; et enkelt pass tager timer afhængigt af den mængde RAM, du har installeret.
For at få den fulde MemTest86-oplevelse skal du køre mindst to pas (det er to komplette cykler). I de fleste rapporter bør MemTest86 imidlertid udsætte et alvorligt RAM-problem efter kort tid.
Gå til MemTest86 download-siden, og download Billede til oprettelse af startbar CD (ISO-format). Derefter skal du skrive MemTest86 ISO til et USB-flashdrev. Tjek denne liste over ti gratis værktøjer til at oprette et startbart USB-flashdrev Opret en startbar USB fra en ISO med disse 10 værktøjer Opret en startbar USB fra en ISO med disse 10 værktøjer Vil du oprette et startbart USB-drev fra en ISO-fil? Vi har de ti bedste bootbar USB-drev-skabere rundt omkring. .
Brænd MemTest86 vha. Det valgte værktøj, og luk derefter dit system ned. Genstart systemet, mens du trykker på knappen til din Boot Selection-menu (normalt F10, F11, DEL eller ESC), og vælg derefter det startbare MemTest86 USB-flashdrev. Hukommelsestesten starter automatisk.
Hvis det returnerer RAM-fejl, skal du udføre en internetsøgning efter fejlkoden og typen for at finde ud af dit næste handlingsforløb.
7. Sidste udvej: Nulstil Windows 10
Hvis intet andet fungerer, kan du bruge Windows 10 Reset-funktionen til at opdatere dit system Den ene grund til at nulstille eller opdatere Windows 10: Clutter Den ene grund til at nulstille eller opdatere Windows 10: Clutter Når Windows 10 føles træg, kan du skylde på forskellige former af rod. Du kan få Windows op til hastighed ved at bruge Nulstil eller Opdater det. Vi forklarer forskellen, og hvordan vi bruger den. filer. Windows 10 nulstilling erstatter dine systemfiler 4 måder at nulstille Windows 10 og geninstallere fra skrabe 4 måder at nulstille Windows 10 og geninstallere fra skrabe Windows 10 er stadig Windows, hvilket betyder, at det bliver brug for en ny start hver gang. Vi viser dig, hvordan du kan få en frisk Windows 10-installation med så lidt anstrengelse som muligt. med et helt frisk sæt filer og teoretisk vil rydde alle dvælende problemer i forbindelse med din maskinkontrol-undtagelsesfejl, mens du holder de fleste af dine vigtige filer intakte.
Gå til Indstillinger> Opdatering og sikkerhed> Gendannelse, derefter under Nulstil denne pc Vælg Kom igang. Dit system genstarter, så snart du trykker på knappen, så sørg for at tage sikkerhedskopi af vigtige filer på forhånd. Dit system genstarter, så kan du vælge Opbevar mine filer eller Fjern alt.
Maskinkontrol undtagelsesfejl udeladt!
Du kan nu sende din maskinecheck-undtagelsesfejl til historiebøgerne. MCE-fejl er aldrig rart at håndtere, da de kan stamme fra nogen del af dit systems hardware. Ovenstående rettelser finder roden til dit MCE-problem og udsletter det til sidst fra dit system.
For mere specifikke fejlfinding, se vores vejledning til reparation af “video-scheduler intern fejl” udgave Video Scheduler Intern fejl: 8 rettelser til denne Windows 10 stopkode Video Scheduler intern fejl: 8 rettelser til denne Windows 10 stopkode Mødte den kryptiske Windows 10 stopkode "VIDEO SCHEDULER INTERN ERROR"? Disse potentielle rettelser kan muligvis løse det for dig. .











