
Brian Curtis
0
4229
594
Windows har en lang og smuk (læst: smertefuld) historie med blå skærm fejlmeddelelser. Disse fejlskærmbilleder, der er kendt som Blue Screen of Death, indeholder også vigtige oplysninger om det pludselige undergang af dit system.
Nogle Windows-crashfejl er mere kryptiske end andre og er derfor vanskeligere at fejlfinde. WHEAs ukorrekte fejl er en af disse.
I denne artikel forklarer vi, hvordan man løser WHEA Uncorrectable Error, og hvordan man forhindrer den i at ske igen.
Hvad er WHEA's ukorrekte fejl?
WHEA_UNCORRECTABLE_ERROR (Windows stopcode 0x0000124) er en hardwarefejl. Der er flere almindelige årsager til en WHEA_UNCORRECTABLE_ERROR (vi forkorter den som WUE), hvoraf de fleste direkte vedrører din systems hardware:
- Korrupt hardware (Beskadigede harddiske, GPU, CPU, PSU, korrupt RAM osv.)
- Problemer med driverkompatibilitet
- Problemer med varme og spænding (Overklokning og spændingsændringer)
- Korrupte Windows systemfiler eller registreringsdatabase filer
Selvom det ikke altid er kilden, er spændingsproblemer en meget almindelig årsag til netop denne Windows-fejl. WUE-meddelelsen og 0x0000124 stopkode giver os en indikation af fejlens art, men et kig på fejldump-filen giver yderligere oplysninger. Din fejl dump-fil (.DMP) findes på C: / Windows / Minidump og vil have en tidsstempel.
Desværre kan vi ikke tilbyde løsninger til hvert eneste problem, men de følgende rettelser skal lette din WHEA_UNCORRECTABLE_ERROR.
Sådan rettes WHEA's ukorrekte fejl
Husk listen over almindelige systemhardwareproblemer, der udløser WHEA_UNCORRECTABLE_ERROR? Det følgende afsnit uddyber nogle af disse hardware-aspekter og illustrerer et par potentielle rettelser.
Trin 1: Kør CHKDSK
Før du foretager specifikke hardwareændringer, skal du prøve at køre Windows Check Disk 7 Nifty CHKDSK-funktioner, der skal bruges i Windows 10 7 Nifty CHKDSK-funktioner, der skal bruges i Windows 10 CHKDSK ("check disk"), er et Windows-diagnostisk værktøj, der scanner datadrevmængder, verificerer deres integritet og løser fejl, når det er nødvendigt. Her fremhæver vi de forbedrede CHKDSK-funktioner, du kan finde i Windows 8 og ... fra Kommandoprompten. CHKDSK er et Windows-systemværktøj, der verificerer filsystemet og med visse indstillinger, der løser problemer, når det kører.
Type kommandoprompt i søgemenuen Start-menu, højreklik derefter på det bedste match, og vælg Kør som administrator. (Alternativt skal du trykke på Windows Key + X, vælg derefter Kommandoprompt (administrator) fra menuen.) Skriv derefter chkdsk / r og tryk på Enter. Kommandoen scanner dit system for fejl og løser eventuelle problemer undervejs.
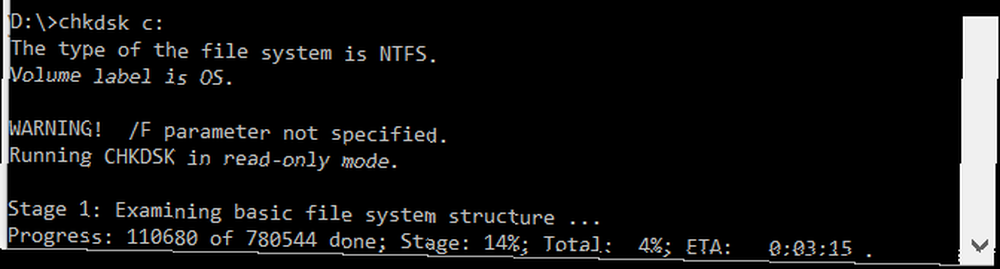
Trin 2: Kontroller din systems hardware
WHEA_UNCORRECTABLE_ERROR er tæt knyttet til dit systems hardware. Inden du går videre med systemets nulstilling og hukommelsestest, skal du fysisk tjekke dit systems hardware.
Kontroller, om kølesystemerne fungerer fuldt ud, din RAM er sikker i sine slots, og CPU'en har mystificerende ikke løsnet, og så videre.
Trin 3: Nulstil systemoverklokkning
Hvis du har overklokeret dit system på jagt efter højere hastigheder, er der en chance for, at du løber ind i WHEA_UNCORRECTABLE_ERROR. Den nemmeste måde at krydse dette fra listen er at nulstille dit system BIOS og fjerne virkningerne af enhver overklokning.
Du skal åbne din system-BIOS- eller UEFI-menu. For at gøre dette skal du slukke for dit system. Dernæst skal du tænde for dit system ved at trykke på din BIOS / UEFI-menu-adgangstast (almindelige taster inkluderer F1, F2, F10, DEL og ESC. Sådan indtastes BIOS på Windows 10 (og ældre versioner) Sådan indtastes BIOS på Windows 10 (Og ældre versioner) For at komme ind i BIOS skal du normalt trykke på en bestemt tast på det rigtige tidspunkt. Sådan åbnes BIOS på Windows 10.).
BIOS- og UEFI-indstillinger varierer afhængigt af producent, men menutitler er normalt ens. Du leder efter en Overclocking mulighed. For det meste findes overklokkemuligheder under menuen Avanceret, Ydeevne, Frekvens eller Spænding.
Find menuen og nulstil dine overklokkemuligheder. Nulstilling nulstiller dit system til sin out-of-box tilstand, men kan også fjerne WHEA_UNCORRECTABLE_ERROR i processen.
Trin 4: Nulstil dine BIOS / UEFI-indstillinger
Hvis du rydder dine BIOS / UEFI-overlockindstillinger, kan du prøve at nulstille hele BIOS. Et eller andet sted i BIOS-menuen er der en mulighed for at fuldføre en fuld BIOS-indstillinger nulstille eller indlæse standard BIOS-opsætningen. Find muligheden, og vælg den.
Trin 5: Opdater dine BIOS / UEFI-indstillinger
Igen varierer denne proces meget afhængigt af dit systems bundkortproducent. Nogle BIOS / UEFI-indstillinger kan automatisk downloade og opdatere ved hjælp af skrivebordsværktøjet. Andre producenter kræver, at du downloader BIOS-opdateringen og flasher firmwaren selv.
Usikker på hvilket bundkort du har? Download og kør CPU-Z. Åbn mainboard fane og find dit bundkort producent og model. Du kan også finde dit BIOS-mærke og din version på denne fane.
Bevæbnet med denne viden, skal du gennemføre en internetsøgning efter “[dit bundkortproducent + model] bios-opdatering.” For eksempel ville jeg søge efter “gigabyte b75md3p bios opdatering” til mit system. Du skal finde instruktioner, selvstudier, og hvis du er heldig, endda en video eller to.
Trin 6: Kontroller dine drivere
Nogle gange har nye drivere en negativ indvirkning på dit system. I denne dag og alder bliver det sjældnere, da Windows 10 håndterer de fleste driveropdateringer. Det betyder dog ikke, at en dodgy driver ikke kan forstyrre dit system. Heldigvis viser Windows 10 alle driveropdateringer i afsnittet Windows Update, så du hurtigt kan finde ud af, hvor problemet stammer fra.
Trykke Windows Key + I for at åbne panelet Indstillinger og derefter vælge Opdatering & sikkerhed> Se opdateringshistorik. Du kan finde alle driveropdateringer her. Skriv nu Enhedshåndtering i søgemenuen Start-menu, og vælg det bedste match. Gå ned på listen, og kontroller, om der er et fejlsymbol. Hvis der ikke er noget, er din driverstatus sandsynligvis ikke kilden til problemet.
Når det er sagt, kan du bruge et tredjepartsværktøj til at opdatere alle dine systemdrivere samtidigt. Tjek denne liste over gratis værktøjer, du kan bruge til at løse størstedelen af Windows-problemer De bedste gratis Windows 10-reparationsværktøjer til at løse ethvert problem De bedste gratis Windows 10-reparationsværktøjer til at løse ethvert problem Hvis du løber på systemproblemer eller useriøse indstillinger , skal du bruge disse gratis Windows 10-reparationsværktøjer til at løse din pc. . De to første muligheder-IOBit's Driver Booster og Snappy Driver Installer-gør nøjagtigt dette.
Trin 7: Kontroller din RAM ved hjælp af MemTest86
Windows har en integreret hukommelseskontrol, kaldet Windows Memory Diagnostic. Desværre har den ikke et stort omdømme og går ofte glip af problemer, der findes ved hjælp af et andet fremragende værktøj: MemTest86.
MemTest86 er et gratis, uafhængigt hukommelsestestværktøj til x86-maskiner Sådan kan du sikkert stresstest din (overklokede) CPU, GPU og RAM Sådan sikres stresstest din (overklokede) CPU, GPU og RAM Stresstest kan afsløre, om din systemet forbliver stabilt under tunge belastninger, især hvis du overklokkede din hardware. Vi viser dig, hvordan stresstest fungerer og faldgruber, du skal passe på. . Du starter MemTest86 fra et USB-flashdrev (eller en disk, der kan startes) og lader det kontrollere dit system RAM. Nu tager det en lang tid at gennemføre en MemTest86 RAM-kontrol; et enkelt pass tager timer afhængigt af den mængde RAM, du har installeret.
For at få den fulde MemTest86-oplevelse skal du køre mindst to pas (det er to komplette cykler). I de fleste rapporter bør MemTest86 imidlertid udsætte et alvorligt RAM-problem efter kort tid.
Gå til MemTest86 download-siden, og download Billede til oprettelse af startbar CD (ISO-format). Derefter skal du skrive MemTest86 ISO til et USB-flashdrev. Tjek denne liste over ti gratis værktøjer til at oprette et startbart USB-flashdrev Opret en startbar USB fra en ISO med disse 10 værktøjer Opret en startbar USB fra en ISO med disse 10 værktøjer Vil du oprette et startbart USB-drev fra en ISO-fil? Vi har de ti bedste bootbar USB-drev-skabere rundt omkring. .
Brænd MemTest86 vha. Det valgte værktøj, og luk derefter dit system ned. Genstart systemet, mens du trykker på knappen for din Boot Selection-menu Sådan ændres startordren på din pc (så du kan starte fra USB) Sådan ændres startordren på din pc (så du kan starte fra USB) Lær hvordan du ændrer bootrækkefølgen på din computer. Det er vigtigt for fejlfinding af problemer og justeringer af indstillinger, og det er meget lettere, end du tror. (normalt F10, F11, DEL eller ESC), vælg derefter det startbare MemTest86 USB-flashdrev. Hukommelsestesten starter automatisk.
Hvis det returnerer RAM-fejl, skal du udføre en internetsøgning efter fejlkoden og typen for at finde ud af dit næste handlingsforløb.
Trin 8: Nulstil Windows 10 (Last Resort)
Hvis intet andet fungerer, kan du bruge Windows 10 Reset-funktionen til at opdatere dit system Den ene grund til at nulstille eller opdatere Windows 10: Clutter Den ene grund til at nulstille eller opdatere Windows 10: Clutter Når Windows 10 føles træg, kan du skylde på forskellige former af rod. Du kan få Windows op til hastighed ved at bruge Nulstil eller Opdater det. Vi forklarer forskellen, og hvordan vi bruger den. .
Windows 10 nulstilling erstatter dine systemfiler 4 måder at nulstille Windows 10 og geninstallere fra skrabe 4 måder at nulstille Windows 10 og geninstallere fra skrabe Windows 10 er stadig Windows, hvilket betyder, at det bliver brug for en ny start hver gang. Vi viser dig, hvordan du kan få en frisk Windows 10-installation med så lidt anstrengelse som muligt. med et helt nyt sæt filer og teoretisk vil rydde eventuelle dvælende problemer i forbindelse med WHEA_UNCORRECTABLE_ERROR, mens du holder de fleste af dine vigtige filer intakte.
Gå til Indstillinger> Opdatering og sikkerhed> Gendannelse, derefter under Nulstil denne pc Vælg Kom igang.
Dit system genstarter, så snart du trykker på knappen, så sørg for at tage sikkerhedskopi af vigtige filer på forhånd. Dit system genstarter, så kan du vælge Opbevar mine filer eller Fjern alt.
WHEA Ukorrekt korrekt fejl er renset!
Bluescreen-fejl er frustrerende. Endnu mere hvis du virkelig ikke forstår, hvilket stykke hardware der forårsager problemet. Fixes ovenfor vil løse din WHEA_UNCORRECTABLE_ERROR, men husk, at det at lege med din hardware kan få den til at komme tilbage.
. !











