
Gabriel Brooks
0
3553
73
Vi har talt om at løse lydproblemer i Windows før, men disse guider fokuserer næsten udelukkende på lyden fra dine højttalere. Hvad hvis du har problemer med din mikrofon?
Uanset om du bruger en headsetmikrofon til at chatte i spil eller optage med en USB-mikrofon, deler vi nogle råd til at ordne en mangel på input eller upålidelige mikrofonproblemer. Denne liste var inspireret af problemer, som jeg havde med min mikrofon til at skære ud, mens jeg spillede Overwatch, men den skulle vise sig at være nyttig til alle slags inputproblemer.
Ingen mikrofon lyd overhovedet?
Først: genstart computeren! Du har muligvis et midlertidigt problem, som en enkel genstart vil løse.
De fleste af tipene her vil fokusere på periodiske problemer (hvor din mikrofon skærer ud). Men hvis du overhovedet ikke kan få noget input fra din mikrofon, skal dit første fejlfindingstrin være at prøve en anden USB-port på din pc - hvis du bruger en USB-mikrofon. For analoge mikrofoner skal du sørge for, at kablet er tilsluttet stikket lyserød linjeindgang på din pc.
 Billedkredit: Eric Kilby / Flickr
Billedkredit: Eric Kilby / Flickr
Brug ikke en USB-hub-stik din mikrofon direkte til din pc. Hvis mikrofonen fungerer i en anden USB-port, er den første sandsynligvis død. Hvis du stadig ikke har nogen input ved hjælp af andre porte, kan du prøve at tilslutte din mikrofon til en anden computer. Hvis det ikke fungerer på den anden pc, kan din mikrofon muligvis være defekt.
Til sidst, glem ikke at kontrollere, om der er drivere for din mikrofon. De fleste fungerer ud af boksen i Windows, men nogle kræver muligvis specifikke drivere. Søg på Google efter din enheds navn, og kig efter en Downloads afsnit på producentens websted for at finde driveren. Opdatering af dine eksisterende lydkortdrivere Sådan finder du og udskifter forældede Windows-drivere Sådan finder du og udskifter forældede Windows-drivere Dine drivere er muligvis forældede og har brug for opdatering, men hvordan ved du det? Her er hvad du har brug for at vide, og hvordan du går ud på det. er også vigtig.
Kontroller grundlæggende inputindstillinger
Når du har problemer med mikrofonen, skal dit første større stop være lydindstillingerne i Windows. Få adgang til disse ved at højreklikke på Lyd ikon i dit systembakke og vælge Åbn lydindstillinger, eller naviger til Indstillinger> System> Lyd.
Her ser du en liste over mikrofoner, der er tilsluttet dit system under Input. Sørg for, at du har valgt den rigtige mikrofon i Vælg din inputenhed dropdown. Andre indgange som din bærbare eller webcam indbyggede mikrofon kan muligvis vises her.
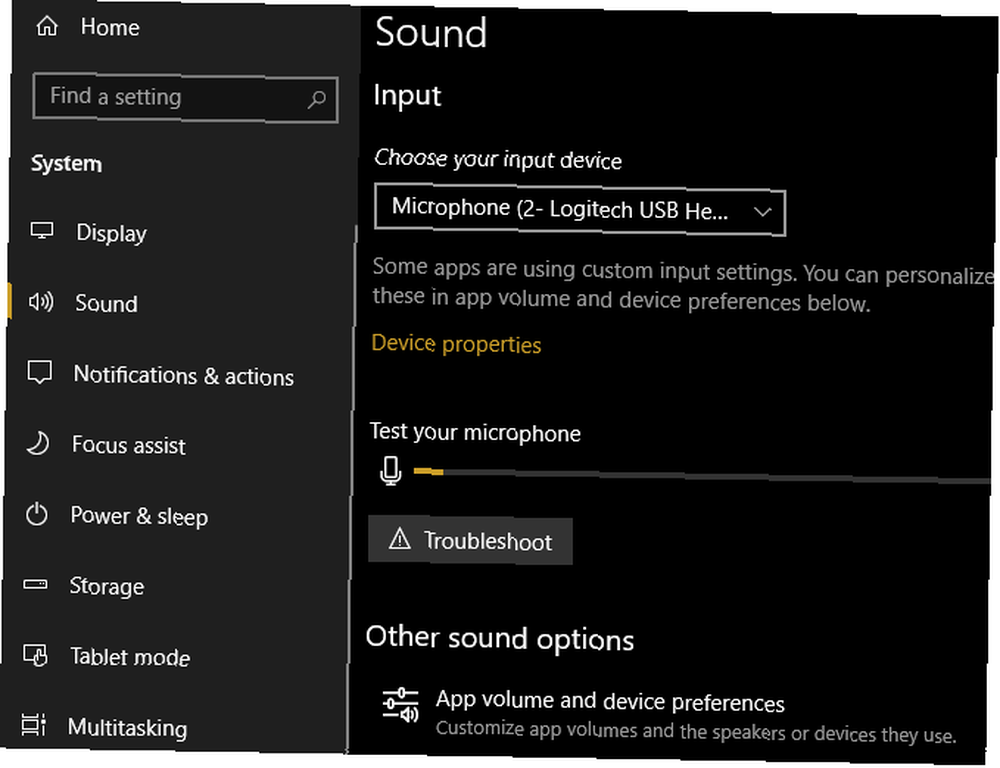
Når du har valgt den rigtige mikrofon, skal du tale ind i den (eller klappe), og du skal se Test din mikrofon bar lyser op. Hvis det ikke gør det, skal du klikke på Fejlfinding nedenfor, og Windows vil forsøge at finde og løse problemer 13 Fejlfinding af værktøjer til at løse Windows 10 13 Fejlfinding værktøjer til at løse Windows 10 For hvert Windows-problem er der et værktøj, du kan bruge til at løse det. Find dit problem på denne liste, og vælg et af de 13 værktøjer til fejlfinding og reparation til Windows 10. med din mikrofon.
På denne side finder du også Appvolumen og enhedspræferencer menu. Dette giver dig mulighed for at vælge en anden output- og inputenhed til hver åben app. Se her, og sørg for, at du ikke har valgt den forkerte mikrofon til den app, du bruger.
Gennemgå din liste over optagelsesenheder
Hvis din mikrofon stadig skærer ud, skal du næste gennemgå din liste over tilgængelige inputenheder. For at gøre dette skal du gå til Kontrolpanel.
Gå ind kontrolpanel i Start-menuen for at åbne den og ændre Kategori øverst til højre til Små ikoner. Vælge Lyd i den næste menu.
Her skal du skifte til Indspilning fanen, der viser alle de mikrofoner, der er sluttet til din pc. Højreklik hvor som helst og bekræft begge Vis deaktiverede enheder og Vis frakoblede enheder kontrolleres.
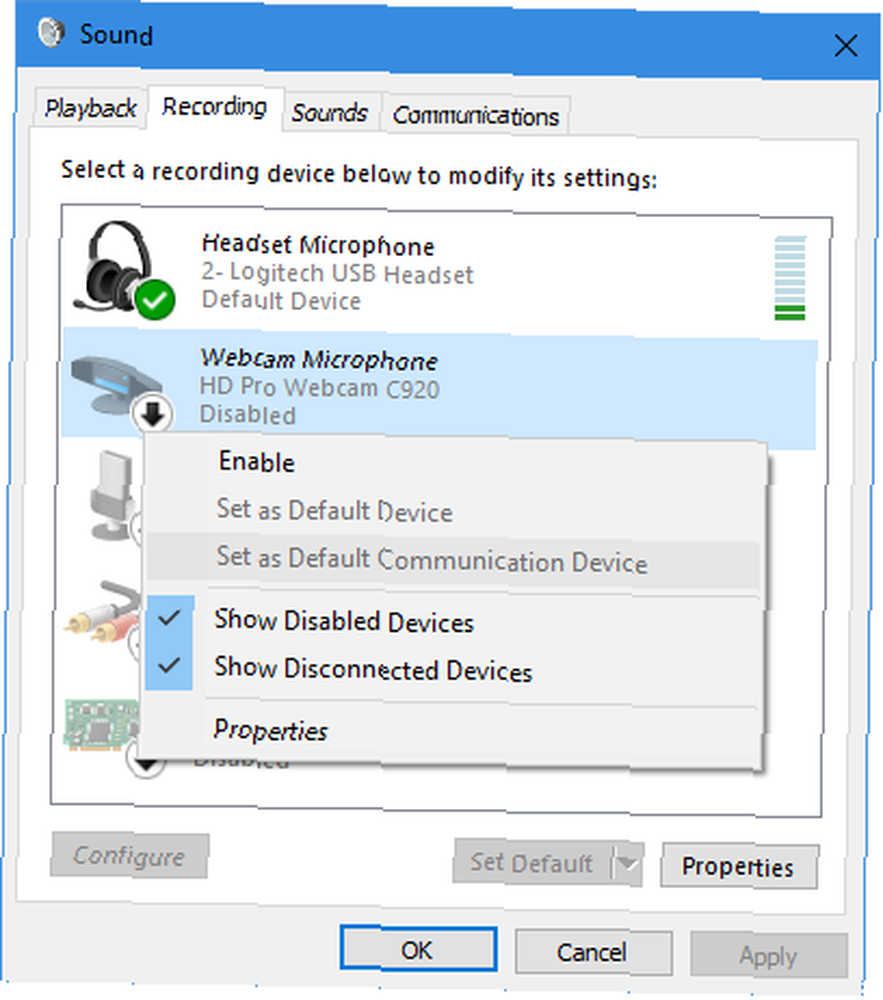
Se gennem listen, og sørg for, at din primære mikrofon ikke er deaktiveret (højreklik, og vælg Aktiver hvis så). Når du taler til en mikrofon, vil du også se barens lys op for at bekræfte, at den fungerer.
Niveauer og eksklusiv tilstand
Dobbeltklik på din mikrofon, og du kan redigere et par muligheder. For klarhedens skyld kan du ændre navnet fra det generiske Mikrofon på den Generel fane. På den Niveauer fanen, kan du justere inputvolumen. Prøv at hæve dette, hvis det virker for lavt, eller sænk det, hvis dine mikrofonklips.
Endelig på Fremskreden fanen, fjern markering af begge felter under Eksklusiv tilstand. Dette har løst mikrofonproblemer for mange mennesker, da det forhindrer en app i at låse din mikrofon. Du kan også justere Standardformat ovenfor for at vælge inputkvaliteten.
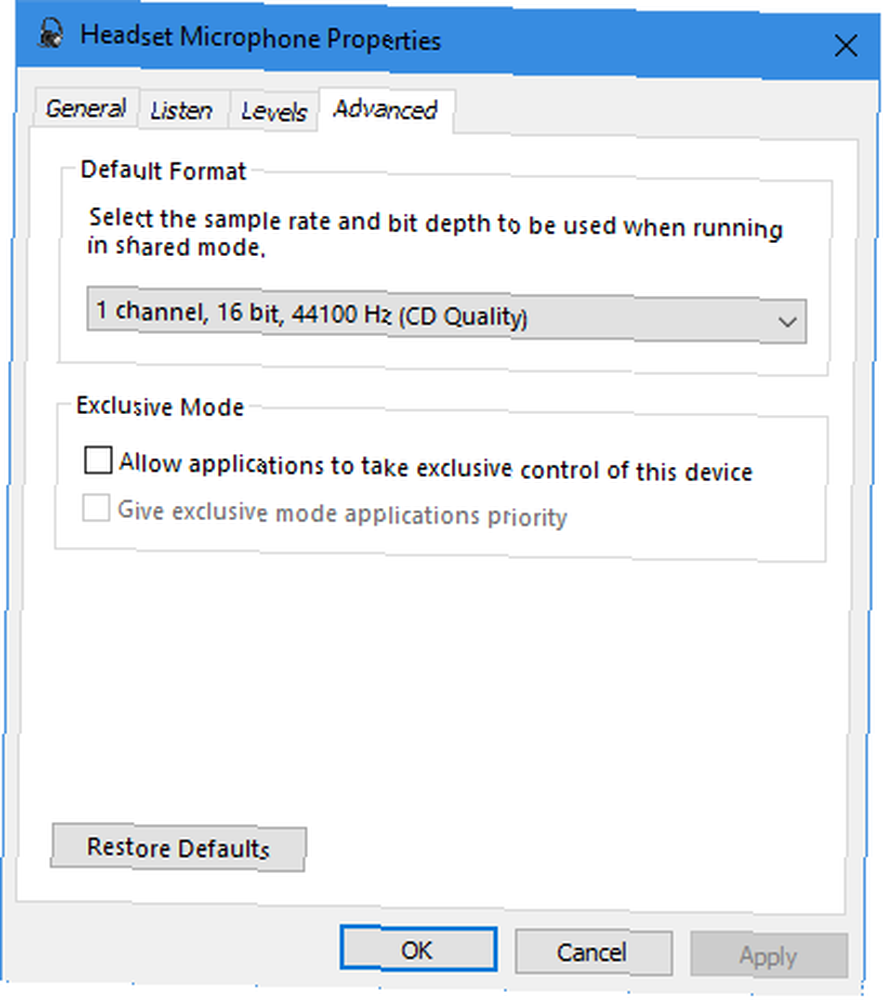
Når du er færdig med at foretage ændringer, skal du gå tilbage til Indspilning fane. Højreklik på de input, du ikke bruger, og Deaktiver dem for at holde din liste ryddig. Højreklik derefter på din hovedmikrofon, og vælg Indstil som standardenhed så nye apps bruger det som standard.
Optag dig selv til fejlfinding
På dette tidspunkt, hvis din mikrofon stadig skærer ud i et specifikt spil eller app, skal du afgøre, om det er et problem med din enhed eller appen. For at gøre dette skal du optage et kort klip lyd.
Du kan bruge Windows 10s indbyggede Stemme optager app til dette. Audacity fungerer også godt, hvis du har det installeret (og med al brug af Audacity. 7 Audacity-tip til bedre lydredigering på et budget. 7 Audacity-tip til bedre lydredigering på et budget. Vil du bevæge dig ud over enkle klippe-og-beskæringsjob? et par Audacity-tip kan gøre dit lydredigeringsliv meget lettere. Du burde virkelig).
Åbn blot en af apperne, og registrer dig selv - tal alfabetet et par gange, tæl til 50 eller lignende. Derefter skal du afspille det og se, om det skærer sig ud eller på anden måde lyder uklart på noget tidspunkt.
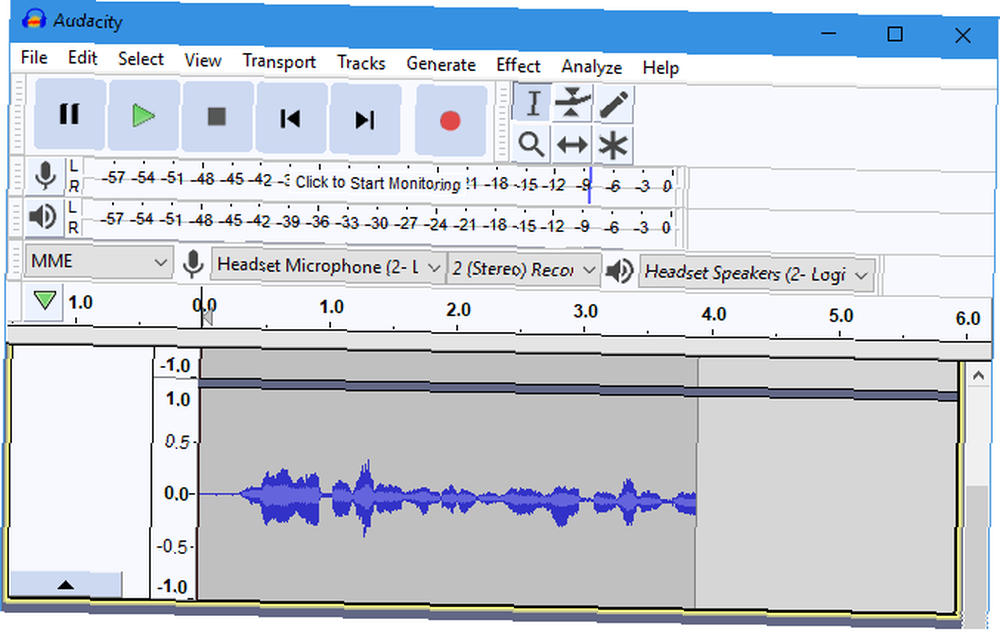
Hvis det lyder klart i Audacity, skal du fortsætte med fejlfinding. Men hvis optagelsen går ud her, kan du prøve en anden USB-port, hvis du ikke allerede har gjort det. Du skal også kontrollere for kabler, der er løse / frosset, da dit problem sandsynligvis ligger i hardware.
Deaktiver Xbox Game Bar og DVR
Windows 10's Xbox-integration bringer en masse funktioner. En af dem, spillelinjen, kan registrere klip og skærmbilleder af dit spil. Selvom det er pænt at have en indbygget løsning til disse funktioner, er det også i vid udstrækning at løse mine mikrofonproblemer i Overwatch.
Gå til Indstillinger> Spil> Spillelinje og deaktiver Optag spilklip, skærmbilleder og send ved hjælp af Game bar. Du skal også bytte til Game DVR fane og deaktiver Optag i baggrunden, mens jeg spiller et spil og Optag lyd, når jeg optager et spil.
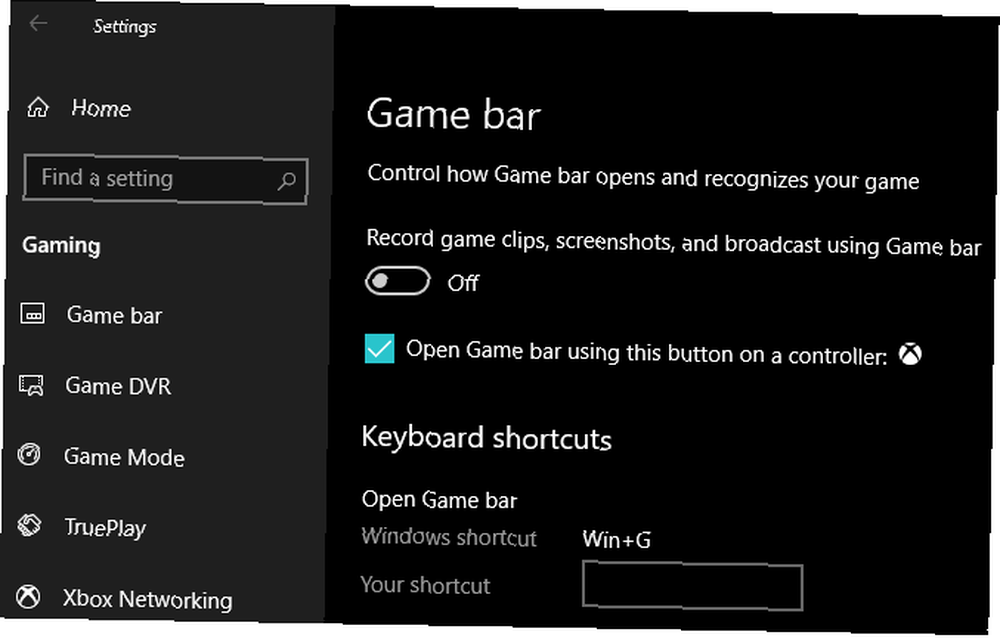
Disse funktioner er nyttige, hvis du bruger dem, men de kan tilsyneladende forårsage problemer med din mikrofon. Tjek andre måder at streame og optage gameplay i Windows Sådan optages og streame spil online i Windows 10 Sådan optages og streame spil online i Windows 10 Vi guider dig gennem, hvordan du optager og streamer spil ved hjælp af Microsoft Mixer, Steam eller dit videokorts oprindelige software. at erstatte dette.
Juster indstillingerne i spillet
På dette tidspunkt har du i det væsentlige udelukket et hardwareproblem med din mikrofon og er temmelig sikre på, at problemerne er knyttet til en app. Således skal du grave rundt i indstillingerne for dit spil (eller anden software) for at se, om du kan finjustere mikrofonindstillingerne der.
Sørg for, at spillet bruger din primære mikrofon. De fleste videospil har en mulighed for at reducere din mikrofonindgangsvolumen. Prøv at tabe dette lidt, da dit input muligvis klipper og får det til at skære ud. Forøg det, hvis andre siger, at dit input er for stille.
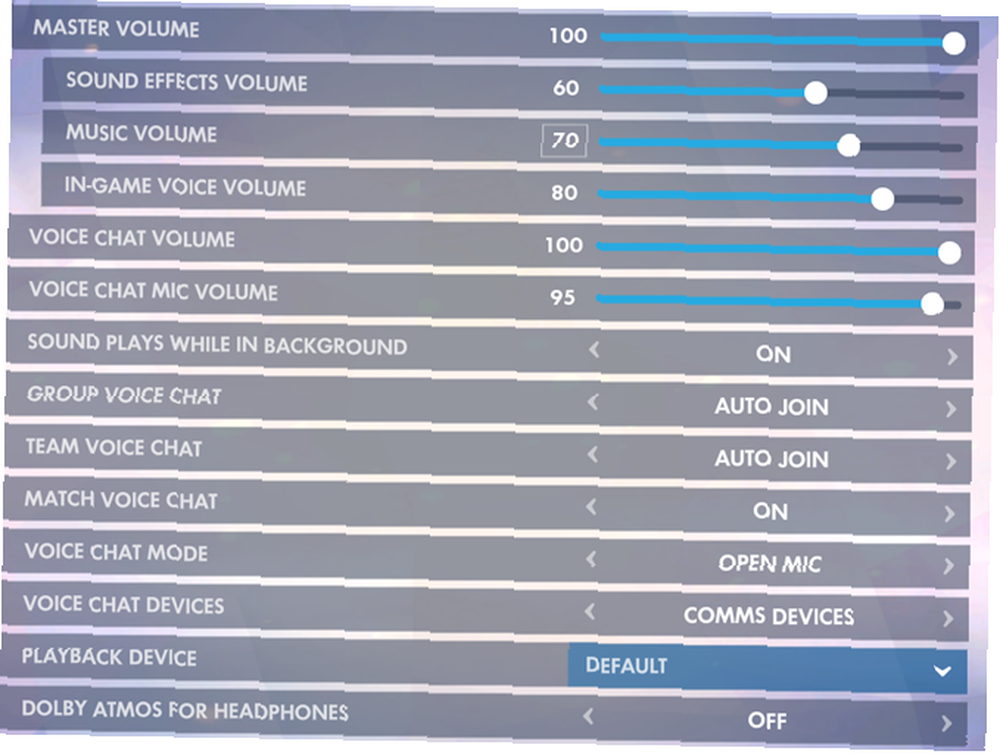
Endelig, hvis spillet har en mulighed for mikrofontest, skal du se, hvordan din stemme lyder. Hvis det er klart i testen, men skærer ud i spillet, kan årsagen være et netværksproblem. Måske spillets stemmechats bruger en port, som din router har blokeret (tjek vores hjemmenetværksguide Alt, hvad du har brug for at vide om netværk i hjemmet Alt, hvad du har brug for at vide om netværket i hjemmet Det er ikke så svært at konfigurere et hjemmenetværk, som du tror, det er. for mere).
Mic-problemer løst!
Forhåbentlig løste et af disse tip dit problem. Disse problemer er vanskelige at negle ned, da mikrofoner, spil, apps og indstillinger varierer så meget i hvert tilfælde.
Har du stadig mic-problemer? Du kan se på at bruge et tredjepartsprogram som Discord til stemmechats i stedet for at stole på spillet.
Og hvis du (eller en ven) har et, kan du prøve et andet headset / mikrofon på dit system. Hvis det fungerer fint, skal du muligvis opgradere til et nyt headset. De 4 bedste budget-gaming-headset til under $ 25. De 4 bedste Budget Gaming Headsets til under $ 25. Her er de bedste gaming headset til, når du har et begrænset budget og bare ikke kan har råd til at bruge så meget. at løse dine problemer.











