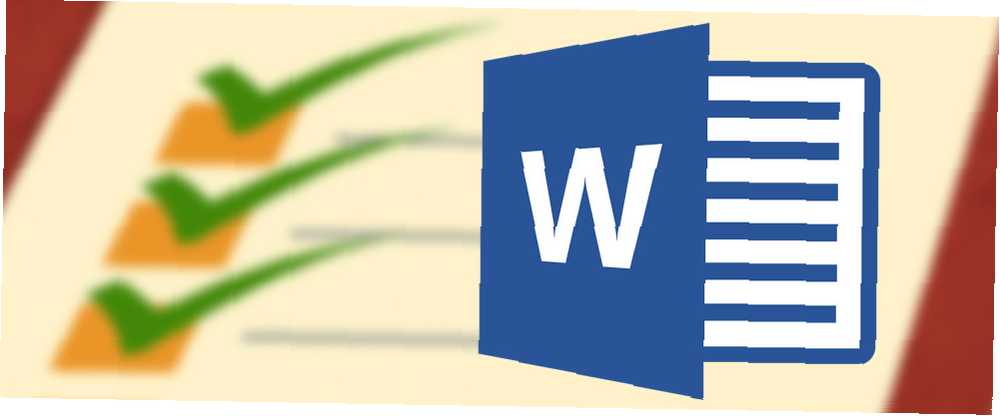
Michael Cain
1
3931
405
Tjeklister er skrevet i blod.
Dette blev (måske) sagt af en pilot en dag, da en forretningsmand forsøgte at skynde ham til en start. Tjeklister og lister er blevet grundlæggende for alt fra købmand til NASA-lanceringer.
De er kedelige.
Men de er også de enkleste værktøjer til at reducere kompleksiteten af information, der angriber os med hver byte. Og som enhver harangued ægtefælle ved, er lister også den perfekte modgift mod glemsomhed. Så selvom vi sværger at lave perfekte lister til produktivitet 3 typer lister, der faktisk hjælper dig med at være mere produktive 3 typer lister, der faktisk hjælper dig med at være mere produktive Opgavelister er det ultimative produktivitetsvåben. Disse to-do lister kunne give dig al den kraft, du har brug for for at få tingene gjort. , lad os også komme til det grundlæggende med Microsoft Word 2016 13+ årsager, som du skal opgradere til Microsoft Office 2016 13+ Årsager til, at du skal opgradere til Microsoft Office 2016 Microsoft Office 2016 er her, og det er tid for dig at tage en beslutning. Produktivitetsspørgsmålet er - skal du opgradere? Vi giver dig de nye funktioner og de friskere grunde til at hjælpe dig ... og tjek en daglig kontorfunktion - hvordan man laver disse visuelt tiltalende lister.
1. Opret din første liste
De fleste af listen, der laver tricks og tip, ligger inden for båndets Afsnit gruppe under fanen Hjem. Vælg teksten, som du vil tilføje den nummererede liste til, og klik på pilene nedad ved siden af Bullet-lister ikon eller Nummereret liste ikon for at få adgang til bibliotekerne for begge. Forhåndsvis hvert listeformat ved at holde musepekeren over de tilgængelige valg.
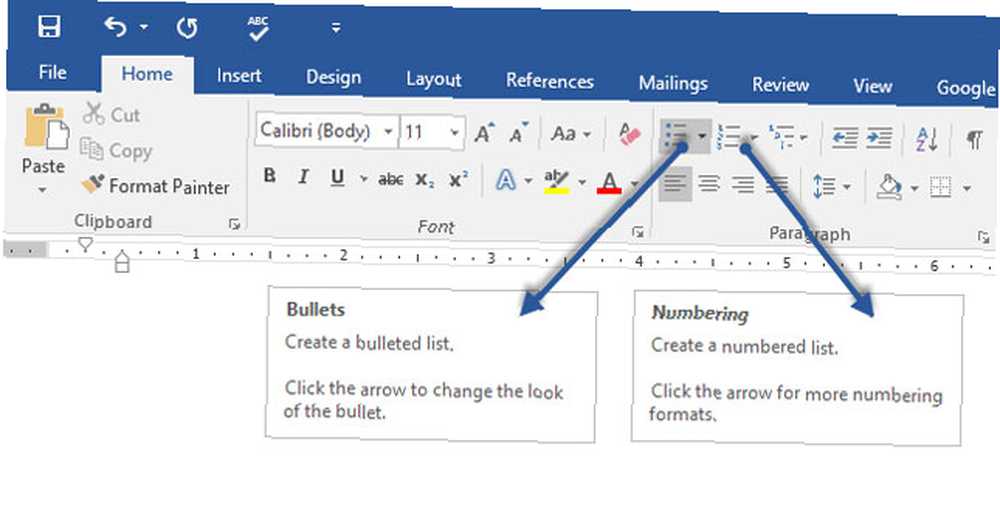
Microsoft Word også opretter automatisk en liste for dig, når du starter et afsnit med en stjerne eller et tal 1. Med en stjerne opretter Word en punktliste. Med et nummer registrerer Word, at du prøver at oprette en nummereret liste.
Hvis du ikke vil have din tekst omdannet til en liste, kan du klikke på Autokorrektur optionsknapbillede, der vises.
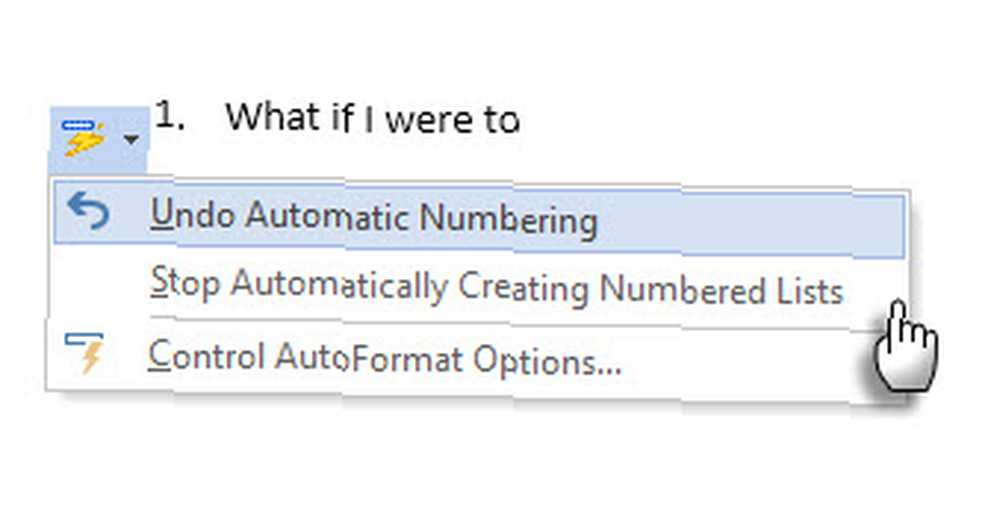
For hurtigt at ændre stilen på en punktliste eller nummereret liste skal du bare klikke på den ønskede stil på listen, der vises, når du klikker på pilen ved siden af Kugler eller nummerering.
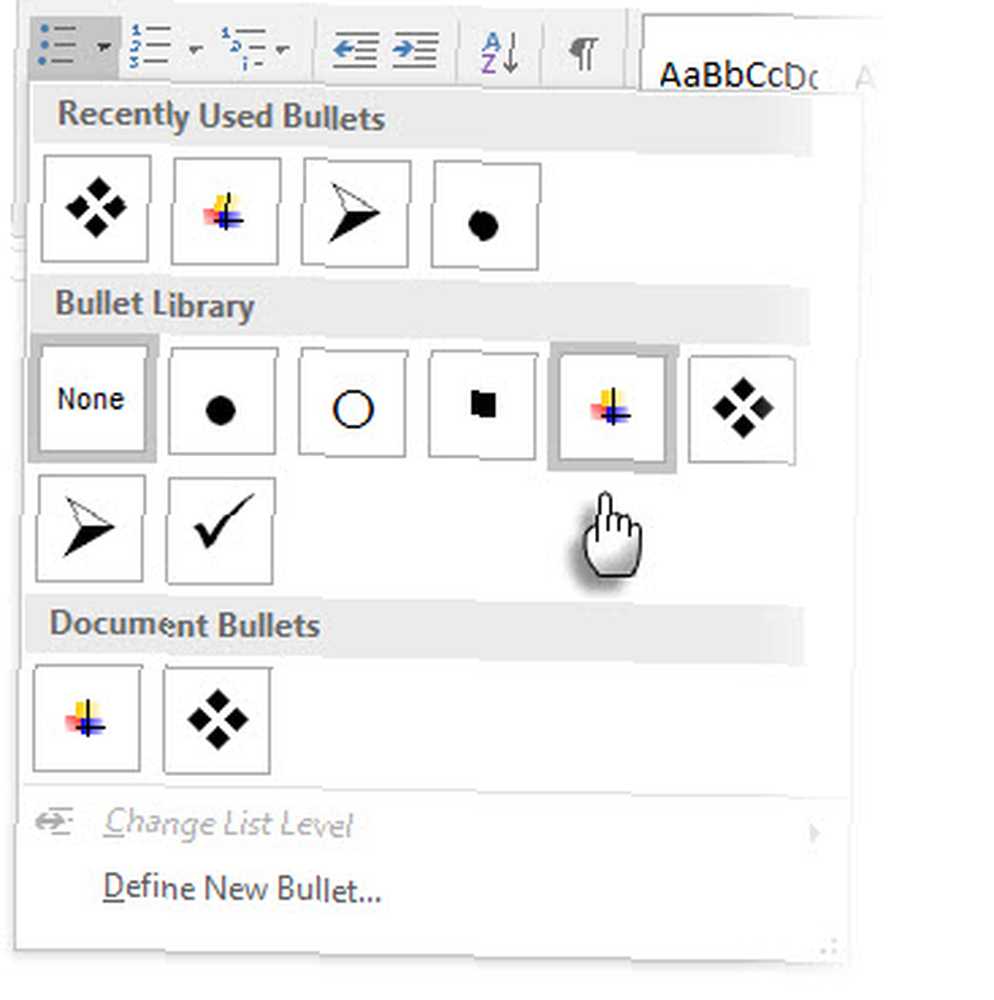
Generelt tip: Du kan ændre formatet på bare en eller nogle af kugle- eller nummerformaterne på en liste. Placer markøren i starten af den linje, du vil ændre, før du åbner dialogboksen Kugler og nummerering. Dine ændringer gælder kun for de valgte linjer.
2. Brug bare tastaturet til at oprette en liste
Produktivitetsguruer afsky musen. Brug en praktisk Microsoft Office-genvej 60 Essential Microsoft Office-tastaturgenveje til Word, Excel og PowerPoint 60 Essential Microsoft Office-tastaturgenveje til Word, Excel og PowerPoint Der er hundreder af tastaturgenveje til rådighed i Office, men dette er de vigtigste, du skal ved, fordi de sparer dig meget tid. at oprette nummererede lister hurtigt med tastaturet alene.
Tastaturgenvej til punktliste: Tryk på CTRL + SKIFT + L at anvende standardkuglerne på en liste. Trykke CTRL + SKIFT + N at fjerne kuglerne.
Gå til for at tilpasse en tastaturgenvej til nummereret liste Ordindstillinger. Klik på båndet, og vælg Tilpas båndet fra popup-menuen. Du kan også åbne Word-indstillinger fra Fil> Indstillinger> Tilpas bånd.
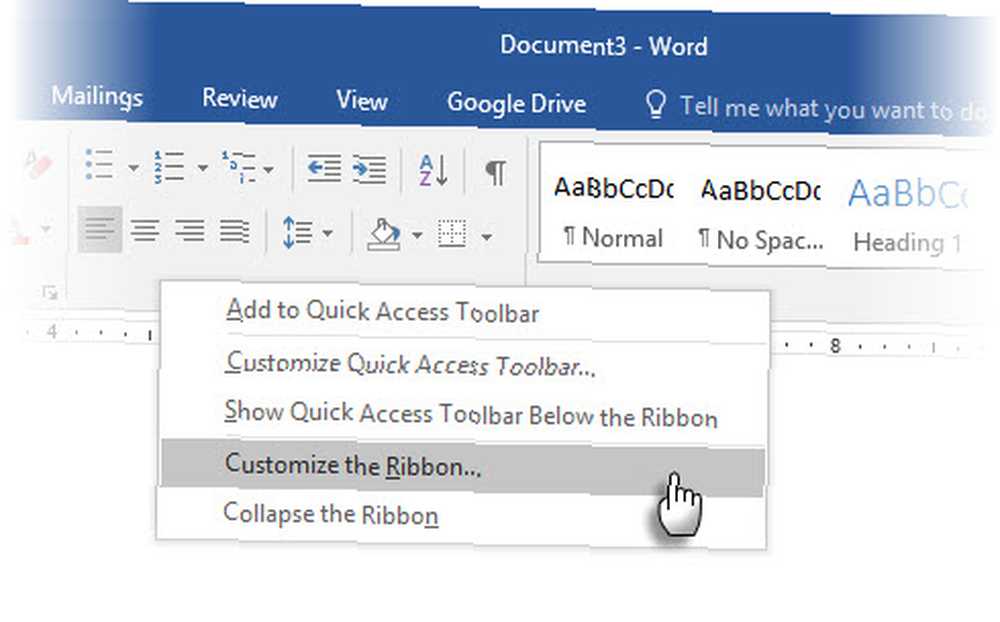
Klik på Tilpas knap til tastaturgenveje.
Vælg Alle kommandoer i listen Kategorier. Rul ned til listen til højre, og vælg FormatNumberDefault.
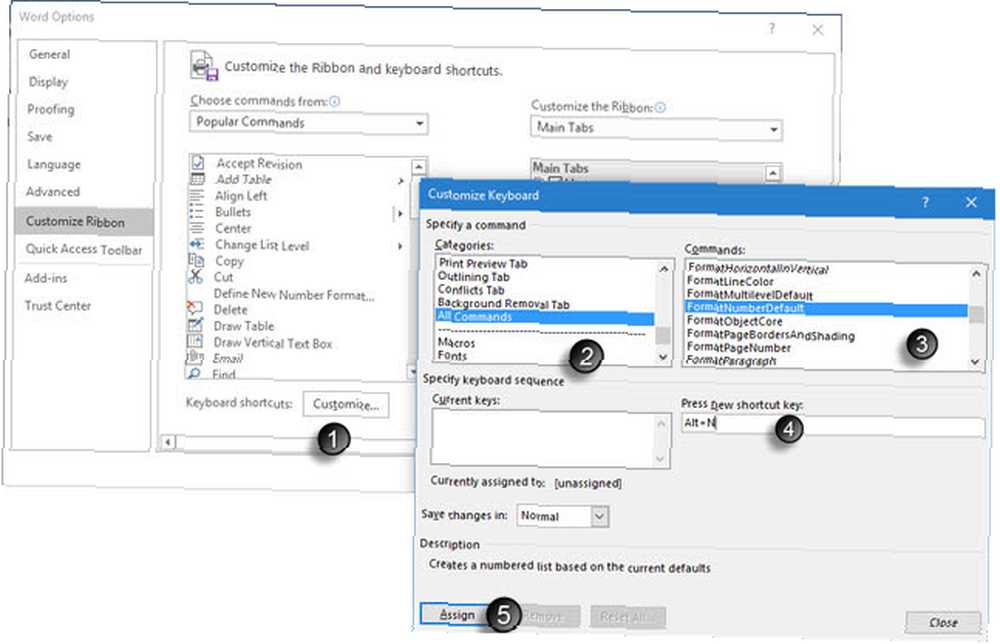
Placer markøren i Tryk på den nye genvejstast og tryk på den genvejstastkombination, du vil bruge til at oprette en nummereret liste. For eksempel kan du bruge Alt + N, fordi det ikke er tildelt noget andet i Word. Klik Tildel.
Den nye tastaturgenvej føjes til listen Aktuelle taster.
Klik Okay for at forlade dialogboksen og teste den nye genvej. Ved at trykke “Alt + N” opretter en nummereret liste. Hvis du trykker på den igen, vender den tilbage til afsnitstekst.
Generelt tip: Ønsker du at springe nummereringen over for en listepost og konvertere den til et afsnit midt på en liste? Vælg det specifikke listeelement, og brug genvej Alt + N til at slå nummereringen fra.
3. Skift formatnummeret med listen over numre
Du kan ændre, redigere eller oprette en ny nummereret liste, som du vil. Du har fire nummererede listeformater at vælge imellem. Men hvad nu hvis du vil bruge dit andet format end bogstaverne eller romertalene, og det ikke er tilgængeligt? Gå videre og opret dine egne i et par nemme trin.
Gå til Hjem> Afsnit gruppe > Nummerering. Klik på pil ned. Vælge Definer nyt nummerformat.
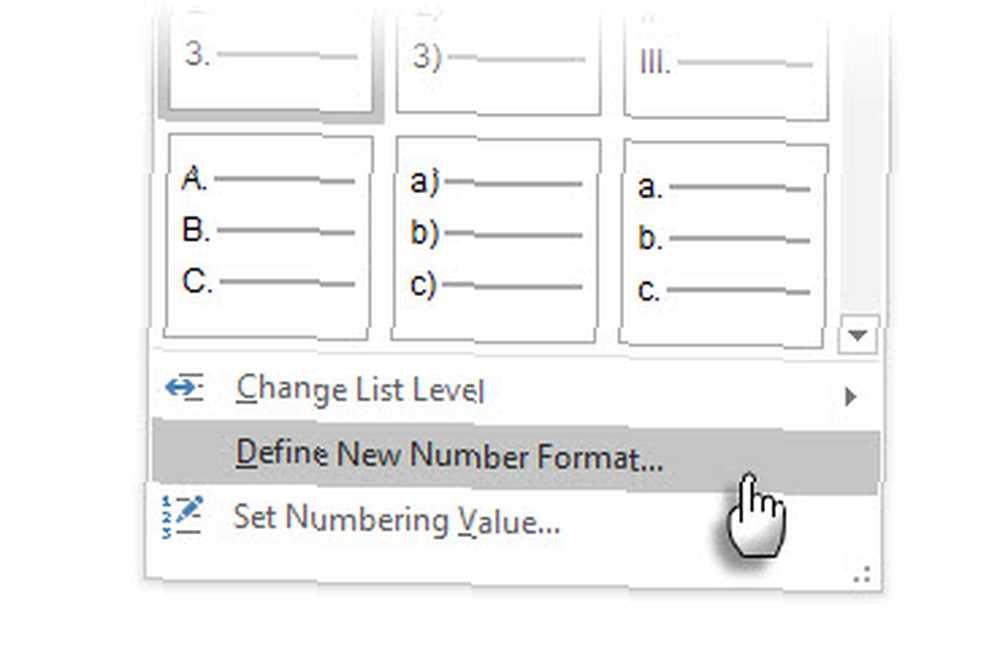
Vælg ethvert kronologisk format. Klik på for at ændre skriftstørrelse, stil og farve Skrifttype og vælg en indstilling på fanen Skrifttype eller fanen Avanceret.
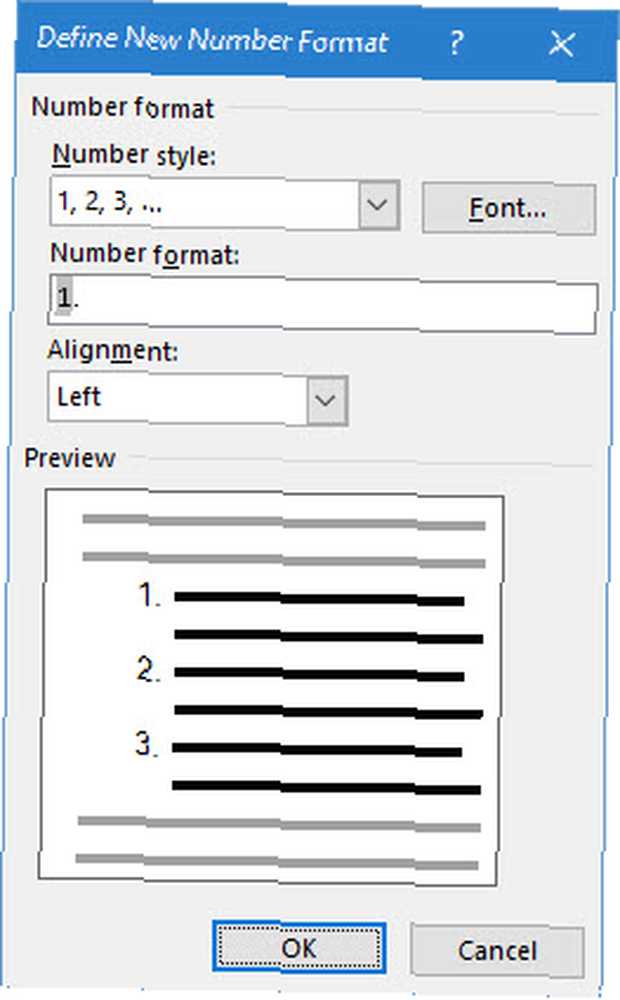
Når du vil tilføje en bindestreg, parenteser eller en anden værdi som et pundtegn til nummeret, skal du indtaste det i Nummerformat Mark. Den lille forhåndsvisning viser ændringerne. I skærmbilledet nedenfor har jeg tilføjet to firkantede parenteser til en liste, som du kan krydser af for.
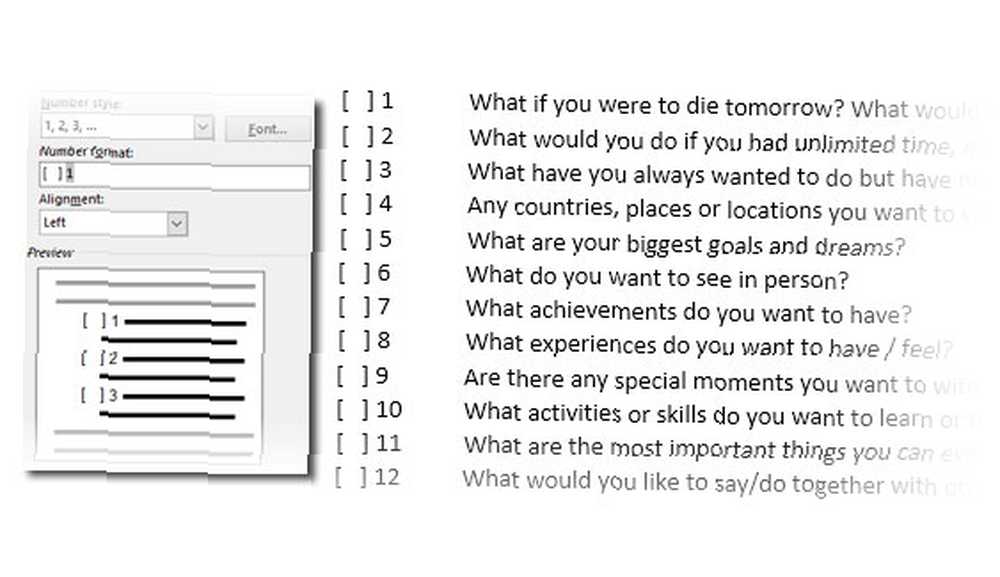
Hvis du vil ændre taljusteringen, skal du vælge Venstre, Centreret eller Højre under Justering. Standard er Venstrejusteret.
Klik på OK.
Det nye nummerformat anvendes på enhver valgt tekst på dit dokument.
Generelt tip: Du kan endda præfikse de nummererede lister med beskrivende tekst, f.eks. Deltager 1, Deltager 2, Deltager 3… osv.
4. Skift standard Bullet List Format
Ligesom den nummererede liste kan du også ændre standardudseendet på enhver liste med punkttegn. Visuelt tiltalende kugler (bortset fra de kedelige sorte faste prikker) hjælper dine dokumenter med at skille sig ud fra det verdslige.
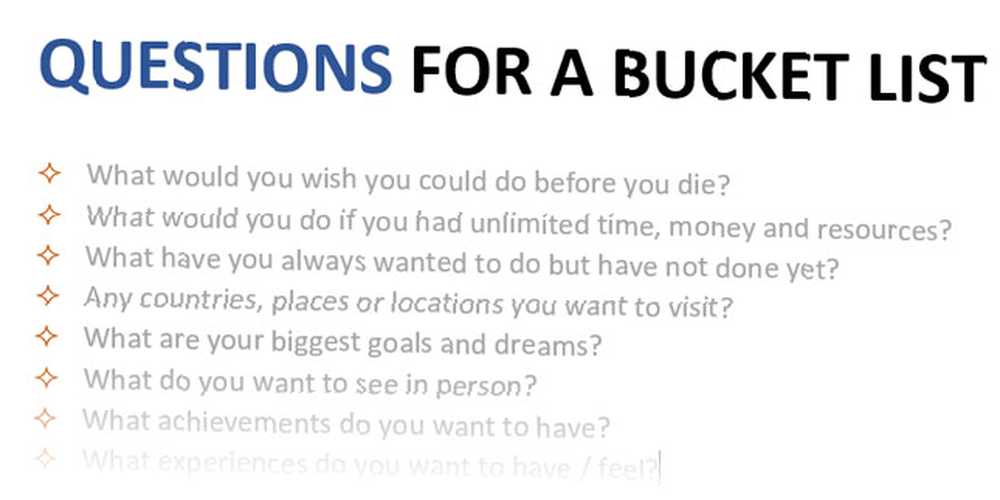
Vælg den tekst, du vil have den punktliste til, og følg disse trin.
Gå til Hjem> Afsnit gruppe. Klik på pilen ved siden af Kugler.
Når den ønskede kugle ikke findes i biblioteket, skal du klikke på Definer ny kugle.
Dialogboksen Definer ny bullet åbnes. Under Bullet-karakter, vælge Symbol.
En anden dialog åbnes, som giver dig mulighed for at vælge passende symboler fra dine installerede skrifttyper.
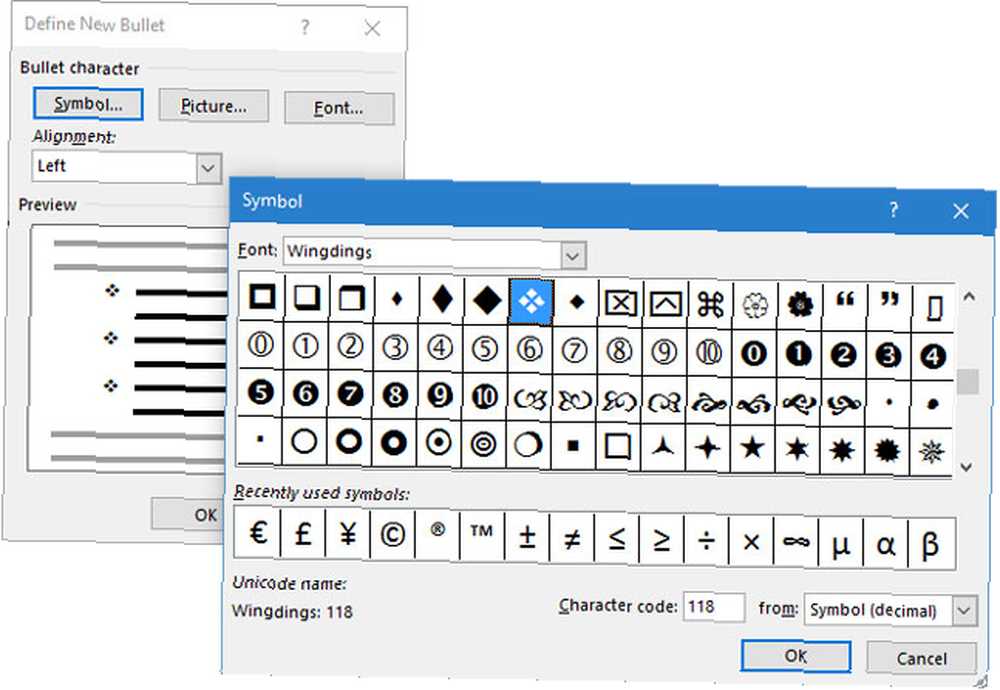
Wingdings-skrifttyperne har den bedste variation, der giver stiliserede kugellister. Som enhver anden skrifttype kan du ændre farve, størrelse, stil og andre egenskaber for din valgte kuglestype. Klik på Skrifttype knappen i Bullet-karakter for at åbne Font-dialogboksen.
Generelt tip: Brug en åben boks (Åben boks) eller en tredimensionel boks (3D-boks) fra tegnpaletten til Wingdings til at oprette et Word-dokument med pæne afkrydsningsfelter.
5. Brug et billede i stedet for en kugle
Nogle gange er alle de mystiske symboler i webdinger muligvis ikke nok. Du kan også bruge din egen genanvendelige grafik til kuglepunkter. Selvom jeg indrømmer, at det ser endnu bedre ud på et PowerPoint-dias, fungerer det lige så godt at bruge disse i Word.
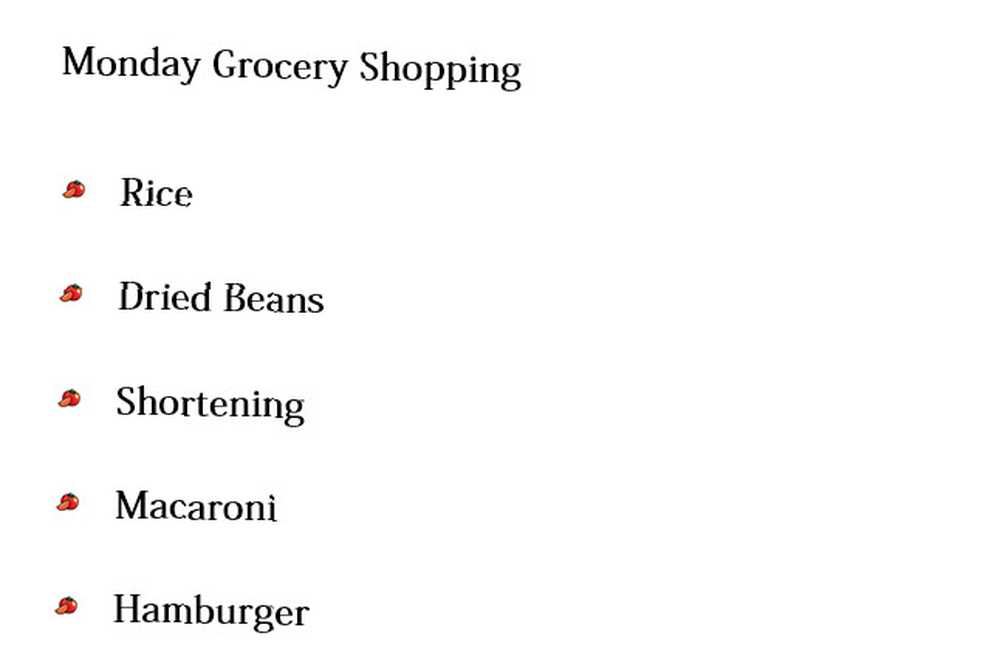
Vælg den punktliste, som du vil ændre kuglerne til til. Gå til Fanen Hjem> Afsnit gruppe, klik på Kugler -knappen, og vælg Definer ny kugle fra rullemenuen. I dialogboksen Definer ny kugle skal du klikke på Billede.
Det Indsæt billeder dialogboksen vises med forskellige valg for din kildefil. Du kan indsætte et billede Fra en fil på din pc eller lokalt netværk fra a Bing Image Search, eller fra din OneDrive konto.
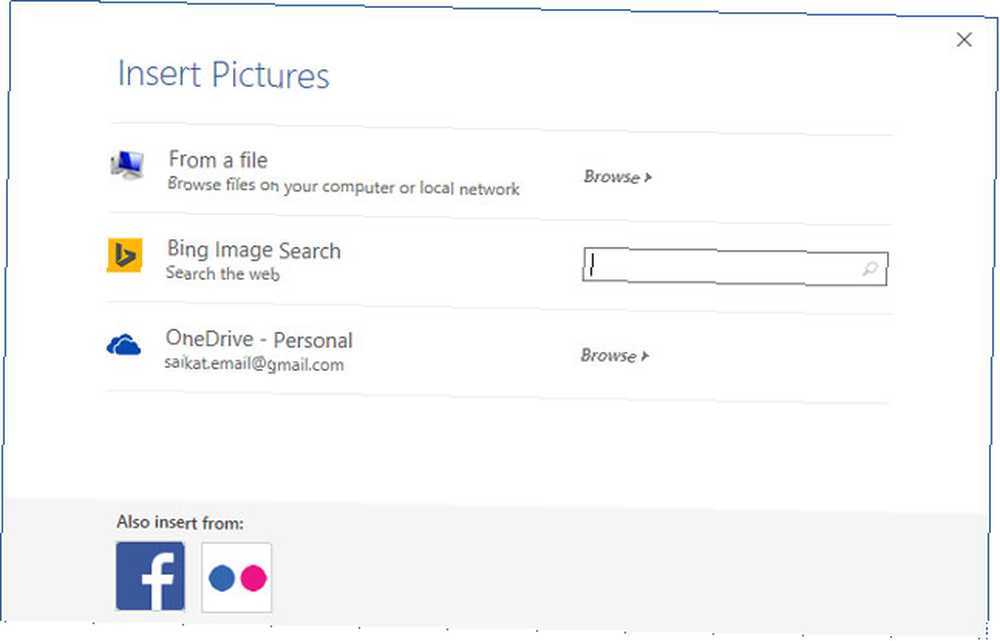
Naviger til placeringen af din kildefil, og klik på Indsæt. Eksempelvinduet viser markeringen.
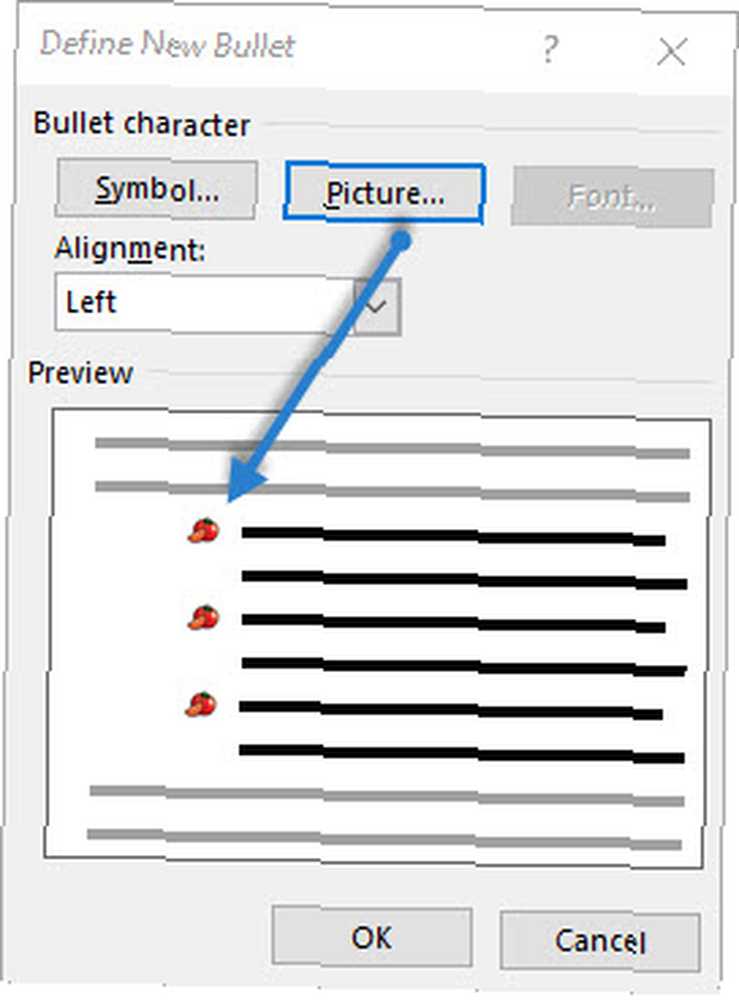
Generelt tip: Du kan vælge en grafik, der matcher “tema” af din liste. Vis f.eks. En banan som en billedkugle til en liste over frugter. Sørg for, at billederne er gennemsigtige og har en god baggrund. Efter min erfaring fungerer enkel grafik bedst.
6. Line numrene på en liste
Nogle gange kan de mindste af tweaks gøre en stor visuel forskel. Bemærk skærmbilledet til venstre nedenfor, der viser en nummereret liste med Word's standard Venstre justering. Så snart listen når dobbeltcifre, forekommer standardjusteringen til venstre en smule skæv, da decimalerne ikke stiller ordentligt op. Microsoft Word giver dig mulighed for at kontrollere denne justering og skylle det dobbelte cifrede tal til højre.
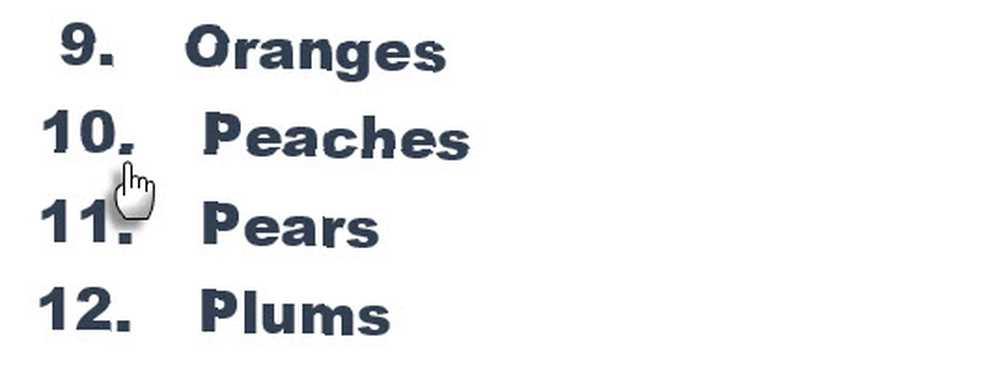
Opret din nummererede liste. Vælg listeposter. Word kan også kontrollere justeringen af et par valgte emner.
Gå til Hjem> Afsnit. Klik på rullemenuen på knappen Nummereret liste.
Klik på Definer nyt nummerformat. Vælge Ret justering fra dropdown. Klik Okay.

Generelt tip: Selv hvis der ikke er nogen decimal, foretrækkes det at få dem justeret i højre kant af tallet. Prøv det med parenteser.
7. Juster Microsoft Words automatiske listeindryk
Hver Word-liste leveres med et automatisk indrykning. Afhængigt af det visuelle udseende, du ønsker, kan du eventuelt justere pladsen.
Dobbeltklik på et vilkårligt nummer på listen for at vælge alle numrene på listen.
Højreklik på markeringen og vælg Juster oversigt over listen fra genvejsmenuen.
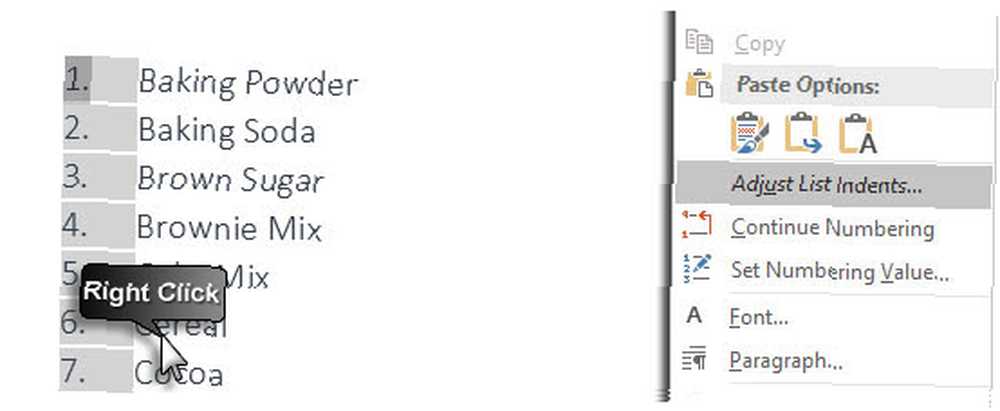
Skift afstanden til kugleindrykket fra margen med Nummerposition boks. Skift afstanden mellem kuglen og teksten med Tekst indrykket boks.
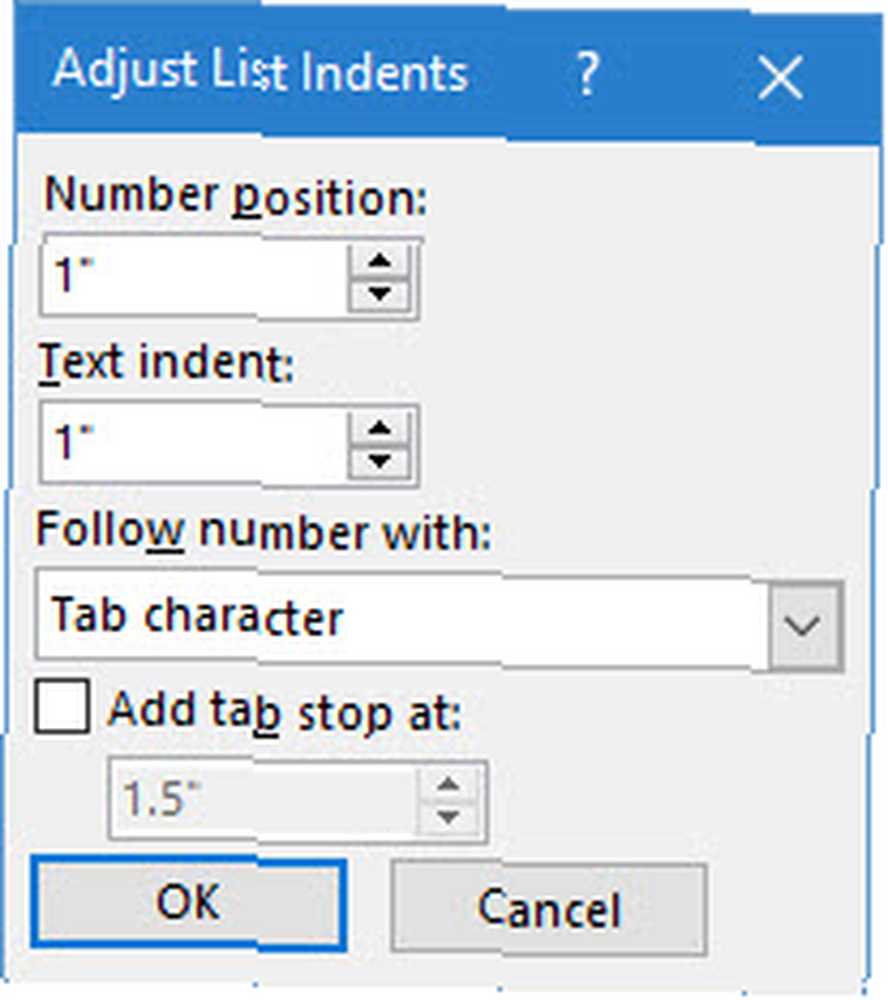
Klik Okay.
8. Anvend formatering på et enkelt nummer eller en kugle på en liste
Der er tidspunkter, hvor du vil anvende formatering (ændre kuglestil, farve eller størrelse) til en enkelt kugle eller et nummer på en liste uden at påvirke nogen tekst på listen eller andre efterfølgende kugler eller tal. Her er en nem måde.
Vis formateringsmærker ved at klikke på Hjem> Vis / Skjul.
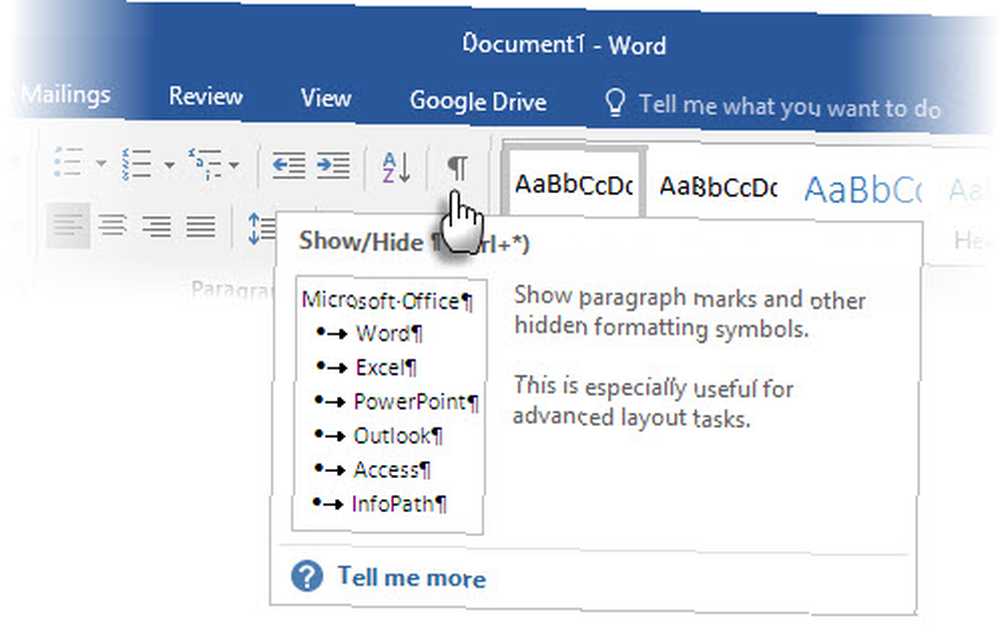
Vælg bare afsnitmarkering i slutningen for det listepunkt, hvis kugle eller nummer du vil ændre. Anvend enhver formatering. Formateringen påvirker kun kuglen eller antallet; teksten i listeposten bevarer det originale format.
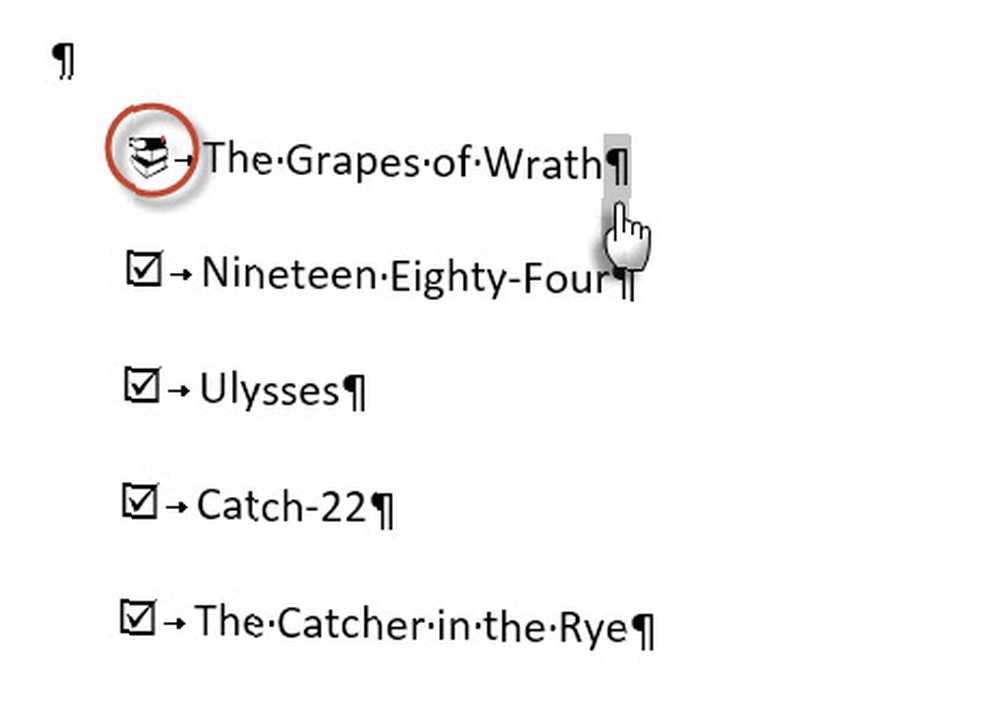
Nye punkter eller nummererede punkter på listen, der kommer efter dette, afspejler også dette. Teksten i det nye listeelement har de samme skrifttegenskaber som den forrige tekst, og den nye kugle / nummer vil have de samme skrifttegenskaber som den forrige kugle / nummer.
9. Opret en liste over flere niveauer
En liste over flere niveauer kan være en blanding af tal, alfabeter og kugler arrangeret på forskellige niveauer som vist nedenfor. Du kan bruge lister på flere niveauer til at opdele en liste i hierarkier eller underpunkter. En sådan justering bruges også til at skabe konturer. Word 2016 giver os en dedikeret knap på båndet til at oprette en liste over flere niveauer.
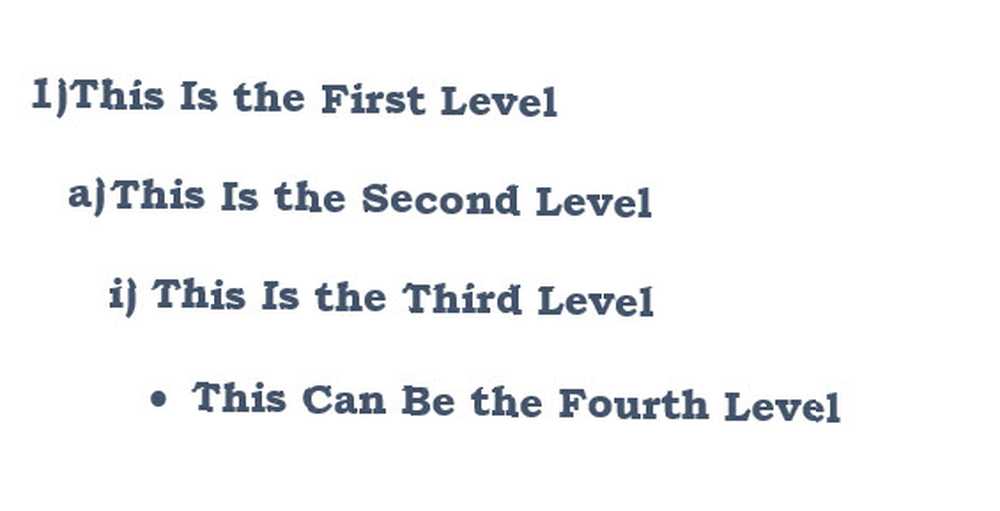
Klik på knappen Multilevel List, og skriv listen.
Tryk på Fanenøgle til indrykning og oprette en underplan. Trykke Skift + Tab for at undlade og promover en vare til et højere niveau.
Generelt tip: Du kan også skrive hele listen på forhånd. Vælg det, og klik derefter på knappen Multilevel List for at justere den ved hjælp af Tab og Skift + fane taster til at organisere emnerne. Du kan også bruge Øge eller Reducer indrykket kommandoer på båndet.
10. Opret genanvendelige stilarter til lister på flere niveauer
Som enhver anden listetype kan du ændre stil, farve og justering af kugler, bogstaver eller tal. Gem disse ændringer som en ny stil, og brug den igen og igen.
Gå til Bånd> Hjem> Klik på pilen ved siden af Multilevel-liste> Definer ny multilevel-liste.
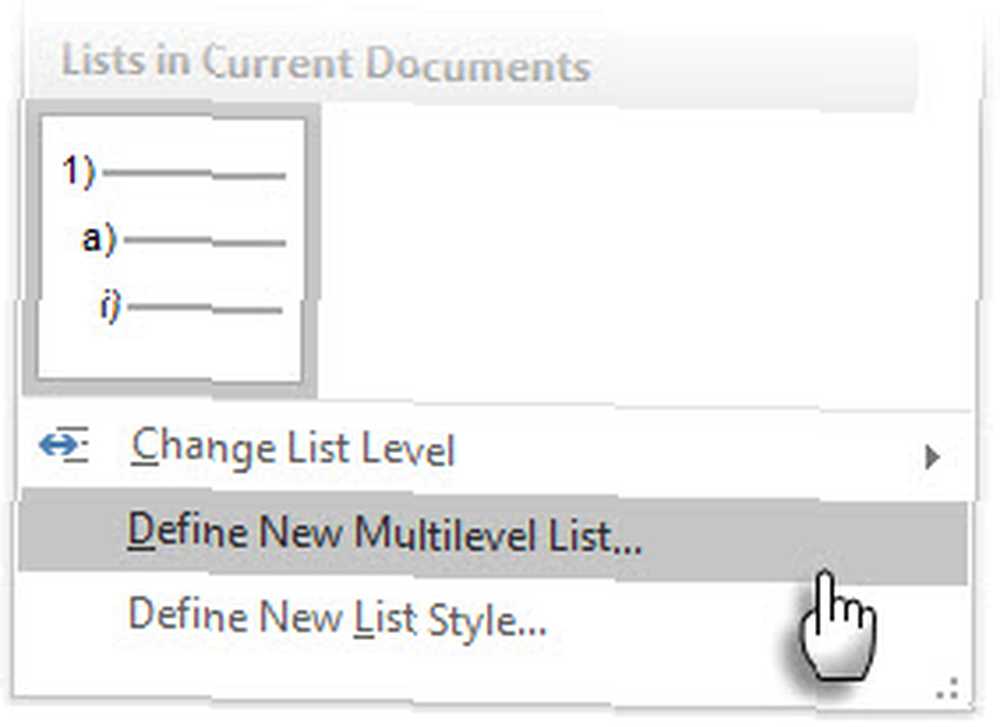
Klik på Mere for at udvide indstillingerne.
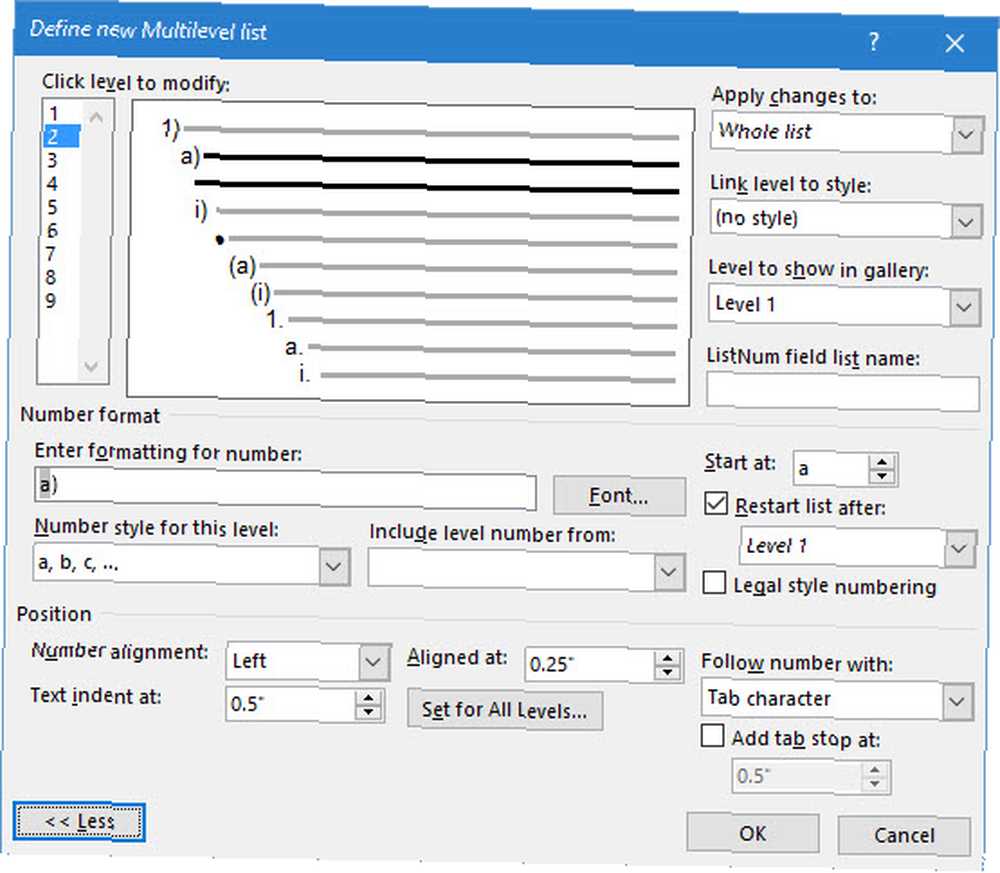
For at tilpasse et hvilket som helst af niveauerne skal du klikke på det niveau, du vil ændre. 1 er standard.
Brug de angivne indstillinger til at ændre udseendet på listen. For eksempel:
- I Talestil for dette niveau, skriv (1), hvis du vil style numrene med parenteser, eller (A) for at style bogstaverne med parenteser.
- I Start ved, vælg det nummer, bogstav eller kugle, hvor du vil starte listen.
Når listen er afsluttet, skal du give listen et navn under ListNum feltlistenavn. Dette navn vises, uanset hvor du ser feltet ListNum.
Vælg en stil under Link niveau til stil. Dette giver dig mulighed for at bruge en eksisterende stil i Word for hvert niveau på listen.
Vælg hvor du vil anvende dine ændringer ved at klikke på Anvend ændringer til, og vælge fra Valgt tekst, Hele listen, eller Dette fremad.
Denne video er et hurtigt visuelt kig på den grundlæggende proces:
11. Konverter en liste til en tabel
Vælg først listen. Gå til Hjem> Indsæt. Klik på Bord indstilling i gruppen Tabeller.
Vælge Konverter tekst til tabel fra rullelisten.
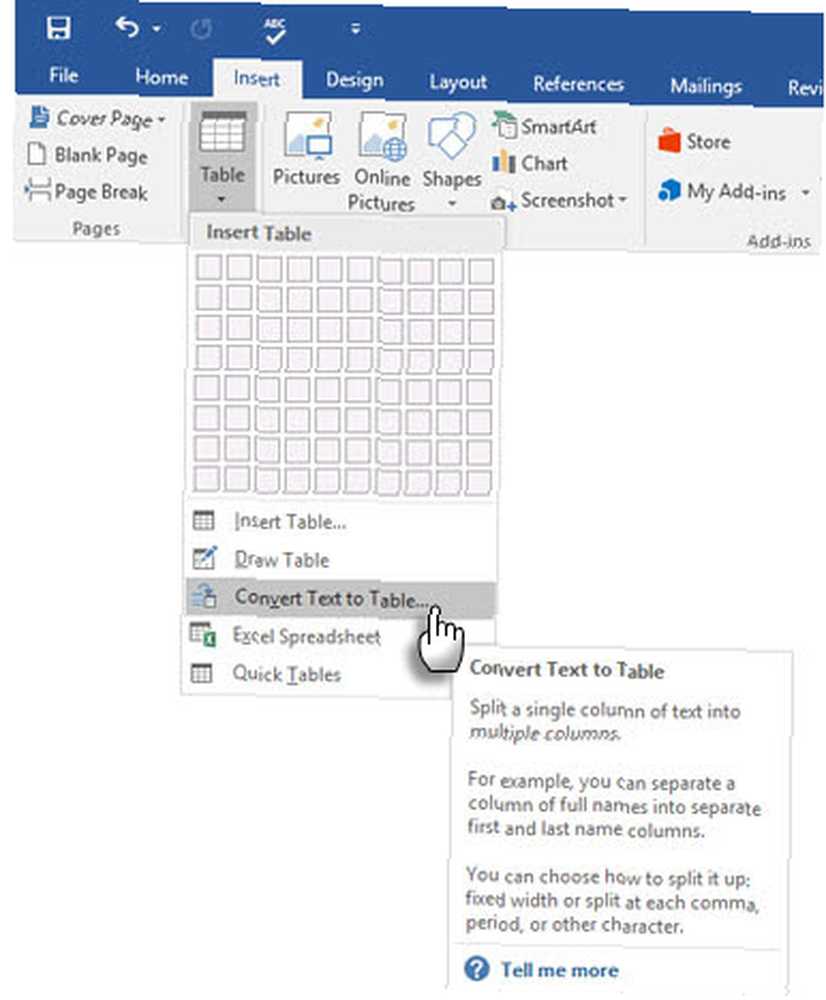
Microsoft Word estimerer tabelstrukturen baseret på listens indhold. Word opretter kolonnerne baseret på separatorerne mellem elementerne på listen.
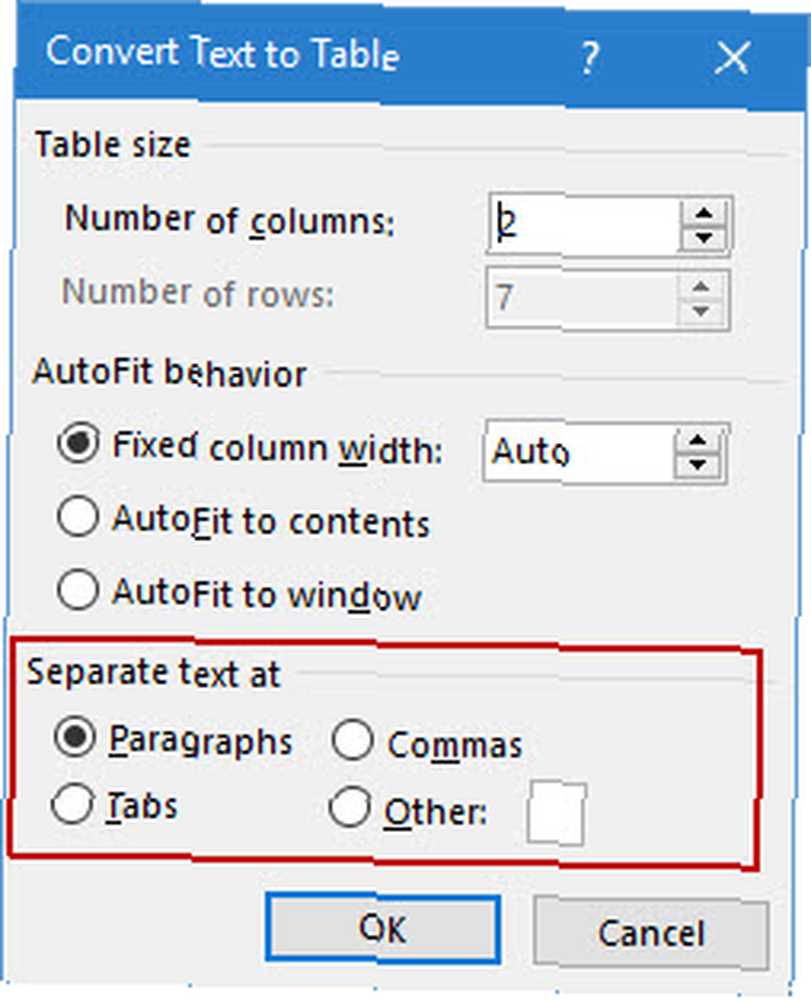
Når Word ikke får det rigtigt, skal du ændre indstillingerne og gøre det lettere for Word at konvertere listen. Når tabellen er oprettet, kan du bruge værktøjerne til tabeldesign til at formatere udseendet.
Generelt tip: I de fleste tilfælde er resultaterne ikke perfekte. Den bedste måde er at fjerne nummereringen eller kuglerne og Opret derefter tabellen fra listen over varer. Serienumrene kan let tilføjes til tabellen senere.
12. Fortsæt nummereringen, når et afsnit afskærer det
Undertiden skal et afsnit med tekst for at afbryde rækkefølgen af listen. Følg disse trin for at fortsætte listen efter afsnittet med samme nummerformat.
Indtast resten af din nummererede liste efter afsnittet, og formater den. Listen begynder med 1 igen. Højreklik på listen, der kommer efter afsnittet. Vælge Fortsæt nummerering fra menuen Kontekst. Listen ændres øjeblikkeligt.

Listnummereringen fortsætter, hvor afsnittet brækkede det af.
Betydningen af lister - giver du det en vis respekt?
Som jeg sagde før, er lister kedelige. Men det er tidsbesparende, når et dokument skal være en øvelse i økonomien. Lister bliver øjeblikkeligt lidt mindre kedelige end tekstblokke.
Du møder lister i Microsoft Word næsten dagligt - fra at bruge Word til hurtig brainstorming 10 skjulte funktioner i Microsoft Word, der vil gøre dit liv lettere 10 Skjulte funktioner i Microsoft Word, der gør dit liv lettere Microsoft Word ville ikke være værktøjet det er uden dets produktive funktioner. Her er flere funktioner, der kan hjælpe dig hver dag. til mere avancerede Mail Merge-funktioner Automatiser Office med Mail Merge for at oprette professionelle adressetiketter, Navnemærker og mere Automatiser Office med Mail Merge for at oprette professionelle adressetiketter, Navnemærker og mere Bruger du stadig kopi og indsæt til at oprette etiketter, navnemærker, eller på anden måde tilpassede dokumenter? Lad os vise dig et simpelt Microsoft Office-automatiseringsværktøj, der sparer timer! . Eller du har måske bare brug for at vise en liste over dine resultater på et Microsoft Word-produceret CV Sådan opretter du en CV-skabelon med Microsoft Word Sådan opretter du en CV-skabelon med Microsoft Word. Dit CV kan være forskellen mellem at interviewe til dit drømmejob. eller aldrig høre tilbage fra arbejdsgiveren - brug disse tip for at sikre dig, at det er det bedste, det kan være. .
Jeg tør kalde lister som organisatorisk rygrad i et dokument. Derfor hjælper hvert tip, der hjælper os med at formatere og administrere lister i Microsoft Word. Det er her du kommer ind.
Fortæl os ethvert tip-værdig tip, du kender. Fortæl os dine største irritationsmomenter, når det kommer til at oprette lister. Lad os løse det sammen i kommentarerne.











