
Mark Lucas
0
4166
1128
Leder du efter at flytte fra Microsoft Outlook til Gmail? Du skal videresende din e-mail, kontakter og kalender for at gøre overgangen glat.
Heldigvis er dette en relativt smertefri proces på grund af indbyggede værktøjer på begge platforme. Uanset om du bruger Outlook.com eller Outlook-skrivebordsappen, viser vi dig, hvordan du migrerer Outlook til Gmail på kort tid.
Sådan videresendes e-mail fra Outlook til Gmail
Lad os først tage os af det vigtigste emne: videresende din Outlook-e-mail.
Videresender e-mail på Outlook.com
Log ind i Outlook, og klik på Indstillinger gear i øverste højre hjørne. Vælge Muligheder fra denne menu, og du vil se en lang liste med indstillinger på venstre sidepanel.
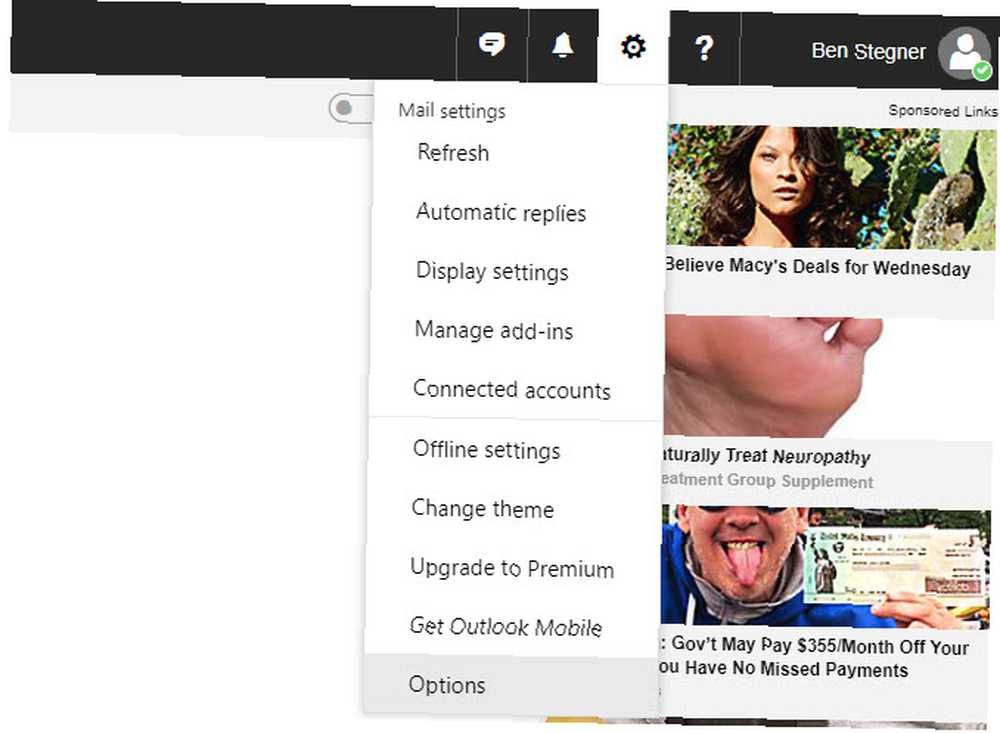
Udvid til Mail> Konti> Videresendelse. Du skal muligvis bekræfte din konto her, før du går videre.
På den Videresending Klik på siden Start videresendelse og indtast den e-mail-adresse, du vil videresende til. Hvis du tjekker Opbevar en kopi af videresendte meddelelser, de forbliver også i din Outlook-indbakke.
Klik Gemme for at anvende dine ændringer og begynde at videresende e-mail.
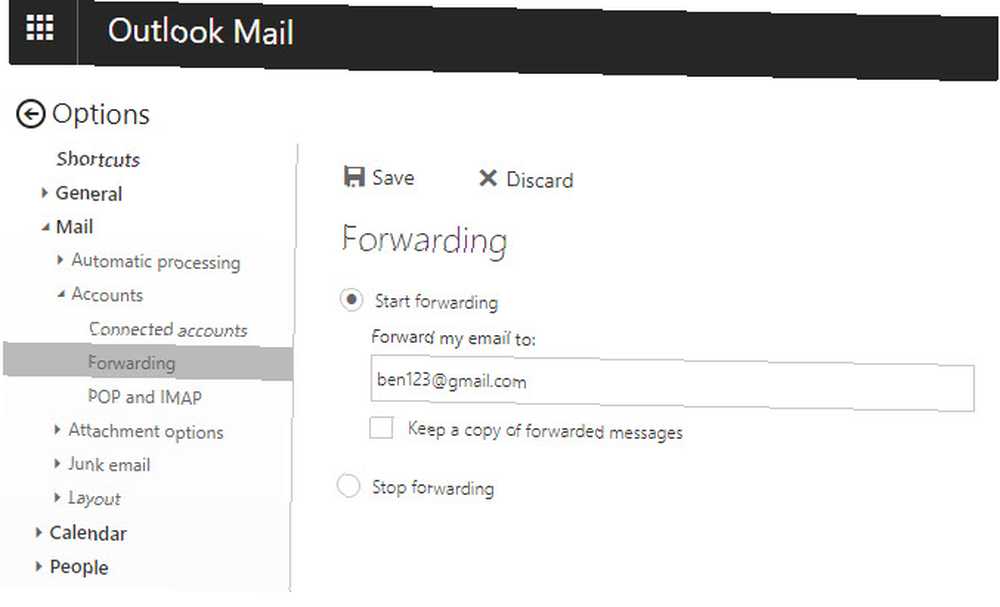
Videresender e-mail på Outlook Desktop
Processen til videresendelse af e-mail fra Outlook's skrivebordsversion er lidt anderledes. Åbn først Outlook, og vælg Fil. Klik Administrer regler og advarsler fra Info fanen.
Klik på i det resulterende vindue Ny regel. Vælge Anvend regel på meddelelser, jeg modtager, derefter Næste.
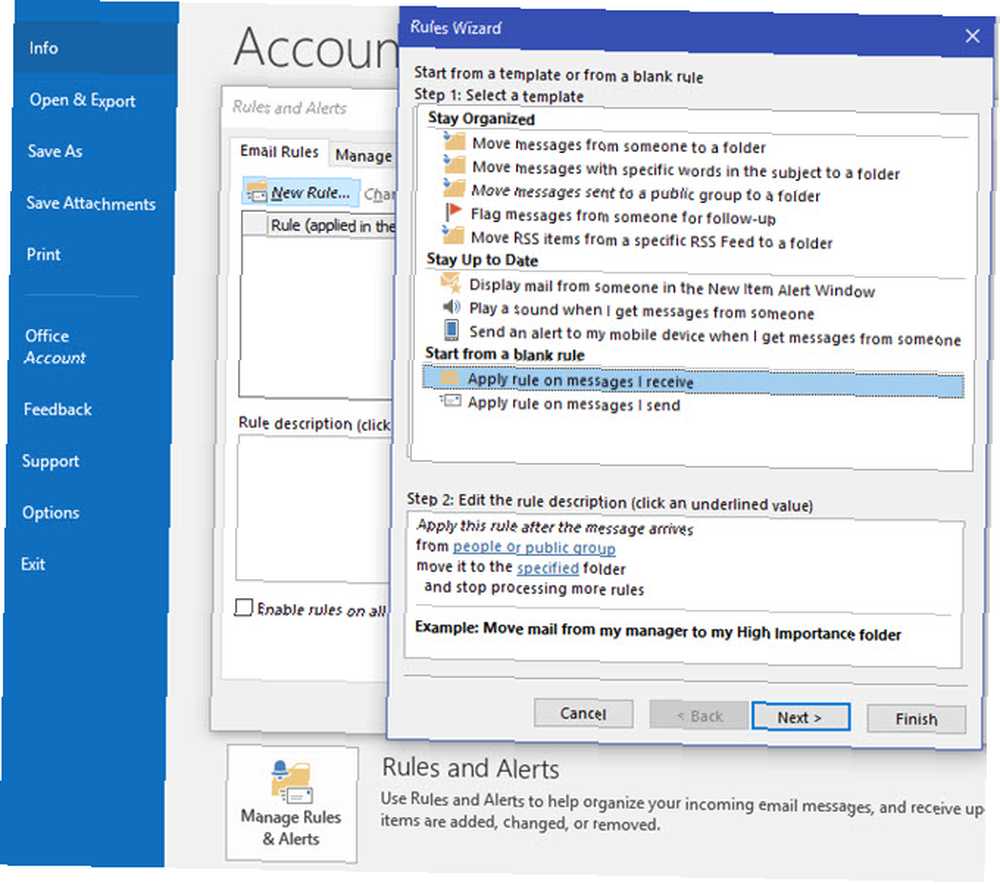
Da du vil videresende al mail, skal du lade alle de resulterende felter være rene og klikke på Næste igen. Accepter advarslen om, at dette vil gælde for alle meddelelser, hvis de vises.
I Handlinger liste, tjek videresende det til folk eller offentlig gruppe. Klik på linket i den nederste del af vinduet mennesker eller offentlig gruppe og indtast din Gmail-adresse i Til Mark. Vælge Næste igen.
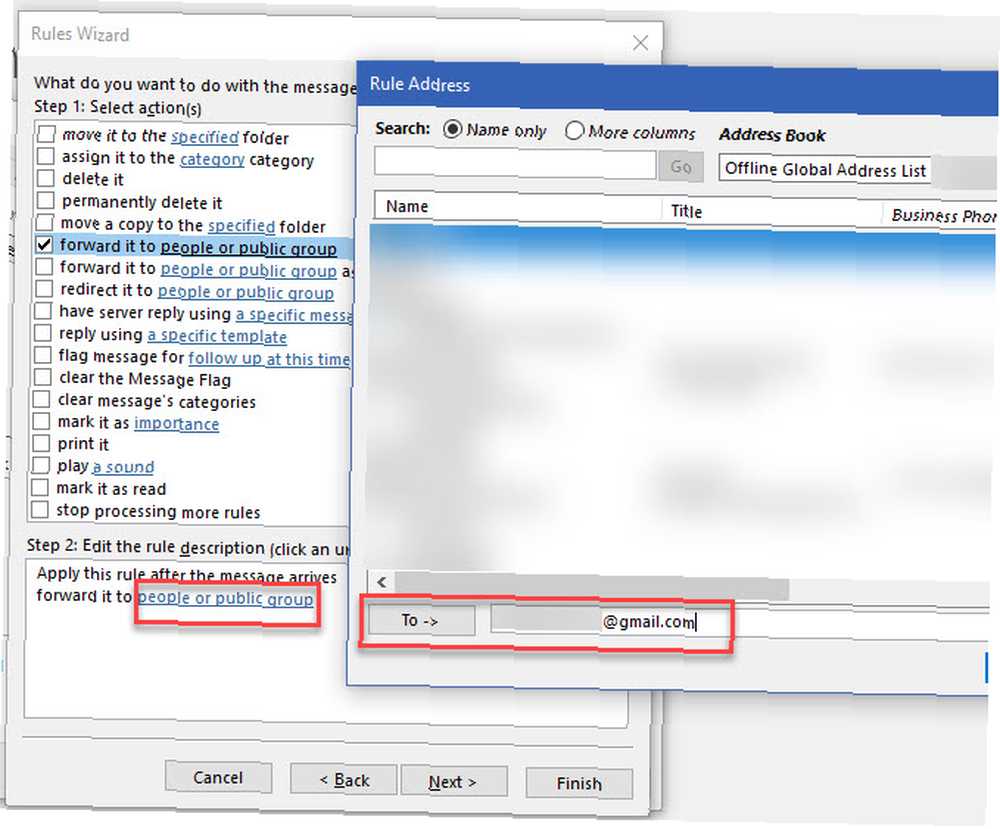
Ignorer listen over undtagelser, og tryk på Næste. Til sidst tilføj et navn til reglen, og sørg for, at du har det Tænd for denne regel kontrolleret. Hvis du tjekker Kør denne regel nu på meddelelser, der allerede er inde “Indbakke”, videresender du også al din eksisterende mail til Gmail.
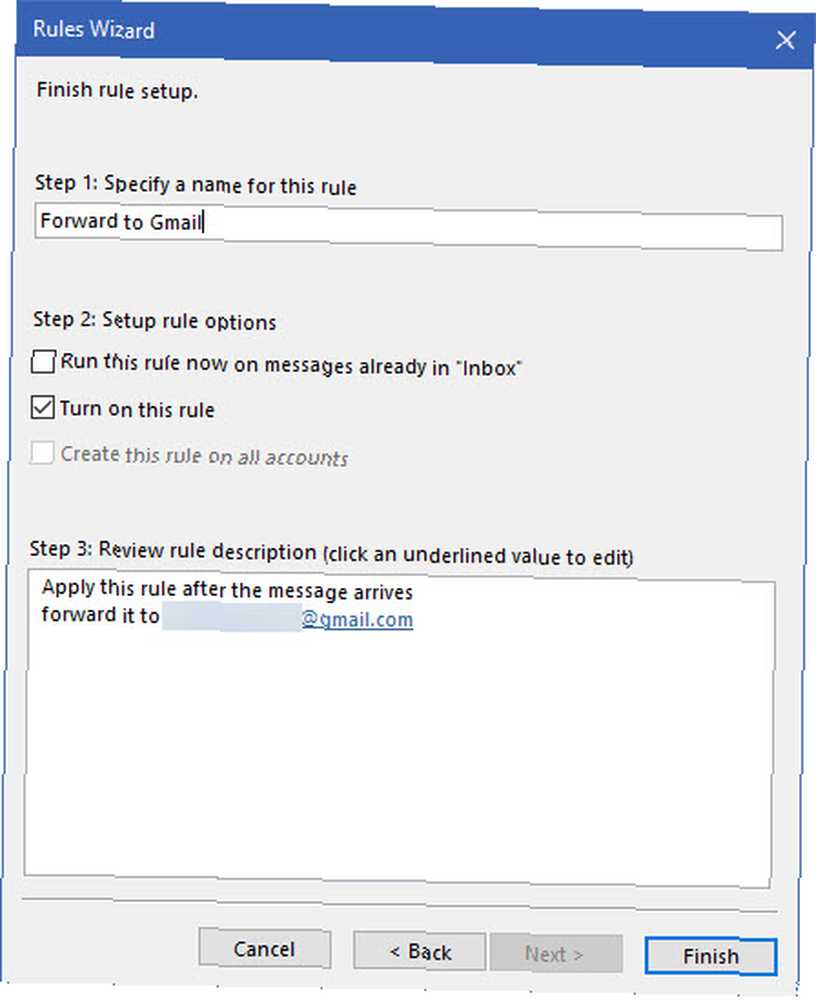
Sådan importeres Outlook Mail og Kontakter til Gmail
Ovenstående trin videresender al ny Outlook-mail til din Gmail-konto, men hvad med de meddelelser, der aktuelt er i din indbakke?
Import af mail og kontakter fra Outlook.com
Du kan bruge Gmail's importværktøj til at hente alt fra din Outlook webmail-konto.
Åbn din Gmail-konto, og klik på Gear ikonet øverst til højre, vælg derefter Indstillinger. Vælge Konti og import langs toppen. Klik på denne side Importer mail og kontakter.
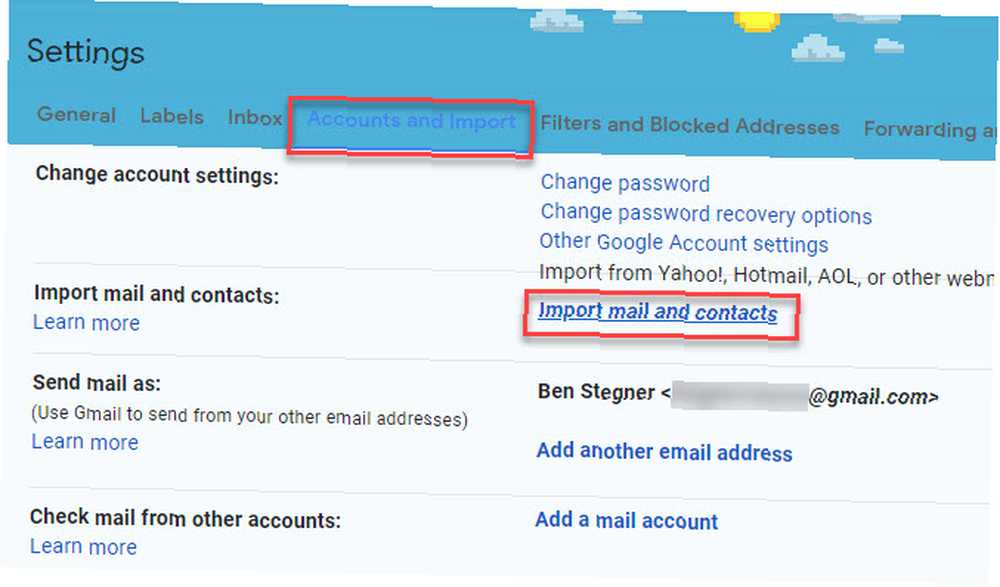
Dette åbner et nyt vindue. Indtast den Outlook-e-mail-adresse, du vil importere fra; ser du derefter en liste over tilladelser, du skal give. Klik Ja at acceptere dem. Endelig ser du en Importindstillinger vindue.
Vælg felterne til Importer e-mail og Importer kontakter, hvis du vil. Du kan også tjekke Importer ny mail i 30 dage, dog er dette unødvendigt, hvis du har sendt videresendelsen ovenfor.
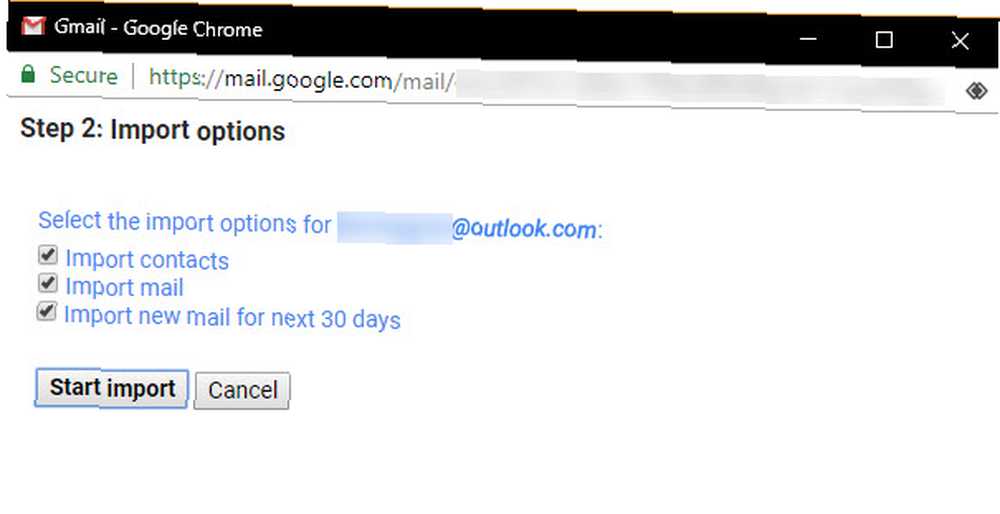
Afhængig af hvor meget mail du har i Outlook, kan det tage nogen tid. Din mail vises i Gmail, når den skrider frem.
Import af mail og kontakter fra Outlook Desktop
Følg ovenstående trin for at importere din eksisterende Outlook desktop-mail og kontakter til Gmail. Når du følger instruktionerne i “Videresend e-mail på Outlook Desktop” i afsnittet ovenfor, har du også muligheden for at importere din eksisterende mail.
Hvis du har brug for at overføre Outlook-kontakter til Gmail manuelt, kan du gøre det med importværktøjet til Google Kontakter. I Gmail skal du klikke på appskiftet i øverste højre hjørne for at åbne Google Kontakter. Udvid Mere sektion til venstre og vælg Importere.
Vælg her din udbyder (du har sandsynligvis brug for Anden e-mail-udbyder) og log ind med din konto. Følg trinnene for at importere dine kontakter.
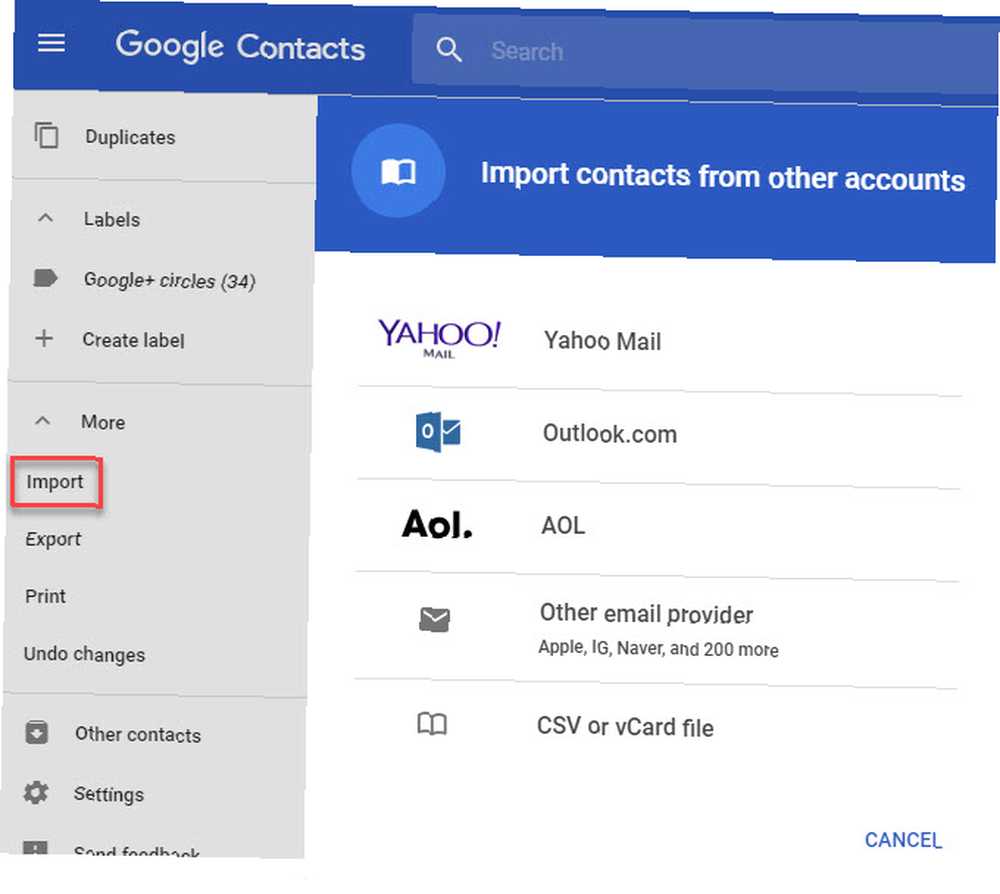
Hvis dette ikke fungerer med din e-mail-konto, kan du eksportere dem i en CSV-fil fra Outlook-skrivebordet. Åbn Outlook og gå til Fil> Åbn og eksport på venstre side. Vælge Import Eksport og vælg Eksporter til en fil på det resulterende vindue.
Vælg derefter Kommaseparerede værdier. Du får vist en liste over mapper, vælg Kontakter og klik Næste. Vælg en bestemt kontaktmappe, hvis du har brug for det.
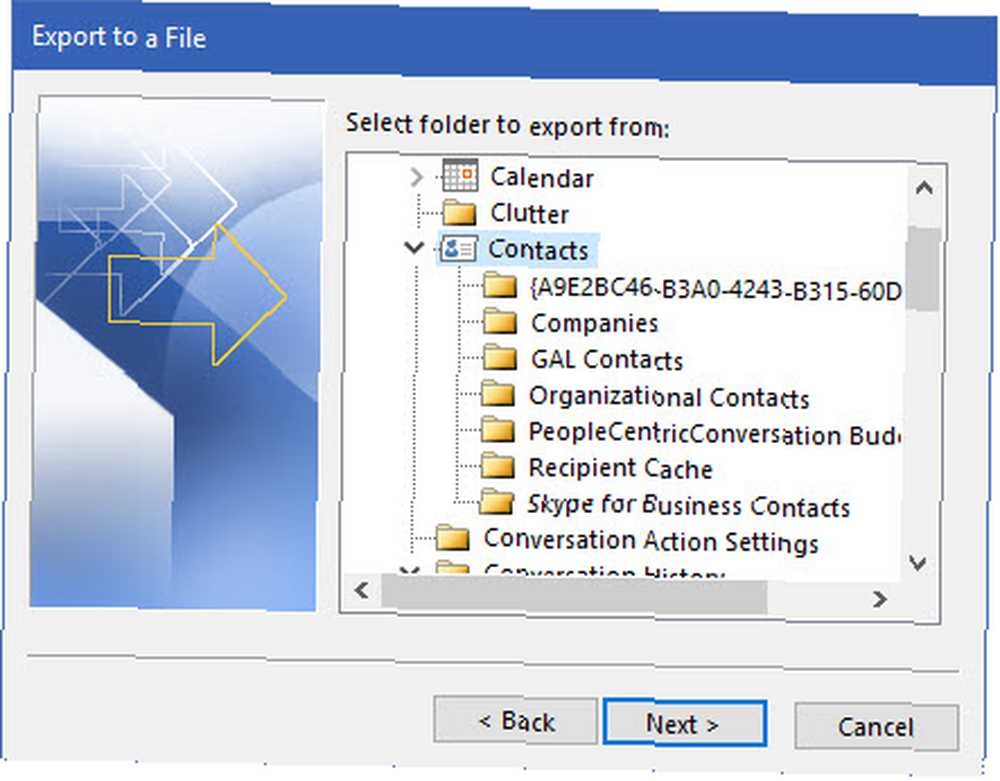
Klik på Gennemse for at indtaste et navn og en placering for din eksporterede kontaktfil. Vælge Næste igen, skal du sørge for at markere afkrydsningsfeltet Outlook viser, og Afslut.
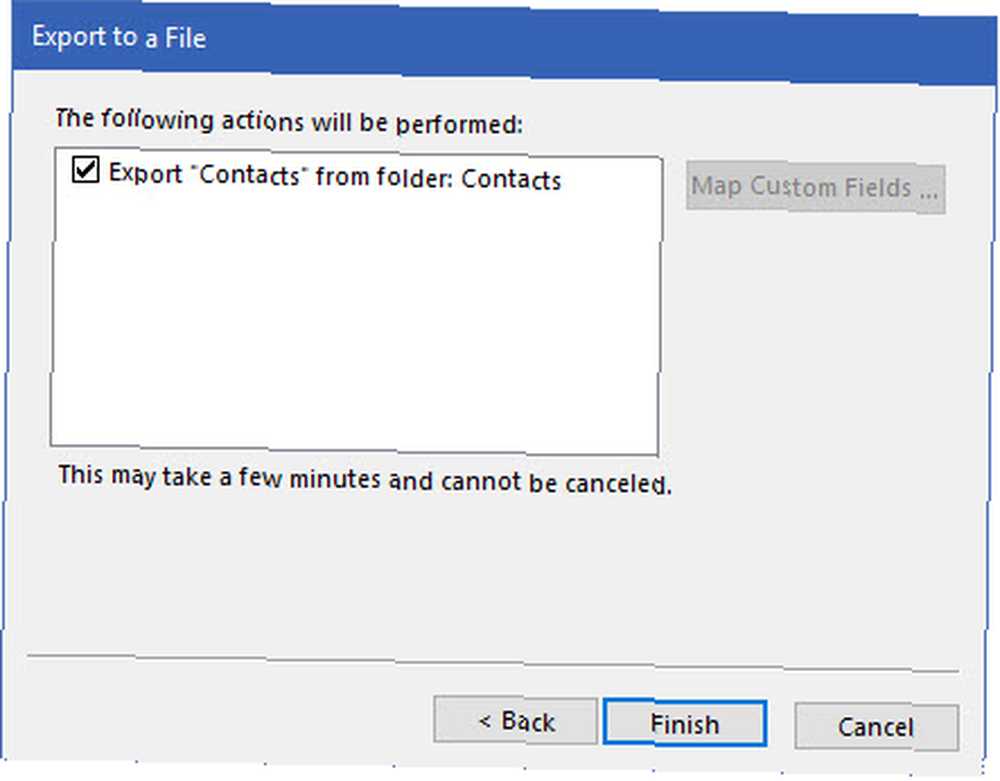
Gå tilbage til Google Kontakter, og klik på Importere mulighed igen. Denne gang skal du vælge CSV- eller vCard-fil og upload den CSV, du eksporterede fra Outlook. Når alt er importeret, er det et godt tidspunkt at rydde op i dine Google-kontakter 10 nemme tip til at redde Google-kontakter fra forsømmelse 10 nemme tip til at redde Google-kontakter fra forsømmelse. Google-kontakter er måske den mindst organiserede af alle Google-tjenester, vi bruger. De fleste af os forsømmer det. Her er en komplet guide til foråret rengøring og organisering af Google Kontakter. .
Sådan deler du din Outlook-kalender med Gmail
Du har importeret din mail og kontakter; det sidste vigtige element at bringe over er din kalender. Mens der ikke er nogen indbygget måde at holde de to kalendere perfekt i synkroniser 7 Værktøjer til synkronisering af Microsoft Outlook med Google Kalender 7 Værktøjer til at synkronisere Microsoft Outlook med Google Kalender For at synkronisere Outlook Kalender med Google har du brug for gode værktøjer. Vi viser dig de bedste til at holde begge kalendere synkroniserede. , kan du linke din Outlook-kalender til Gmail og bruge den som en base.
Bemærk, at nye begivenheder, der er føjet til din Outlook-kalender efter denne proces, ikke synkroniseres med din Google-kalender, så du skal holde dig til din Google Kalender.
Link af din Outlook.com-kalender med Gmail
Du skal først generere et link til din Outlook-kalender. I Outlook-mail skal du klikke på Menu knappen i øverste venstre hjørne, og skift til Kalender. Klik derefter på Indstillinger gear igen øverst til højre igen, og vælg Muligheder.
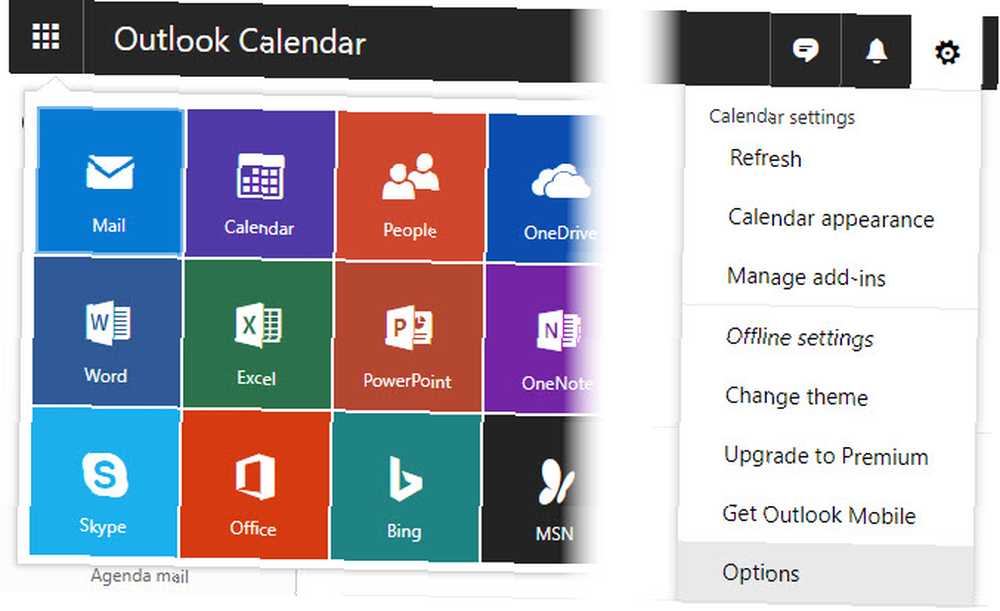
Udvid indstillingerne for på venstre sidepanel Kalender> Delte kalendere> Kalenderudgivelse. Brug Vælg en kalender dropdown for at vælge den, du importerer, hvis du har flere kalendere.
Klik derefter på skab knappen under Vis tilgængelighed, titler og placeringer. Du vil se to webadresser, en mærket HTML og en ICS. Kopier URL'en til ICS post, og gå derefter videre til Google Kalender.
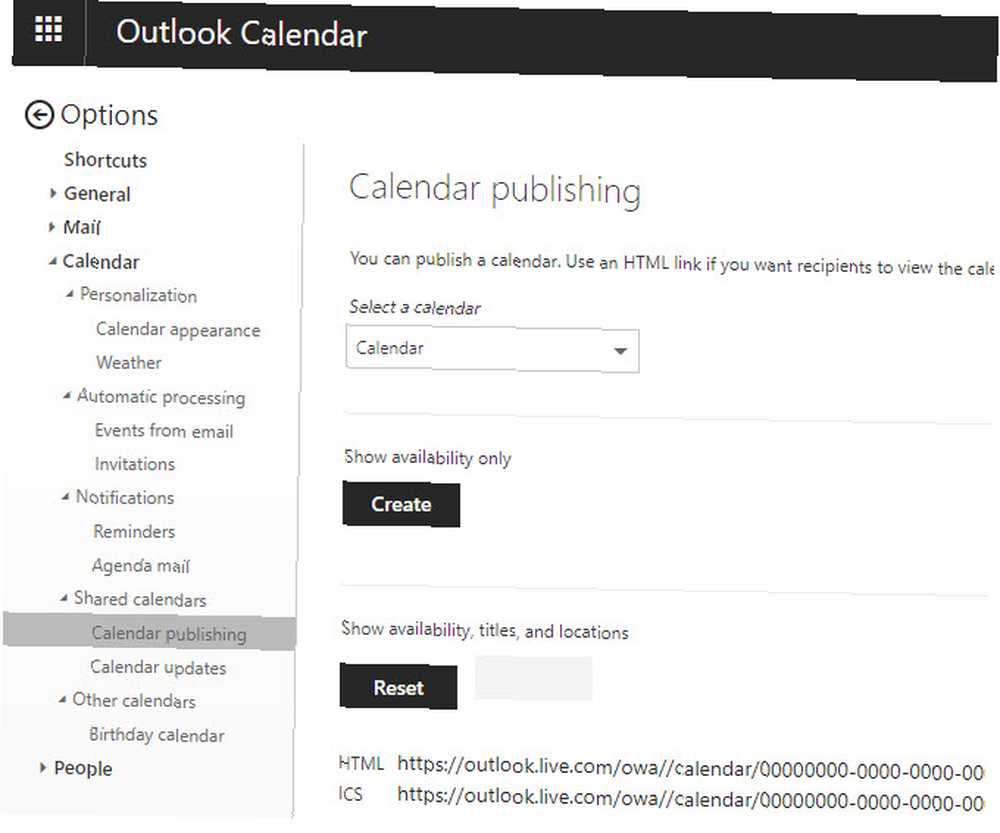
I Google Kalender skal du klikke på Gear øverst til højre og vælg Indstillinger. Vælg på venstre side af denne side Tilføj kalender> Fra URL. Indsæt URL'en til din Outlook-kalender, du kopierede for et øjeblik siden, og klik på Tilføj kalender.

Importerer en Outlook Desktop-kalender til Gmail
Du skal eksportere din desktop Outlook-kalender som en fil, så du kan importere den til Google Kalender.
Åbn Outlook og skift til Kalender visning (normalt i nederste venstre hjørne). Vælg den kalender, du vil overføre fra Mine kalendere til venstre, og klik derefter på Fil> Gem kalender.
I den resulterende dialogboks skal du klikke på Flere muligheder for at konfigurere det, du gemmer.
Standardindstillingen Datointerval er I dag, som kun fanger information i en dag. Du kan indstille dette til Hele kalender, men dette vil generere en stor fil, hvis du har meget i din kalender. Prøve De næste 30 dage eller Angiv datoer i stedet, hvis du er bekymret for filstørrelse.
Du ønsker også at ændre Detalje fra Kun tilgængelighed. Klik på det, og vælg Detaljerede oplysninger så du får alt. Udvide At vise ved siden af Fremskreden og markér afkrydsningsfelterne for at inkludere private ting og dem med vedhæftede filer, hvis du ønsker det.
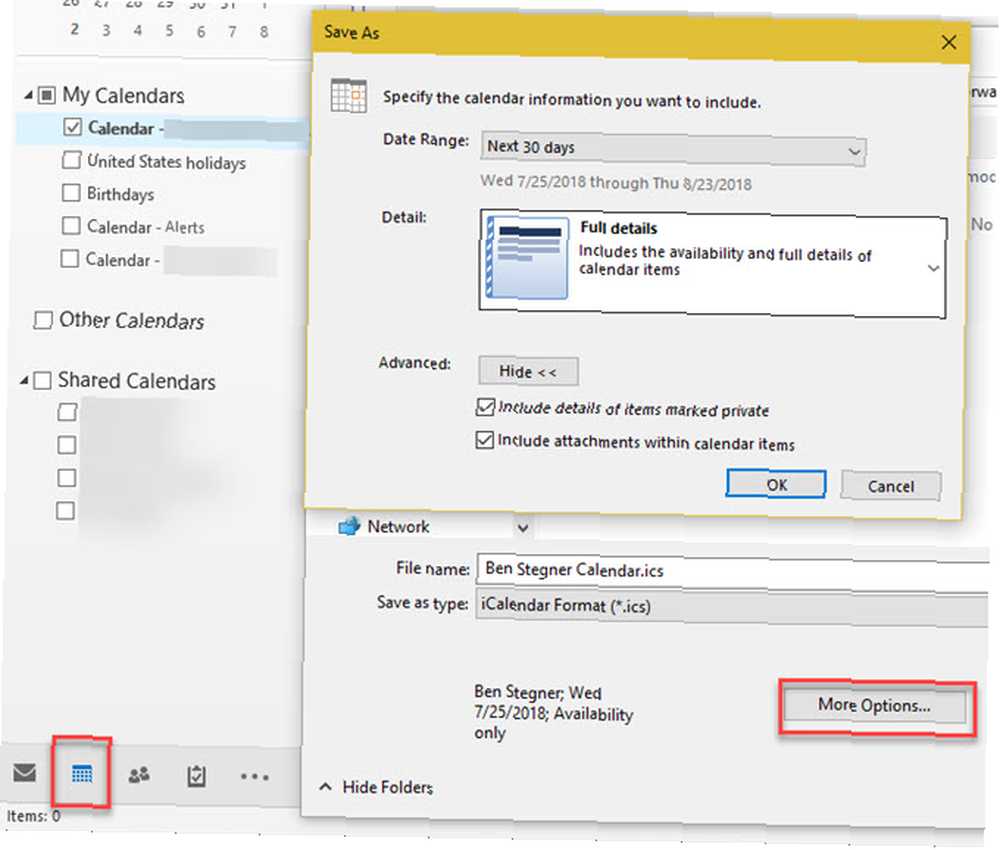
Til sidst skal du vælge et navn på filen, og hvor du kan gemme den.
Klik på på din Google Kalender Gearikon> Indstillinger> Import & eksport> Import. Klik Vælg fil fra din computer og upload den ICS-fil, du lige har gemt fra Outlook.
Når du er færdig med processen, skal du kigge i det nederste venstre hjørne under Andre kalendere at skifte det. Du kan bruge tre-dot Menu for at åbne dens Indstillinger og ændre navn, farve og andre indstillinger.
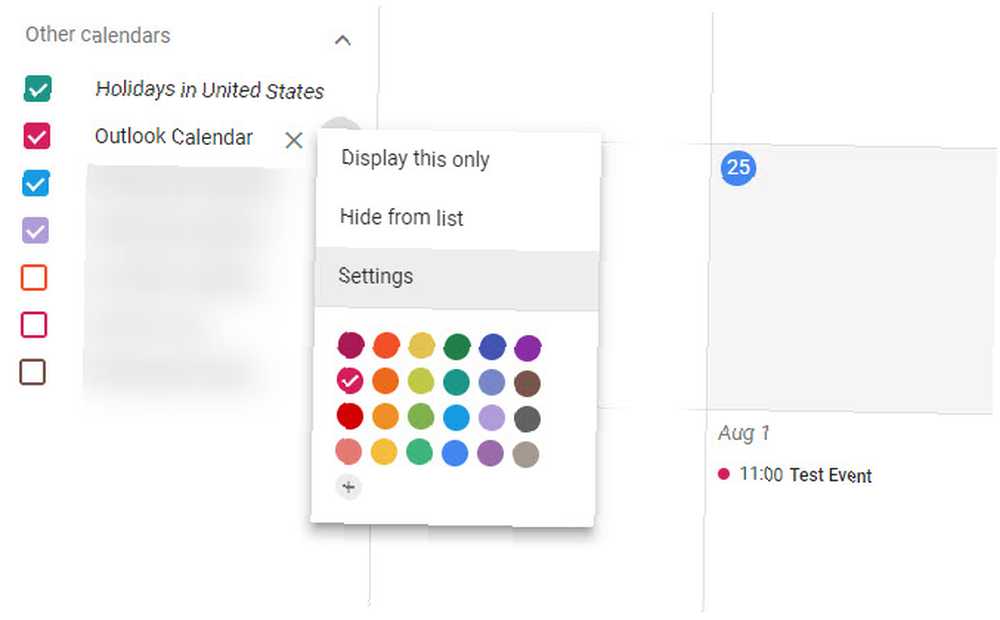
Sådan får du Gmail til at ligne Outlook
Nu, hvor du har føjet din Outlook-konto til Gmail, skal du muligvis få Gmail til at se lidt mere ud, som du er vant til.
Se vores guider om, hvordan du bruger Gmail som en desktop-klient, og hvordan du får Gmail til at fungere som Outlook Få Gmail til at fungere som Microsoft Outlook med Chrome-udvidelser Få Gmail til at fungere som Microsoft Outlook Med Chrome-udvidelser Sammenlignet med Microsoft Outlook mangler Gmail funktioner og velkendt Office-look. Vi viser dig, hvordan du tilføjer Outlook-funktionalitet til Gmail i Chrome. for hjælp til dette.
Nu har du knyttet Outlook til Gmail!
Vi har vist dig alt hvad du har brug for for at flytte dine Outlook-data til Gmail, uanset om du bruger Outlook på internettet eller skrivebordet.
Du har videresendt Outlook-mail til Gmail, importeret dine Outlook-kontakter i Gmail og linket din Outlook-kalender til Gmail. Efter en kort overgangsperiode er du alle klar til at efterlade Outlook.
Nu, hvor du er all-in på Gmail, kan du tjekke vores strømbrugervejledning til Gmail Power-brugervejledningen til Gmail Power-brugervejledningen til Gmail Denne gratis Gmail-guide er til dem af jer, der allerede bruger Gmail som en e-mail-klient og ønsker for at drage maksimal fordel af dens mange produktivitetsfunktioner. at drage fordel af dets mange fantastiske funktioner.











