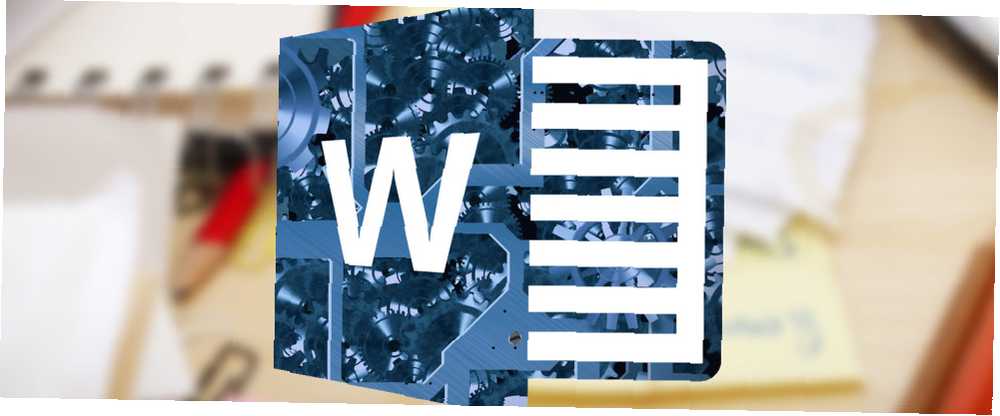
Lesley Fowler
0
5433
1563
At springe frem og tilbage mellem to eller flere dele af et stort Microsoft Word-dokument involverer en masse lodrette ruller - og det er ikke sjovt. Enhver, der arbejder på et stort Microsoft Word-dokument, synes det er irriterende, især når en del af dokumentet er nødvendigt som en hyppig reference, mens du arbejder.
Så hvad laver du? Åbner du to forekomster af det samme dokument og Alt + Tab mellem dem? Eller er der en funktion i Microsoft Word, der gør det lettere?
Faktisk, ja, en sådan funktion findes. Alle ved, at du kan fryse rækker og kolonner i Microsoft Excel, men vidste du, at Microsoft Word har sin egen evne til at fryse dele af et dokument? Ganske nyttigt til sammenligning af sektioner i det samme dokument eller sammenligning af flere dokumenter på samme tid.
Sådan fryses en del af et Word-dokument
Her er et almindeligt scenario: Du skriver en langvarig professionel rapport i Word med mange forskellige sektioner. Nogle sektioner henviser til en tidligere del, som får dig til at rulle op og ned gentagne gange. Det kan også være nødvendigt at kopiere og indsætte tekst eller grafik mellem sektioner.
Microsoft Word kan opdele vinduet og give dig mulighed for at se forskellige dele af det samme dokument uden at rulle for meget.
- Åbn dit dokument i Word.
- Gå til Ribbon> Udsigt fanen > Klik på Dele.
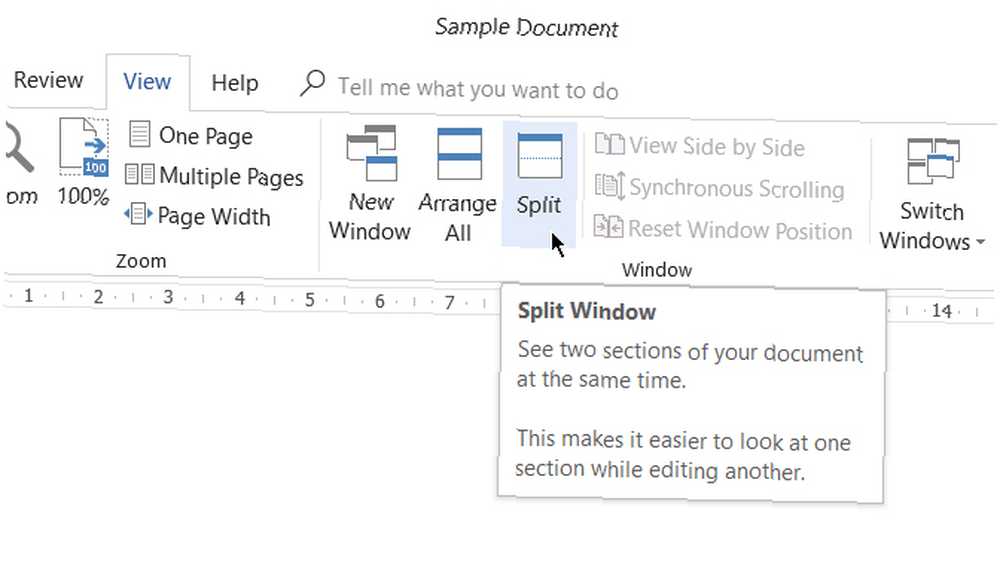
- Dokumentet er nu opdelt i to ruder med en bevægelig skillelinie ind i mellem. Juster rudenes relative størrelser med musen. Flyt musemarkøren til skillelinjen, og når du ser den delte markør, skal du klikke og trække skillelinjen til en ny position.
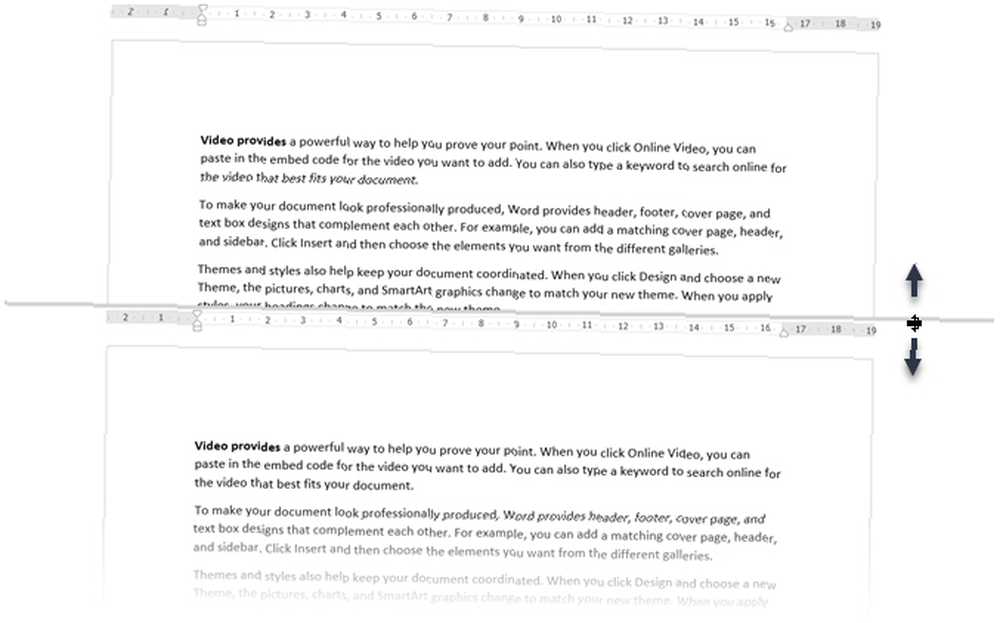
- For at aktivere en delt kopi skal du bare klikke hvor som helst inde i den. Når dokumentet er opdelt i to ruder, kan du arbejde på den ene rude, mens den anden rude holdes statisk eller “Frosset” for nem reference. I ovenstående figur holdes den øverste rude statisk, mens den nederste rude bliver arbejdsområdet.
- Opdelingen kan fjernes ved at: klikke på Vis> Fjern opdeling, træk skillelinjen til øverste eller nederste kant af vinduet, eller dobbeltklik på skillelinjen.
Arbejde med opdelte dokumenter i Microsoft Word
Her er et par vigtige punkter, som du skal huske, når du har opdelt dokumentskærmen i to dele:
- Når du har oprettet split, skal du klikke i ruden, du vil ændre, og derefter vælge et andet layout på Udsigt fanen.
Du kan behandle de to ruder som to separate vinduer og bruge de forskellige Vis-kommandoer til at ændre opdelingen af sektionerne. For eksempel kan du beholde den øverste rude i Print layout, mens du arbejder på Web layout i den nederste rude. Eller hold øverste rude i Omrids visning og den nederste i det normale Print layout. - Det er samme dokument, så ændringer i layout eller formatering vil påvirke begge kopier. Hvis du f.eks. Gør noget tekst fed i den øverste kopi, bliver den samme tekst automatisk også fed i den nederste kopi.
- Du kan indstille forskellige zoomniveauer for de opdelte sektioner. Dette er nyttigt for ældre eller endda hvis du vil zoome ind på diagrammer og borde.
- Du kan bruge den nederste deling som en skærm til visning af udskrivning. Arranger den nederste skærm for at vise flere sider (Vis> Flere sider) for at få et dejligt overblik over, hvordan dit dokument er designet 10 enkle designregler for at få Word-dokumenter til at se professionelle og smukke 10 enkle designregler for at få Word-dokumenter til at se professionelle og smukke Har du brug for at udarbejde kvalitets- og professionelle forretningsrapporter eller akademiske papirer? Vi viser dig, hvordan du formaterer dine dokumenter på den rigtige måde. .
Hvad hvis du vil dele et Word-dokument lodret?
Kort sagt, du er ude af held, fordi Word tillader kun den vandrette opdeling i det samme dokument. Men der er en hurtig og beskidt løsning, du kan bruge.
- Åbn to separate forekomster af det samme dokument. Åbn det første dokument i Microsoft Word 2016. Gå derefter til Fil> Vis> Nyt vindue.
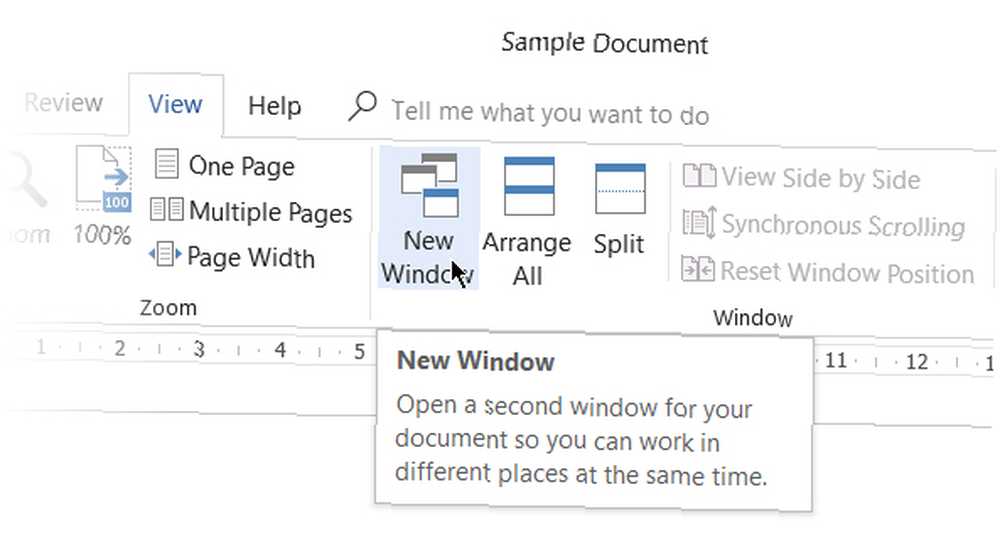
- Vælg Vis> Vis side ved side. Det samme dokument åbnes i et tilstødende vindue og giver dig mulighed for at arbejde side om side ved at efterligne en lodret opdeling.
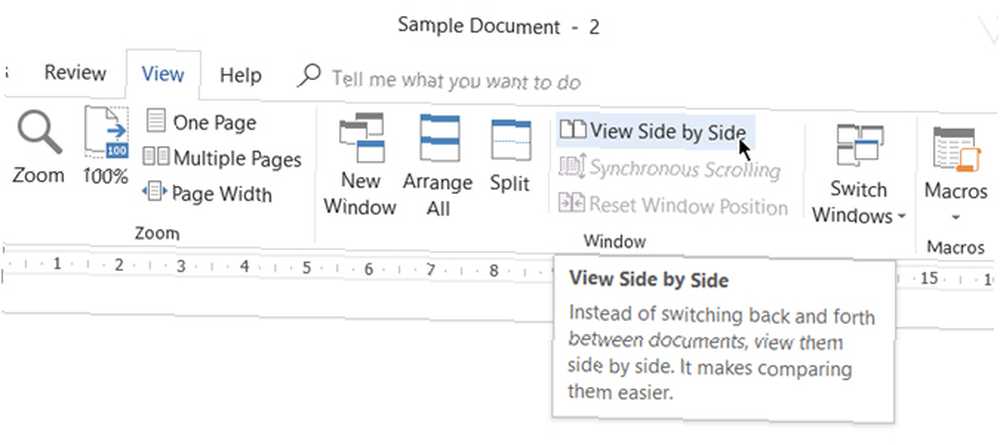
- Hvis du ruller op eller ned, ruller de andre også. Hvis du vil fryse den ene og blot rulle den anden, vælg Synkron rulning for at slukke for det.
Forbedre din Microsoft Word-oplevelse
Opdelings-knappen kan gøre livet meget lettere, når du har et ordentligt dokument på dine hænder. Prøv denne knap næste gang du beslutter at oprette en indholdsfortegnelse i Word. Du behøver ikke at trække rullebjælken op og ned for at henvise til hver del af den. Eller åbn og skift vinduer. Brug funktionerne i fanen Vis for at gøre dit læsning og korrekturlæsning lettere 10 Skjulte funktioner i Microsoft Word, der gør dit liv lettere 10 Skjulte funktioner i Microsoft Word, der gør dit liv lettere Microsoft Word ville ikke være det værktøj, det er uden dets produktive funktioner. Her er flere funktioner, der kan hjælpe dig hver dag. .











