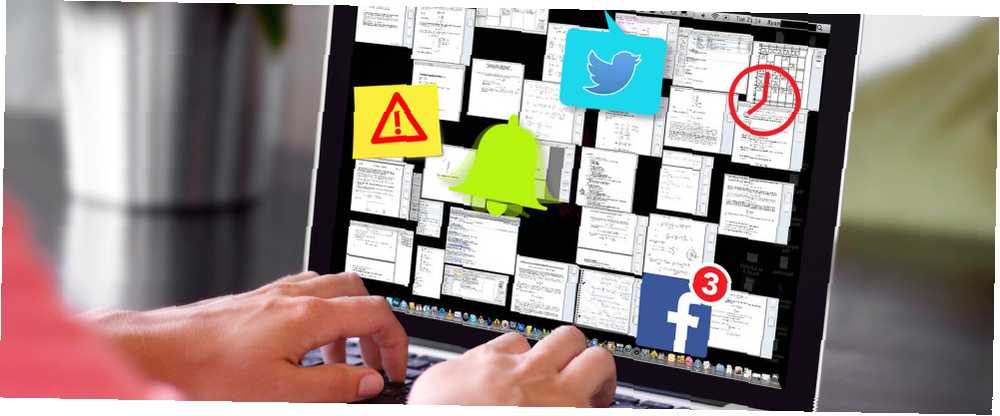
Joseph Goodman
0
4068
139
I nedenstående citat fra økonom og Turing-prisvinderen Herbert Simon, ordet “distraktion” erstatter det originale ord “Information”:
Hvad [distraktion] forbruger er temmelig indlysende; det forbruger sine modtagers opmærksomhed. Derfor skaber et væld af [distraktion] en fattigdom af opmærksomhed.
Følelsen forbliver den samme. Hvis du har mange distraktioner, reduceres din opmærksomhed nødvendigvis.
Denne artikel viser dig praktiske måder at eliminere hver af de distraktioner, som din computer er ansvarlig for.
Næsten alle distraktioner, som vores computere kaster på os, er ubrugelige eller i bedste fald irrelevante på det tidspunkt, de vokser op.
Hver distraktion fungerer som en trigger. Det er en trigger designet til at tage dig væk fra det, du skal gøre, og overbevise dig om at gøre noget andet.
Medmindre du har en god grund til ikke at gøre det, er det langt bedst at fjerne disse distraktioner (triggere) helt.
1. Deaktiver underretninger
Ballonmeddelelser dukker op 5 Distraherende skrivebordsmeddelelser og hvordan man deaktiverer dem [Windows] 5 Distraherende skrivebordsmeddelelser og hvordan man deaktiverer dem [Windows] Når du arbejder på en computer, kræver det en god smule viljestyrke at modstå forsøget til multitask. Men selv hvis du formår at begrænse dig selv, er det mange programmer, der formår at smide ind ... (enten i Windows eller OS X) er en garanteret måde at stjæle din opmærksomhed på, selv om det kun er i nogle få sekunder.
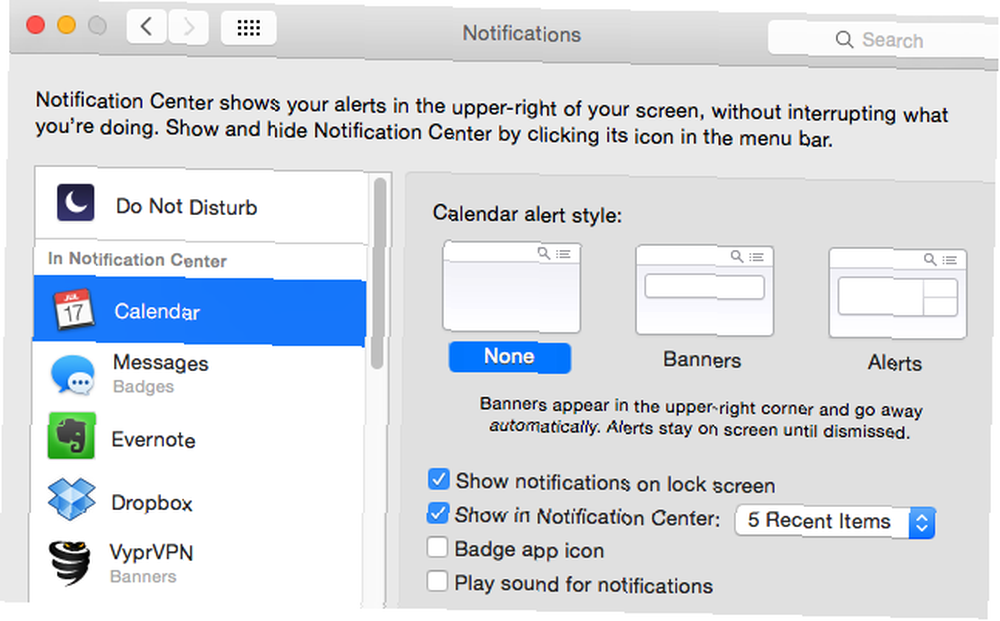
Følg disse trin for at deaktivere disse. Vi har allerede dækket, hvordan du blokerer underretninger på din Chromebook. Hvordan man effektivt administrerer din Chromebooks meddelelser. Hvordan man effektivt styrer din Chromebooks underretninger kan være meget nyttig - at sikre dig, at du aldrig går glip af en e-mail, en meddelelse eller en påmindelse. Imidlertid drukner de vigtige ting ofte i havet af reklame og uvæsentlige Pinterest-opdateringer. .
Windows 10
Åbn op Handlingscenter (ikonet er i højre side af proceslinjen). Klik Alle indstillinger, System, derefter Underretninger og handlinger. Fra dette vindue kan du skifte dine underretningsindstillinger, inklusive underretninger, du modtager fra alle installerede apps. Deaktiver alle dem, du ikke har brug for.
Indenfor Handlingscenter, du kan også styre Stille timer, som når det er tændt, begrænser underretninger kun til dem, du absolut har brug for.
OS X Yosemite
Gå til Systemindstillinger, derefter underretninger. Gå gennem hver af de installerede apps, og administrer meddelelsesindstillingen for hver. Jeg anbefaler stærkt, at du deaktiverer så mange som du kan.
I lighed med funktionen Stille timer i Windows har OS X også en Forstyr ikke tilstand, som du kan konfigurere i underretninger.
2. Fjern desktop-rod
Vores helt egen forfatter, Matt Hughes, blev vist i en artikel på bundkort, der fremhævede hans dump af et skrivebord.
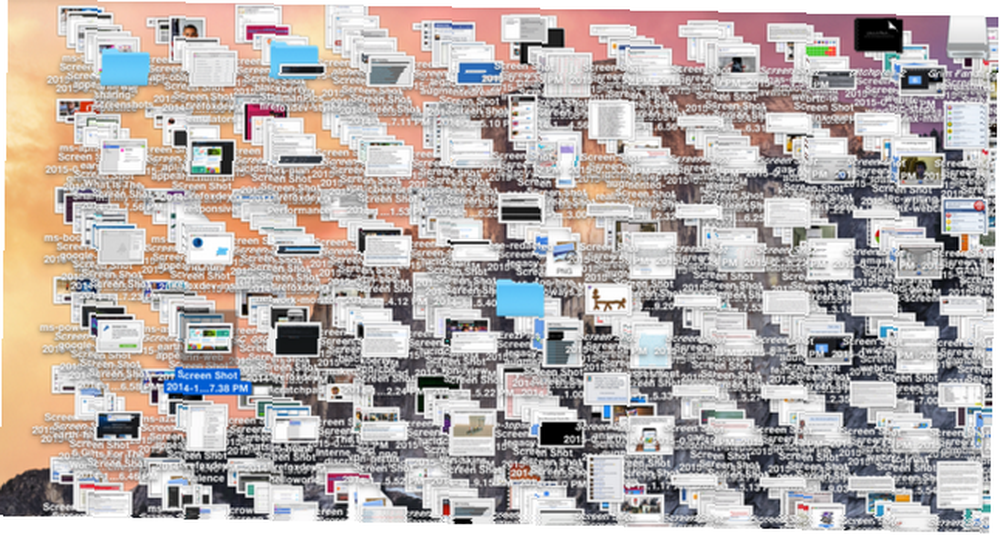
Men når dit skrivebord er en skærm, du ofte ser, er det langt bedre at have et simpelt system til at holde tingene rene og organiserede derovre. For de fleste mennesker er det imidlertid alt for byrdefuldt at arkivere hvert element på skrivebordet, når det ankommer.
Hvad angår mig, dumper jeg rutinemæssigt alle mine desktop-poster i en kaldet mappe “At sortere”, og gå igennem disse en gang hvert par måneder (de fleste ender med at blive slettet). Hvis du er bekendt med Få ting klar til at organisere 2015: Lær kampsporten med at få tingene gjort [Ting at se] Organiser 2015: Lær kampsporten om at få tingene færdige [Stuff at se] Nogensinde spekulerer på, hvorfor de succesrige, overpresterende altid ser ud til at holde et køligt hoved? (GTD), dette er min version af “Samleboks”.
Hvis dette ikke er noget for dig, kan du prøve at downloade en af disse desktop tapetarrangører. Hver af disse giver dig mulighed for at trække og slippe dine skrivebordselementer til forskellige områder på skrivebordet for at holde dem på deres rigtige sted.
3. Bloker distraherende websteder
Hvis du finder din opmærksomhed fanget af bestemte websteder (hej Facebook, YouTube, Reddit, Twitter), når den ikke skal være, er der værktøjer, der kan blokere dig fra bestemte websteder Fokus! 4 bedste værktøjer til midlertidigt at blokere Facebook & Co-fokus! 4 bedste værktøjer til midlertidigt at blokere Facebook & Co Du er ikke alene, vi har alle gjort det - spilder timer på at surfe på nettet i stedet for at få ting gjort. Brug for en øget produktivitet? Find de bedste værktøjer til at undslippe sociale medier her. i bestemte timer.
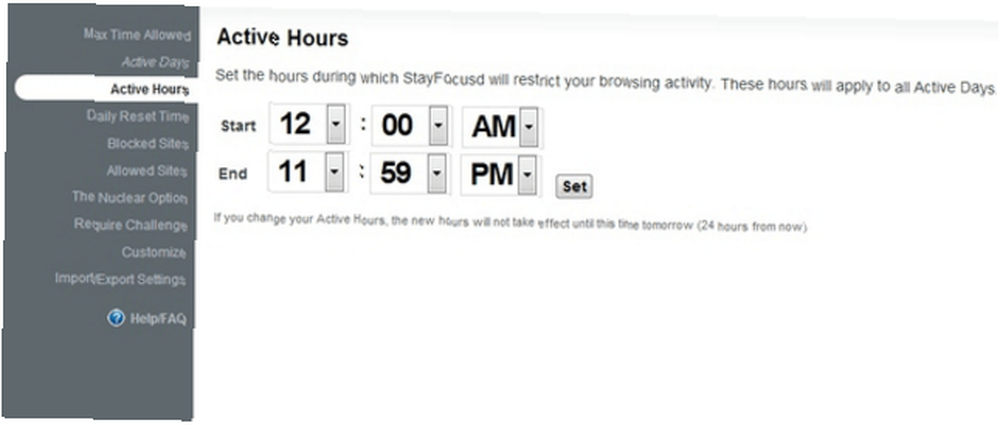
Hvis du bruger Chrome, skal du installere udvidelsen StayFocusd (skærmbillede ovenfor). For Firefox-brugere skal du downloade Leechblock [ikke længere tilgængeligt]. For Safari, prøv MindfulBrowsing. Og hvis du er en Windows-bruger og vil blokere websteder (eller hele Internettet) i flere browsere, kan du prøve ColdTurkey
Ved at bruge disse tjenester vil du være i stand til at sikre, at du ikke kan blive fristet af tidssugende websteder, før det er et passende tidspunkt. Når det er installeret, skal du blot identificere de websteder, du vil blokere, og indtaste de tidspunkter, hvor du ikke har adgang til dem. Resten tager sig af sig selv.
4. Forstyrrelsesfri skrivning
Mange mennesker rapporterer at være i stand til at skrive til en højere standard, hvis de gør det i et uklart miljø, uden distraktioner. Dette miljø inkluderer den software, de skriver i.
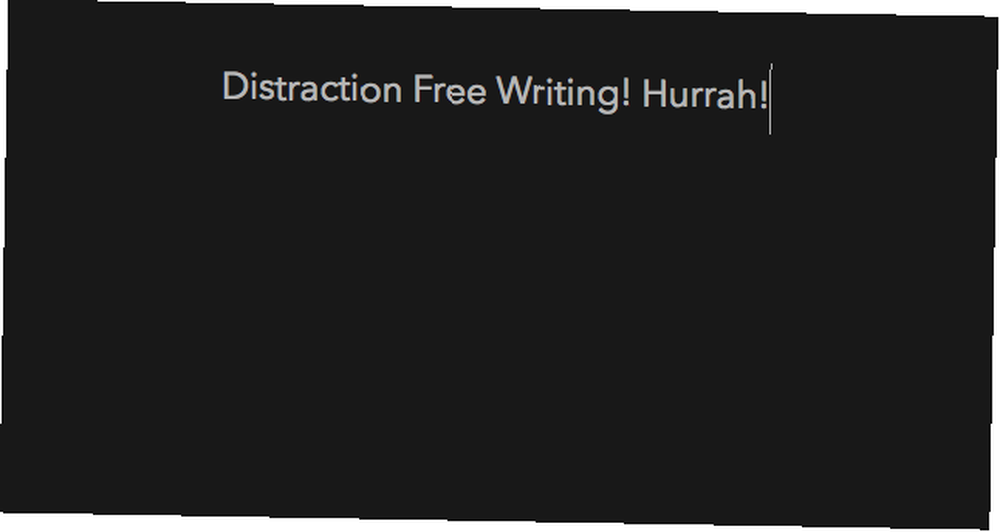
Jeg finder dette sandt i mit tilfælde og vælger at skrive i min yndlings tekstbehandler, ByWord (Mac $ 11.99) (læs vores ByWord-gennemgang Byword Tilbyder fuldskærms-distraktionsfri skrivning behag på din Mac Byword Tilbyder fuldskærms-distraktionsfri fornøjelse på din Mac At tage din pen ved hånden - eller oftere tastaturet i disse tider - er ikke altid en simpel virksomhed. Det er ikke at sige, at skrivning er generende. Nej, snarere tværtimod. Skrivning er vidunderligt, fantastisk, ...). ByWord viser kun de ord, jeg skriver. Ingen ikoner. Ingen marginer. Bare ordene.
Andre muligheder inkluderer Skriv! (Windows, OS X - gratis), Ommwriter (Windows, OS X, iOS - $ 5) og CalmlyWriter (Chrome - gratis eller betalt).
Hver af de ovennævnte tekstprocessorer kan også håndtere Markdown Hvad er Markdown? 4 grunde til, at du skal lære det nu, hvad er markdown? 4 grunde til, at du skal lære det nu Træt af HTML- og WYSIWYG-redaktører? Så er Markdown svaret for dig, uanset hvem du er. - den enkleste, ikke distraherende måde at tilføje formatering til din tekst på.
5. Undgå udsættelse
På trods af udsættelse, der resulterede i nogle meget dybe begivenheder. Hvordan udstødning ændrede verden, hvordan udstødning ændrede verden Vi tænker ofte på udskudt som en unødvendig hindring for vores hverdag. Men hvis det ikke var for udskud, ville verden være et helt andet sted. , for det meste, bør vi forsøge at undgå det. Sådan stopper man med at udsætte: Den eneste nytårsopløsning, du skal indstille, hvordan man stopper med at udstille: Den eneste nytårsopløsning, du skal indstille. Kick vanen med at udskyde og begynde at tage handling uden at vente det rigtige tidspunkt. At stoppe udskud er den eneste nye årsopløsning, du har brug for. Her er hvorfor. . Vi har allerede dækket blokerende distraherende websteder, men du kan installere flere andre værktøjer på din computer til at hjælpe med at bekæmpe udsættelse.
Pomodoro-apps skåret gennem udskillelse med disse Pomodoro-teknik-apps og -software gennemskåret udskillelse med disse Pomodoro-teknik-apps og software. Udskud er en ondskab, der gennemsyrer studerende og arbejdere i alle hjørner af verden, og det smitter både amatører og fagfolk. Som forfatter lider jeg dagligt af udskud. Nogle mennesker ...: ved at tænde for en Pomodoro-timer, indgår du en kontrakt med dig selv om at arbejde solidt i 25 minutter. Når alarmen går, kan du belønne dig selv med en kort (tidsbestemt) pause. Tomighty (skærmbillede nedenfor) er en gratis mulighed, der fungerer på både Windows og Mac.
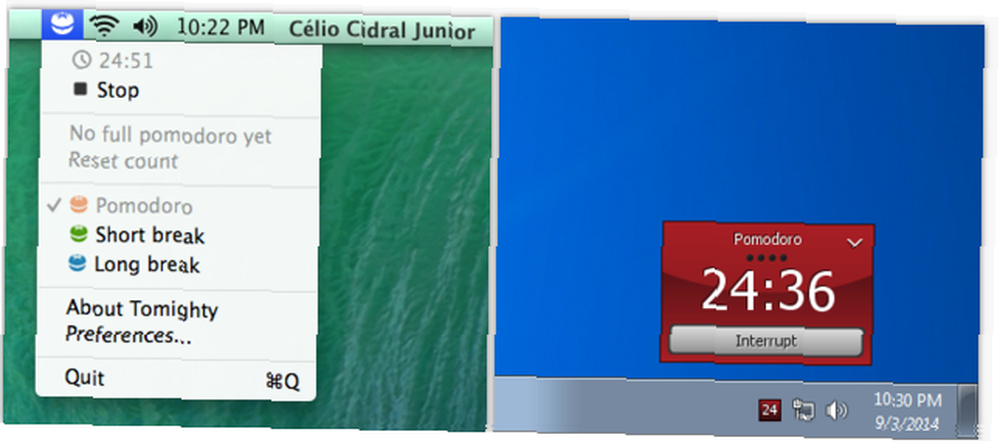
Hvis dette ikke er noget for dig, kan du bruge Pester (OS X) eller Nag (iOS). Du kan indstille disse apps til at lejlighedsvis minde dig om; “Gør du, hvad du skulle gøre ... ?”, eller “Stop med at udskyde!”. Dette er således, at når du bliver fanget med at udskyde, har du noget, der holder dig til konto.
Desværre kunne vi ikke finde noget lignende for Windows. Hvis du kender til noget, så lad os vide det i kommentarerne!
6. Deaktiver browservarslinger
Afhængig af hvor lang tid du bruger i din browser hver dag, kan browservarslinger være lige så distraherende som OS-meddelelser. Modtagelse af disse nudges fra Facebook, Pinterest og Product Hunt skal stoppes, hvis du vil fokusere fuldt ud på den aktuelle opgave.
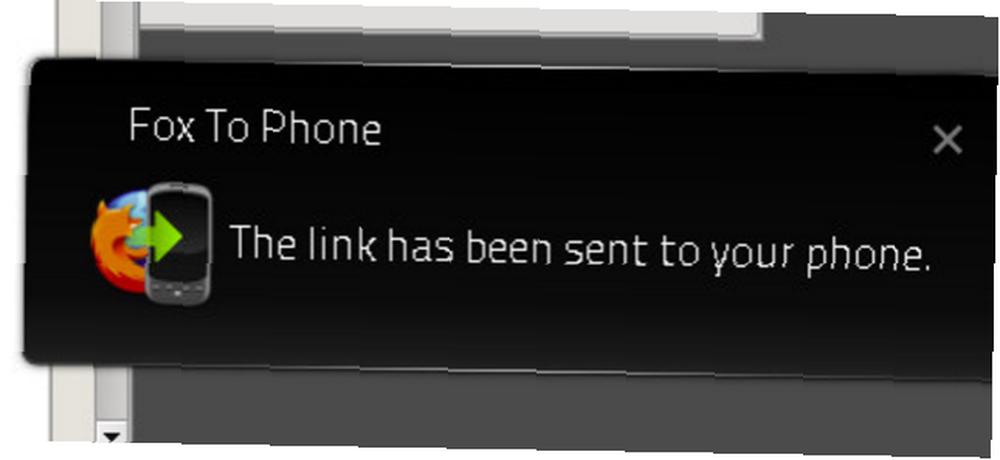
Chrome
Klik på for at stoppe push-meddelelser i Google Chrome Indstillinger> Avancerede indstillinger Indholdsindstillinger, rulle derefter ned til underretninger. Det er her du kan vælge at blokere alle webstedsunderretninger (dette stopper også Chrome med at spørge, om fremtidige sider kan sende dig underretninger).
Hvis du stadig vil tillade meddelelser fra nogle få udvalgte websteder, skal du klikke på Administrer undtagelser og vælg Blok på de websteder, du ikke længere ønsker at modtage underretninger fra.
Safari
For at stoppe push-meddelelser i Safari skal du åbne programmet og derefter klikke på Safari> Indstillinger> underretninger. Her kan du vælge at tillade eller afvise meddelelser fra visse websteder. Du kan også fravælge indstillingen i bunden af vinduet, hvilket stopper flere websteder, der beder om din tilladelse til at sende meddelelser.
Firefox
For at stoppe push-meddelelser i Firefox skal du åbne Firefox og derefter gå til Muligheder, derefter Content. I underretninger område, klik Vælge. Det er her du kan fjerne alle websteder, som du har givet underretningstilladelser til.
Hvis du vil deaktivere push-meddelelser fra Firefox helt, skal du gå til about: config derefter søg efter dom.webnotifications.enabled, og indstil den til FALSE.
7. Distraktionsfri læsning
Ved du, når du lader et væld af faner være åbne til senere læsning? Det er distraherende nok. Når du så kommer rundt på at læse disse websteder, er siderne selv fulde af distraktioner, fra underlig formatering, til pop-up-annoncer.
For at redde dig selv fra begge disse distraktioner skal du tilmelde dig enten Pocket eller Instapaper. Hent derefter deres udvidelse for den browser, du bruger.
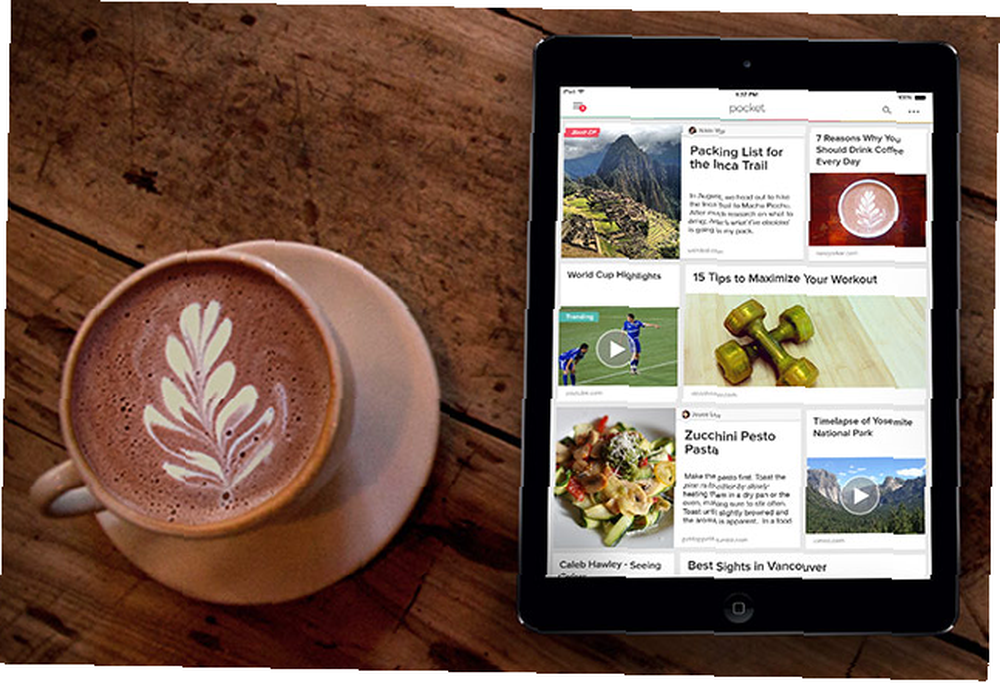
Med et klik på en knap kan du nu gemme teksten på en side og lukke fanen. Når du kommer rundt og læser dette indhold på din egen bekvemmelighed, vil du være glad for at se, at det er formateret med mindre distraktioner end på den originale webside.
Bortset fra blot at læse apps, er funktionerne i Pocket 9 måder at få mere ud af lomme 9 måder at få mere ud af lommen Pocket er den ultimative digitale bogmærke service derude. Lad os finde ud af, hvordan du forbedrer din Pocket-oplevelse med de rigtige webapps og udvidelser. og de af Instapaper Bliv en Instapaper-strømbruger med disse 6 seje funktioner Bliv en Instapaper-strømbruger med disse 6 seje funktioner På trods af en imponerende adoptionsfrekvens forbliver en overflod af Instapaper-funktioner ofte uudforsket. Lad os se på et par af dem. skabe en forbedret, mindre distraherende læseroplevelse, end en browser kan tilbyde.
8. Stop autoplay
Hvis du fanger dig selv at se en YouTube-video eller et show på Netflix, kan deres funktion, der automatisk afspiller en anden video eller næste episode, være en enorm tidssug.
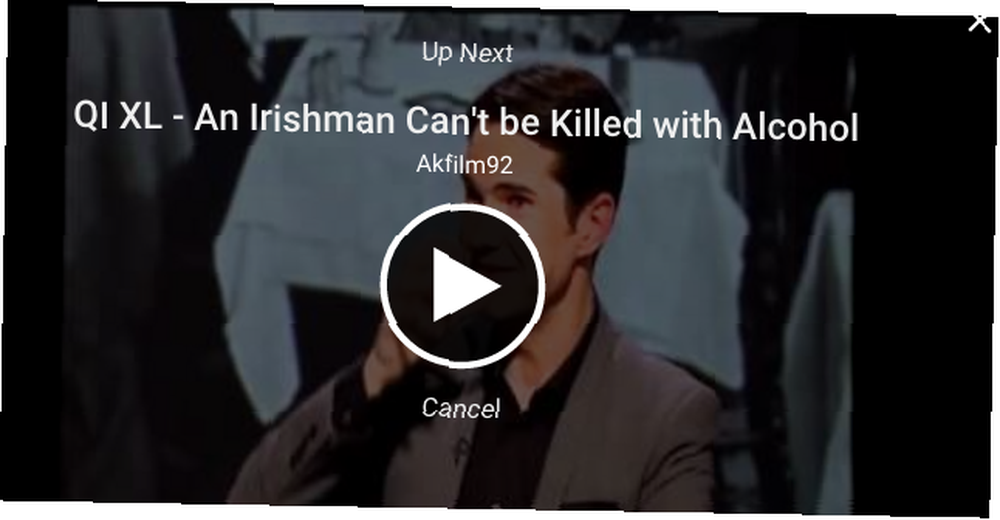
Netflix
Hvis du vil deaktivere denne autoplay-funktion på Netflix, skal du logge på din konto og derefter gå over til Min konto, klik Afspilningsindstillinger, Fravælg derefter automatisk afspilning boks.
Youtube
Efter et tilbageslag fra brugere gjorde YouTube det meget let at slå deres autoplay-funktion fra. Når du næste ser en video, kan du kigge på toppen af Næste liste til højre på siden. Der er en lille skifteknap derop med titlen Automatisk afspilning. Sæt dette til slukket tilstand, og ikke flere videoer begynder at spille af sig selv.
9. Stop med at glemme adgangskoder
Hvis du er midt i en opgave og finder dig selv nødt til at logge ind på en anden tjeneste, men har glemt din adgangskode, kan hele processen med nulstilling af din konto tage dig langt fra den aktuelle opgave. For at forhindre, at dette sker i fremtiden, er der et par muligheder.
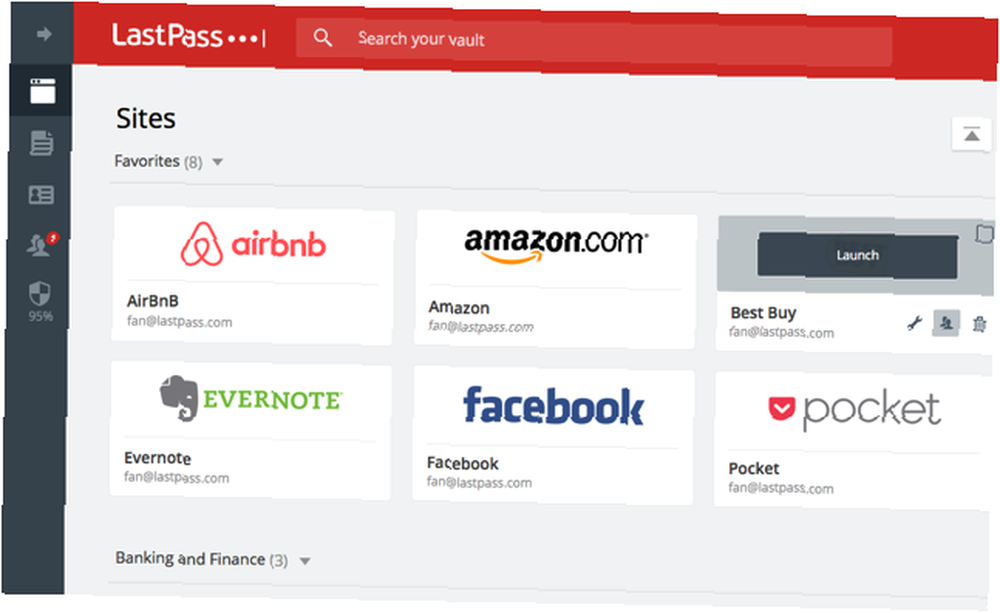
Først kan du bruge en service som LastPass (vores LastPass-opdatering LastPass Premium: Behandl dig selv med den bedste adgangskodestyring nogensinde [Rewards] LastPass Premium: Behandl dig selv med den bedste adgangskodestyring nogensinde [Belønninger] Hvis du aldrig har hørt om LastPass, jeg er ked af at sige, at du har boet under en klippe. Dog læser du denne artikel, så du allerede har taget et skridt i den rigtige retning. LastPass ...) eller Dashland (vores Dashland-opskriften Dashlane - En glat ny adgangskodemanager, formularfylder & online shoppingassistent Dashlane - en glat ny adgangskodemanager, formularfylder & online shoppingassistent Hvis du har prøvet et par adgangskodeadministratorer før, har du sandsynligvis lært at forvente en vis ruhed rundt om kanterne .De er solide, nyttige applikationer, men deres grænseflader kan være for komplekse og upraktiske. Dashlane reducerer ikke bare ...). Dette er to førende adgangskodestyringstjenester, der hjælper dig med at generere sikre adgangskoder. De opbevarer dem derefter sikkert for dig, så du aldrig behøver at huske dem selv.
For det andet kan du bruge den argumenterende mindre sikre metode til at have dit eget kodeordssystem, som du kan stole på. For eksempel kan du vælge en standardadgangskode som Passio135 ^. Denne adgangskode redigeres derefter på baggrund af dine egne kriterier. Dvs. tilføj det første bogstav på webstedet foran på adgangskoden med små bogstaver, og det andet bogstav på webstedet i slutningen af adgangskoden med store bogstaver. I dette tilfælde, hvis du tilmelder dig Netflix, ville adgangskoden være nPassio135E. Dette sikrer, at du kan finde ud af hvert af dine adgangskoder, men hvis nogen finder ud af dit system, kan du have problemer.
10. Automatiser små opgaver
Hver uge stjæler masser af små opgaver lejlighedsvis din opmærksomhed. Forestil dig bare, om disse kunne automatiseres? Jeg taler ting som:
- Gemme dine foretrukne blogs i en læs senere app.
- Sikkerhedskopiering af fotos til Dropbox eller Flickr.
- Gå tilbage og gemme dine yndlings tweets til at læse senere.
- Skur Reddit til topindlæg.
- Kontroller konstant CraisgList for de samme ting.
- Sporing af priser på eBay.
Hvis du kan tænke på bare et par små opgaver som disse, der tager noget af din opmærksomhed, skal du tilmelde dig IFTTT (som står for If This Then That).
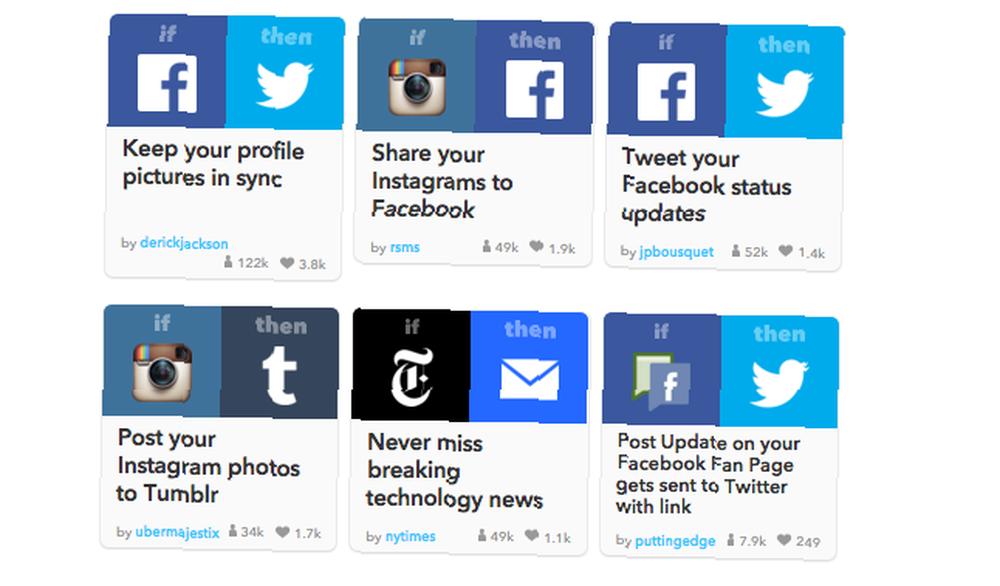
Vores IFTTT-guide Den ultimative IFTTT-guide: Brug webens mest kraftfulde værktøj som en professionel Den ultimative IFTTT-guide: Brug webens mest magtfulde værktøj som en pro, hvis dette derefter, også kendt som IFTTT, er en gratis webbaseret service for at få din apps og enheder, der arbejder sammen. Ikke sikker på, hvordan du bygger din applet? Følg denne vejledning. vil føre dig gennem alt hvad du har brug for at vide. Grundlæggende er dette en service, der kan forbinde forskellige tjenester, du bruger. Den kan derefter automatisk udføre visse funktioner, som du giver den tilladelse til at udføre. Det er en utrolig tids- og energibesparelse, hvis du bruger den på den rigtige måde.
Holde på toppen af tingene
Hver af disse sektioner dækker en generel distraktion, som næsten alle os står overfor på daglig basis. Ved at minimere (og eliminere hvor det er muligt) kan du maksimere den opmærksomhed, du kan investere i vigtigere opgaver.
Du har muligvis stadig visse computervaner, som betyder, at du altid vil have det nogle distraktion. I disse tilfælde skal du holde øje med disse distraktioner for at sikre dig, at de ikke kommer ude af hånden.
Ikke desto mindre, ved at holde øje med de fleste, hvis ikke alle, af de distraktioner, der er nævnt ovenfor, vil du helt sikkert være i stand til at skære ud længere tidstykker, hvor du ikke er bombarderet med push-meddelelser, alarmer og meddelelser.
Over til dig: hvilke andre computerdistraktioner lider du af, at vi ikke dækkede her? Og hvis implementeret, hvilke af ovenstående tip vil hjælpe dig mest lige nu?
Billedkreditter: Fox To Phone, Firefox 4 og KDE af samat k jain (Flickr)











