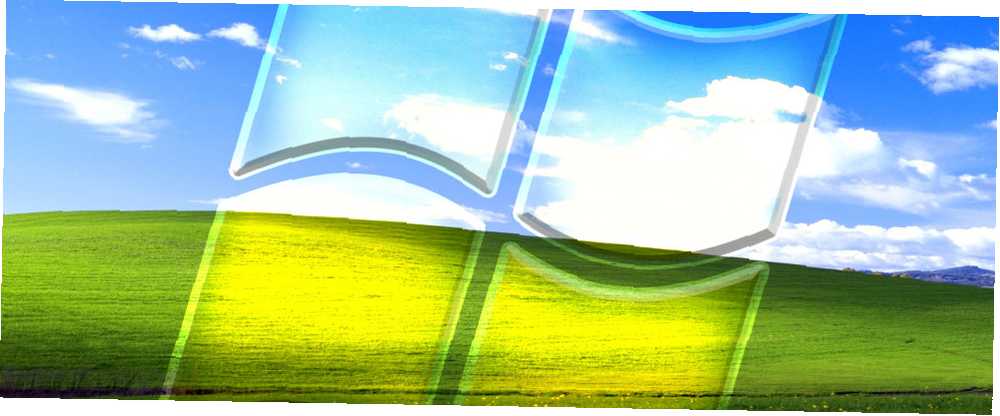
Lesley Fowler
0
1808
390
Vil du have en gratis Windows XP downloadet fra Microsoft? Det er muligt at bruge en virtuel maskine. Denne artikel forklarer, hvordan.
Windows XP er gammel, og Microsoft yder ikke længere officiel support til det ærverdige operativsystem. Men trods den manglende support kører Windows XP stadig på 5 procent af alle computere over hele kloden. Hvorfor bruger folk stadig Windows XP? Mest på grund af arbejde, forskning eller underholdning.
At finde en kopi af Windows XP er ikke let. At finde noget hardware til at køre det på er lige så vanskeligt. Derfor er den bedste mulighed at installere Windows XP i en virtuel maskine, så du altid kan holde den til rådighed. Sådan gør du det!
Er Windows XP virkelig tilgængelig gratis?
Microsoft ved, at der er gode grunde til at hoppe tilbage i Windows XP. Derfor leverer de Windows XP-tilstand, en komplet version af XP, der kører inden for Windows 7. De fleste af os er dog længe gået videre fra Windows 7, hvilket gør denne kompatibilitetsfix… godt, lidt uhjælpsom.
Heldigvis for dig og mig er der en relativt nem måde at downloade Windows XP Mode-download og indlæse den i enhver virtuel maskine, du vælger. Inden vi begynder, har du brug for et par ting:
- Download og installer den nyeste version af VirtualBox.
- Download og installer et arkivværktøj Sådan udpakkes filer fra ZIP, RAR, 7z og andre almindelige arkiver Sådan udpakkes filer fra ZIP, RAR, 7z og andre fælles arkiver Var du nogensinde overfor en .rar-fil og undrede dig over, hvordan man åbner den ? Heldigvis er administration af ZIP-filer og andre komprimerede arkiver enkle med de rigtige værktøjer. Her er hvad du har brug for at vide. .
- En kopi af Windows XP-tilstand (se nedenfor).
Trin 1: Download Windows XP Mode Virtual Hard Disk
Gå til download-siden til Microsoft Windows XP Mode. Vælg Hent. Vælg på næste side WindowsXPMode_en-dk.exe, så ramte Næste. Windows XP Mode-eksekverbar downloades nu.
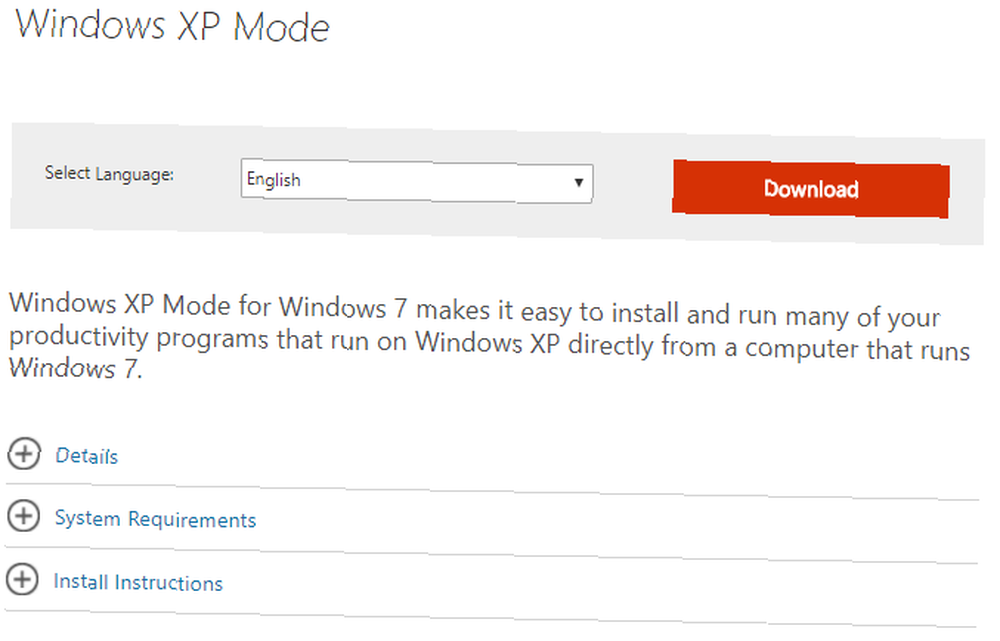
Når den er færdig, installer det ikke endnu!
Gennemse i stedet til den eksekverbare, højreklik derefter og vælg 7-Zip> Åben arkiv> førerhus fra genvejsmenuen.
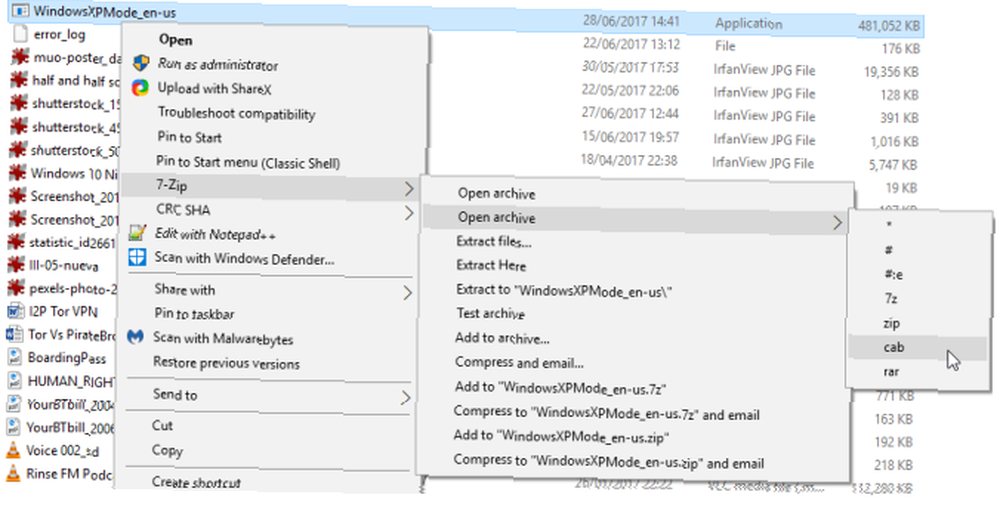
Dette åbner øjeblikkeligt eksekverbare i 7-Zip for at du kan have en poke rundt. Der er tre filer:
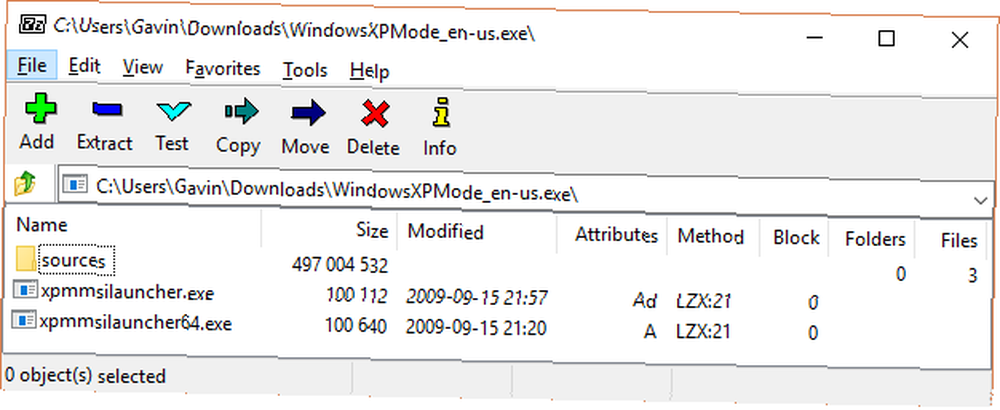
Åben Kilder at afsløre yderligere tre filer:
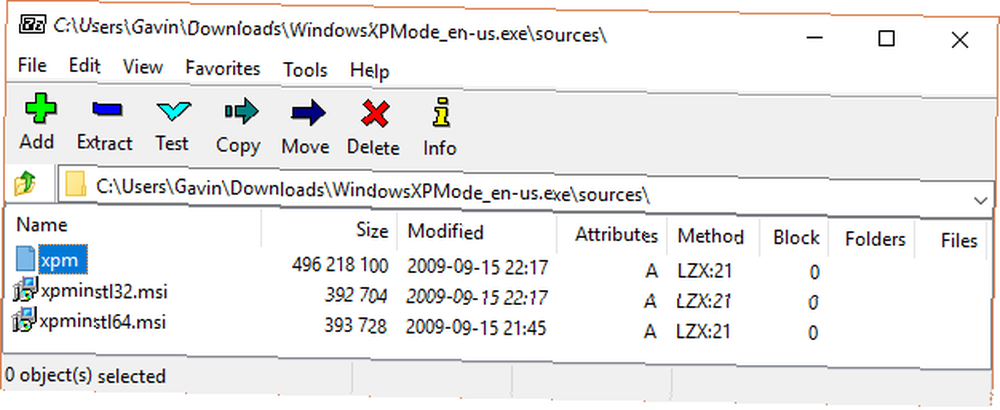
Dobbeltklik XPM. Dette er XP Mode-virtuel harddiskmappe. Det skal se ud som billedet herunder:
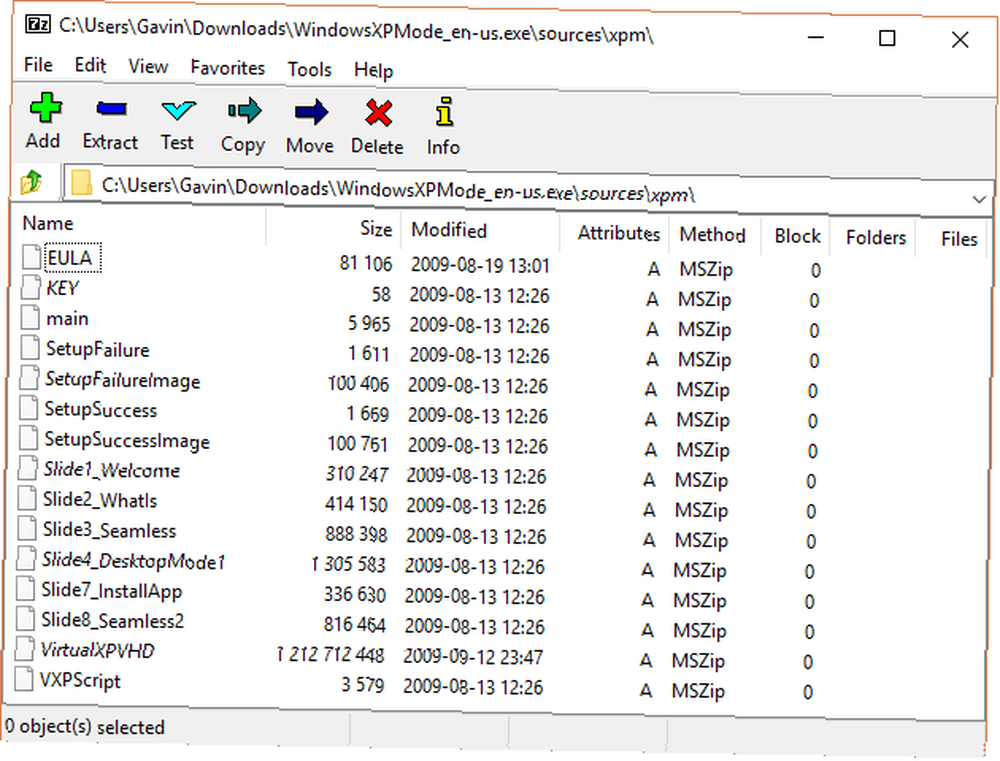
Dette er de filer, du har brug for for at oprette den virtuelle harddisk i XP Mode. Desværre er de det Arkiv filer og ikke eksekverbare filer, hvilket betyder, at de er i øjeblikket Læs kun.
Du skal udpakke disse filer til en ny mappe.
Vælg Uddrag fra værktøjslinjen, tryk derefter på ellipsisikonet ved siden af adresselinjen. Gå til det sted, hvor du gerne vil udpakke filerne - dit C: drev er fint - og vælg Opret ny mappe. Jeg har ringet til min mappe “Windows XP-tilstand,” men valget er dit. Når du er klar, skal du trykke på Okay, derefter Okay igen for at starte udvindingsprocessen. Dette kan tage et minut eller to.
Gå til den mappe, du oprettede, når udvindingsprocessen er afsluttet. Du vil se den samme liste over filer. Forskellen er, at du nu kan redigere disse filer efter behov.
Vælg den navngivne fil VirtualXPVHD. Trykke F2 at omdøbe. Indsæt en periode mellem “P” og “V,” og tryk på Gå ind. Filen skal straks ændres til en virtuel harddisk og ikonet til at starte:
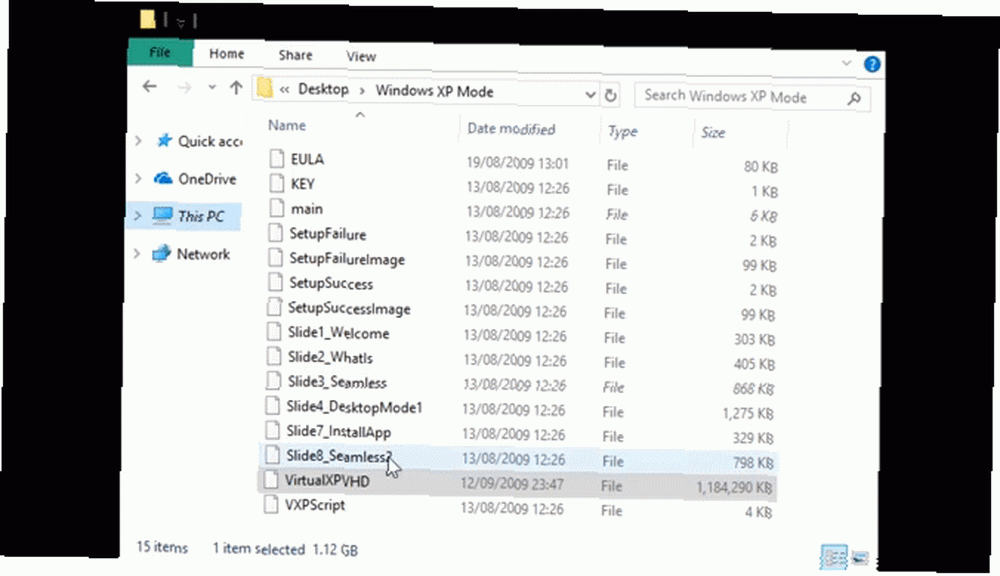
Trin 2: Installer Windows XP-tilstand i en virtuel maskine
Inden vi afsluttede XP Mode-virtuel harddiskekstraktion, bad jeg dig om at downloade og installere VirtualBox. VirtualBox er en gratis app, der giver dig mulighed for at køre operativsystemer i et vindue.
Vi installerer den virtuelle harddisk i Windows XP Mode i VirtualBox.
- Åbn VirtualBox. Vælg Ny. Nederst på Opret virtuel maskine vindue, vælg Ekspert tilstand (hvis dit vindue viser en mulighed for Guidet tilstand, du bruger allerede Eksperttilstand). Giv nu din virtuelle maskine et passende navn. Hvis du inkluderer “XP” i den virtuelle maskins navn, Version ændres automatisk for at afspejle det. Alligevel skal du tjekke, om versionen er Windows XP (32-bit).
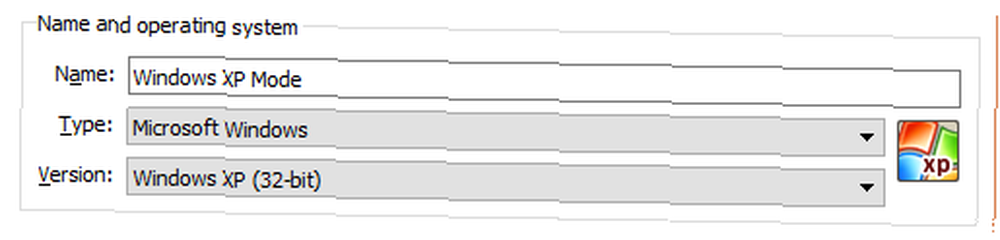
- Tildel den virtuelle maskine noget hukommelse. Hukommelse er en delt ressource, hvilket betyder, at både værten (din pc) og gæsten (den virtuelle maskine) bruger den samtidigt. Heldigvis er Windows XP gammel og kræver ikke spande RAM til at køre. Jeg vil rådgive om tildeling af mindst 512 MB (men du behøver ikke mere end 2048 MB).

- Endelig er vi nødt til at tildele en harddisk - den virtuelle harddisk, vi ekstraherede fra Windows XP Mode eksekverbar tidligere. Under Harddisk, Vælg Brug en eksisterende virtuel harddiskfil. Tryk derefter på mappen med den grønne pil. Gå til den mappe, hvor vi udpakkede vores filer til, vælg VirtualXP, derefter Åben.
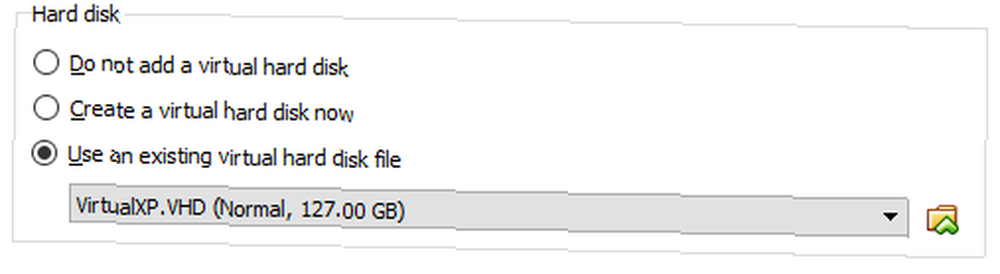
Når du er færdig, skal din nye installation af virtuelle maskiner se sådan ud:
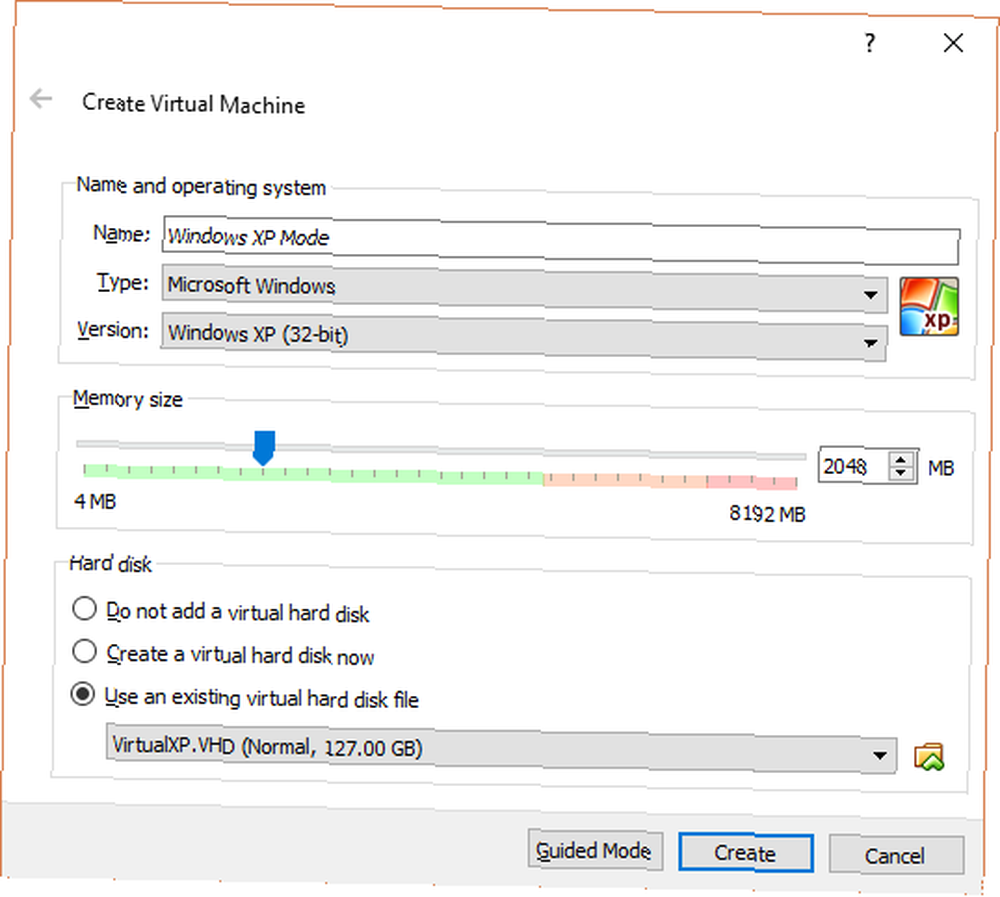
Okay? Hit skab.
Trin 3: Windows XP-tilstand Diskindstillinger
Inden du starter din skinnende nye Windows XP-virtuelle maskine, skal du justere et par indstillinger.
Tryk på på VirtualBox-værktøjslinjen Indstillinger. Gå til System. Se på Boot Order. Fravælg Floppy, og flyt den ned på listen. Fremme Harddisk til toppen af bunken. Ligesom din vært-pc har den virtuelle maskine en bestemt startordre. Du har brug for den virtuelle harddisk øverst på listen, så den starter først:
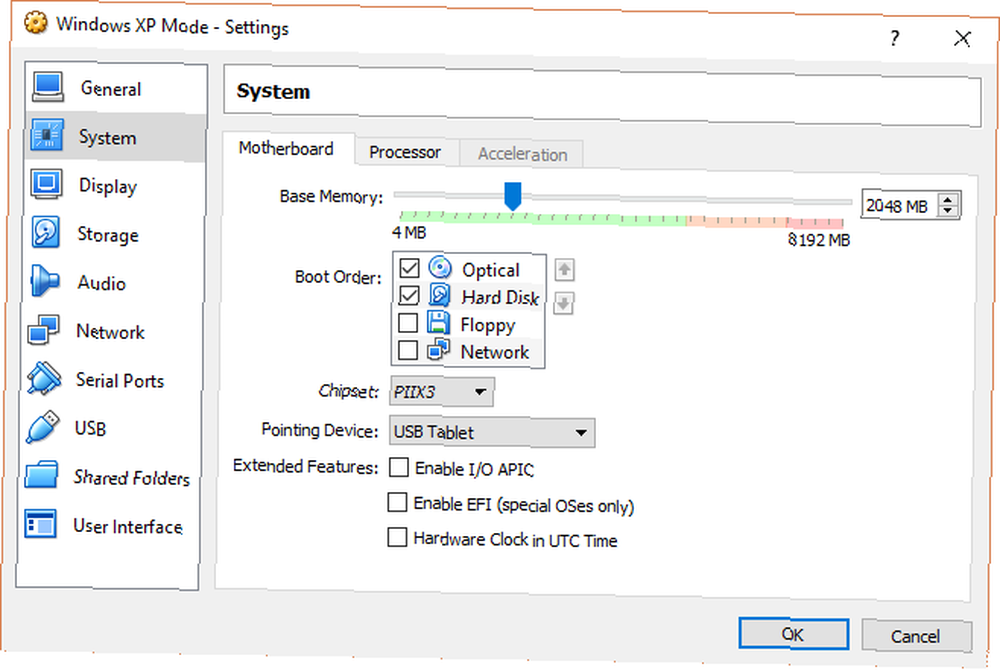
Under Skærm, øg videohukommelsen til 128 MB:

Netværksindstillinger for Windows XP
Kontroller derefter Windows XP virtuelle maskine netværksindstillinger. Ældre versioner af VirtualBox krævede en mere manuel tilgang til netværkskonfiguration. Softwaren er smartere i disse dage (læs: automatiseret) og henter normalt dine netværksindstillinger uden hurtig.
For eksempel fungerer min Windows XP Mode-virtuelle maskine ved hjælp af standardkonfigurationen: bruger NAT, den VirtualBox-specifikke adapter og sikrer Kabelforbundet er kontrolleret.
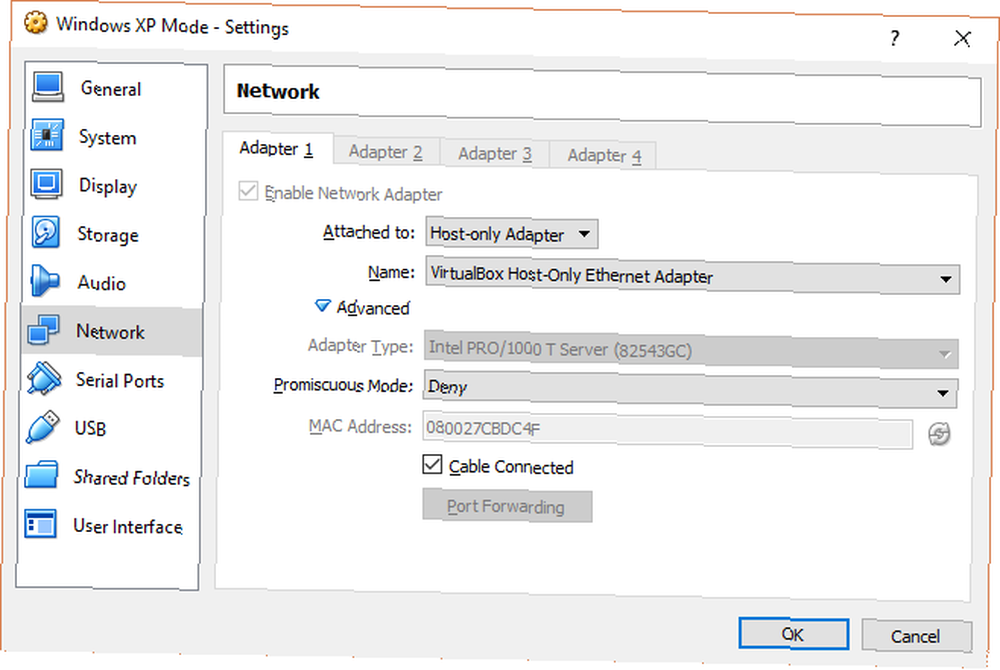
Hvis det imidlertid ikke fungerer (og du vil forstå de gode eller dårlige nyheder i et øjeblik, hvor du fyrer op den virtuelle maskine), kan du prøve en alternativ konfiguration.
- Sæt Vedhæftet til: Adapter til kun vært
- Sæt Navn: VirtualBox Ethernet-adapter, der kun er vært
- Sæt Promiskuøs tilstand: Afvis
- Kontrollere Kablet tilsluttet
Brug søgemenuen Start Menu til at skrive “netværk,” og vælg Netværk og delingscenter. I den venstre kolonne skal du vælge Skift adapterindstillinger. Holde CTRL og vælg både dit Ethernet / trådløse kort og VirtualBox Host-Only Network. Højreklik derefter, og vælg Bridge-forbindelse.
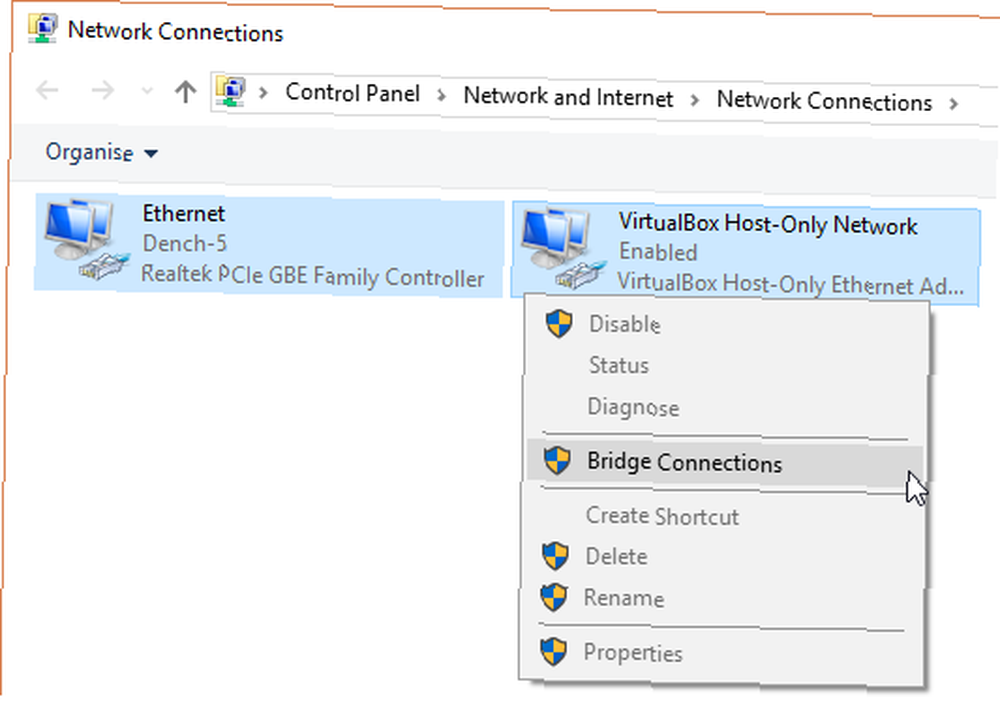
“Ved at kombinere” adapterne opretter en netværksbro, så den virtuelle maskine kan oprette forbindelse til et netværk, selvom den ikke har direkte adgang til routeren (eller alternativ switch):
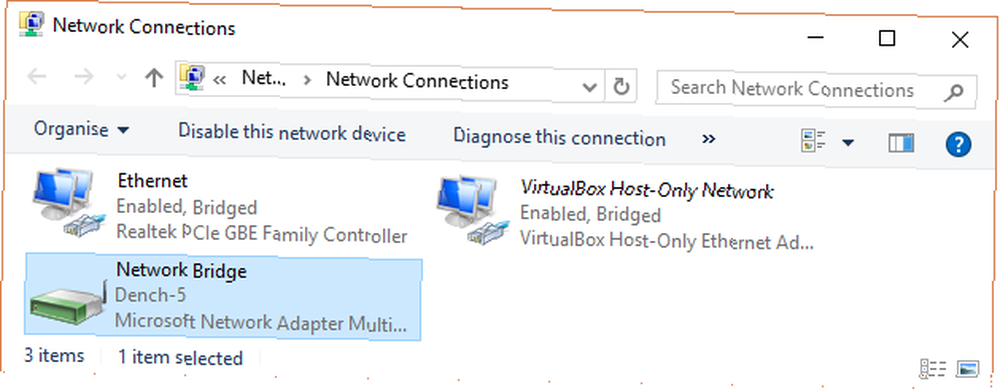
Når du går ind i den virtuelle maskine, skal du opdatere dine netværkskortindstillinger:
- Gå til Kontrolpanel> Netværks- og internetforbindelser> Netværksforbindelser.
- Højreklik derefter på Local Area Connection, og vælg Ejendomme. Fremhæv Internetprotokol (TCP / IP), vælg derefter Ejendomme.
- Vælg Brug følgende IP-adresse, og indtast en tilgængelig IP-adresse til dit hjemmenetværk. For eksempel indtaster jeg 192.168.1.10. Indtast dit Undernetmaske og Standard gateway.
- Usikker på, hvad de er? På din vært maskine, trykke Windows Key + R, skriv derefter CMD, og ramte Gå ind. Skriv nu ipconfig / alle. Du finder de oplysninger, du har brug for, under dit Ethernet- eller trådløse adapternavn.
- Indtast det samme DNS-serveradresser som vært. Jeg bruger Google DNS, så jeg indtaster 8.8.8.8 og 8.8.4.4.
- Hit Okay.
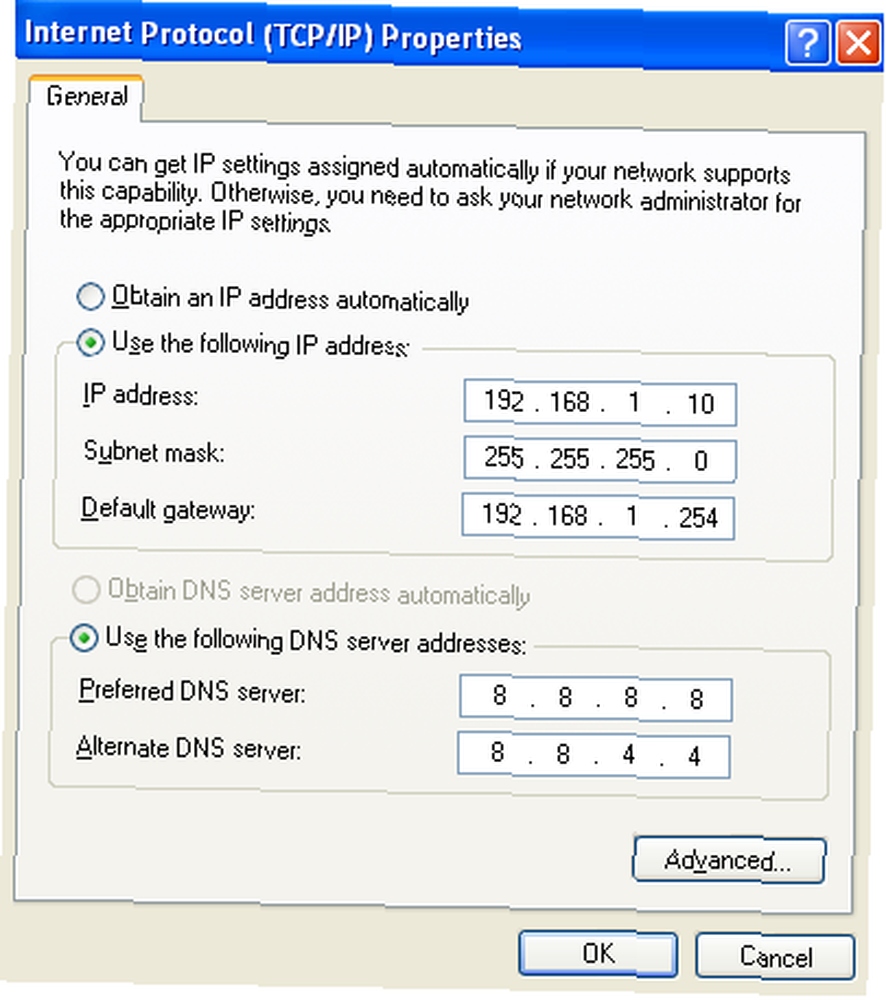
Trin 4: Kør Windows XP Virtual Machine
Du ekstraherede den virtuelle harddisk. Du oprettede en virtuel maskine, fiklet med indstillingerne, og nu er du klar til at slå afbryderen.
Fremhæv din Windows XP Mode-virtuelle maskine i hovedvinduet VirtualBox. Dobbeltklik på den og vent til Windows XP brister i livet:
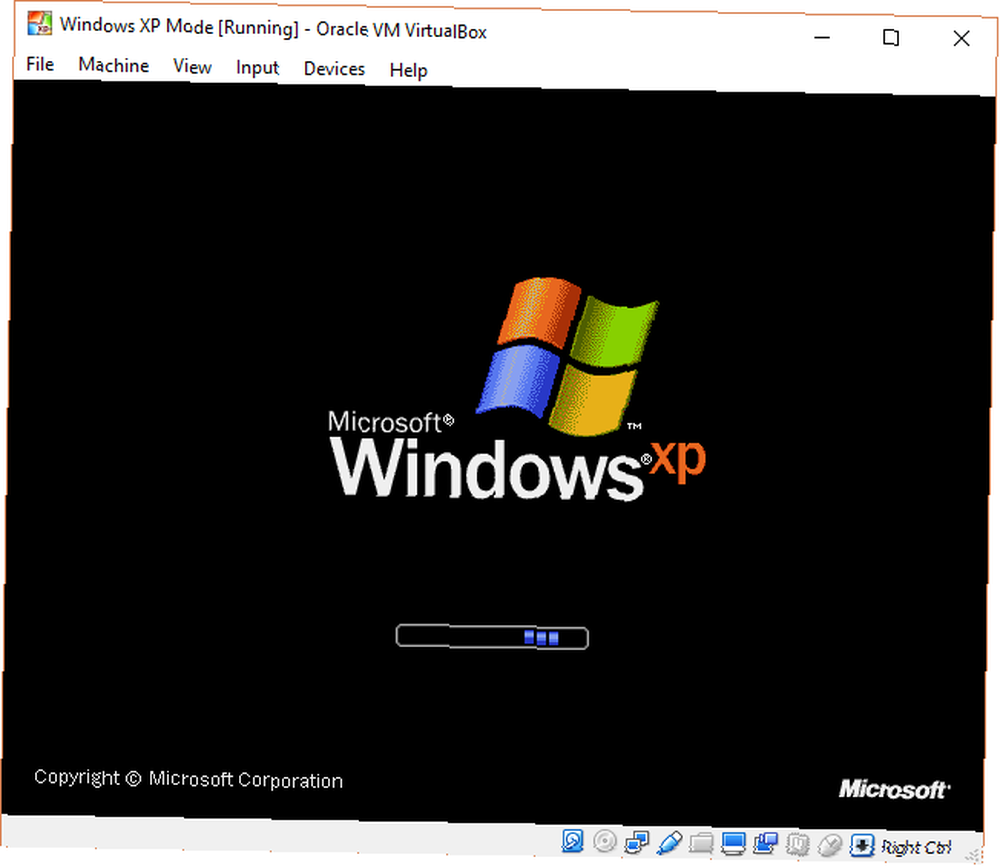
Det ser ud til, at du har lavet det!
Der er en stærk mulighed for, at din mus ikke straks vil arbejde med den virtuelle Windows XP Mode-maskine. Naviger på operativsystemets installationssider ved hjælp af Tab-tasten, piletasterne, Mellemrum og Enter-tasten.
Afslut installationen. Du ankommer til en helt sort skærm. Bare rolig! Trykke Højre Ctrl + R for at genstarte den virtuelle maskine.
Når det genstarter, kan du Afbestille guiden Ny hardwareinstallation og Microsoft Automatisk opdatering. Gå i stedet mod Enheder> Installer Gæsteadditioner CD-billede. (I henhold til nedenstående billede.) Brug standardinstallationsplaceringen, og vent til installationen er afsluttet:
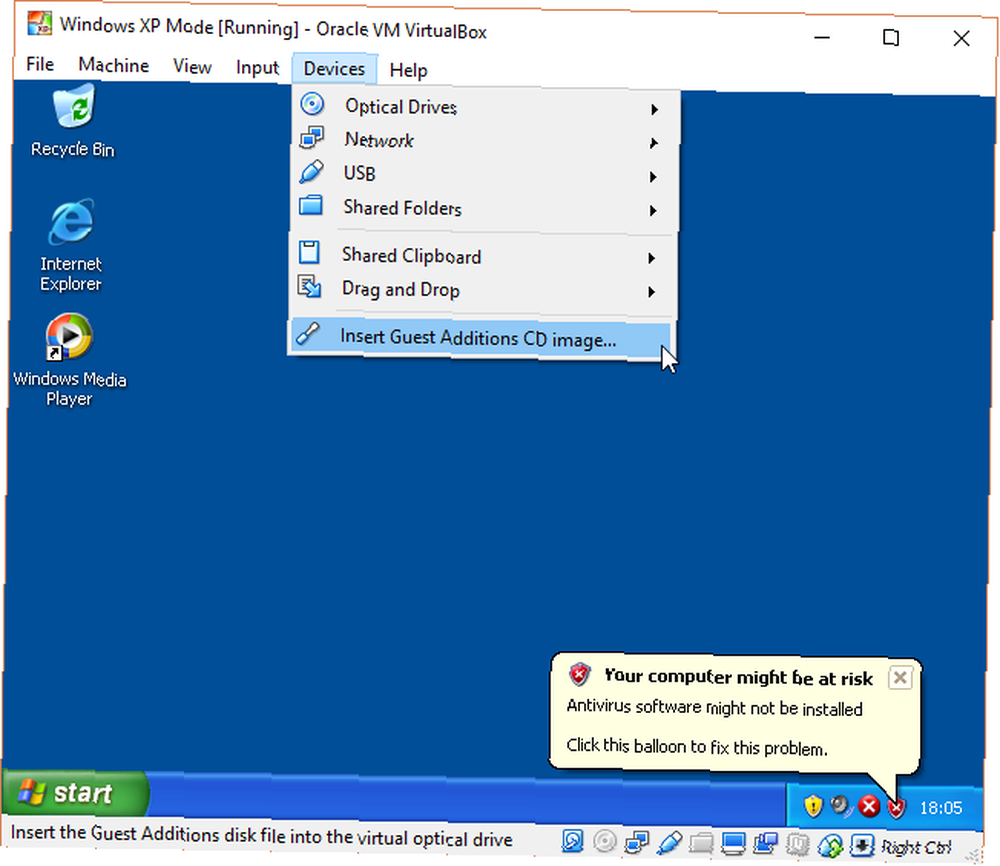
Du støder muligvis på advarsler om, at du forsøger at installere ikke-understøttet software og / eller drivere. Vælg Fortsæt alligevel. Når installationen af Guest Addition er afsluttet, skal du vælge Genstart nu.
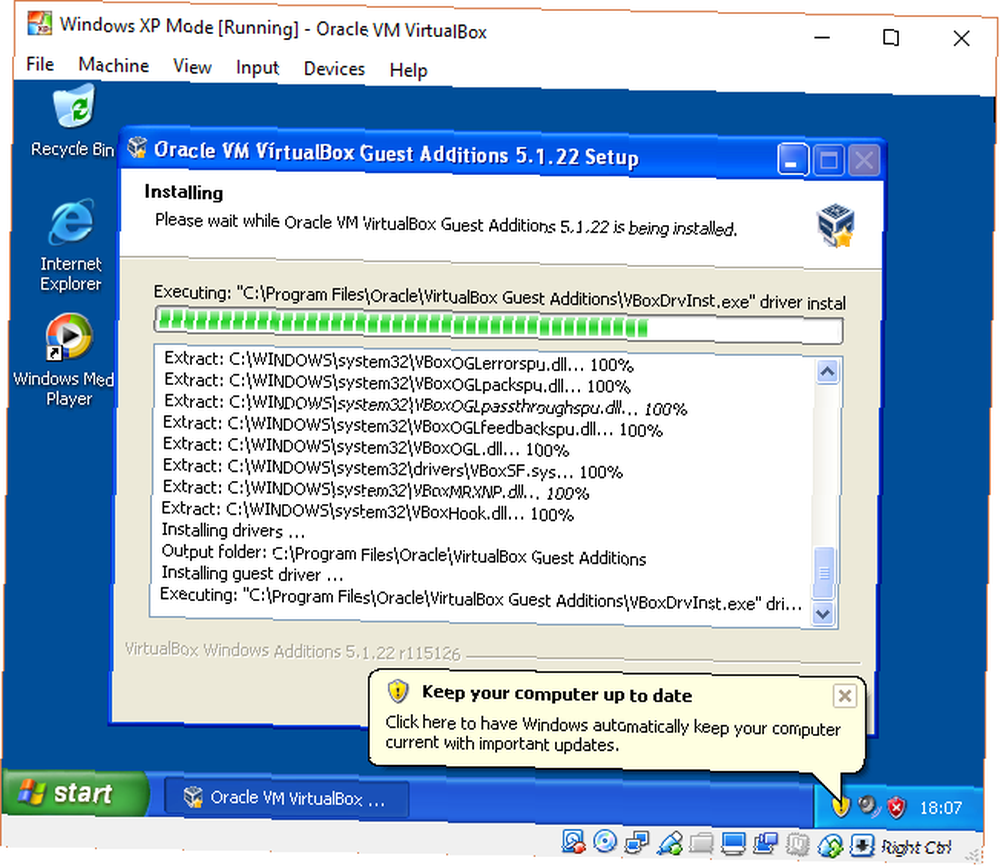
(Hvis det ikke lykkes at genstarte, skal du genstarte den virtuelle maskine igen.)
Og der har du det. En fungerende, fuldt udstyret Windows XP-installation til at kalde din egen.
Hvad med Windows XP-produktnøgler?
Den virtuelle Windows XP Mode-maskine har en midlertidig licens, der udløber efter 30 dage.
Hvis du har en gammel Windows XP-licens Alt, hvad du skal vide om Windows-produktnøgler Alt, hvad du skal vide om Windows-produktnøgler 25 tegn styrer dit Windows-system. Din produktnøgle er $ 100 eller mere værd, uanset om du har opgraderet til Windows 10. Vi forklarer, hvad du kan og ikke kan gøre med din Windows-licens. , grave den ud og indtast den for at forsøge at holde den virtuelle maskine i live. jeg siger “prøve” fordi Windows XP-aktiveringsserverne er længe offline, men du kan prøve en telefonaktivering.
Hvis du føler dig uærlig, kan du prøve den gamle Windows-aktiveringssløjfe, hvorved du nulstiller prøvelicensen til den oprindelige 30-dages tæller. Jeg har dog ikke prøvet det ved hjælp af den virtuelle Windows XP Mode-maskine, så du bliver nødt til at gennemføre et privat eksperiment.
Men den lettere løsning er at oprette et snapshot af den virtuelle Windows XP Mode-maskine lige efter installationen. Når licensen udløber, kan du derefter vende tilbage til dit friske øjebliksbillede (men du mister alle data på den virtuelle maskine, så husk det).
Uden snapshots bliver du nødt til at geninstallere den virtuelle Windows XP Mode-maskine.
Bemærk, at bare fordi du har Windows XP, betyder det ikke, at du skal bruge det! Windows XP er ikke længere egnet som et primært operativsystem Sådan justeres Windows XP og stopper med at bekymre sig om apokalypsen Sådan finpusse Windows XP og stoppe med at bekymre sig om apokalypsen Er du tvunget til at blive hos Windows XP? Brug af et ikke-understøttet operativsystem er risikabelt, men fortvivl ikke! Vi viser dig, hvordan du kan fortsætte med at køre Windows XP, hvis du skal. på grund af sikkerhedsrisici.











