
Mark Lucas
0
4680
421
Raspbian Jessie 5 måder Ny Raspbian Jessie gør Raspberry Pi endnu lettere at bruge 5 måder Ny Raspbian Jessie gør Raspberry Pi endnu lettere at bruge Efter frigivelsen af Debian Jessie i juli er Raspberry Pi-samfundet blevet velsignet med en ny udgivelse af Raspbian-varianten , baseret på "forældre" distro. er et fantastisk operativsystem til Raspberry Pi, men hvis du vil have en mere traditionel Linux-computeroplevelse, er du måske på udkig efter et andet operativsystem.
Der findes mange operativsystemer til Raspberry Pi, blandt dem Ubuntu. Men det er bestemt et desktop-operativsystem? Nå, ja, og nej.
Faktisk er Ubuntu et desktop OS såvel som et server OS. Og begge varianter kan køres på en Raspberry Pi 2 eller 3. Flere stier til installation på dit Raspberry Pis SD-kort er tilgængelige, og vi vil tage et kig på hver nedenfor.
Mød Ubuntu MATE
For at Ubuntu skal køre på Raspberry Pi som et alternativ til Raspbian, skal du bruge den dedikerede Ubuntu MATE-version fra ubuntu-mate.org/raspberry-pi/. Som du allerede har gættet, er dette en version af Ubuntu med MATE-skrivebordsmiljøet, der er bygget til Raspberry Pi.
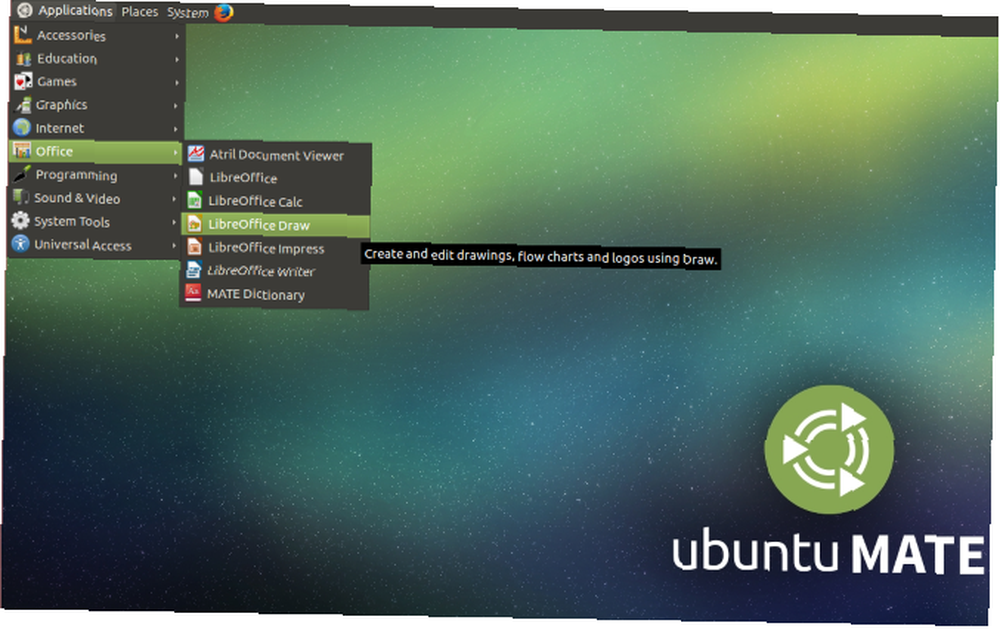
I desktop computing-verdenen er alternativer til MATE tilgængelige (f.eks. GNOME 2.0). MATE-miljøet er imidlertid lavt nok på systemressourcer til at køre komfortabelt på Raspberry Pi.
Køb et nyt SD-kort
Den første ting du skal gøre er at få fat i et microSD-kort, der er egnet til at køre Ubuntu MATE. Dette skal være en klasse 6 eller klasse 10 microSDHC, mindst 6 GB i kapacitet. Et SD-kort af god kvalitet kræves til hastighed og datakorrektion.
Når kortet er klar, skal det indsættes i din stationære computer eller bærbare computer i afventning af en kopi af Ubuntu MATE.
Ubuntu MATE Download
Når du er klar, er det tid til at downloade Ubuntu MATE og skrive diskbilledet til dit microSD-kort. Du finder Ubuntu MATE 16.04.2 LTS version på ubuntu-mate.org/download/ har en Raspberry Pi 2 og 3 mulighed, så brug denne. Du finder muligheder for at downloade direkte, eller via BitTorrent (i modsætning til den populære myte, BitTorrent er ret lovlig. 8 Juridiske anvendelser til BitTorrent: Du ville blive overrasket. 8 Juridiske anvendelser til BitTorrent: Du ville blive overrasket som HTTP, som din browser bruges til at kommunikere med websteder, BitTorrent er bare en protokol. Du kan bruge din browser til at downloade piratkopieret indhold, ligesom du kunne bruge en BitTorrent-klient til at downloade piratkopieret ...).
Når det er downloadet, skal du dekomprimere dataene og skrive diskbilledet til dit microSD-kort. Du kan endda efterlade et tip.
Sådan skrives Ubuntu MATE til microSD
Der er forskellige muligheder for at skrive et diskbillede til et microSD-kort. Det afhænger af hvilket operativsystem du bruger. Hvis du f.eks. Bruger Windows, er Win32DiskImager-værktøjet ideelt. Vi har tidligere dækket brugen af dette til installation af et Raspberry Pi-operativsystem Sådan installeres et operativsystem på en Raspberry Pi Sådan installeres et operativsystem på en Raspberry Pi Sådan installeres et operativsystem på din Raspberry Pi, og hvordan du kloner din perfekte opsætning til hurtig gendannelse af katastrofer. .
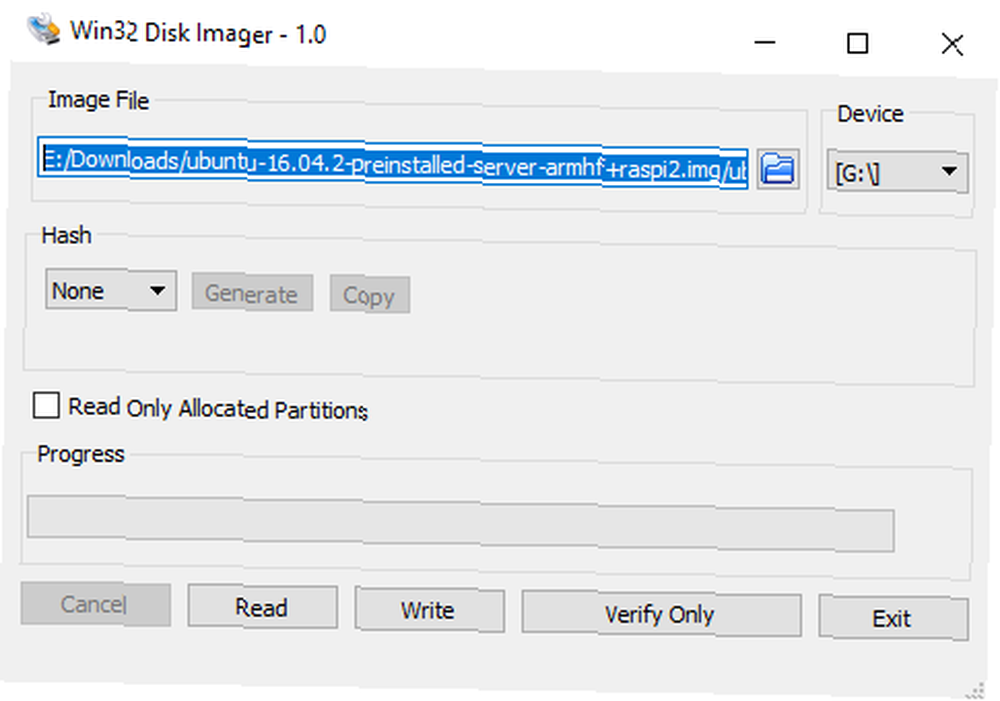
Hvis du bruger Linux eller macOS, skal du bruge dd kommando. Linux-brugere kan også prøve gddrescue utility, der introducerer ddrescue-kommandoen. Installer på den sædvanlige måde sammen med xz-utils (linje 1), komprimér derefter (linje 2) og skriv til microSD-kortet (linje 3):
sudo apt-get install gddrescue xz-utils unxz ubuntu-mate-16.04.2-desktop-armhf-hindbær-pi.img.xz sudo ddrescue -D - tvinger ubuntu-mate-16.04.2-desktop-armhf-hindbær- pi.img / dev / [sdx]Du skal bruge lsblk kommando til at kontrollere det monterede sted på microSD-kortet. Det vil typisk være sda eller sdb.
Vores kig på styring af SD-kort i Linux Sådan skriver, formateres og administreres et SD-kort i Linux Sådan skriver, formateres og administreres et SD-kort i Linux Der er flere måder at konfigurere et SD-kort i Linux, enten fra kommandolinjen eller ved hjælp af en grafisk applikation. Sådan gør du det. forklarer mere om dd-kommandoen. I mellemtiden skal Linux-brugere, der foretrækker et grafisk værktøj, overveje GNOME-diske. Installer dette med:
sudo apt-get install gnome-disk-utility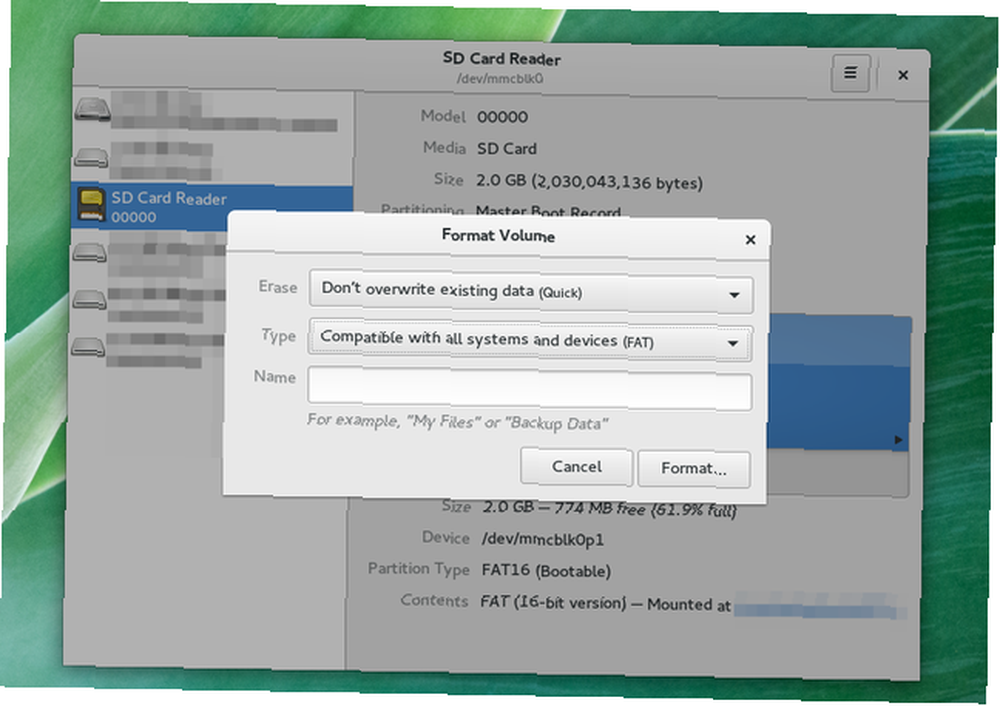
Uanset hvilken metode du bruger, skal du vente på, at billedet skrives til microSD-kortet, og afslutt programmet. Skub derefter kortet ud og indsæt det i din Raspberry Pi.
Start Ubuntu MATE for første gang
For at spare tid ved opsætning af trådløst netværk skal du slutte Pi til en skærm. Dette kan være dit tv (via HDMI eller RGB 5 måder til at vise din hindbærpi på en skærm eller tv 5 måder at vise din hindbærpi på en skærm eller tv Tilbage i 1980'erne og 1990'erne var hjemmecomputere ikke afhængige af dedikerede skærme at vise operativsystemer, applikationer og spil. I disse dage var tingene langt enklere. I stedet for at betale ekstra for en skærm, ...) eller måske en officiel Raspberry Pi-berøringsskærmskærm Sådan opsættes din Raspberry Pi-berøringsskærm Sådan opsættes din Raspberry Pi Berøringsskærm Raspberry Pi kommer med en række nyttige tilføjelser, men et stykke sæt, der har vist sig at være særligt populært, er Raspberry Pi 7-tommer berøringsskærmskærm. Sådan konfigureres en. . Har også en mus eller tastatur praktisk til rådighed på dette tidspunkt.
Start derefter op og kør gennem det sædvanlige Ubuntu-opsætning, smagt med MATE. Du skal f.eks. Konfigurere de regionale indstillinger og konfigurere dit brugernavn og din adgangskode.
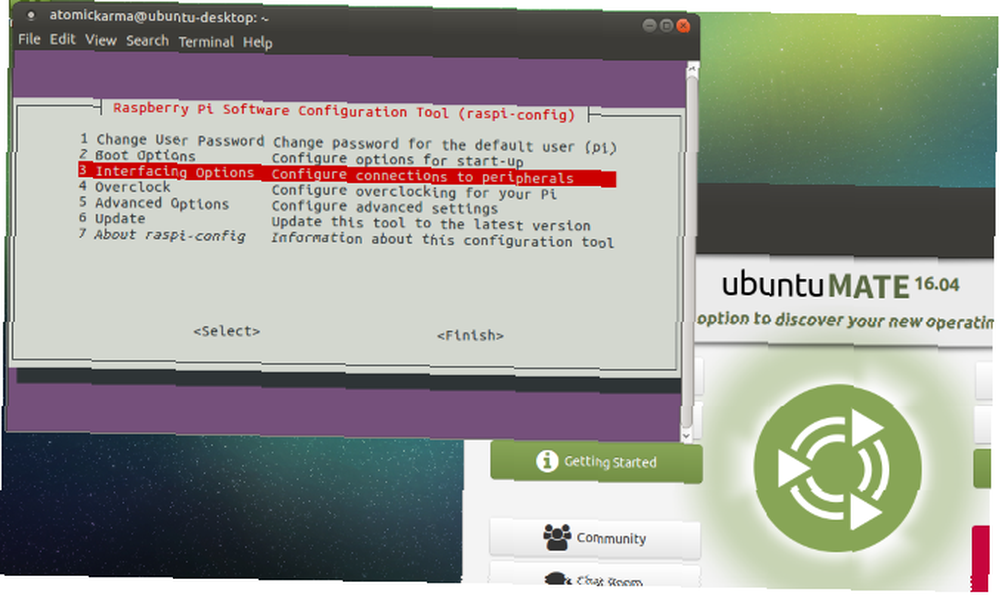
På dette tidspunkt er du færdig. Ubuntu MATE er klar til brug som dit Raspberry Pis operativsystem. Og hvis du har brug for at finpusse noget, er Raspberry Pi-konfigurationsværktøjet stadig tilgængeligt via kommandolinjen!
Ubuntu Server til Raspberry Pi 2 og 3
At køre et desktop-operativsystem er en ting. Men hvad med en server til Raspberry Pi?
Særlige versioner er tilgængelige for Raspberry Pi 2 og Raspberry Pi 3 - bemærk, at kun Pi 2-billedet er officielt og understøttet af Canonical.
Du kan installere disse på microSD-kort som beskrevet i instruktionerne til Ubuntu MATE ovenfor. Når du har gjort dette, skal du starte Pi'en og foretage nogle tilpasninger.
De fleste af disse er tilgængelige via uofficielle PPA Linux PPA'er: Installation, fjernelse og sikkerhed Linux PPA'er: Installation, fjernelse og sikkerhed PPA'er - personlige pakkearkiver - er en måde at installere Linux-software via terminalen. Men er de sikre at bruge? Hvordan kan du fjerne en PPA? Og hvilke er de sikreste PPA'er til… og inkluderer:
- libraspberrypi-bin - En samling VideoCore-værktøjer, såsom raspistill.
- libraspberrypi-bin-nonfree - VideoCore-hjælpeprogrammer, der ikke er open source.
- xserver-xorg-video-fbturbo - Accelereret x.org-videodriver, begrænset til bevægelse / rulning af vindue.
Installer PPA'en med:
sudo add-apt-repository ppa: ubuntu-raspi2 / ppa sudo apt-get-opdateringDa dette er et server-OS, skal du oprette forbindelse via SSH for at installere disse eller andre applikationer.
Brug for et skrivebord? Prøv dette
Er du ikke tilfreds med adgang til kommandolinjen? Du har brug for et skrivebord! Heldigvis er nogle desktopindstillinger tilgængelige for Ubuntu Server på Raspberry Pi. Prøv at installere xubuntu-desktop, lubuntu-desktop eller kubuntu-desktop som et nyt desktop. Brug f.eks. Til Xubuntu:
sudo apt-get install xubuntu-desktopBemærk, at Kubuntu kører langsomt, indtil du deaktiverer Desktop effekter i Systemindstillinger. Ellers er dette de eneste tre desktops, der i øjeblikket er tilgængelige, og som er egnede til Raspberry Pi. Unity og Ubuntu-GNOME kører ikke på Raspberry Pi (sandsynligvis på grund af behovet for 3D-sammensætning).
Ubuntu på Raspberry Pi: Prøv det!
Hvem vidste, hvor let det var at køre Ubuntu på Raspberry Pi? Bedst af alt, har du to muligheder, desktop og server, der let kan installeres. Har du prøvet Ubuntu MATE på din Raspberry Pi? Måske har du valgt at bruge Ubuntu Server?
Uanset hvad din oplevelse af Ubuntu på Raspberry Pi, vi vil gerne høre fra dig. Fortæl os om det i kommentarerne.
Billedkredit: goodcat via Shutterstock.com











