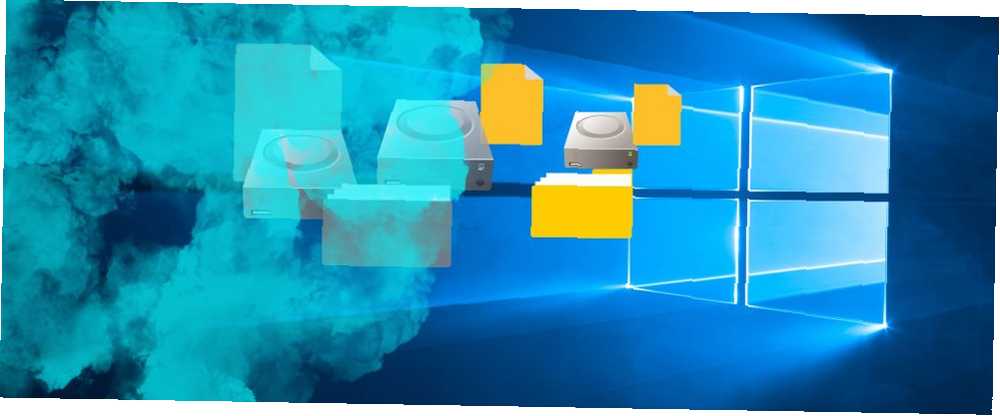
Joseph Goodman
0
2203
625
Hvis du deler din computer med andre, ønsker du måske at skjule nogle filer og mapper, så folk ikke går ind i dine filer. Vi har talt om adgangskodebeskyttelse af filer og mapper på Windows Sådan kodeordbeskyttes en mappe i Windows Sådan kodeordbeskyttes en mappe i Windows Har du brug for at holde en Windows-mappe privat? Her er et par metoder, du kan bruge til at beskytte dine filer på en Windows 10-pc med adgangskode. . Men hvis det er overdrevent til dit formål, kan du blot skjule dine filer og mapper.
Vi har tidligere dækket, hvordan man skjuler filer og mapper på en Mac Skjul & find enhver fil på Mac OS X Skjul & find enhver fil på Mac OS X Der er ingen ligefrem måde at hurtigt skjule eller afsløre skjulte filer på Mac OS X, som der er på Windows - men det er muligt. . Her er flere måder at skjule filer og mapper på Windows.
1. Skjul individuelle filer / mapper vha. Kommandolinjen
En enkel måde at skjule en fil eller mappe på er at ændre dens attributter vha attrib kommando på kommandolinjen Sådan masteres kommandoprompten i Windows 10 Sådan styres kommandoprompten i Windows 10 Denne artikel gør Windows 10 Kommandoprompt tilgængelig og måde mere nyttig. Lær hvordan du kører flere kommandoer, få hjælp til enhver kommando og mere. .
Lad os sige, at vi vil skjule Sample.mp4 fil i At gemme mappe som vist nedenfor.
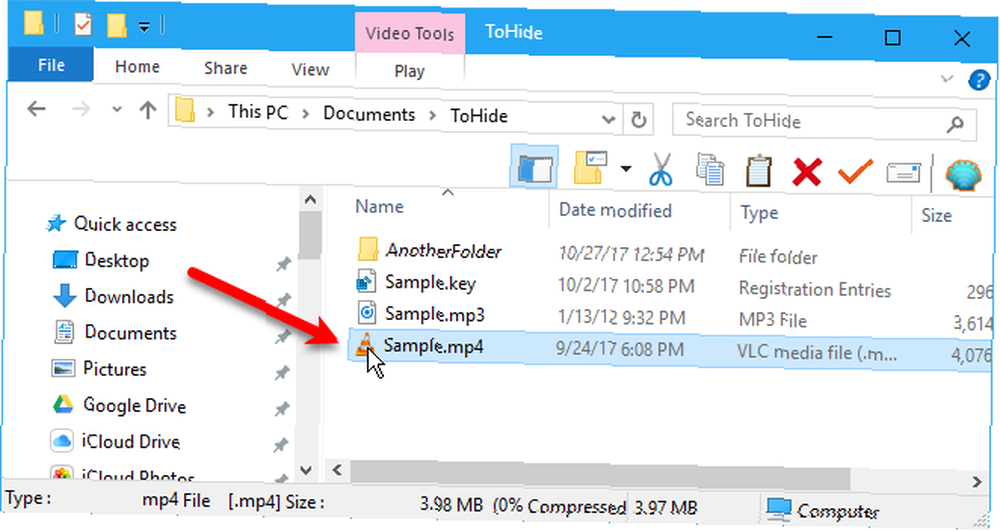
Åbn kommandoprompten ved at trykke på Windows-tast + R at åbne Løb dialog boks. Skriv derefter cmd.exe i Åben boks og klik Okay.

Skriv følgende kommando ved prompten. Erstat stien og filnavnet med stien og filnavnet for den fil, du vil skjule.
attrib C: \ Brugere \ Lori \ Dokumenter \ ToHide \ Sample.mp4 + s + hDet +s og +h er de attributter, du indstiller til filen. Det +s attribut er System filattribut og angiver, at filen skal bruges af operativsystemet og vises normalt ikke i en katalogfortegnelse. Det +h er Skjult filattribut og angiver, at filen som standard ikke vises i en katalogfortegnelse.
Attributterne i kommandoen er ikke store og små bogstaver, så du kan bruge enten små eller store bogstaver.
Du kan generere en liste over alle skjulte (H) og læse-kun (R) filer i et bibliotek med attrib-kommandoen. pic.twitter.com/DICxzVqxHT
- LitSuppTipoftheNite (@ LawTech_7nites) 6. september 2017
Når du åbner mappen i File Explorer, der indeholder den skjulte fil eller mappe, er den ikke synlig. Selv gå til Vis> Vis / skjul og kontrollere Skjulte genstande boksen viser ikke den skjulte fil eller mappe.
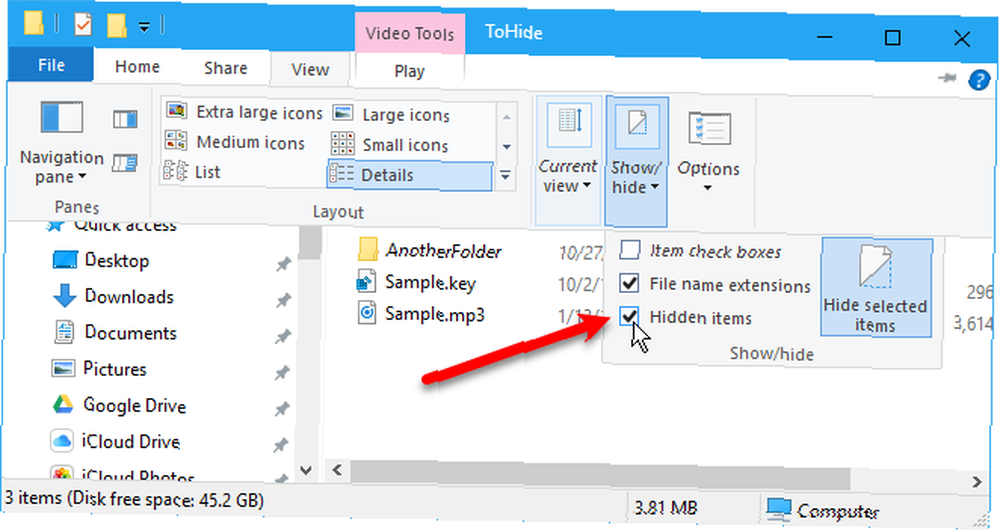
Du kan også skjule en mappe vha attrib kommando på følgende måde. Udskift igen stien og mappenavnet med dit eget.
attrib C: \ Brugere \ Lori \ Dokumenter \ ToHide \ AnotherFolder + s + hBrug det samme til at gemme en fil eller mappe attrib kommando, udskiftning af “+” med “-” foran “s” og “h” egenskaber.
attrib C: \ Brugere \ Lori \ Dokumenter \ ToHide \ Sample.mp4 -s -hFor at lære mere om attrib kommando, skriv attrib /? ved kommandoprompten og tryk på Gå ind.
2. Skjul mapper ved hjælp af File Explorer
Brug af File Explorer De 10 bedste Windows File Explorer-tricks og tweaks De 10 bedste Windows File Explorer-tricks og tweaks Vi viser dig, hvordan du får mere ud af Windows File Explorer med vores foretrukne tricks og tweaks. Du vil opdage skjulte funktioner, tilpasse menuer og meget mere. at skjule en mappe er som at bruge attrib-kommandoen beskrevet i det foregående afsnit, men det er mindre sikkert. Alle, der kender til at vise og skjule skjulte filer i File Explorer, kan få adgang til dine filer. Men hvis du prøver at skjule data fra andre familiemedlemmer, der ikke er så teknisk dygtige som du, kan dette fungere helt fint.
Vi sætter den skjulte attribut for de valgte filer eller mappe i File Explorer Sådan skjules og beskyttes dine data i Windows Sådan skjules og beskyttes dine data i Windows Intet er privat, medmindre du gør det sådan. Du kan bare skjule dine data fra almindelig visning, eller du kan anvende adgangskoder eller krypteringsteknikker for mere seriøs beskyttelse. Lad os vise dig hvordan. . Men først skal vi sikre os, at filer og mapper med Skjult attribut vises ikke i File Explorer. For at gøre dette, gå til Fanen Vis> Indstillinger og vælg Skift mappe og søgemuligheder.
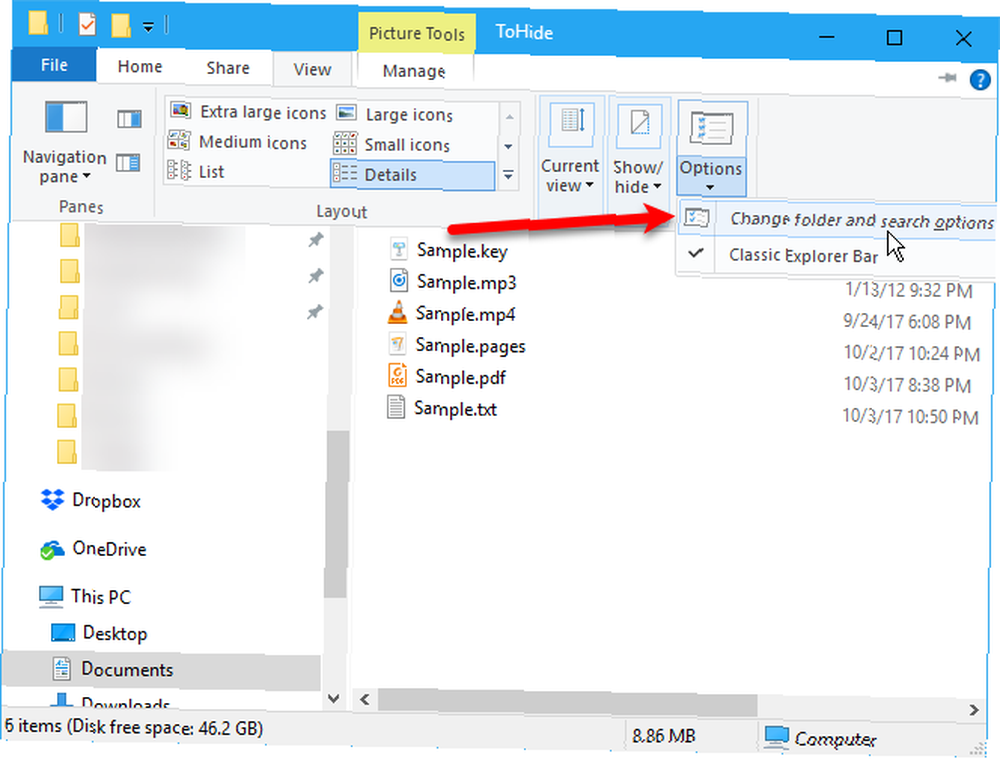
På den Udsigt fanen, vælg Vis ikke skjulte filer, mapper eller drev under Fremskreden indstillinger og klik Okay.
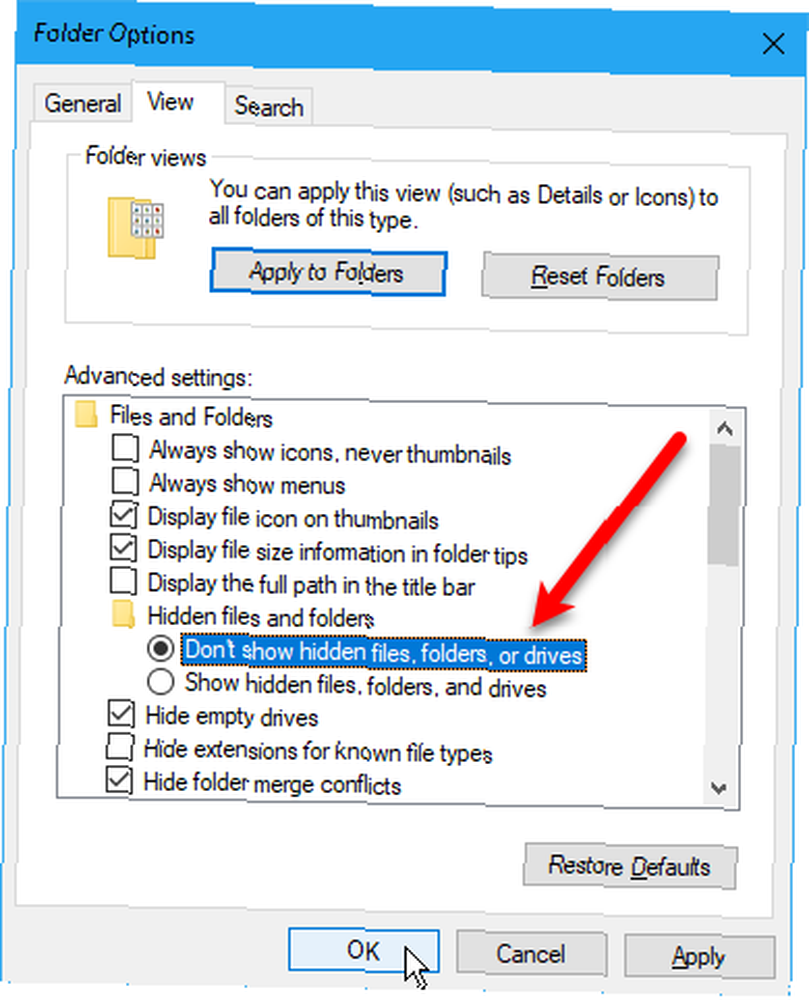
Hvis du vil skjule en eller flere filer eller mapper, skal du vælge filerne eller mapperne, højreklikke på dem og vælge Ejendomme.
På den Generel fanen på Ejendomme dialogboksen, kontroller Skjult boks i Egenskaber afsnit. Klik på for at forhindre, at filer eller mapper vises i Windows-søgeresultater Fremskreden.
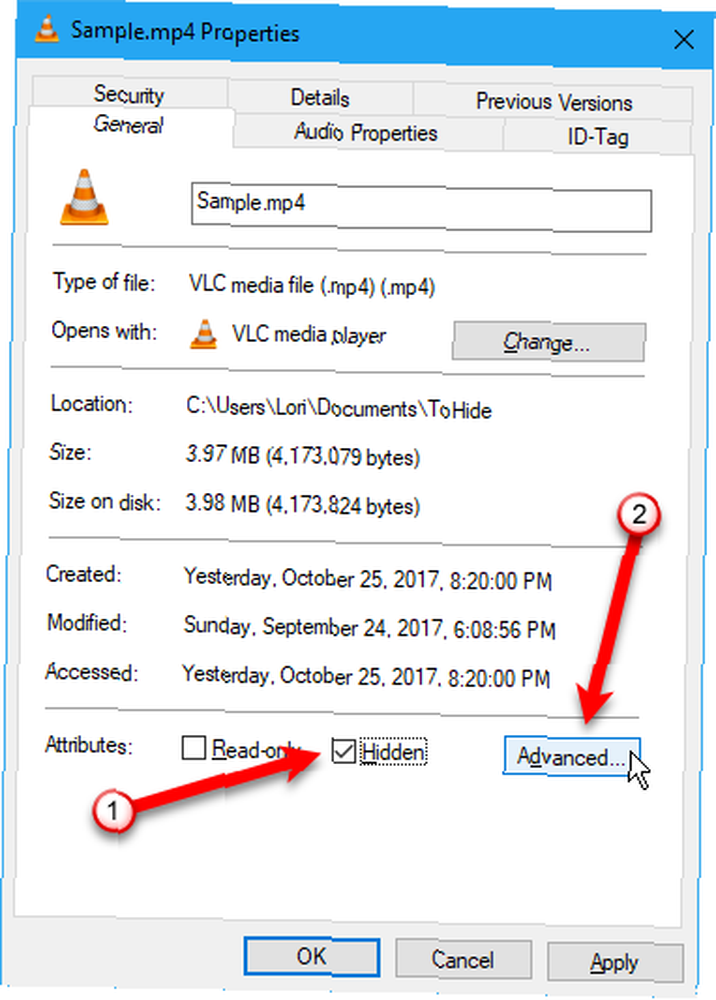
Fjern derefter markeringen i felterne i Filattributter afsnit af Avancerede attributter dialogboks og klik Okay.
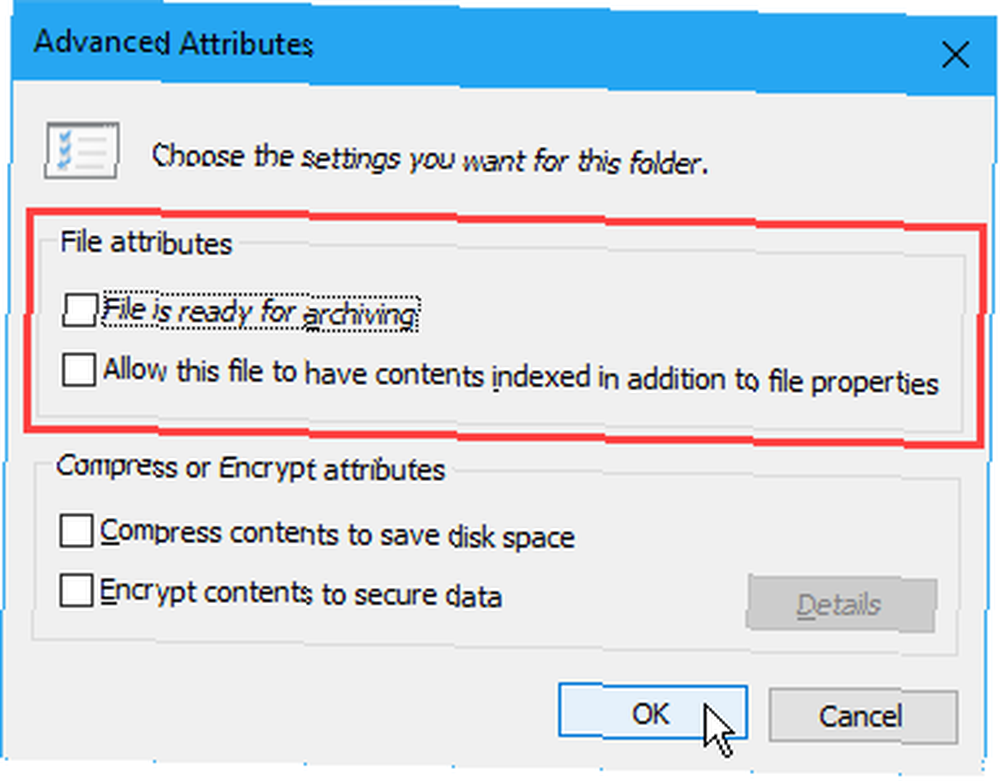
Gå tilbage til filen for at skjule filer eller mappe Ejendomme dialogboksen for de pågældende filer eller mapper, og fjern markeringen fra Skjult boks i Egenskaber afsnit.
3. Skjul hele drev ved hjælp af registreringseditoren
Denne metode skjuler et helt drev i stedet for blot valgte filer eller mapper på drevet.
Bemærk: Denne procedure involverer ændring af registreringsdatabasen. Inden du begynder, foreslår vi, at du sikkerhedskopierer din registreringsdatabase. Hvorfor gemmer Windows automatisk registreringsdatabasen? Hvorfor gemmer Windows automatisk registreringsdatabasen? Ikke sikker på, hvad Windows-registreringsdatabasen gør? Spekulerer på, hvordan man gemmer, gendanner eller sikkerhedskopierer det? Læs denne artikel for at finde ud af det. Det er enklere, end du måske tror. . Vi har også givet tip til, at du ikke roter sammen Windows-registreringsdatabasen. Hvordan man ikke ved en fejl hænger sammen Windows-registreringsdatabasen. Hvordan man ikke ved en fejl hænger sammen Windows-registreringsdatabasen, der arbejder med Windows-registreringsdatabasen? Vær opmærksom på disse tip, og det er meget mindre sandsynligt, at du får varig skade på din pc. .
Hvis du ikke har det godt med at bruge Windows-registreringsdatabasen Hvad er Windows-registreringsdatabasen, og hvordan redigerer jeg det? Hvad er Windows-registreringsdatabasen, og hvordan redigerer jeg det? Hvis du har brug for at redigere Windows-registreringsdatabasen, er det nemt at foretage et par hurtige ændringer. Lad os lære at arbejde med registreringsdatabasen. , diskuterer vi en anden metode til at skjule et helt drev i Skjul hele drev ved hjælp af Disk Management Utility afsnit nedenfor.
For at begynde skal du åbne Registreringseditor ved at trykke på Windows-tast + R at åbne Løb dialog boks. Skriv derefter regedit i Åben boks og klik Okay.
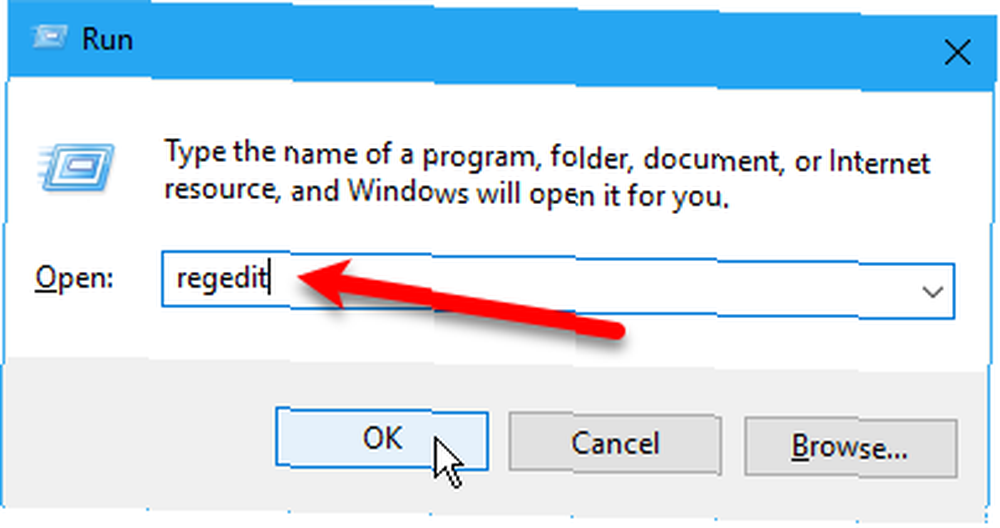
Naviger til følgende tast i venstre rude.
HKEY_LOCAL_MACHINE \ Software \ Microsoft \ Windows \ CurrentVersion \ Policies \ ExplorerHøjreklik på Explorer nøgle og gå til Ny> DWORD (32-bit) værdi.
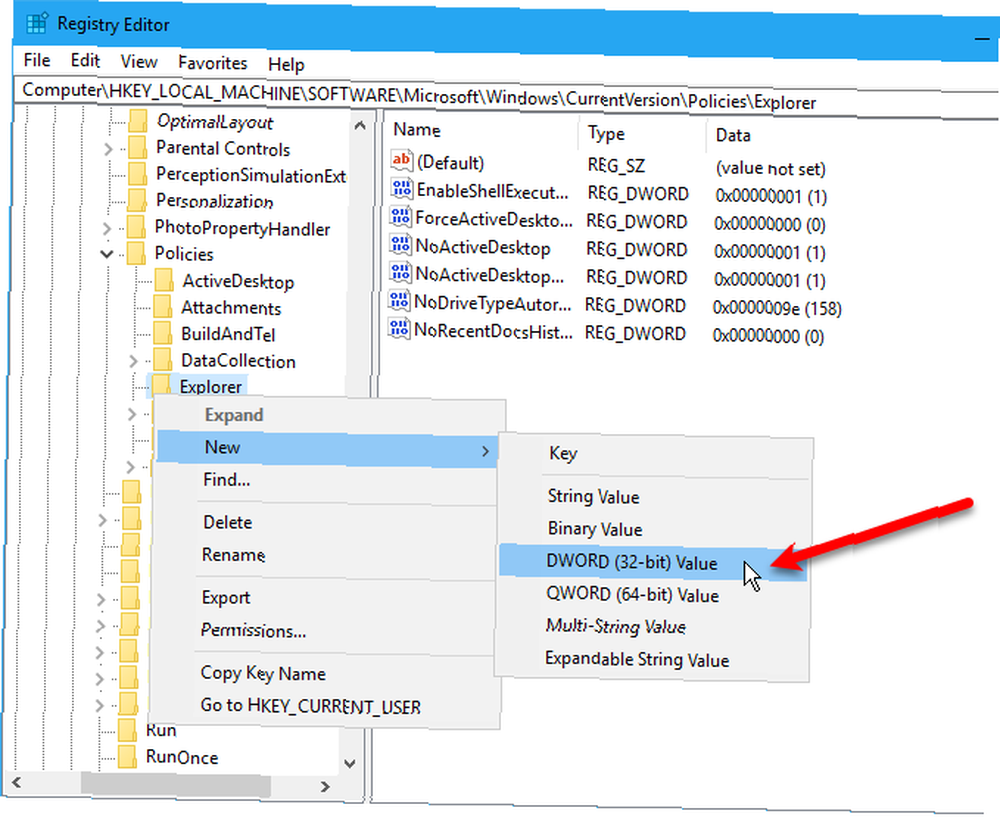
Navngiv den nye værdi NoDrives og dobbeltklik derefter på det.
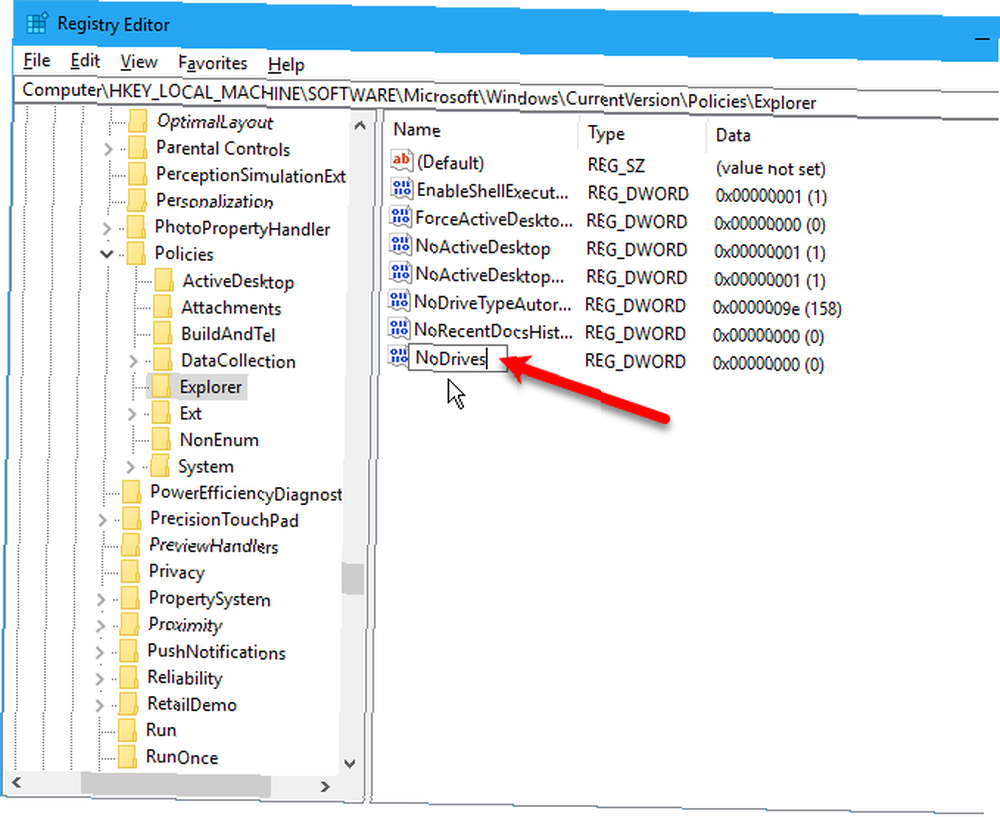
På den Rediger DWORD (32-bit) værdi vælg Decimal som Base. Indtast derefter et tal, der svarer til det drev eller drev, du vil skjule. For at finde ud af, hvilket nummer du skal bruge, se tabellen nedenfor på følgende billede.
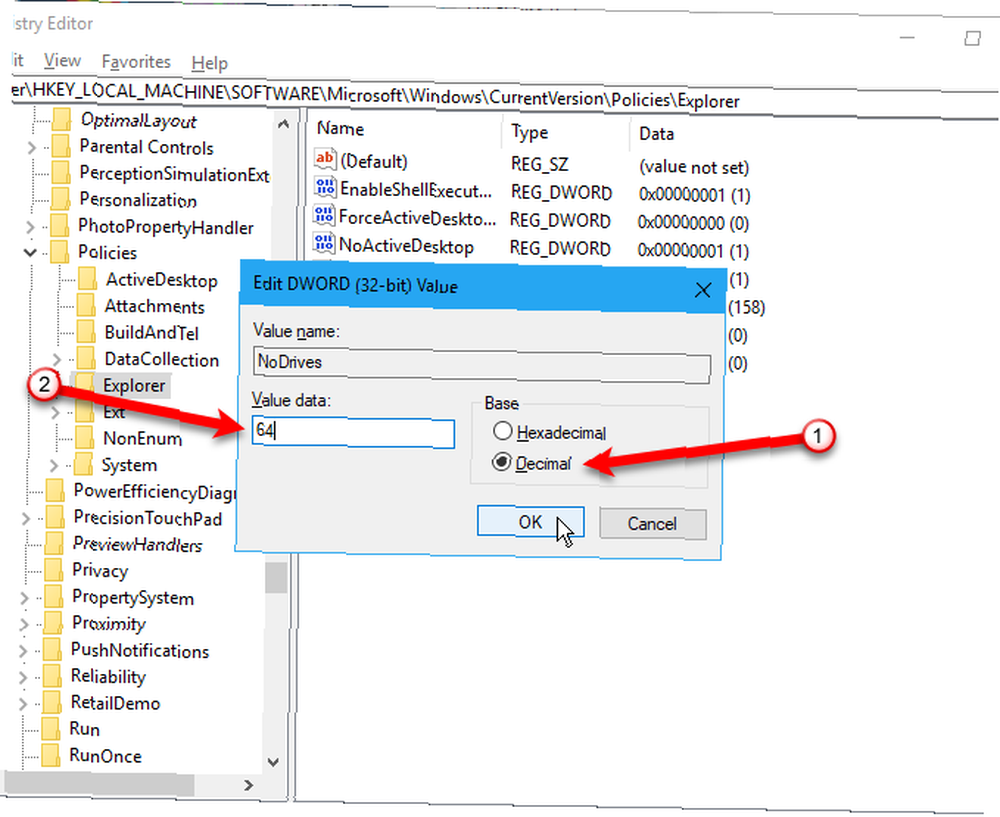
Find brevet for det drev, du vil skjule, i nedenstående tabel. Indtast det nummer, der er knyttet til det drevbogstav, i Værdidata boks til NoDrives værdi i registreringsdatabasen. I vores eksempel indgik vi 64 at skjule vores G: køre.
Hvis du vil skjule mere end et drev, skal du tilføje numrene for alle de drevbogstaver, du vil skjule, og indtast summen i Værdidata boks.
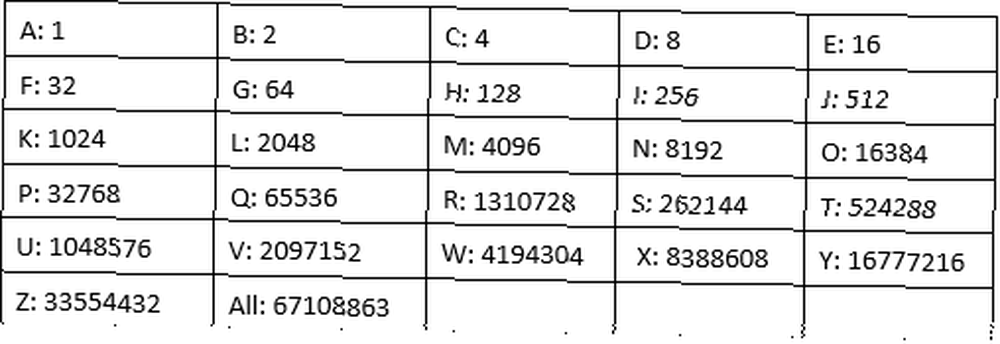
Når du har genstartet din computer, ser du ikke drevet i File Explorer.
Hvis du vil vise drevet igen, skal du gå tilbage til registreringseditoren og slette NoDrives værdi under HKEY_LOCAL_MACHINE \ Software \ Microsoft \ Windows \ CurrentVersion \ Policies \ Explorer tast, og genstart computeren igen.
4. Skjul hele drev ved hjælp af Disk Management Utility
Hvis du hellere ikke vil redigere registreringsdatabasen, kan du skjule et helt drev ved hjælp af Disk Management-værktøjet. Dette værktøj viser dig alle interne og eksterne drev, der er tilsluttet din computer.
Trykke Windows-tast + R at åbne Løb dialog boks. Skriv derefter diskmgmt.msc i Åben boks og klik Okay.
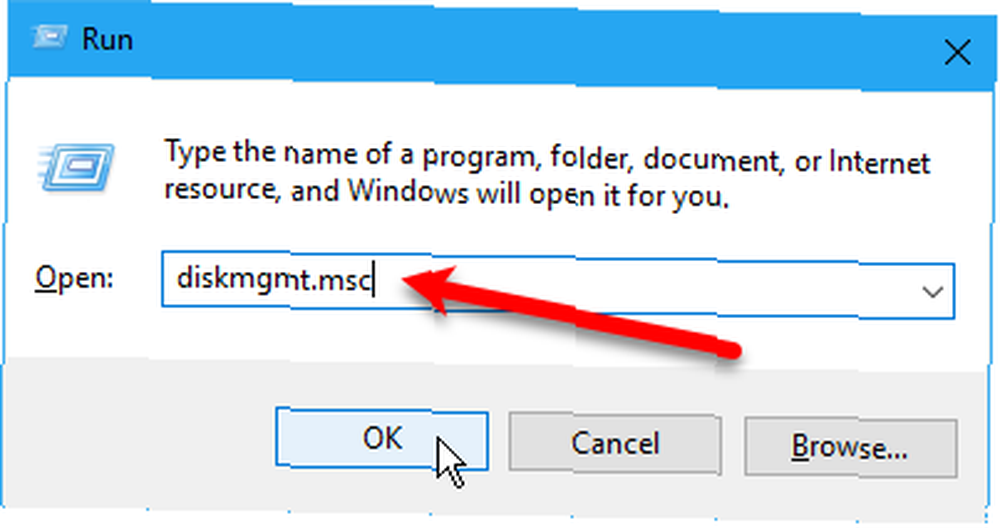
Højreklik på det drev, du vil skjule (i øverste eller nederste sektion), og vælg Skift drevbogstav og stier.
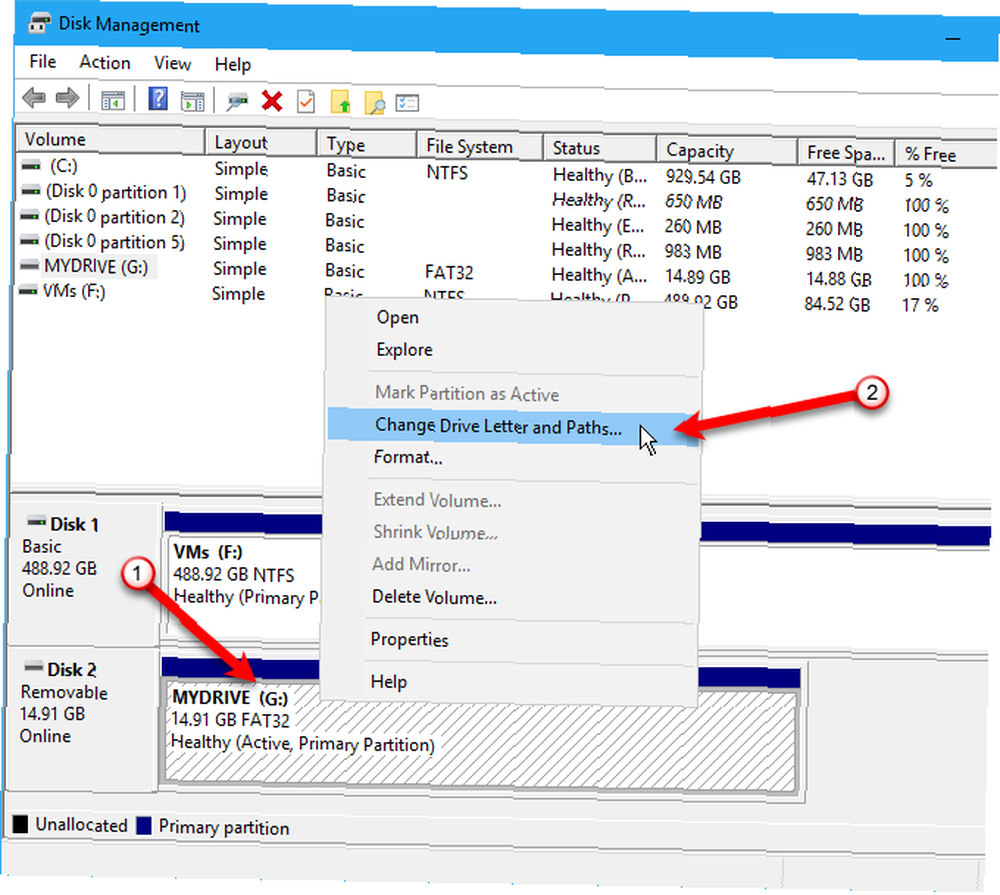
På den Skift drevbogstav og stier Vælg dialogboksen, klik på Fjerne, og klik derefter på Okay.
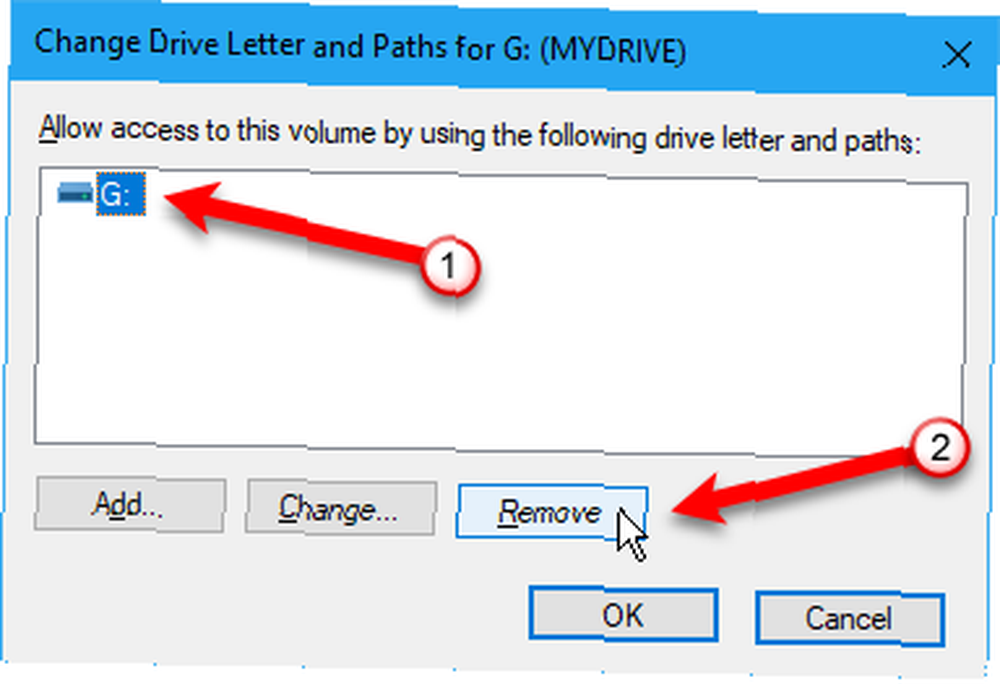
Der vises en advarseldialogboks, der fortæller dig, at nogle programmer er afhængige af drevbogstaver og muligvis ikke fungerer, hvis du fjerner drevbrevet. Hvis du er sikker på, at du vil skjule drevet, skal du klikke på Ja for at fjerne drevbrevet.
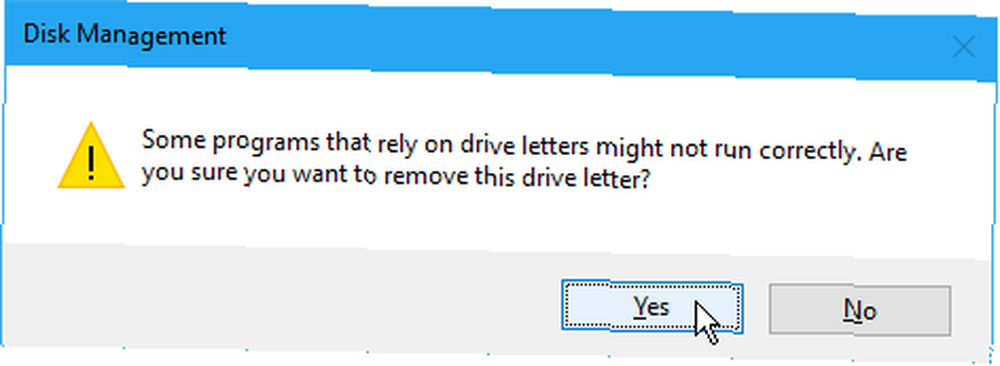
Brevet fjernes fra drevet i Disk Management Utility.
Når du lukker og åbner File Explorer igen, vil drevet ikke være synligt og vil ikke være inkluderet i Windows-søgeresultater.
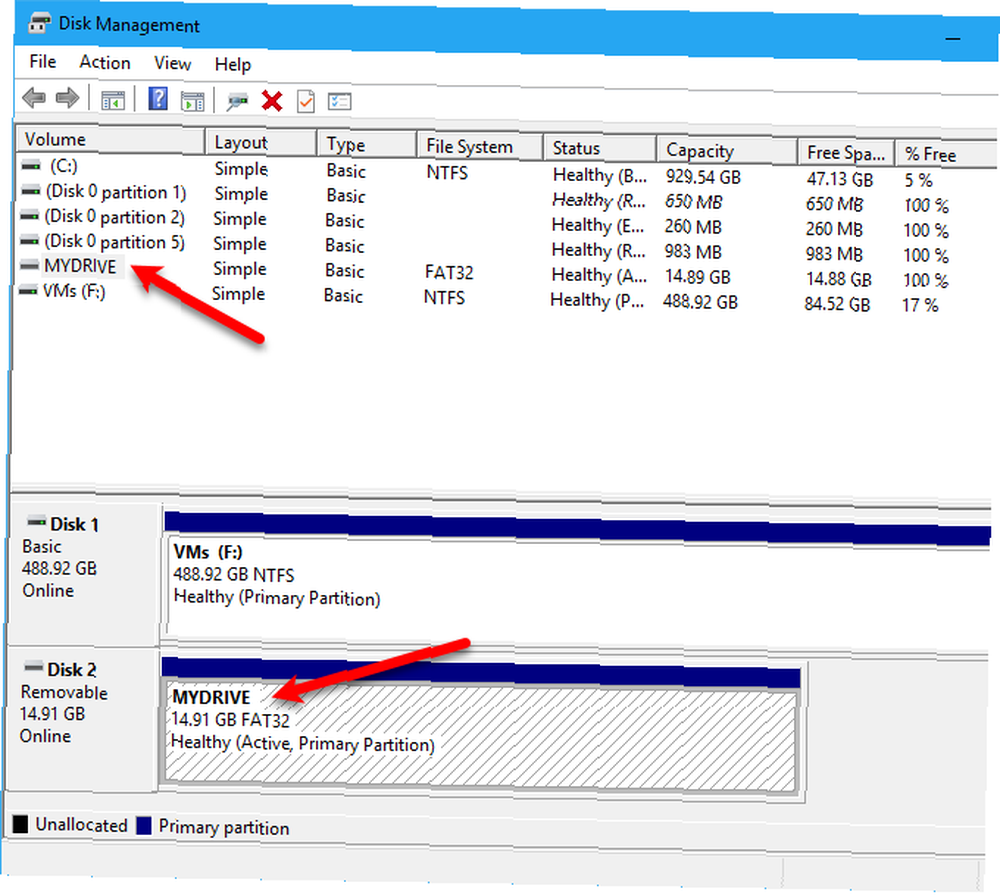
For at gøre drevet synligt igen skal du gå tilbage til Disk Management-værktøjet og åbne Skift drevbogstav og stier dialogboks til det skjulte drev. Klik derefter på Tilføje.
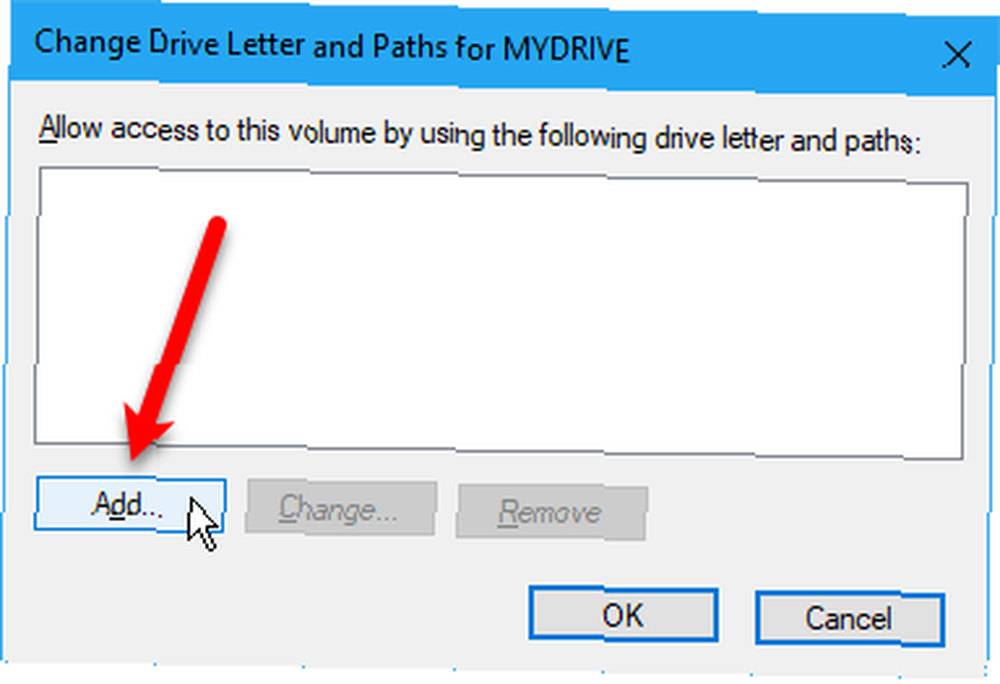
Sørge for at Tildel følgende drevbogstav er valgt (det skal være som standard). Vælg det drevbogstav, du vil tildele det fra rullelisten, og klik på Okay.
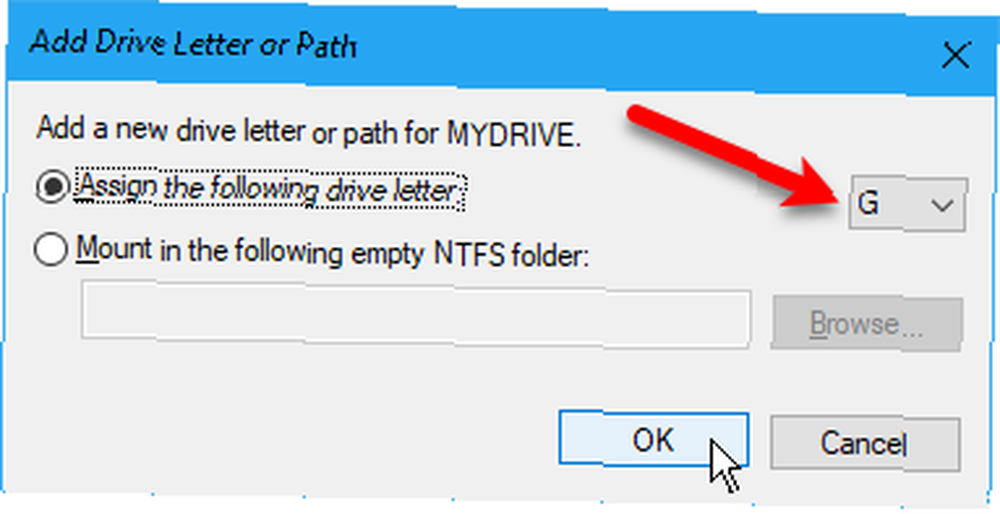
Du skal lukke og åbne File Explorer for at se drevet igen.
5. Skjul mapper vha. Tredjepartssoftware
Alle ovennævnte metoder er ikke så sikre som at skjule OG adgangskodebeskyttelse af filer og mapper. Vi har allerede dækket indbyggede måder til adgangskodebeskyttelse af en mappe på Windows.
Her er nogle tredjeparts softwaremuligheder, vi testede.
FileFriend
I FileFriend skal du bruge JPK fane for at skjule filer eller mapper i et JPEG-billede og tilføje en adgangskode for at beskytte de skjulte filer. FileFriend giver dig også mulighed for at indtaste tekst, du vil skjule i billedet direkte i programmet, uden at skulle oprette en tekstfil for at skjule i billedet (ved hjælp af JTX fane).
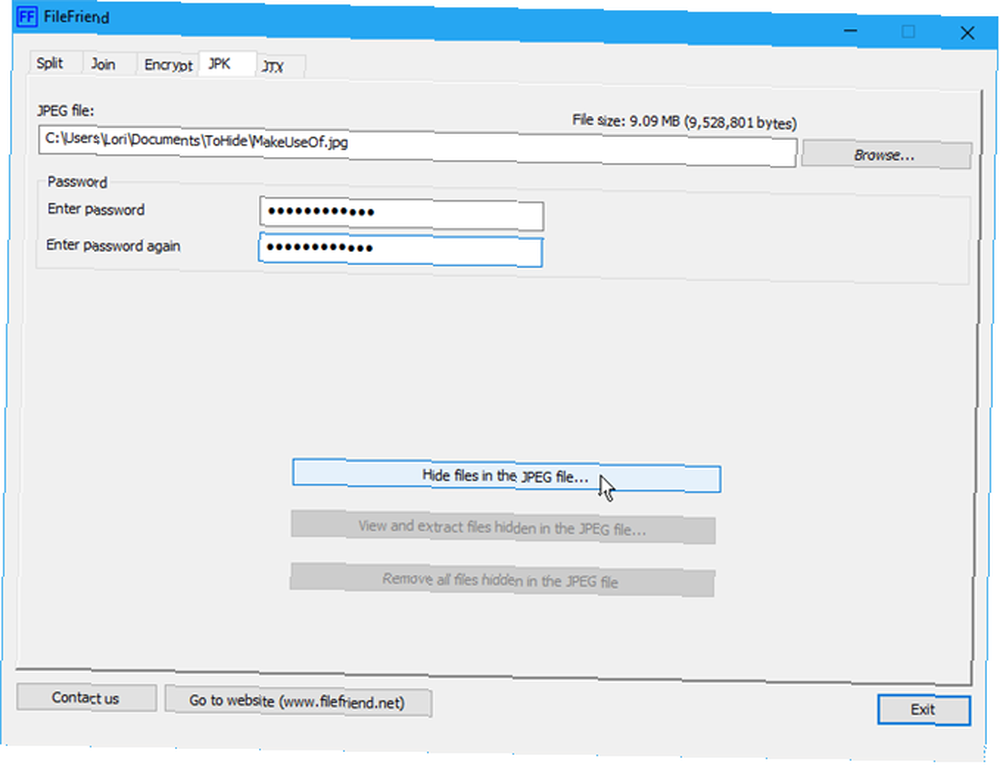
Andre funktioner i FileFriend inkluderer opdeling eller sammenføjning af filer og kryptering af filer og mapper.
Hemmelig disk
Secret Disk giver dig mulighed for at oprette et virtuelt drev eller et depot, der er usynligt og adgangskodebeskyttet. Et andet lag af sikkerhed tilføjes med en pinkode, der kræves for at åbne programmet Secret Disk.
Når depotet er synligt, vises det med et drevbogstav i File Explorer. Du kan kopiere filer og mapper til det og arbejde med dem i alle programmer, ligesom ethvert andet drev. Derefter kan du skjule depotet igen, og det bliver usynligt.
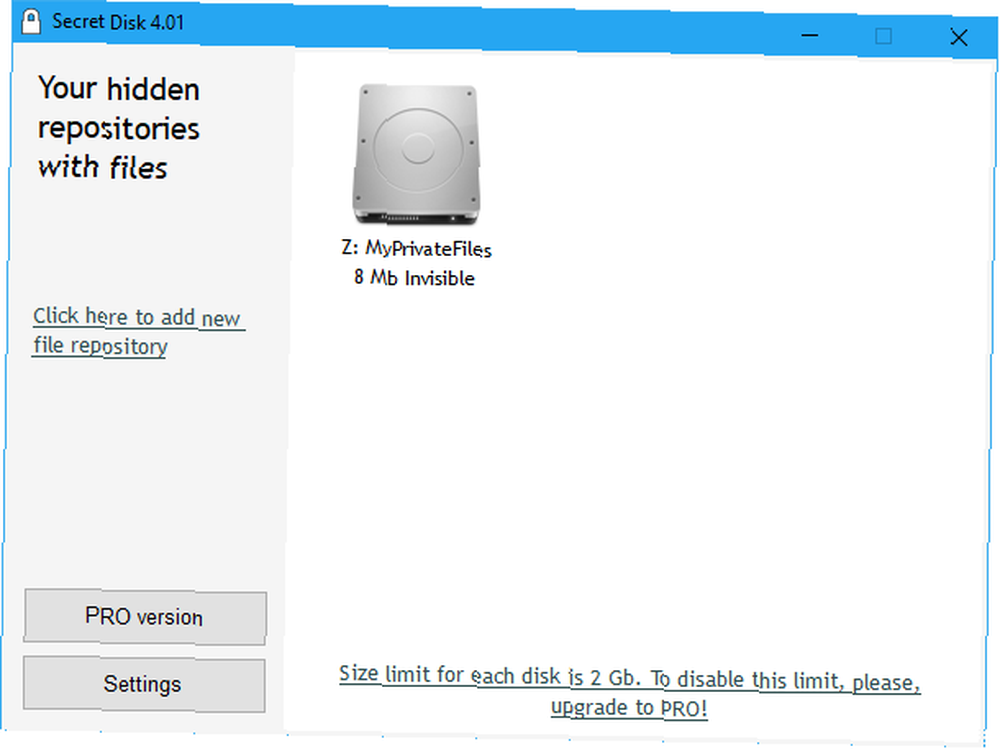
Secret Disk behøver ikke at formatere din harddisk eller foretage andre ændringer i dit system. Det krypterer heller ikke nogen filer eller mapper. Det begrænser bare adgangen til dem ved at skjule og beskytte adgangskoden, opbevaringsstedet.
Den grundlæggende version af Secret Disk er gratis. PRO-versionen sætter dig tilbage $ 14,95 for dens tilføjede funktioner, herunder muligheden for at have mere end et arkiv og vælge drevbogstavet for hvert repository. Opbevaringsadgangskoden og PIN-koden til åbning af programmet er valgfri i PRO-versionen, skønt disse er gode funktioner, der skal tillades aktiveret. Klik på den praktiske PRO-versionsknap i programmet for at opgradere.
Easy File Locker
Easy File Locker er et brugervenligt freeware-værktøj, der giver dig mulighed for at skjule og låse filer og mapper fra andre mennesker og fra programmer. De låste filer og mapper er beskyttet mod at åbne, ændre, slette, flytte, omdøbe eller kopiere. Alle filer og undermapper i en låst mappe er beskyttet.
Indstil en adgangskode til at åbne programmet ved at gå til System> Indstil adgangskode. Du behøver ikke at indstille en adgangskode, men hvis du ikke gør det, vil nogen være i stand til at åbne programmet, slukke beskyttelsen for dine filer og mapper og have adgang til dem.
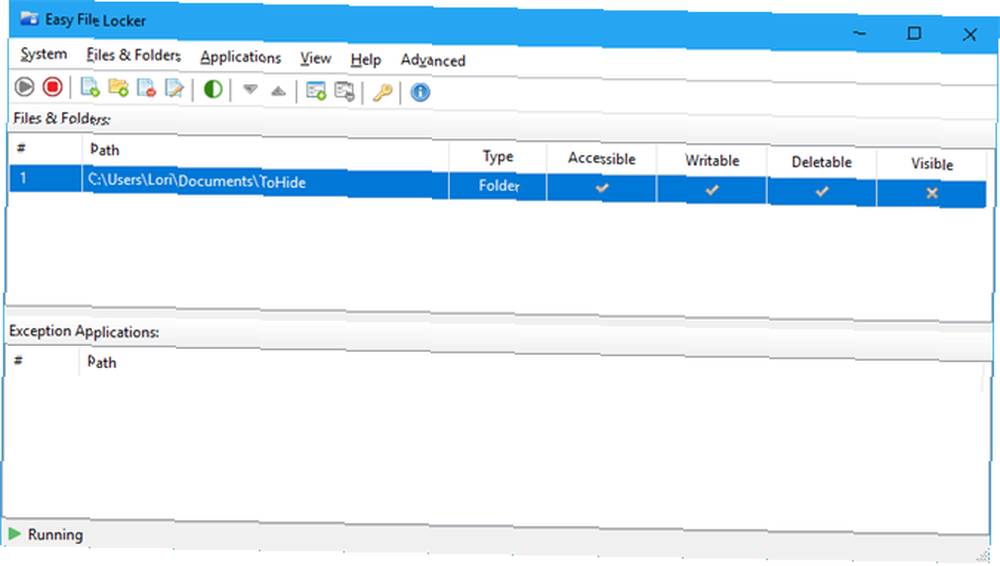
Brug Tilføj fil og Tilføj mappe knapper for at tilføje filer og mapper til Easy File Locker. Dobbeltklik på en fil eller mappe på listen for at ændre dens tilladelser (Tilgængelig, skrivbar, kan slettes, Synlig). Beskyt de valgte filer og mapper ved hjælp af Start beskyttelse knap. Gør filer og mappe synlige igen ved at klikke på Stop beskyttelse knap.
Min Lockbox
Min Lockbox giver dig mulighed for at skjule og beskytte næsten enhver mappe på din computer og adgangskode.
Mens du installerer My Lockbox, bliver du bedt om placeringen af den mappe, du vil skjule og beskytte. Når installationen er afsluttet, skjules og låses den mappe automatisk.
To ikoner føjes til dit skrivebord. Det Min Lockbox ikonet giver dig mulighed for hurtigt at låse op og åbne din beskyttede mappe. Brug flere til at vælge flere Mit Lockbox-kontrolpanel ikon. Når du har indtastet din adgangskode, vises følgende vindue:
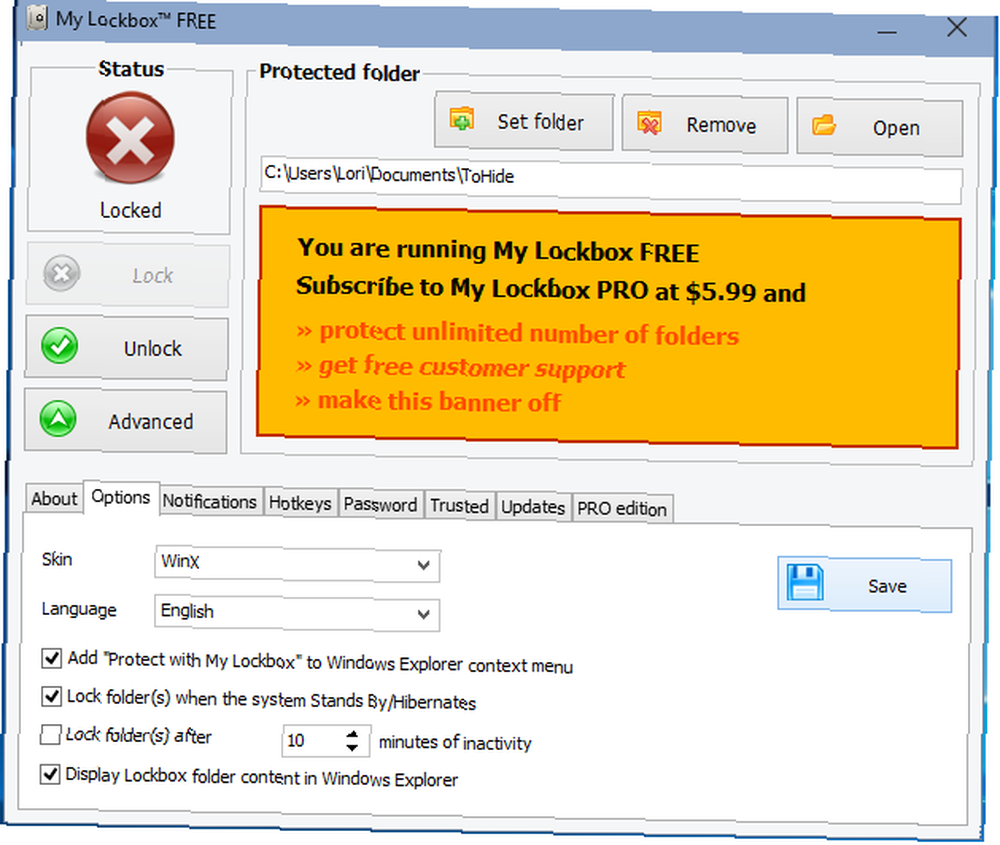
Brug Indstil mappe for at ændre den mappe, du vil beskytte og Fjerne at permanent låse den beskyttede mappe ud og fjerne den fra programmet. Det Åben knappen låses automatisk op og åbner den beskyttede mappe. Låse og Lås mappen ved hjælp af knapperne til venstre. Klik Fremskreden for flere indstillinger og andre indstillinger.
Den freeware-version af My Lockbox giver dig mulighed for at skjule og beskytte en mappe med et ubegrænset antal undermapper. Du kan opgradere til Professional-udgaven, hvis du har brug for at beskytte mere end en mappe. Du kan dog placere alle de filer og mapper, du vil skjule og beskytte, i en mappe og bruge den gratis version, hvis du ikke har noget imod at se på den lysorange annonce til My Lockbox PRO.
Metoder, vi ikke kunne komme på arbejde
Ud over de ovennævnte metoder, prøvede vi også de to metoder nedenfor og undlod at få dem til at fungere. For fuldstændighedens skyld besluttede vi at inkludere dem her. Efterlad os en kommentar, hvis du havde mere held, end vi gjorde!
Skjul filer / mapper i et JPEG-billede
Vi testede metoden til at skjule filer i et JPEG-billede ved hjælp af kommandolinjen 2 måder at skjule "vigtige" filer og mapper i Windows 2 måder at skjule "vigtige" filer og mapper i Windows .
Det lykkedes os at tilføje en RAR-fil til et JPEG-billede ved hjælp af følgende kommando.
copy / b C: \ Path \ To \ File \ OriginalImage.jpg + FilesToHide.rar C: \ Path \ To \ File \ NewImageWithHiddenFiles.jpg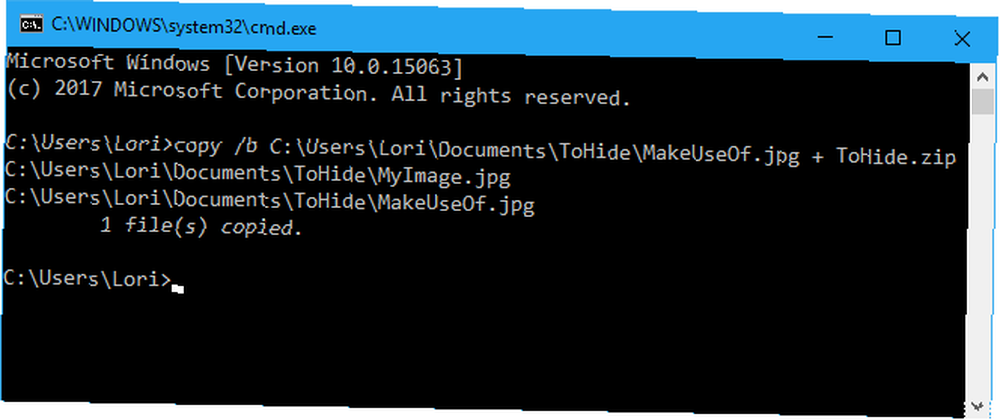
Vi kunne dog ikke udpakke filerne, når de blev føjet til JPEG-billedfilen. Vi testede filekstraktionsprogrammer som 7-Zip, WinRAR og PeaZip, men kunne ikke åbne den resulterende JPEG-fil.
Det er muligt at skjule en fil eller mappe i et JPEG-billede ved hjælp af et gratis værktøj, vi fandt kaldet FileFriend, som vi diskuterede i Skjul en mappe på Windows ved hjælp af tredjepartssoftware afsnit ovenfor.
FileFriend giver dig adgangskodebeskyttelse, opdeling og sammenføjning og adgangskodebeskyttelse af dine filer, også inde i billeder. https://t.co/sZfG3knnGM pic.twitter.com/bizMn7fycO
- MajorGeeks (@majorgeeks) 9. april 2017
Skjul mapper ved at omdirigere til kontrolpanelet
Desuden fandt vi en metode til at skjule en mappe ved at omdirigere den til Kontrolpanel. Du opretter dybest set to batchfiler, en der låser mappen og en der låser den op. Når mappen er låst, åbnes den til Kontrolpanel.
Vi testede dette på Windows 7, 8 og 10 og kunne ikke få det til at fungere. Lock-batch-filen omdøbte succesfuldt mappen, men vi kunne åbne den og se indholdet alligevel.
Opret en mappe og omdøb den til "Kontrolpanel. 21EC2020-3AEA-1069-A2DD-08002B30309D" nu, når du åbner den, åbnes kontrolpanelmappen.
- Rahul Singh (@ RahulS1ngh) 20. oktober 2009
Hvis du vil teste det selv, skal du oprette en mappe kaldet Brugere eller Skrifttyper (eller noget andet relateret til Kontrolpanel), og læg de filer, du vil gemme, i det. Opret derefter en ny tekstfil og kopier og indsæt følgende linje i den.
Erstatte Brugere med navnet på din mappe. Gem denne fil som lock.bat.
ren Brugere Brugere. 21EC2020-3AEA-1069-A2DD-08002B30309DOpret derefter en ny ny tekstfil, og kopier og indsæt følgende linje i den. Igen, udskift Brugere med navnet på din mappe. Gem denne fil som key.bat.
ren Brugere. 21EC2020-3AEA-1069-A2DD-08002B30309D BrugereBegge batchfiler skal være i den samme mappe som den mappe, du gemmer (ikke i mappen). Dobbeltklik på lock.bat for at omdirigere mappen til Kontrolpanel, skjule mappens indhold. For at låse op for mappen skal du dobbeltklikke på key.bat fil. Du bør ikke forlade key.bat fil med den mappe, du skjuler. Kopier det kun der for at låse mappen op. Fjern det derefter.
Fortæl os venligst, om dette fungerer for dig i kommentarerne herunder.
En falsk følelse af sikkerhed
Skjul filer og mapper Sådan skjules alt i Windows Sådan skjules alt i Windows Windows giver dig mulighed for at finpusse og tilpasse næsten alt. Vi viser dig, hvordan du bruger disse supermagter for at lade ting forsvinde. uden beskyttelse af adgangskode bør ikke lulle dig ind i en falsk følelse af sikkerhed. Du bør ikke bruge disse metoder (undtagen tredjepartsværktøjer med adgangskodebeskyttelse) til at beskytte meget private og følsomme filer og mapper.
Disse metoder er måder at gøre dine oplysninger ikke åbenlyse for nogen, der kigger over skulderen eller kort bruger din computer, mens du ser på.
Hvilke andre metoder bruger du til at skjule filer, mapper og drev? Del dine ideer og oplevelser med os i kommentarerne herunder.











