
Peter Holmes
0
3569
299
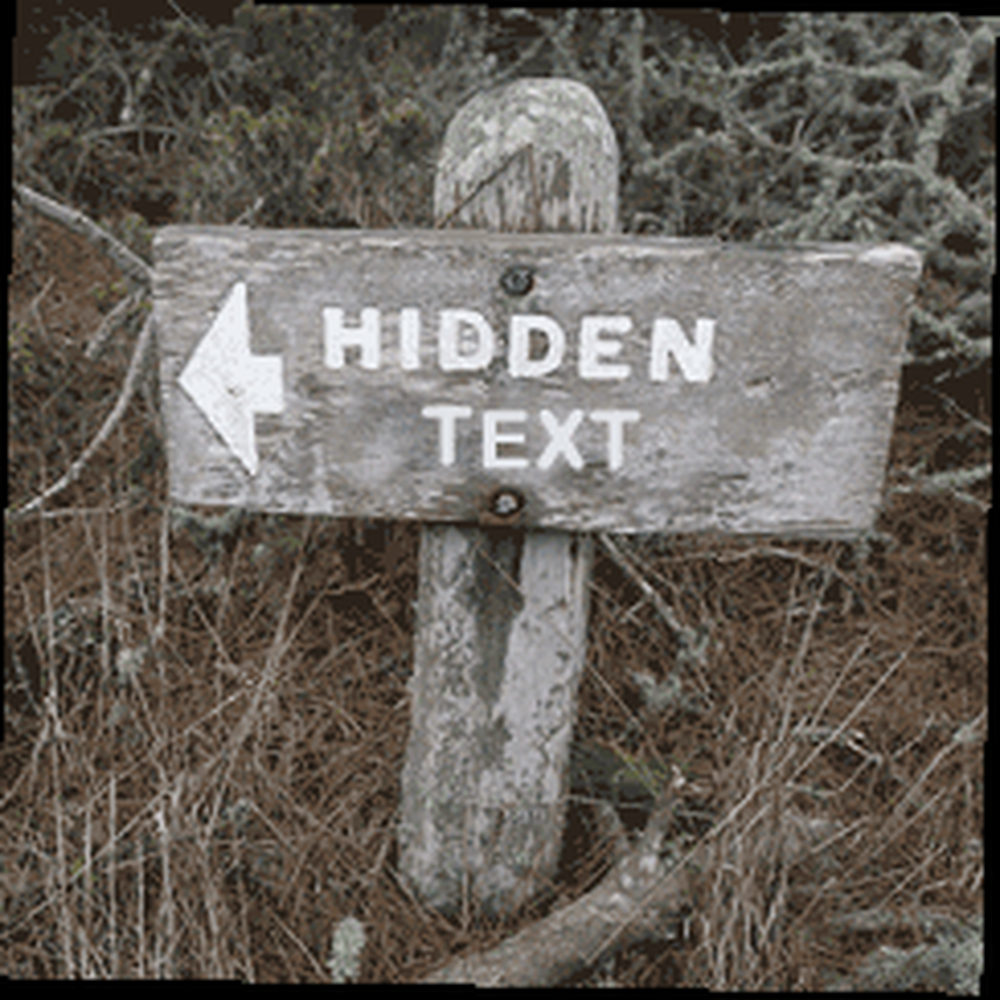 Nogle gange er det, vi gemmer, vigtigere end det, vi afslører. Især dokumenter med følsom information, nogle ting skal være “˜kun for nogle øjne '. Sådanne scenarier er ret almindelige, selv for de mere uhemmelighedsfulde blandt os.
Nogle gange er det, vi gemmer, vigtigere end det, vi afslører. Især dokumenter med følsom information, nogle ting skal være “˜kun for nogle øjne '. Sådanne scenarier er ret almindelige, selv for de mere uhemmelighedsfulde blandt os.
Du vil vise nogen et brev sammensat i MS Word, men vil holde noget af indholdet privat; eller det er et officielt brev, hvor en del af det har kritiske data. Så vigtig som disse to er, at den mest almindelige anvendelse kan involvere et normalt udskriftsjob. Mange gange skal vi udskrive forskellige versioner af et dokument, en kopi for et sæt øjne og andre til andre sæt.
I stedet for at oprette flere kopier og derfor flere udskrivningsjob, hvad nu hvis vi bare kunne gøre det fra det samme dokument? Det også uden besværet med gentagne klip og indsæt.
Vi kan med en simpel funktion i MS Word - det kaldes bare Skjult og lad mig vise dig, hvordan du bruger den til at skjule tekst i Microsoft Word 2007. Det er en enkel enkelt-klik-proces.
- Åbn det dokument, du vil arbejde på. Skærmbillede herunder viser tilstanden før, dvs. før vi aktiverer Skjult funktion.
- Vælg den tekst, du vil skjule for nysgerrige øjne. Højreklik, og vælg Skrifttype fra kontekstmenuen.
- Under effekter, sætte et flueben mod Skjult. Klik Okay.
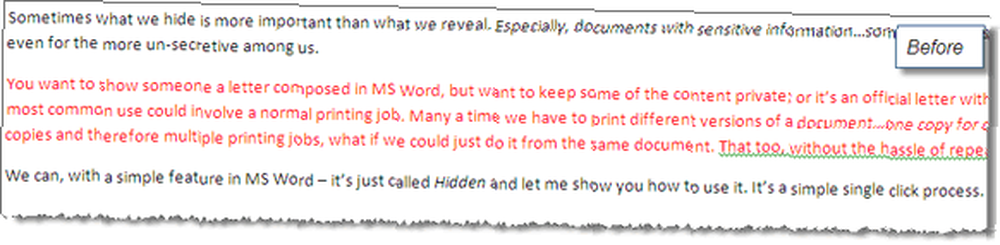
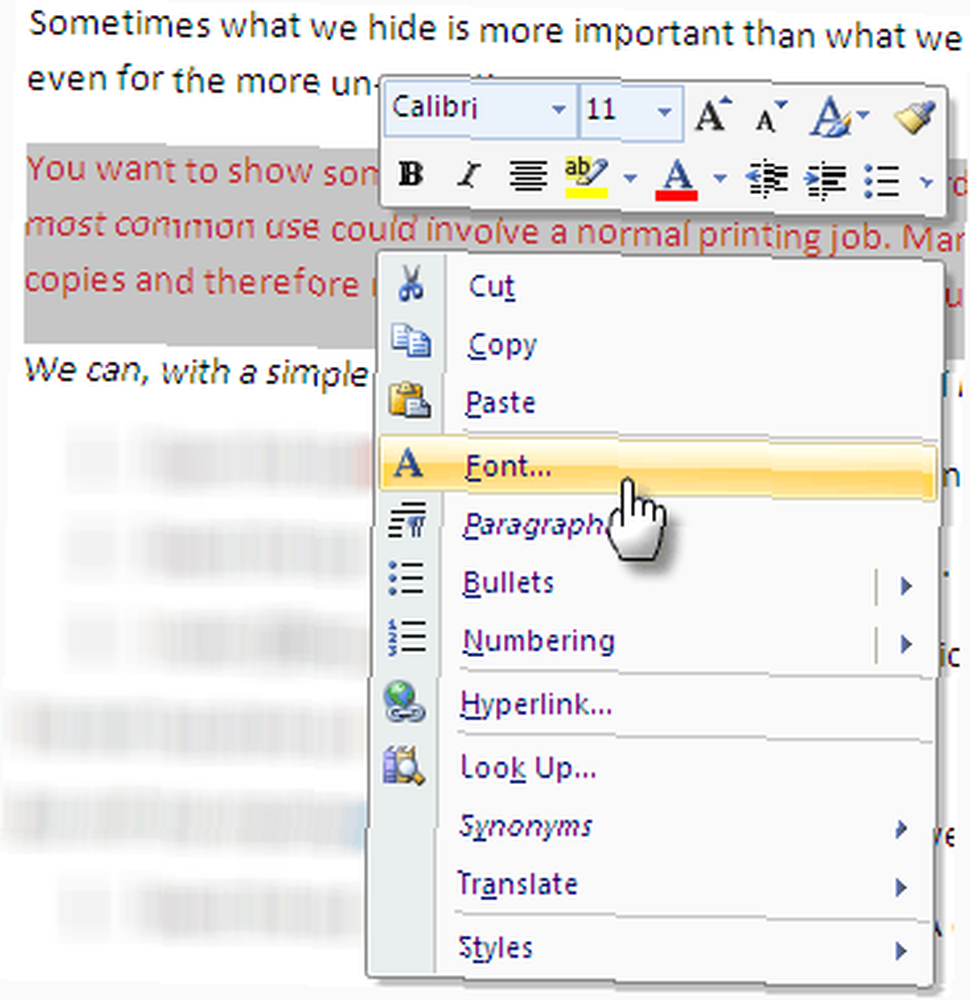
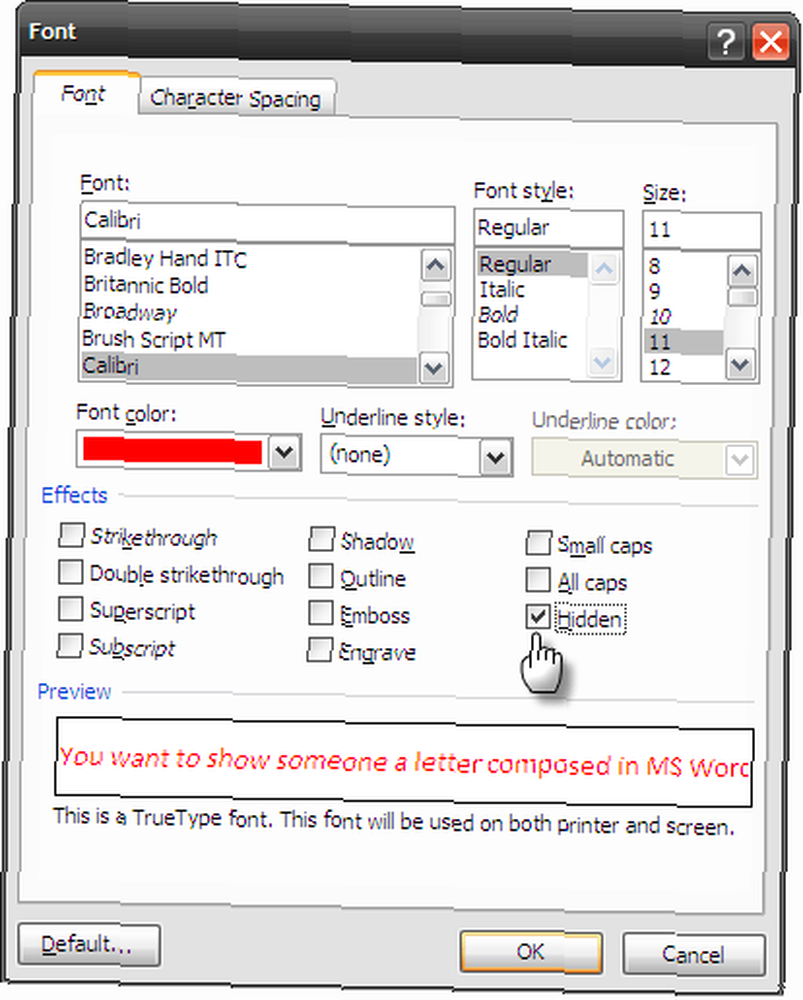
Teksten har udført en Houdini-handling.

Men med den vigtige del, der er usynlig for øjet, hvordan får vi den tilbage? Houdini lavede normalt dramatiske genstande, MS Words skjulte funktion matcher ikke helt, men det er let let.
- Vælg hele dokumentet med et Vælg alt (Ctrl-A eller Værktøjslinje - Redigering - Vælg - Vælg alle). Højreklik, og gå tilbage til Skrifttype mulighed igen fra genvejsmenuen.
- Det Skjult indstillingen er solid og aktiv. Klik på det én gang for at få vist markeringen. Klik igen for at fjerne markeringen og for at skjule alt indholdet. Klik Okay for at afslutte og afsløre indholdet.
- Bemærk: Der er en anden måde at afsløre skjult indhold. Klik på Kontorknap - Ordindstillinger - Display. Klik på Skjult tekstformateringsmarkør under Vis altid disse formateringsmærker på skærmen. Enhver skjult tekst i dokumentet afsløres med understregning med markøren.
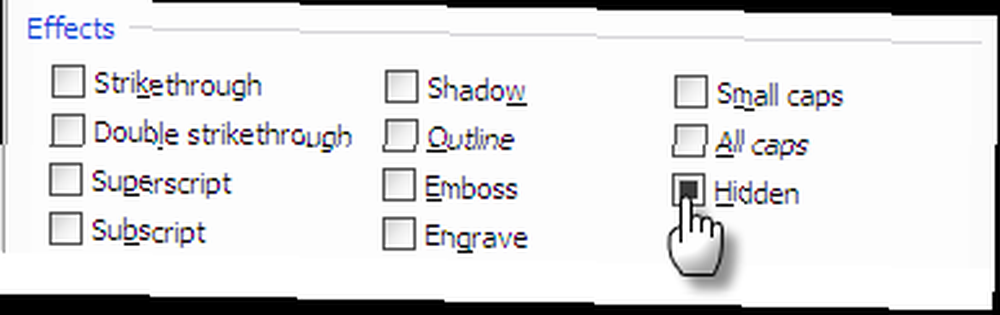
Således kan du med et simpelt skifte af en indstilling selektivt skjule blokke med tekst, udskrive dokumenter og derefter skjule teksten igen. Det er fantastisk, men hvad nu hvis du har brug for at sende dokumentet til nogen med skjult indhold? Så er vi nødt til at falde tilbage på Beskyt dokument funktion i MS Word for mere ironclad sikkerhed.
Beskyt dokument er en sikkerhedsfunktion, der forhindrer ændring af et tekstdokument, medmindre det er tilladt af forfatteren. Klik på knappen for at starte beskyttelsen Anmeldelse fanen og gå til Beskytte gruppér og følg disse trin.
- Klik på Beskyt dokument - Begræns formatering og redigering.
- Bor ned, og klik på Begræns formatering til et udvalg af stilarter - Indstillinger under Formatering af begrænsninger.
- I Formatering af begrænsninger , vælg Ingen for at afvise formatering af stilarter.
- Klik Okay og derefter kontrollere mod Tillad kun denne type redigering i dokumentet og hold den aktiveret Ingen ændringer (skrivebeskyttet) i dropdown.
- Klik på for at aktivere beskyttelsen Start håndhævelse og angiv et kodeord for at sikre dokumentet. Nu kan du videresende dette dokument til andre med teksten skjult og beskyttet mod ændringer.
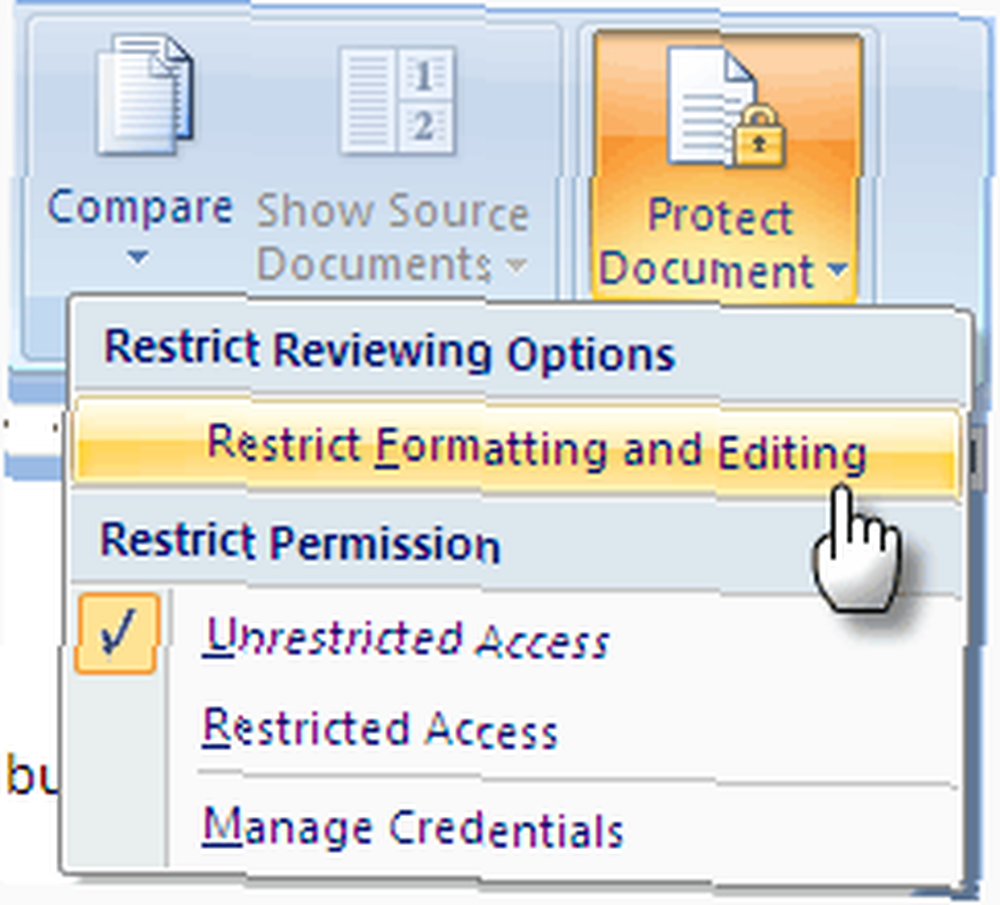



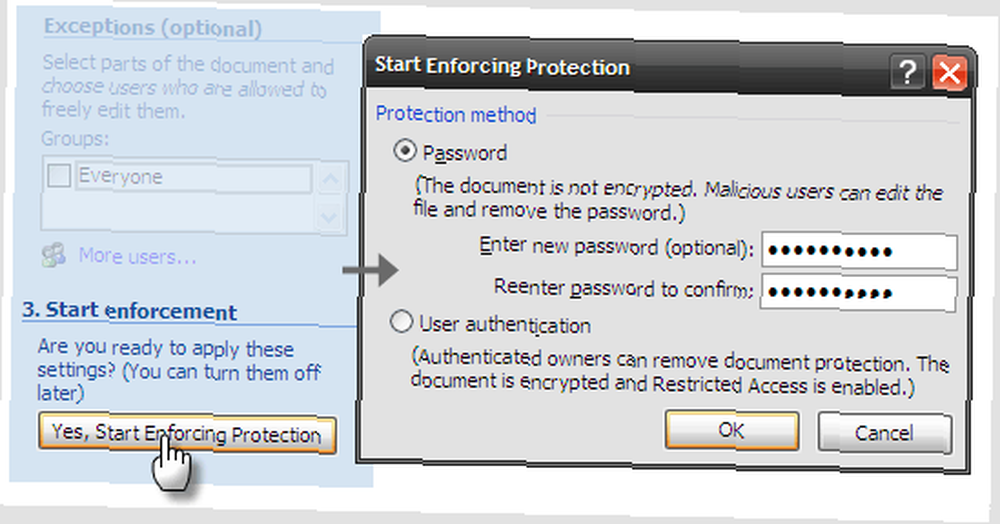
Skjult tekst som formateringskontrol er normalt mere nyttigt til hurtige udskriftsjob snarere end som en hemmelighedsinddækning.
Sidstnævnte kan dog også bruges kreativt. Tænk på quizzer i skolen med de skjulte svar. Jeg bruger det personligt til at skjule og gemme sektioner, mens jeg skriver. Nogle gange hjælper det mig med at forstå strømmen og længden (ordtælling) uden at skulle slette noget afsnit.
Bruger du denne funktion til at skjule tekst? Hvordan”¦eller har det været skjult og ubrugt?
Billedkredit: CarbonNYC











