
Gabriel Brooks
0
5038
1344
Så fantastisk som din Mac er 7 funktioner, du vil elske, når du skifter til Mac 7 Funktioner, du vil elske, når du skifter til Mac. Jeg plejede at være den fyr, der rullede øjnene på MacBook-brugere, så bette jeg kuglen og købte en iMac. , spiller ikke alle dens funktioner godt med din personlige arbejdsgang. Nogle viser sig at være distraherende, mens andre måske ikke fungerer, som du vil have dem til. Så er der dem, du ikke ønsker, har brug for eller bruger.
Denne vejledning kan downloades som en gratis PDF. Download Sådan skjules praktisk talt alt på din Mac: En produktivitetsguide nu. Du er velkommen til at kopiere og dele dette med dine venner og familie.Sikker på, du kan gå til det ekstreme ved at deaktivere eller afinstallere hver sidste funktion, du vil slippe af med, men det er tidskrævende. Indtil du kan komme til det, hvorfor ikke skjule alle beviser for disse funktioner?
Lad os gå gennem hvert hjørne på din Mac og se, hvordan du kan skjule alle de ting, du ikke har brug for.
Dashboardet
Din Mac's Dashboard Gør dit Mac Dashboard nyttigt igen med webklip Gør dit Mac Dashboard nyttigt igen med webklip Apple har forsøgt at slippe af med Dashboard før, men funktionen er stadig her efter den seneste macOS-opdatering. Så hvordan gør du Dashboard nyttigt igen? behøver ikke være en komplet afskrivning, men hvis det ikke fungerer for dig, skal du skjule det for Systemindstillinger> Missionskontrol. Du skal klikke på instrumentbræt rullemenu, og vælg Af mulighed inden for det. Hvis du vil skjule macOS's Dashboard, men ønsker, at det var mindre påtrængende, skal du vælge Som overlay mulighed i stedet.
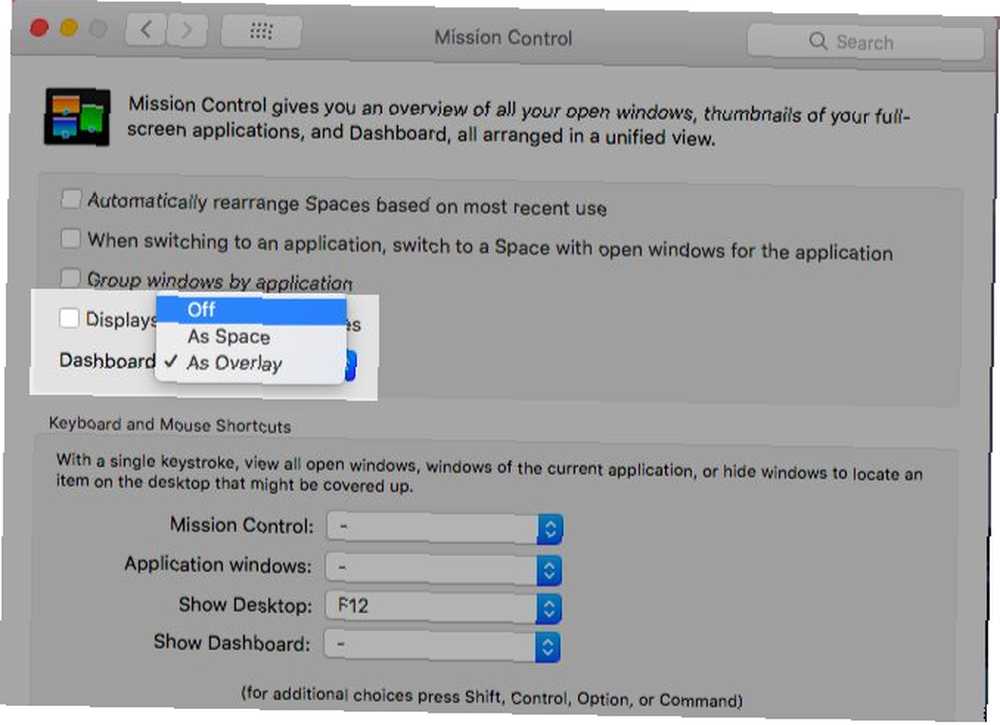
Dokken
Indstil dokken til at forblive usynlig, indtil du flytter markøren til den nederste kant af skærmen. Valg Skjul og vis Dock automatisk under Systemindstillinger> Dock gør tricket. Marker også afkrydsningsfeltet for Minimer windows til programikonet for at forhindre, at individuelle appvinduer rodder op i dokken.
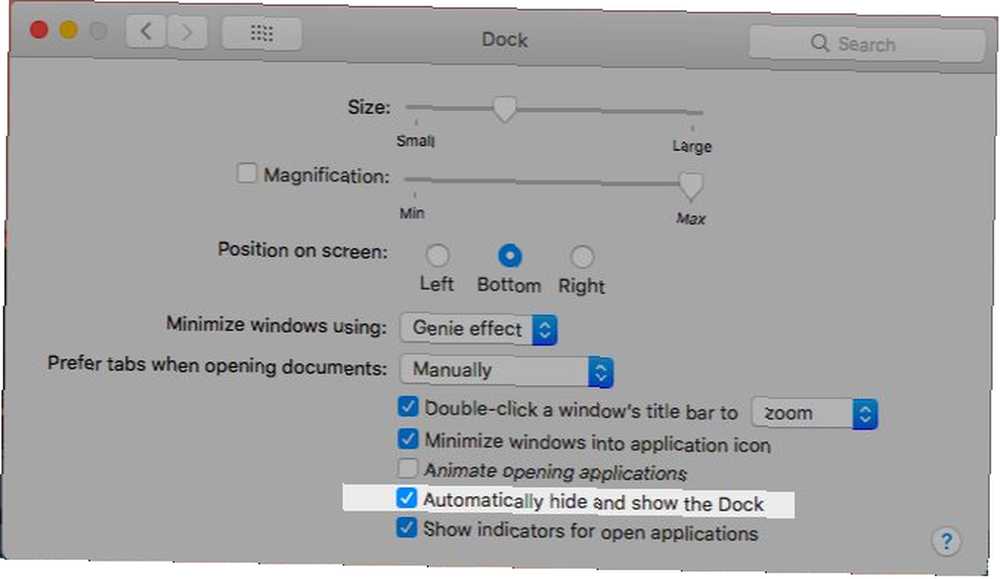
Du kan kontrollere din Mac's Dock-skjul med en genvej (Option + Cmd + D). Aktivér den fra Systemindstillinger> Tastatur> Genveje> Startpad & Dock ved at vælge Tænd / sluk for dok.
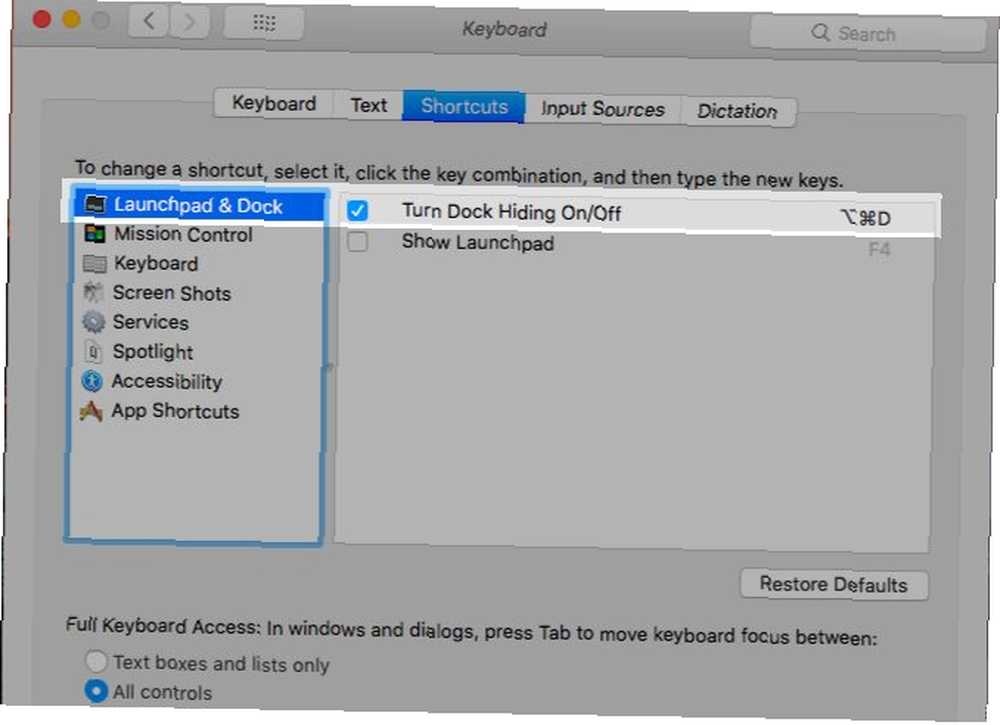
Menulinjen
Hvad der fungerer for dock kan også fungere på menulinjen. Med en let drejning, selvfølgelig. Tjek Skjul og vis automatisk menulinjen mulighed under Systemindstillinger> Generelt for at holde menulinjen ude af din måde. Flyt markøren til øverste kant på skærmen, når du vil have adgang til menulinjen.
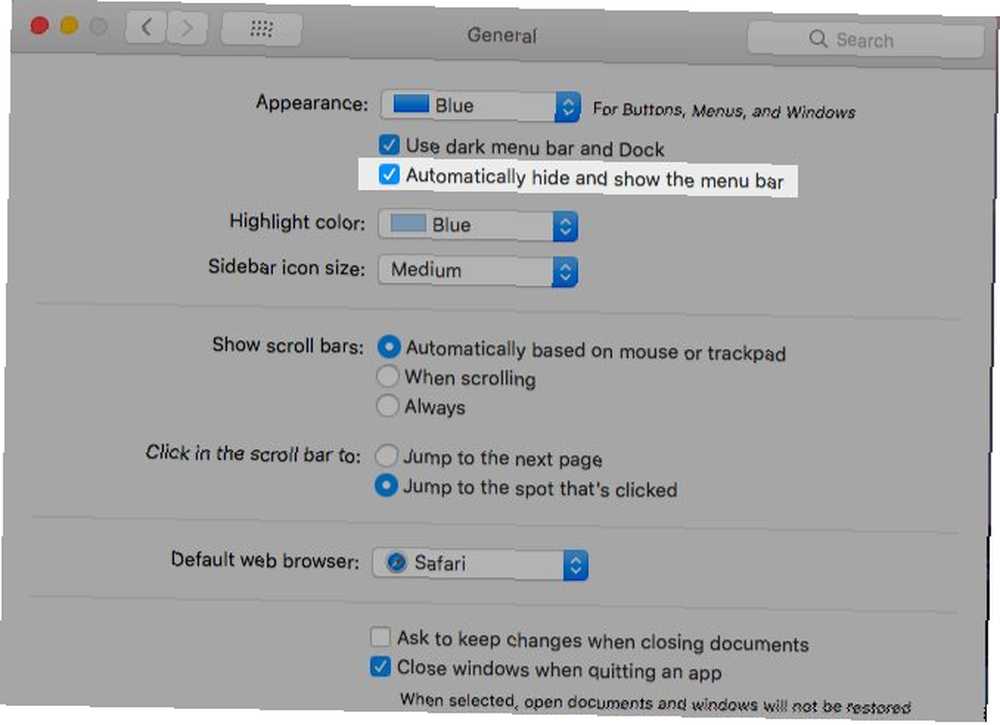
Menulinje (eller statuslinje) ikoner
Hvis din Mac's menulinje er rodet og trækker øjet én gang for ofte, er det tid til en oprydning.
For at skjule systemikoner som batteristatus og Bluetooth, skal du besøge det relevante Systemindstillinger rude og fjern markeringen af Vis… i menulinjen mulighed.
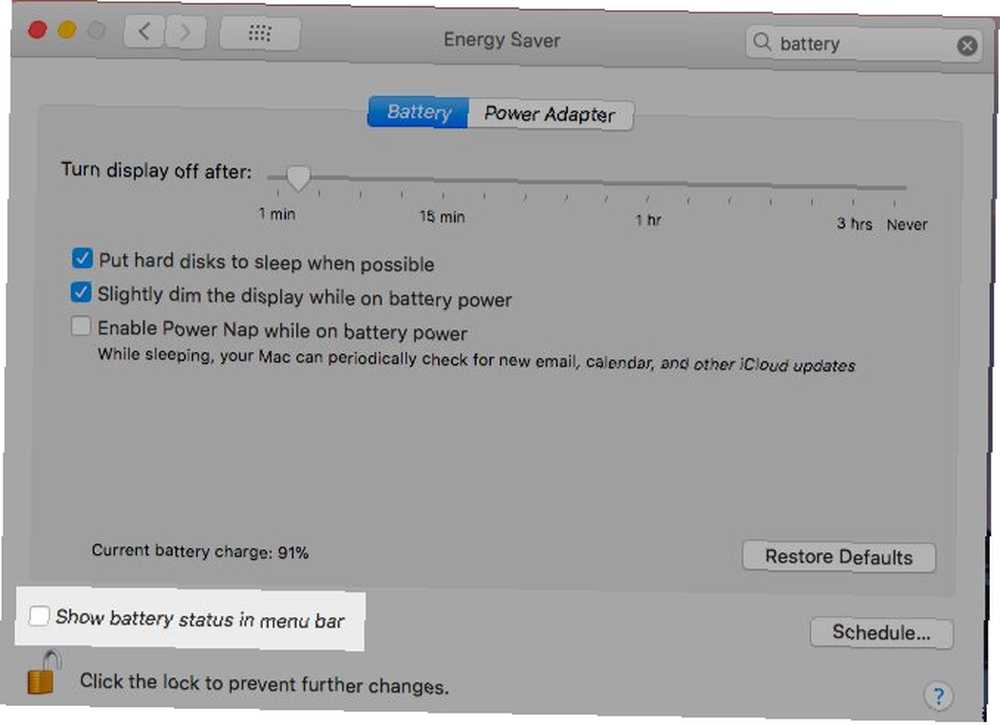
Vil du have en hurtigere løsning? Hold nede Cmd tast og træk unødvendige systemikoner fra menulinjen, og slip dem, når du ser et “x” markere ud for markøren. Whoosh! De er væk. Denne metode fungerer også på dato- og klokkeslætvisning samt det hurtige menupunkt for brugerskiftning i statuslinjen.
Du kan også skjule sidstnævnte for Systemindstillinger> Brugere & grupper> Loginindstillinger. Du skal fjerne markeringen af Vis hurtig brugerskiftemenu som afkrydsningsfeltet.
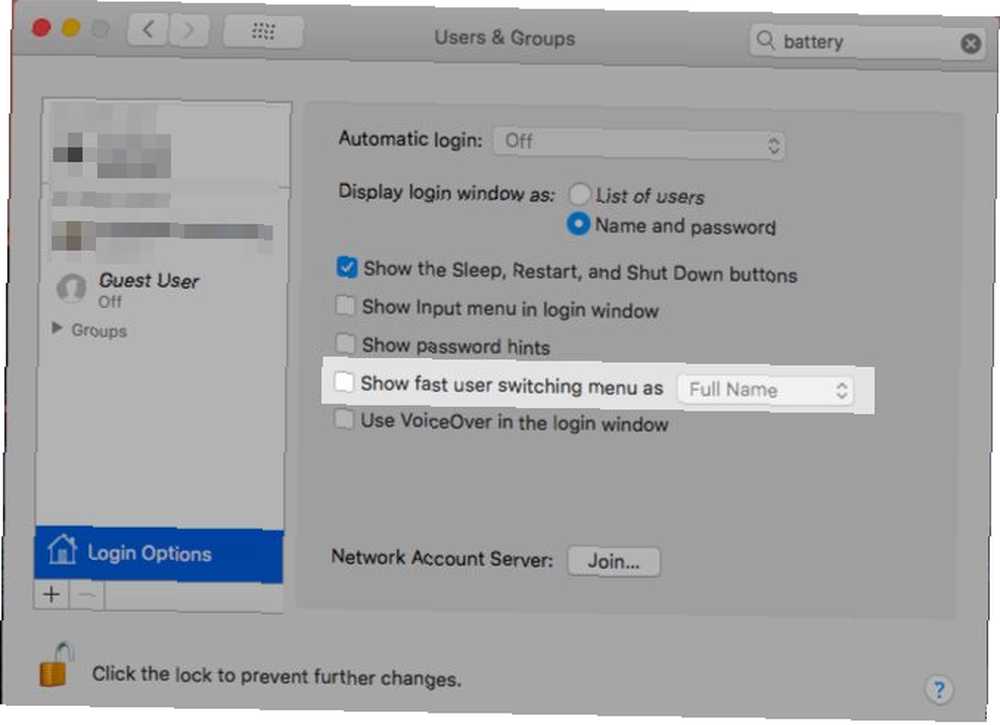
Det er synd, at du ikke kan bevæge Spotlight-ikonet, Notification Center one eller tredjeparts appikoner ved at trække med Cmd. Du har brug for en app for at få dem til at forsvinde. Vanilla (gratis) er det enkleste valg. Prøv Bartender ($ 15) for at få mere kontrol over skjuleindstillingerne.
Åbn apps
Hit Cmd + H for at få den aktive applikation til at forsvinde. Det vises ikke engang i Mission Control.
Du kan også skjule en Mac-app i den appspecifikke menu, der er klemt mellem Æble menu og Fil menu. Du kender den: den er skjult bag navnet på det program, du ser. Se efter Skjule APP_NAME i den menu. Vælg Skjul andre hvis du ønsker, at alle apps undtagen den nuværende skal udføre en forsvindende handling.
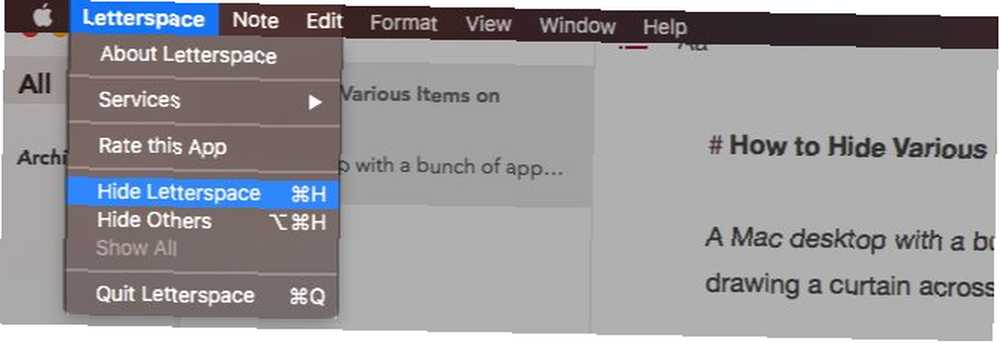
Lurer du på, hvordan skjule applikationer adskiller sig fra at minimere dem? Nå, at minimere en app fungerer et vindue ad gangen, mens skjulingen af appen fungerer på alle dets vinduer på én gang.
Du kan også få vist skjulte apps via app-switcher (dvs. ved at slå Cmd + fane). Du kan ikke genoplive minimerede apps på denne måde. Du skal klikke på det relevante appikon i dock for at gendanne appen. Det er altid det ældste appvindue, der vises, uanset i hvilken rækkefølge du minimerede vinduerne. Gendan resten med App Exposé.
Værktøjslinjer
I alle macOS-applikationer inklusive Finder har en menu nøglen til at skjule (og vise) forskellige værktøjslinjer: the Udsigt menu. Med værktøjslinjer mener vi fanebjælken, sidebjælker, titellinjen osv.
Visse værktøjslinjer er selvfølgelig applikationsspecifikke. For eksempel Stikbjælke i Finder, Listerlistes sidebjælke og Foretrukne bjælke i Safari, mappens sidepanel i Noter. Når du skifter mellem apps, vil Udsigt menu opdateres for at matche den aktive app.
Se efter tastaturgenvejen, der er anført ved siden af forskellige indstillinger i Udsigt menu og husk dem til værktøjslinjerne, du ofte skifter. Du er velkommen til at oprette brugerdefinerede genveje Sådan opretter du en tastaturgenvej til enhver Mac-menupunkt Sådan opretter du en tastaturgenvej til enhver Mac-menupunkt Er der ingen tastaturgenvej til noget, du gør regelmæssigt? Det er irriterende, men her er de gode nyheder: på din Mac kan du nemt tilføje en uden brug af ekstra software. hvis du aldrig kan huske standardindstillingerne.
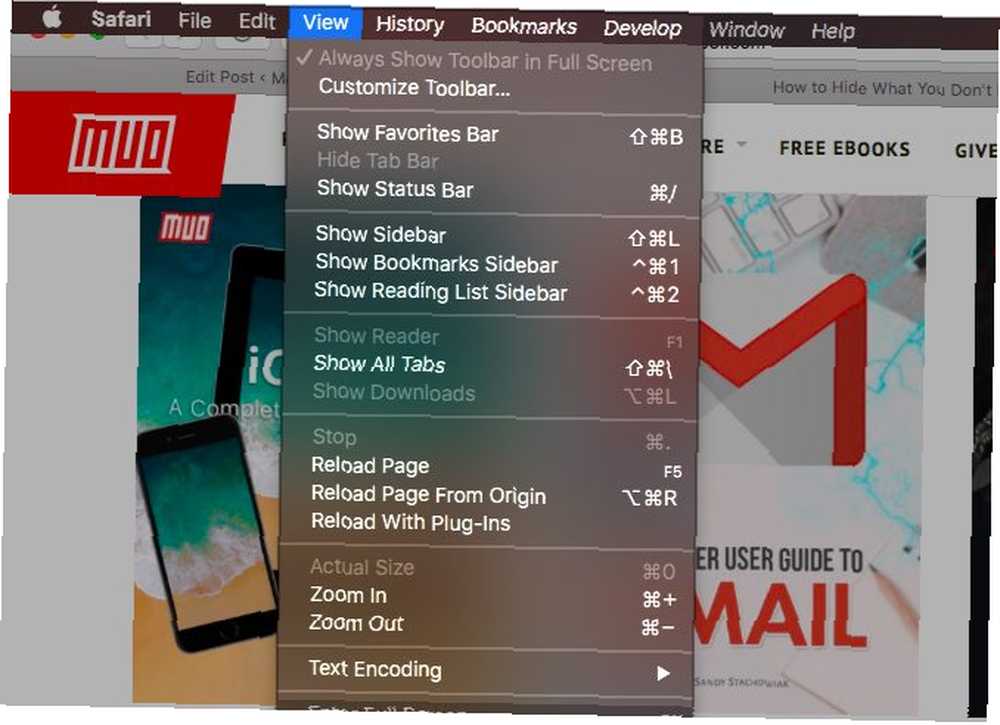
Tredjepartsapps bruger også Udsigt menu for at give dig kontrol over værktøjslinjer. Nogle apps spreder værktøjslinjekontrollerne på tværs af flere menuer. I de fleste tilfælde er de lette nok til at finde.
Du kan (normalt) skjule individuelle sidepanelelementer via deres højreklik-menu. Eksemplerne i afsnittet iTunes-bibliotek.
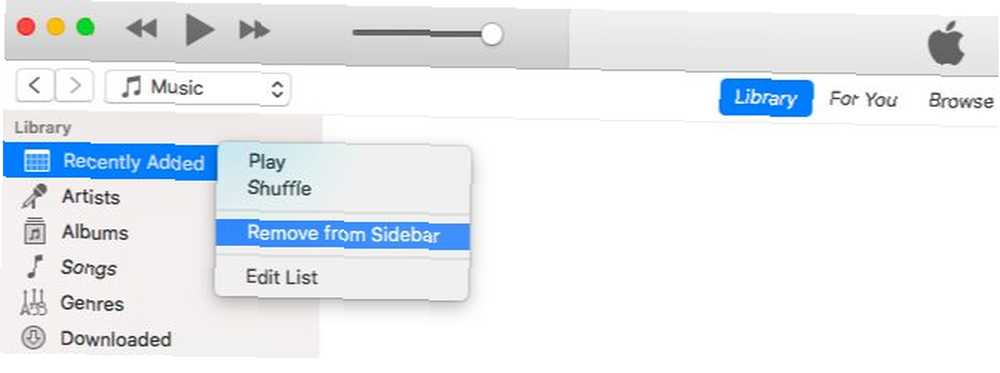
Værktøjslinjens ikoner
Hvis du ved, hvordan man skjuler menulinjesymboler, ved du hvordan man slipper af ikoner på værktøjslinjen - processen er den samme. Du kan holde Cmd og træk ikonerne fra værktøjslinjen en efter en.
Sidepanelens indhold i Finder
For at skjule et sidepanel i Finder, skal du bare klikke på Fjern fra sidebjælken fra højreklikmenuen. Dette fungerer til sidepanelet under alle de fire sektioner: foretrukne, Delt, Enheder, og Tags.
Du kan også fjerne sidebjælkeelementer ved Kommando-træk dem en efter en ud af sidebjælken. Slip emnet først, efter du har set en “x” markér ved siden af.
Når du vil slippe af med en masse sidefeltemner på en gang, kan du prøve denne hurtigere metode i stedet. Under Finder> Præferencer ...> Sidepanel, fjern markeringen i afkrydsningsfeltet, der svarer til hvert emne, du gerne vil skjule. Dette fungerer kun for de systemspecificerede sidepanelelementer (undtagen for tags). Det vil sige, at du bliver nødt til at bruge en af de to metoder ovenfor, hvis du vil skjule brugerdefinerede sidefeltmapper.
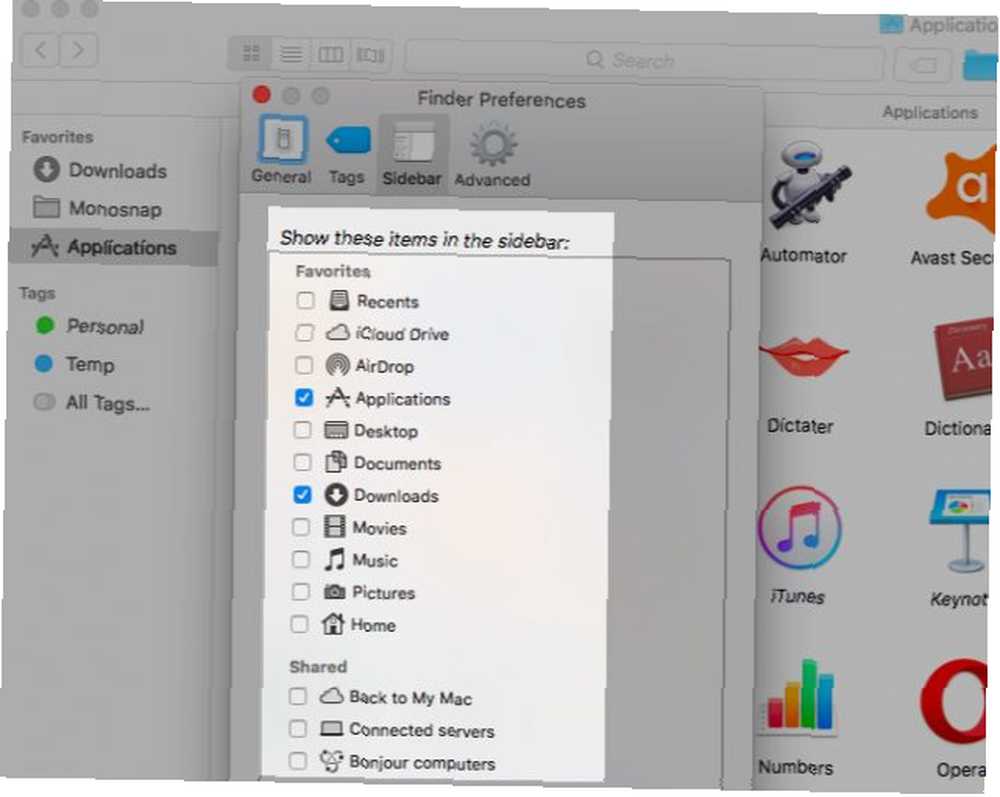
For sidepanel-tags skal du besøge Finder> Præferencer ...> Mærker og gå gennem helheden “fjerne markeringen” processer der.
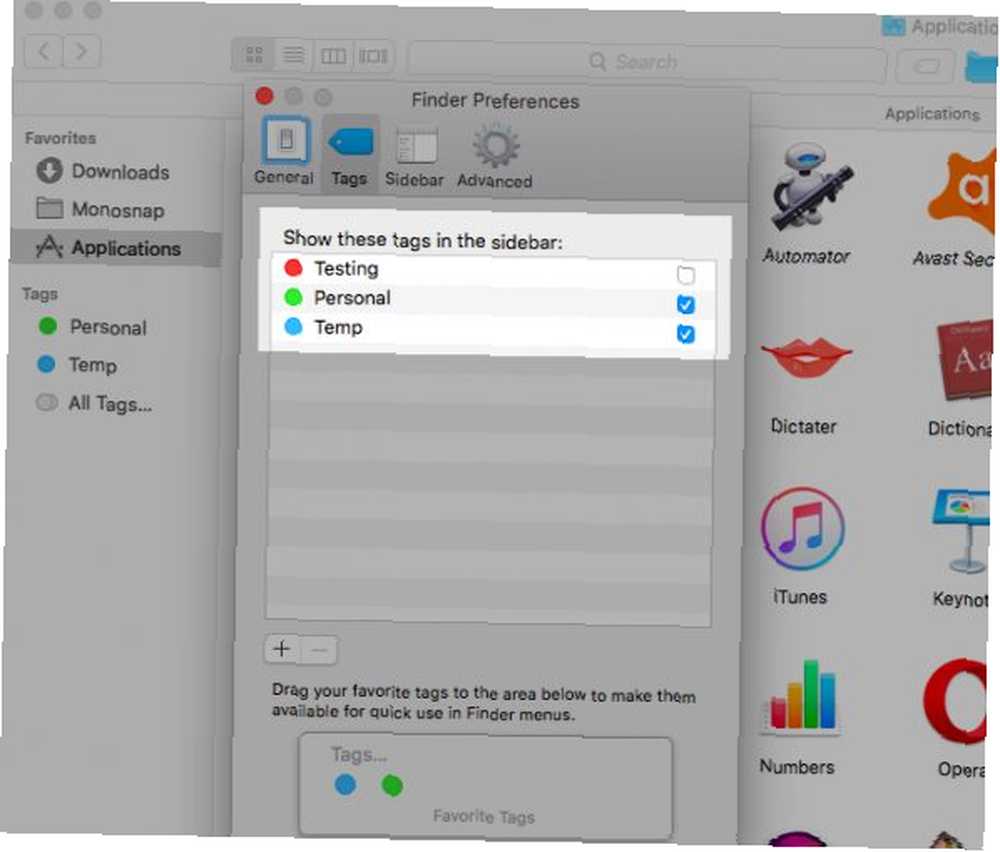
Højreklik på Menuindstillinger
Du kan ikke skjule nogle af de grundlæggende indstillinger, der vises i forskellige højreklik-menuer på Mac. For eksempel, Få information i Finder eller Genindlæs side i Safari. Her er, hvad du kan skjule: tjenester, foretrukne tags og menuudvidelser til deling.

De tjenester, du ser listet i enhver højreklik-menu, afhænger af, hvad du har klikket på eller valgt. Du kan se de samme tjenester under Fil> Tjenester til den aktive app.
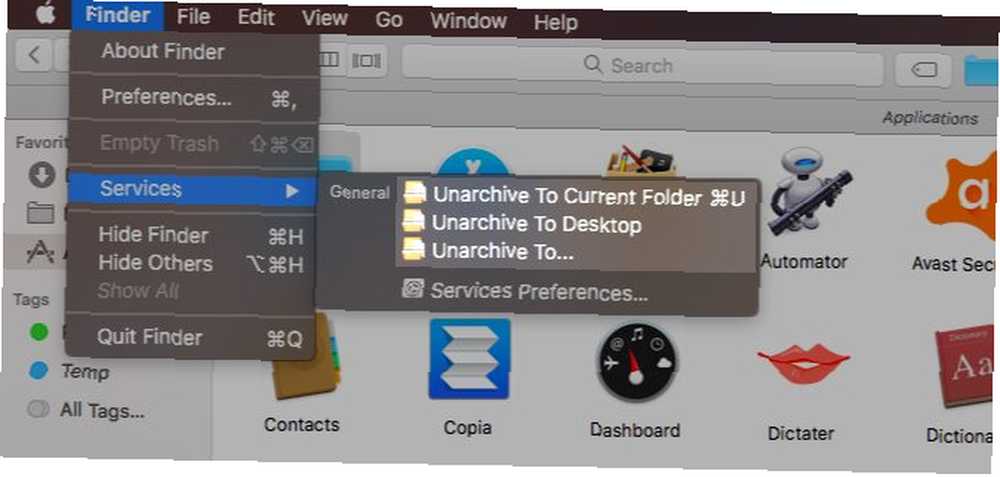
Du kan fjerne tjenester fra din Mac højreklik-menu i Systemindstillinger> Tastatur> Genveje> Tjenester. Tjenester, som du har oprettet ved hjælp af Automator Sådan føjes nyttige indstillinger til macOS Services-menuen Sådan føjes nyttige indstillinger til macOS Services-menuen Servicemenuen, der er skjult på din Mac, er let at overse, men det kommer virkelig godt til rådighed, når du forstår, hvad det kan gøre. og dem, der følger med apps fra tredjepart, vises også på denne liste, og du kan også skjule dem.
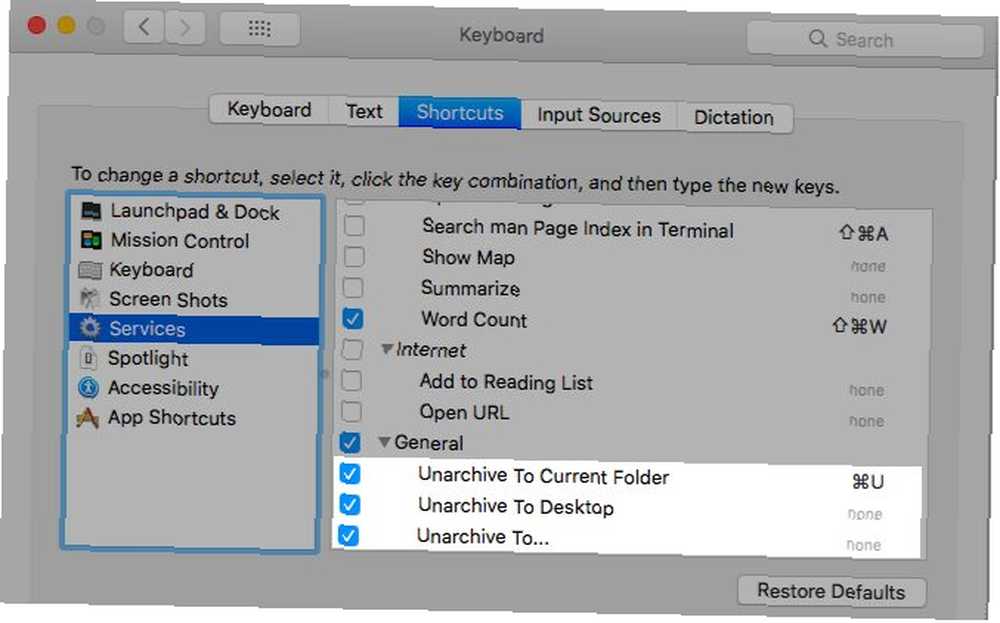
Lad os tackle de tags, der er markeret som “favoritter” nu. Disse vises som farverige bobler i højreklik-menuen for Finder-mapper og filer. Ja, det er praktisk at have dem, du bruger oftest på denne liste, men resten er distraktioner.
Skjul alle undtagen de mest anvendte tags fra højreklik-menuen via Finder> Præferencer ...> Mærker. Træk dem, du ikke har brug for, ud af afsnittet Favoritmærker.
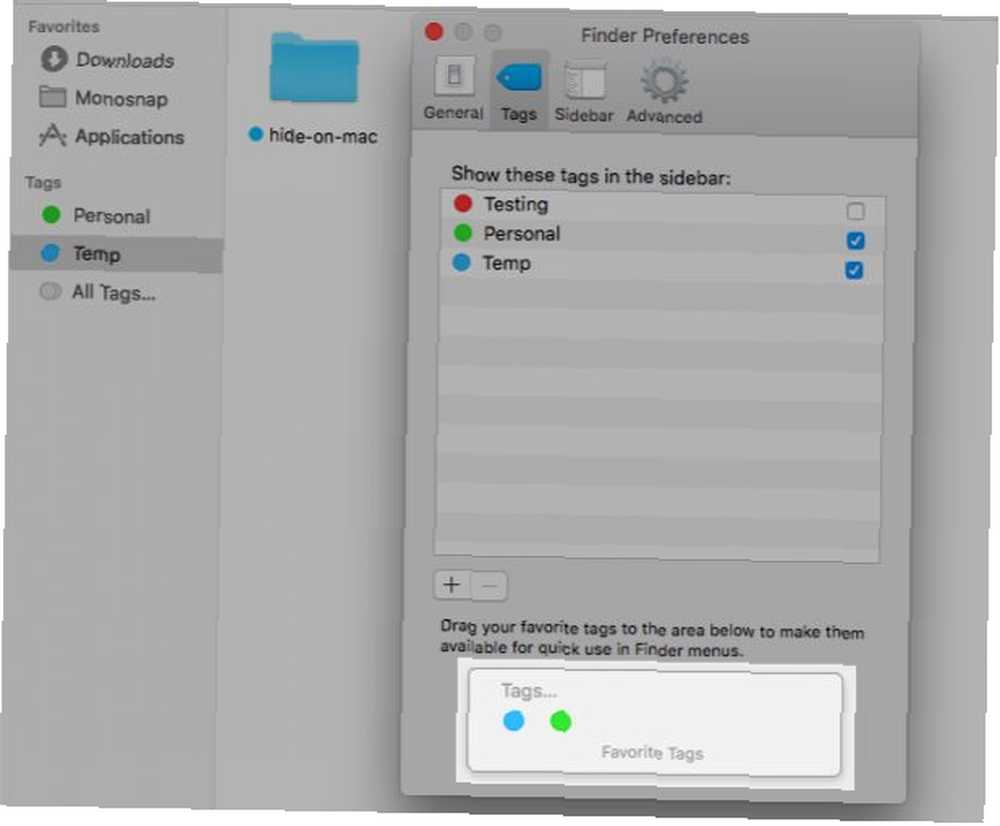
Skrivebordsikoner
En Finder-indstilling styrer synligheden af skrivebordsgenstande som harddiske og eksterne drev. Hvis du vil skjule skrivebordsgenveje, skal du fjerne markeringen i det relevante felt under Finder> Præferencer ...> Generelt.
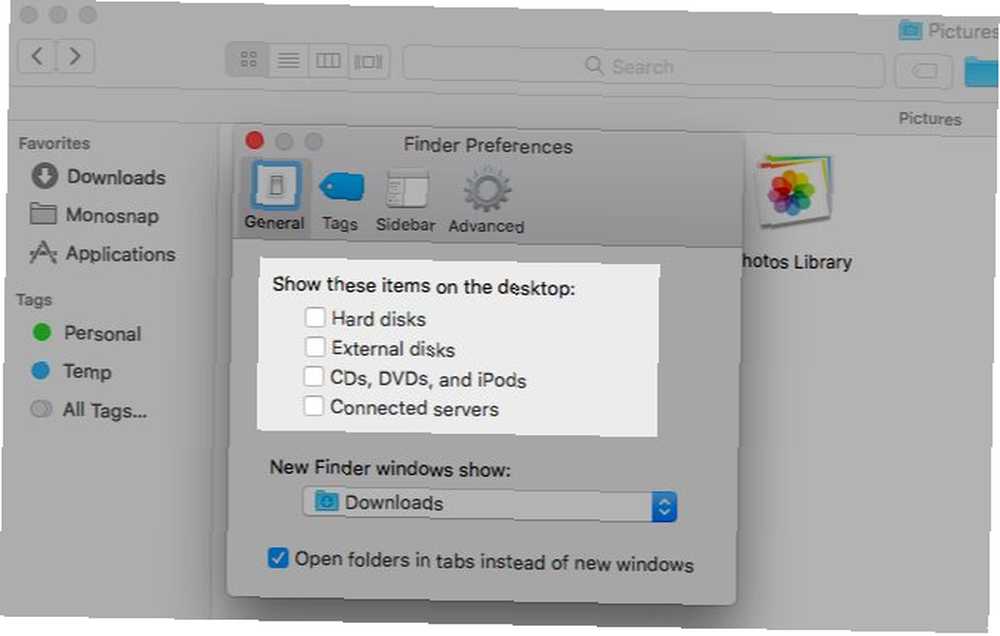
Hvad angår de andre skrivebordsikoner (f.eks. Fil-, mappe- eller appgenveje) kan du skjule dem fra skrivebordet ved at flytte dem til en anden mappe på din Mac. Da de er genveje og ikke de faktiske filer, er det også uskadeligt at slette dem. Du kan få adgang til de originale filer enten fra Finder eller Spotlight.
Hvad med at skjule alle skrivebordsikoner i ét skud? Ja, det er muligt! Standard måde at gøre det på er med et par terminal-kommandoer. Åbn terminalapplikationen og udfør følgende kommando:
standarder skrive com.apple.finder CreateDesktop falseGenstart derefter Finder med denne kommando:
killall FinderFor at gendanne ikonerne på skrivebordet skal du gentage kommandoerne ovenfor og udskifte dem “falsk” med “rigtigt” i den første kommando.
Nu for den nemme udvej! Få en app som HiddenMe til at forvise ikoner fra skrivebordet med et enkelt klik eller hurtigtast. Sørg også for at læse denne vejledning om oprydning af dit Mac-skrivebord for at øge produktiviteten Sådan ryddes op på dit Mac-skrivebord og øges produktivitet Sådan ryddes op på dit Mac-skrivebord og øges produktivitet Et rodet skrivebord kan ikke kun reducere produktiviteten, men kan også forårsage kognitiv stress. Her er, hvordan du renser dit Mac-skrivebord for et bedre arbejdsmiljø. .
Del menuudvidelser
Share-menuen dukker op tre steder i forskellige apps på din Mac: menuen Filer, værktøjslinjen og højreklik-menuen.
Vil du skjule nogle af indstillingerne i din Mac's Share-menu? Gå til Systemindstillinger> Udvidelser> Del-menu og fravælg deres afkrydsningsfelter. Nogle få af indstillingerne er dog ikke redigerbare og vises gråt.
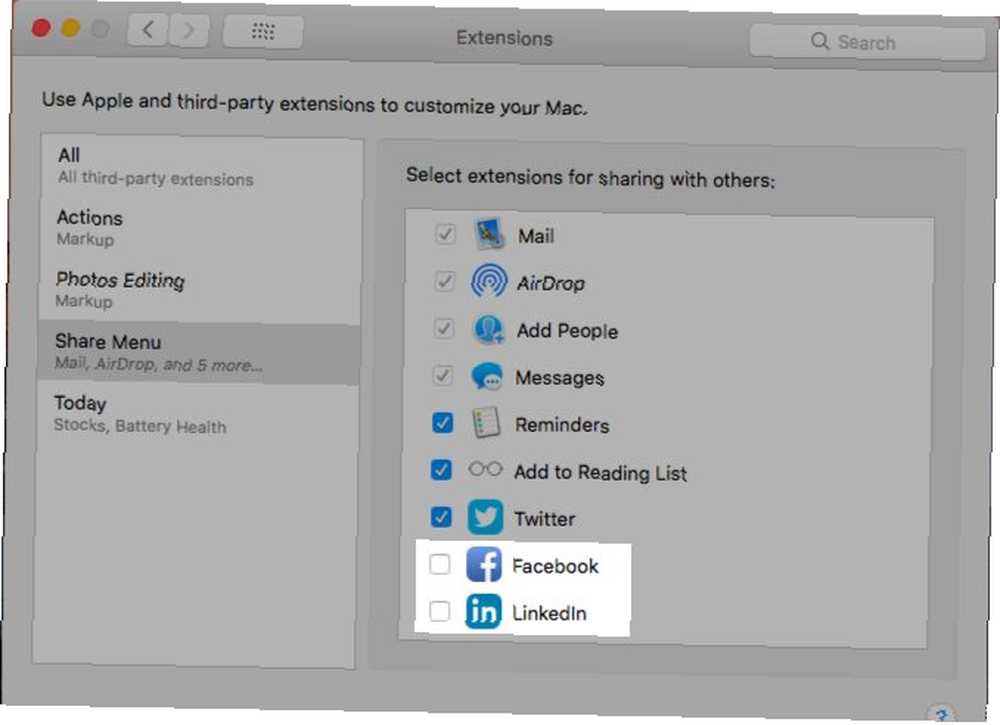
Du kan også springe til Del-menuindstillinger ved at klikke på Mere… i selve menuen.
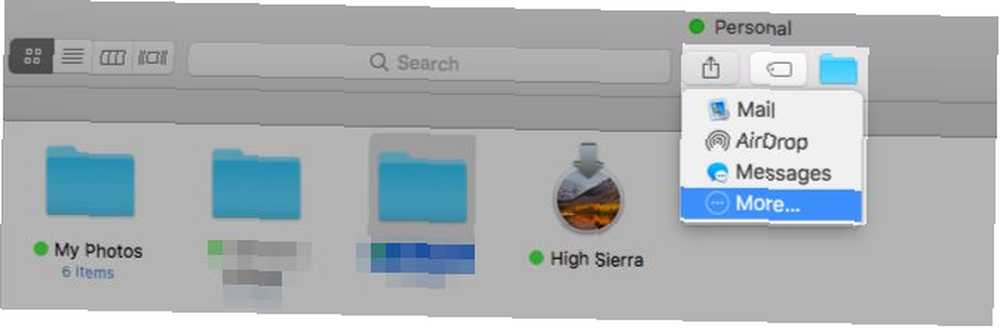
Eventuelle ændringer, du foretager i Share-menuen, reflekteres på tværs af din Mac, men ikke hvis de ikke er relevante for den app, du ser. F.eks. Vises delingsindstillinger på sociale medier ikke i menuen Finder-deling. Ligeledes mangler indstillingen Notes i menuen Del, når du bruger Notes-appen.
Notifikationscenter-widgets
Klik på Redigere knappen i I dag fanen i Meddelelsescenter for at skjule nogen af widgets, der vises (eller for at tilføje nogle). Klik derefter på “minus” tegn ved siden af hver af de widgets, du vil slippe af med, og tryk på Færdig knappen i slutningen for at indpakke.
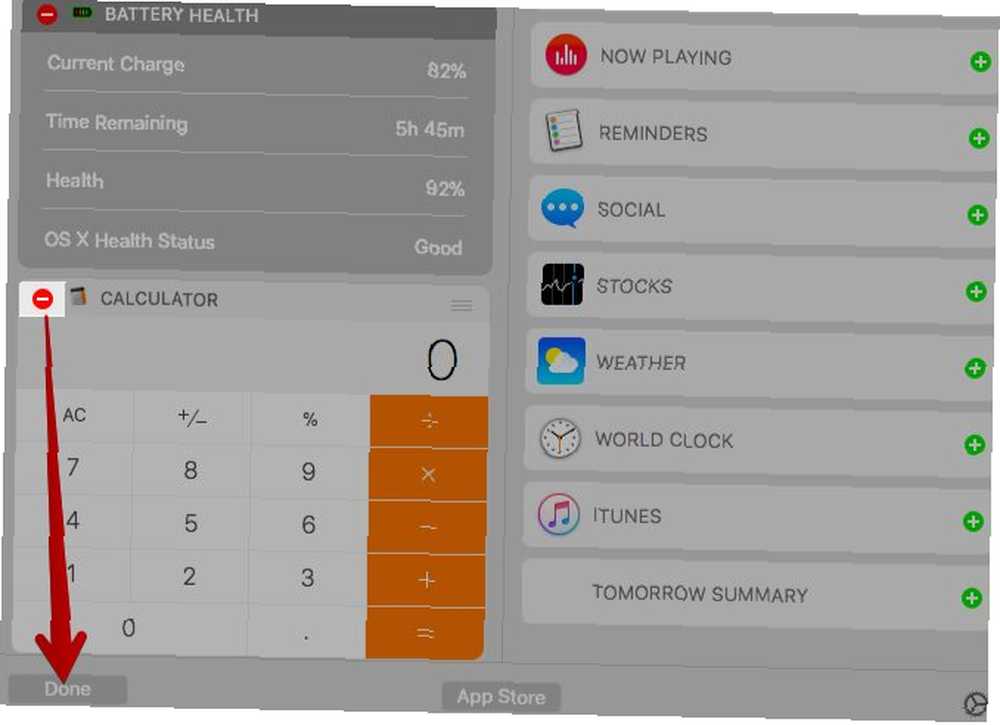
Hvis du vil skjule widgets i bulk, er det lettere at gøre det fra Systemindstillinger> Udvidelser> I dag. Der ser du en liste over alle tilgængelige widgets og kan skjule dem ved at fravælge det relevante afkrydsningsfelt.
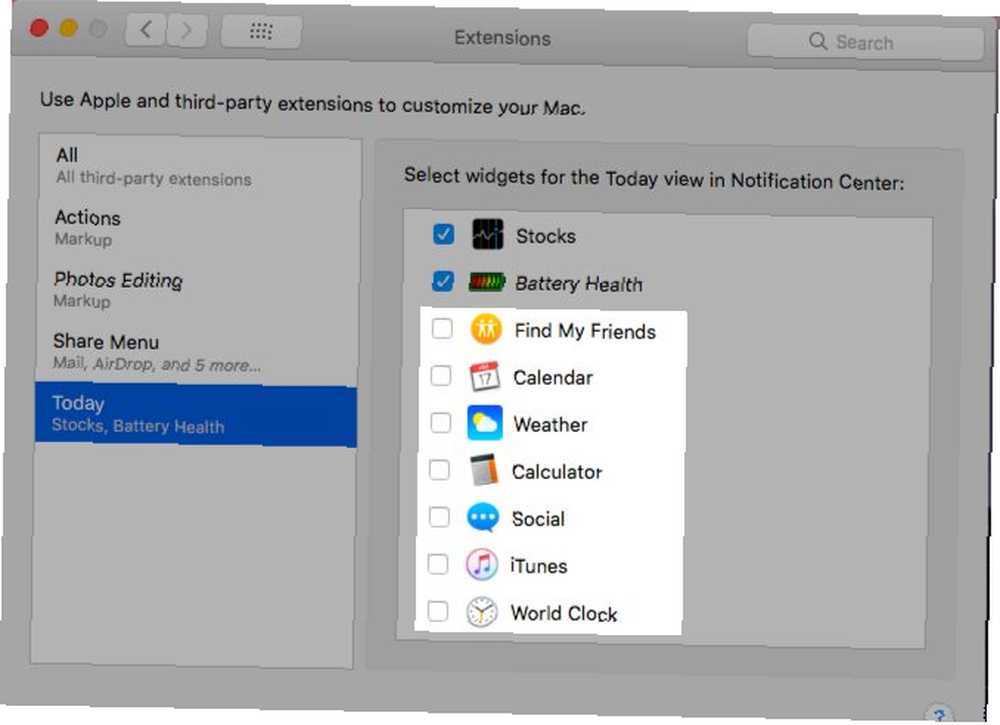
Spotlight-kategorier
Spotlight opdeler dine søgeresultater i kategorier som applikationer og dokumenter. Du har sandsynligvis ikke brug for det alle de kategorier, den viser. At skjule de unødvendige er smertefri. Deaktiver dem fra Systemindstillinger> Spotlight> Søgeresultater og du er god til at gå.
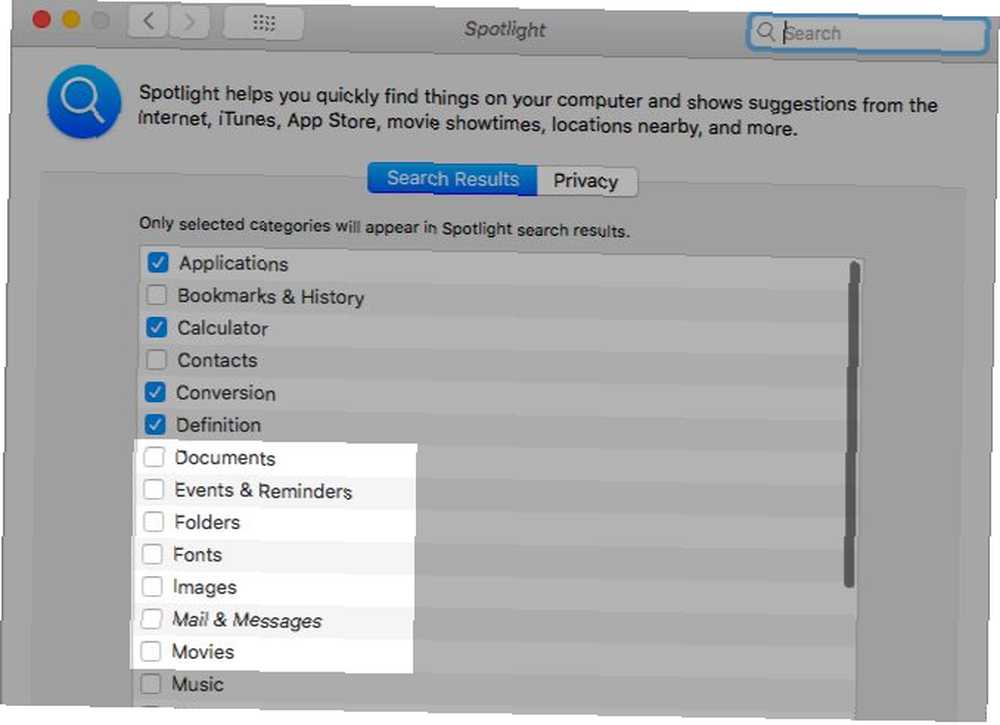
Udviklerkategorien er en vanskelig en, hvis du ikke har Xcode-applikationen installeret. Du vil ikke se denne kategori angivet i indstillingerne, men du kan tvinge den til at vises med en hurtig løsning. Åbn Terminal-appen og udfør denne kommando:
cd / applikationerKør denne kommando næste:
tryk på Xcode.appMed disse kommandoer narrer du din Mac til at tro, at du har Xcode installeret. (Hvis du åbner mappen Programmer, ser du en app ved navn Xcode, som er en tom fil.)
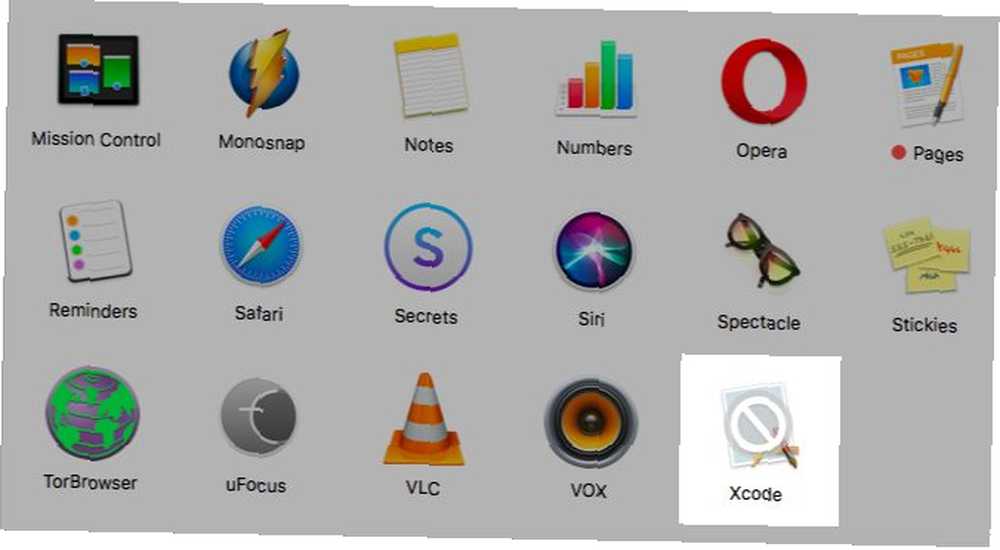
Nu skal du være i stand til at se kategorien Udvikler anført under Systemindstillinger> Spotlight> Søgeresultater. Hvis den ikke vises, skal du genstarte din Mac. Fravælg kategorien for at forhindre, at den vises i Spotlight-søgning.
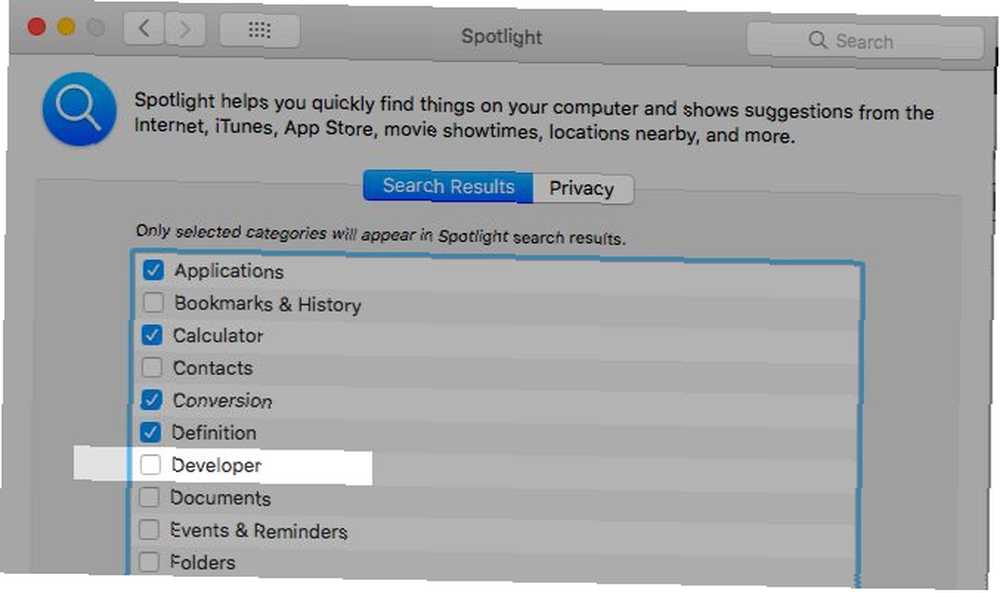
Skift til Privatliv fanen i ruden Spotlight-indstillinger for at tilføje mapper, som du gerne vil holde ude af søgeresultaterne.
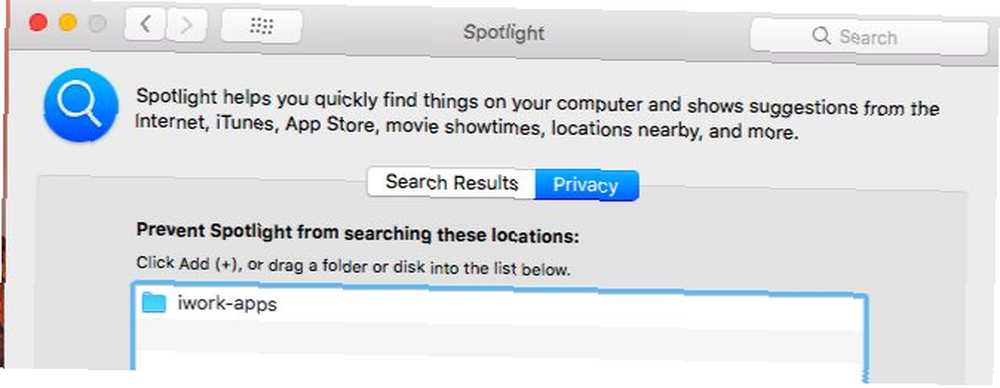
Filer og mapper
Det betyder ikke noget, hvis du skjuler Finder-data, fordi de kommer i vejen, eller fordi de er følsomme. Du har brug for en go-to-arbejdsgang for det.
Standardmetoden til at skjule filer og mapper på en Mac involverer terminal-kommandoer. Da vi allerede har dedikeret en hel artikel til den Skjul & find enhver fil på Mac OS X Skjul & find enhver fil på Mac OS X Der er ingen ligefrem måde at hurtigt skjule eller afsløre skjulte filer på Mac OS X, som der er på Windows - men det er muligt. , hopper vi direkte til et par alternativer og nemmere metoder til at skjule Finder-data.
Hit Cmd + Skift +. (periode) i Finder, hvis du bare vil gøre skjulte filer synlige. Tryk på genvejen igen, og filerne går tilbage til at være usynlige .
For den ulige fil, du vil holde skjult, skal du oprette en ny mappe i dit brugerbibliotek (~ / Bibliotek) og indsæt filen der. Da Spotlight ikke indekserer brugerbiblioteket, er dit “skjult” filer er sikre. Det er indtil en person, der ved, hvordan man får adgang til brugerbiblioteket Sådan får du adgang til OS X-biblioteksmappen og hvorfor det er praktisk Sådan får du adgang til OS X-biblioteksmappen og hvorfor det er praktisk. De fleste OS X-biblioteksmapper er bedst at være i fred, men det er nyttigt at kend din vej ind og omkring brugerbiblioteket. snubler over dem eller søger efter dem. Ikke en idiotsikker løsning, som du kan se.
Hvis du ofte håndterer skjulte data, overveje at installere en peg-og-klik-app som Skjul mapper (gratis) eller DesktopUtility (gratis). Det vil fremskynde processen med at oprette skjulte filer og skifte mellem synligheden.
Mac App Store-køb
Enhver app, du installerer fra Mac App Store, vises under Butik> Købt. Dette afsnit kan fyldes hurtigt ud, hvis du regelmæssigt eksperimenterer med apps. Hvis du vil skjule nogle af de apps, du har købt eller downloadet, er det let at gøre, hvis det er lidt tidskrævende at gøre i bulk. Højreklik på en hvilken som helst app, du vil skjule fra listen over køb, og vælg Skjul køb ... mulighed der vises.
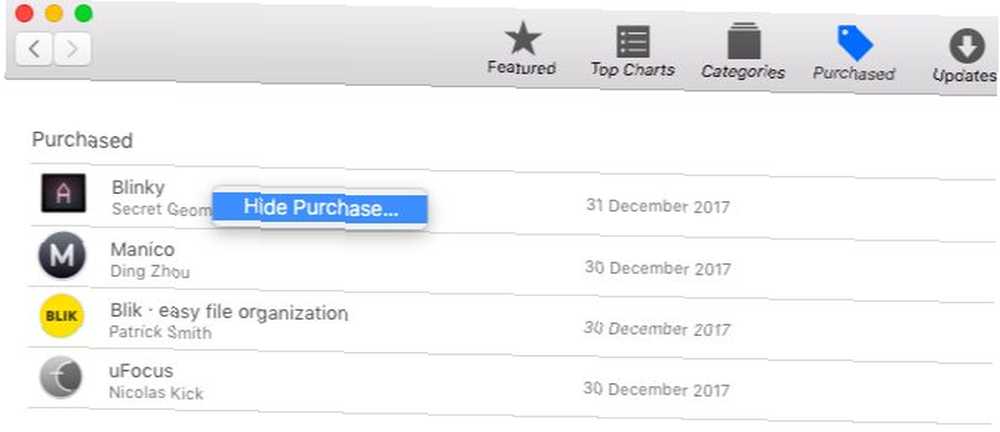
underretninger
I disse tider er meddelelser offentlig fjende nummer et. Du kan dæmpe dem alle med et klik på en switch fra underretningscentret! Rul op i fanen Meddelelser for at finde og aktivere tilstanden Ikke forstyrr (DND). Du kan også Mulighed-Klik på ikonet for meddelelsescenter-menulinjen for at udløse DND-tilstand.
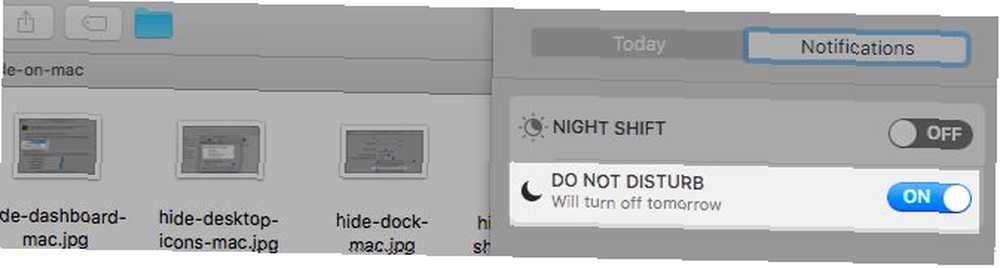
Selv når DND er inaktiv, er det bedst at skjule underretninger, der er irriterende og / eller værdiløse. Du kan gøre dette fra Systemindstillinger> Underretninger. Gå gennem hver app, der er anført i sidebjælken, og tilpas, hvordan og hvor dens meddelelser vises.
For at skjule underretningerne for en app helt, indstil kalenderalarmstil til Ingen, og fjern markeringen af alle felterne, der er anført nedenfor. Dette vil:
- Tænd lyd-cue-meddelelserne (Afspil lyd til underretninger).
- Skjul ikonemærkerne, der vises i dokken for at sige “du har en opdatering!” (Badge-appikon).
- Undgå, at meddelelser vises i underretningscentret (Vis i underretningscenter).
- Skjul underretninger fra nysgerrige øjne ved at forbyde dem fra låseskærmen (Vis underretninger på låseskærmen).
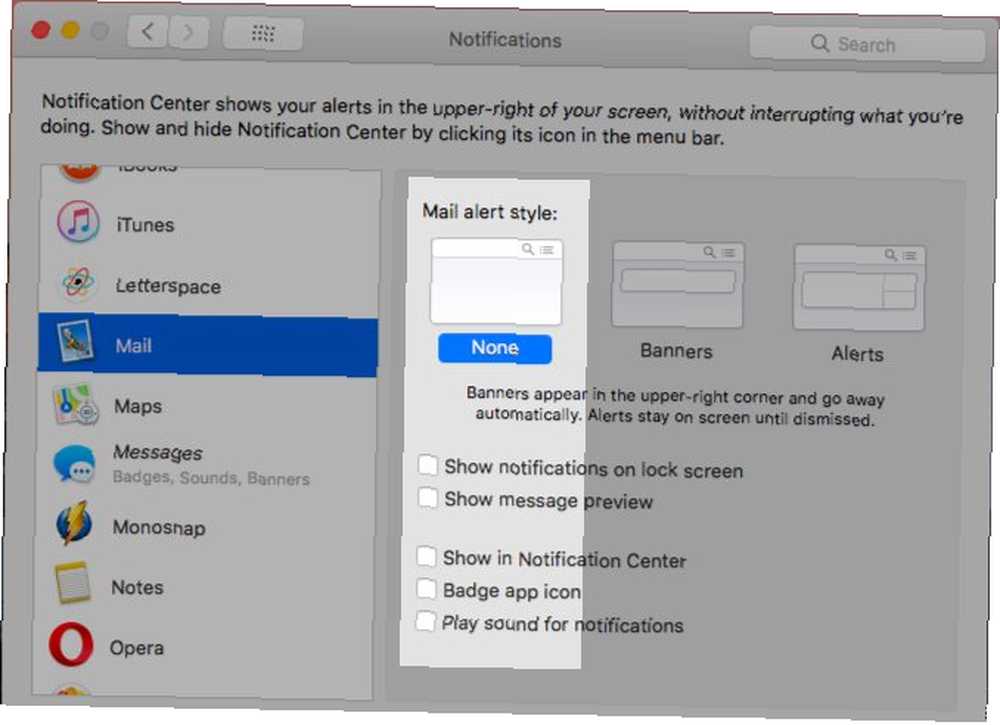
Besøg Forstyr ikke sektion fra sidepanelet, hvis du vil skjule alle advarsler i en tidsplan.
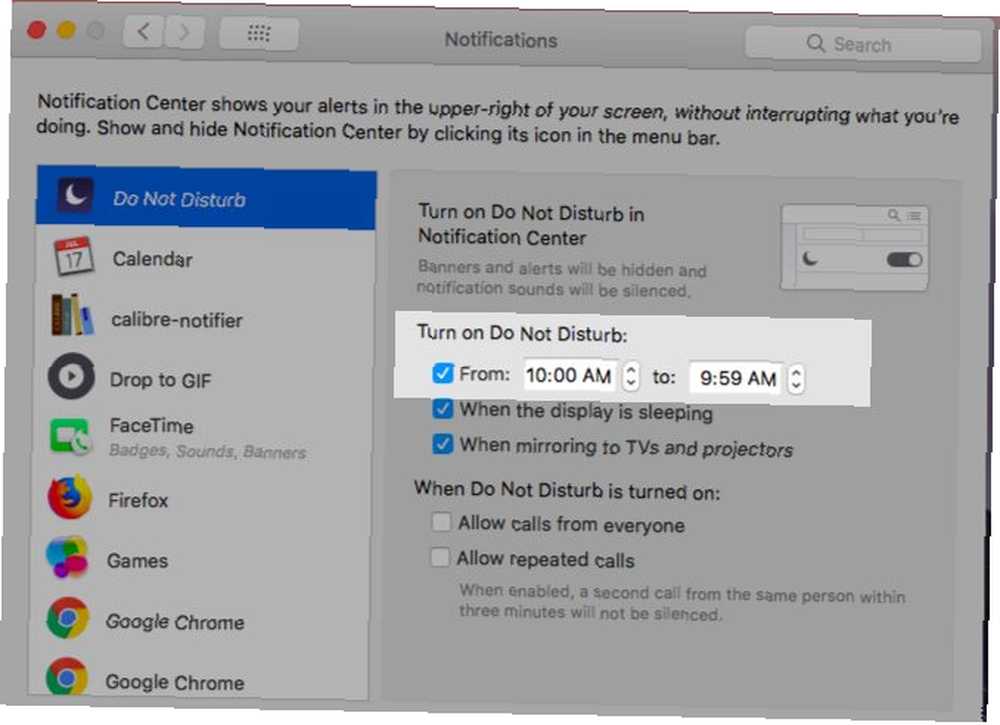
Filtypenavn
Hvis du vil, at Finder skal skjule udvidelser fra filnavne, skal du deaktivere Vis alle filendelsesudvidelser fra Finder> Præferencer ...> Avanceret. Nu ser du kun filnavne, medmindre du eksplicit har tilføjet udvidelser, mens du navngiver eller omdøber bestemte filer.
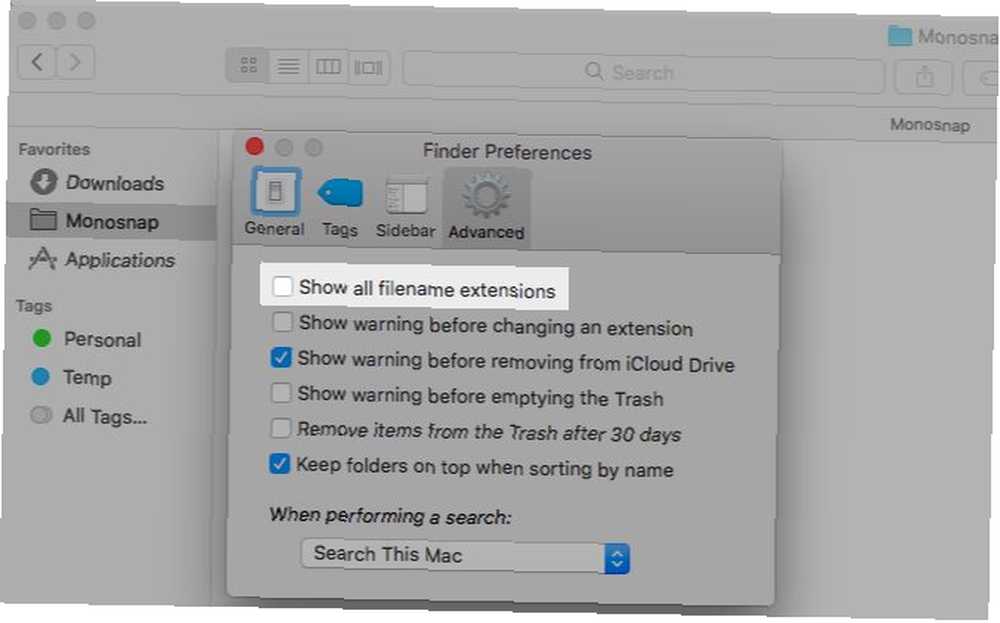
Finder-artikelinfo
Finder viser ekstra information eller “vareinfo” for filer og mapper lige under deres navn. For eksempel filstørrelsen for iWork-dokumenter, billedstørrelsen for fotos og antallet af varer inden for mapper.
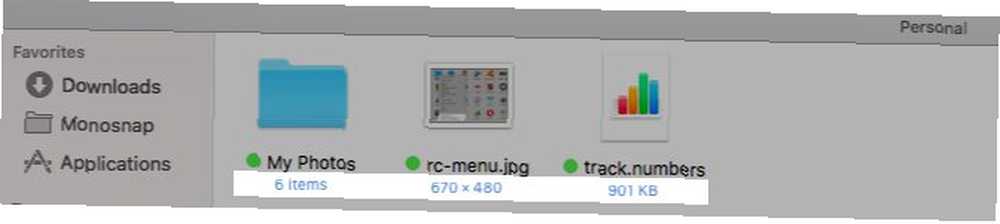
Disse oplysninger er ret nyttige, men hvis du hellere vil skjule dem, skal du åbne Vis> Vis visningsindstillinger og fjern markeringen i boksen for Vis vareoplysninger. Denne indstilling fungerer på individuelle mapper og ikke på tværs af Finder, ligesom Finder-visninger.
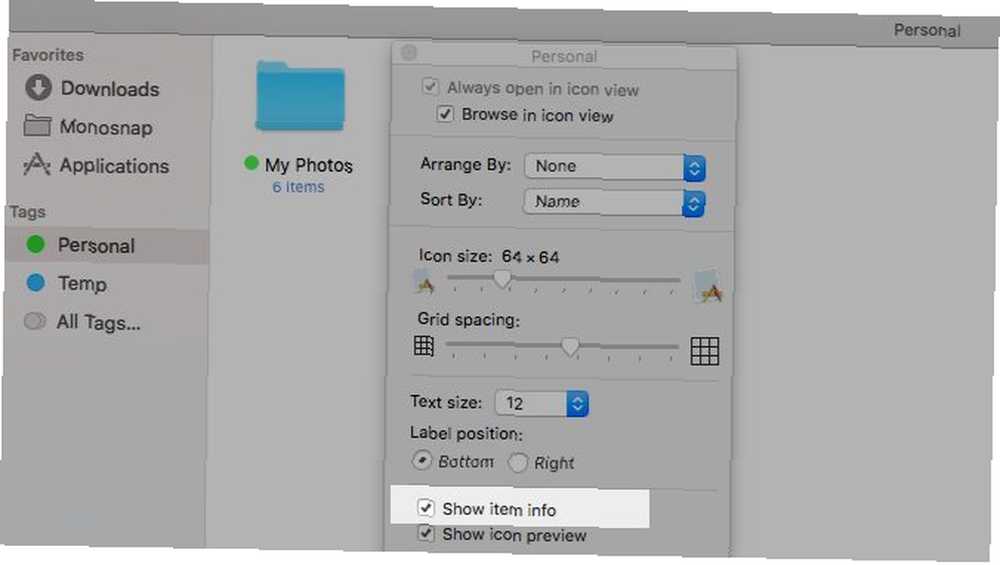
App Windows til login-emner
Ja, du har brug for visse apps, der skal startes ved login, men har du brug for at se deres windows dukke op hver gang du genstarter din Mac? Sikkert ikke. Skjul vinduerne fra Systemindstillinger> Brugere og grupper. Vælg den aktuelle bruger fra sidefeltet, og skift til dens Login varer fane. For ethvert element, hvis vinduer du ikke vil se efter logge ind, skal du markere afkrydsningsfeltet i Skjule kolonne. Din Mac vil stadig starte disse apps ved login, men i baggrunden.
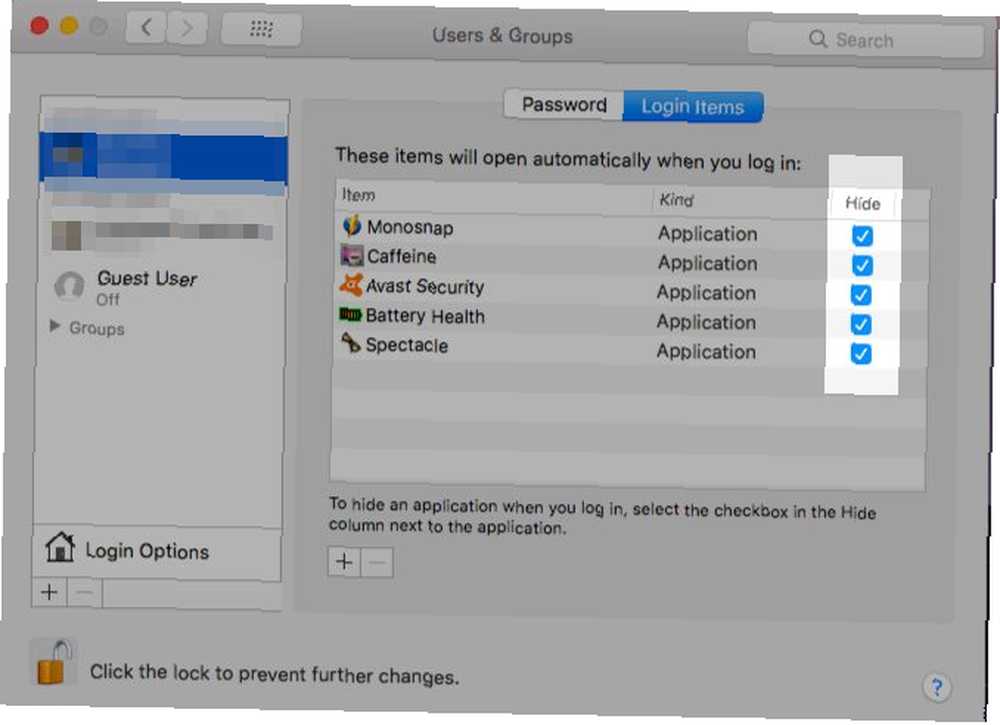
Systemindstillinger Paneler
Hvis du kigger ind i Udsigt når du har Systemindstillinger kørt, vil du bemærke a Tilpas ... mulighed der. Klik på det, så kan du declutter de indstillingsruder, du ikke bruger ofte. Klik på Færdig , når du er færdig med at fravælge afkrydsningsfelterne for de ruder, du vil skjule.
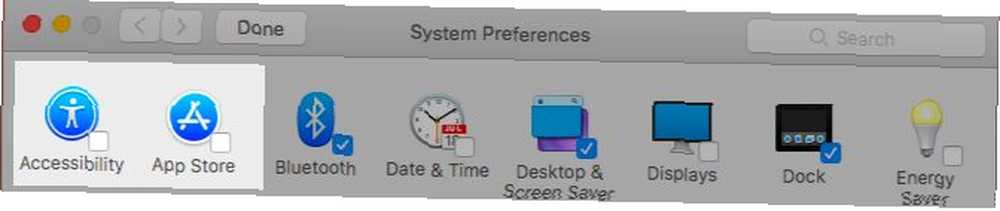
Startpuden
Start-funktionen på din Mac er så god som uddød og allerede ude af vejen. Hvis du gerne vil “skjule” det yderligere deaktiverer dets genvej fra pegefeltet fra Systemindstillinger> Trackpad> Flere bevægelser. Fjern derefter linket fra dens genvejstast fra Systemindstillinger> Tastatur> Genveje. Launchpad vil dog fortsat være tilgængelig via Spotlight.
App-specifikke funktioner
Hver applikation kommer normalt med et par elementer, der er unikke for det. For eksempel har Safari en Udvikle menuen Mail-appen leveres med forhåndsvisning af liste Sådan gør du Apple Mail til en bedre desktop e-mail-klient Sådan gør du Apple Mail til en bedre desktop e-mail-klient Tag dig tid til at konfigurere Apples kedelige e-mail-klient helt rigtigt og gøre e-mail-behandling så smertefri som muligt . , og iTunes har sine Apple Music-funktioner. For at skjule sådanne elementer skal du grave lidt rundt i Indstillinger afsnit eller Udsigt menu for den pågældende app.
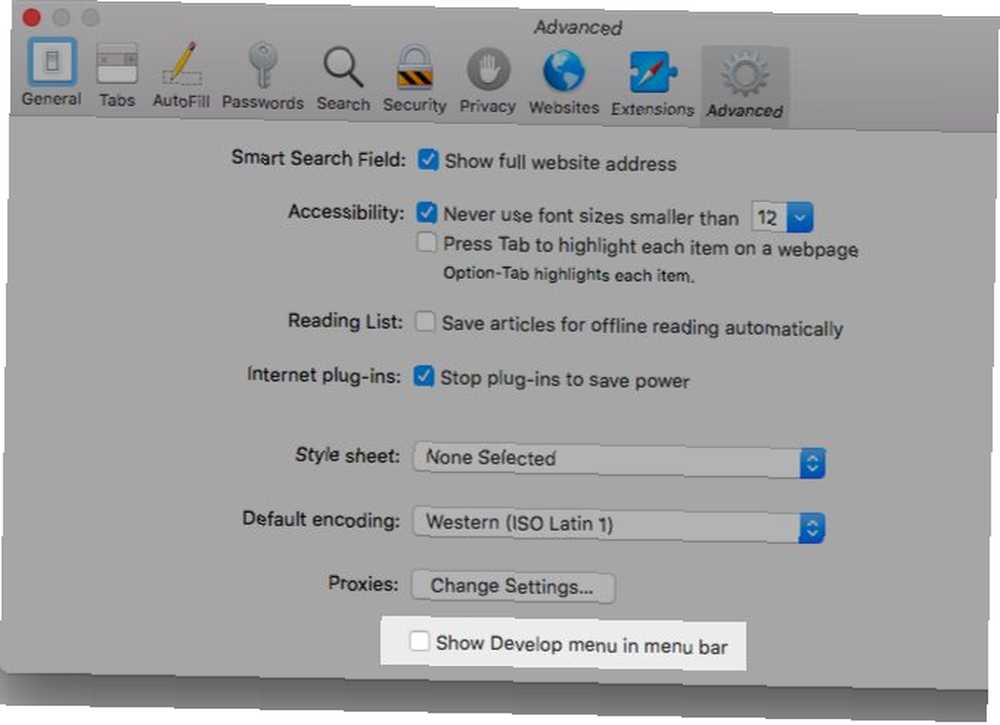
Ude af øje ude af sind
Vi ved alle fordelene ved at rydde rodet Rydning af rod er godt for dig - men hvorfor? At rydde rod er godt for dig - men hvorfor? Decluttering er en fantastisk måde at starte året på at føle sig frisk, og det giver dig en stor følelse af præstation - men der er mere end det. Denne enkle vane kan forbedre dit liv. i alle dens former, men vi afviser ofte den visuelle rod som ubetydelig. Det er ikke, hvilket er noget, vi opdager, når vi har behandlet det.
Nu er det på tide at shunt de visuelle distraktioner fra din Mac og opleve den livsforandrende magi ved (digitalt) at rydde op på KonMari-metoden anvendt på dit digitale liv KonMari-metoden anvendt på dit digitale liv For at leve et lykkeligere liv, kasser alt hvad der ikke gør 't giver dig glæde og organiser resten. Sådan bruges KonMari-metoden på dit digitale liv. .
Hvad kan du ellers skjule på din Mac eller ønske, at du kunne? Del disse kæledyrspæle med os, og hvis du har formået at ordne dem, fortæl os hvordan!











