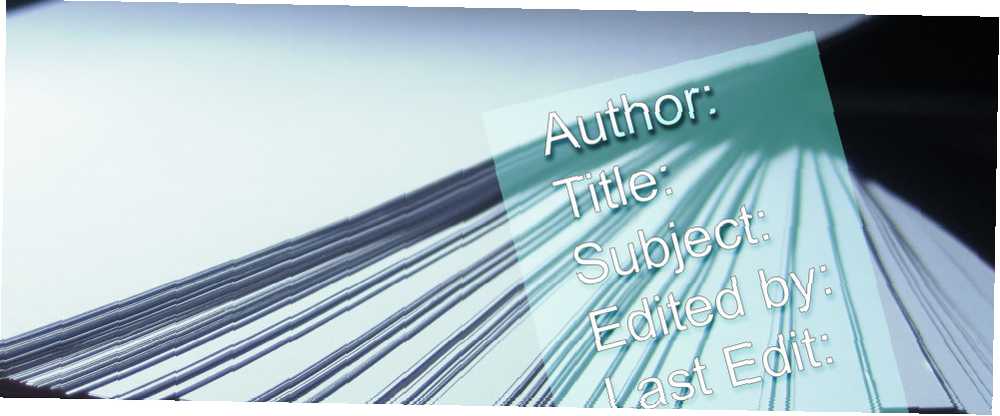
Owen Little
0
5238
1368
Hvert dokument oprettet af en Microsoft Office-app har et antal dokumentegenskaber, herunder titel, forfatter, emne og mange andre. Det meste af tiden ser du disse, når du kigger gennem dine filer, men vidste du, at disse dokumentegenskaber faktisk kan være virkelig nyttige til dokumenthåndtering 9 Must Have Modern Apps For Viewing, Editing & Managing Documents 9 Must Have Modern Apps Til visning, redigering og håndtering af dokumenter På en tablet eller hybrid enhed kan berørings med de første moderne apps være fantastisk! Selv dem til håndtering af dokumenter. Lad os se på nogle af dem. ?
Her er, hvordan du kan se, ændre og drage fordel af dokumentegenskaber i Microsoft Office.
Vinduet Dokumentegenskaber
Hvordan du åbner vinduet med dokumentegenskaber afhænger af den version af Office, du bruger. I Office 2007-apps skal du klikke på Microsoft Office-knappen og derefter klikke på Forbered> Egenskaber> Avancerede egenskaber. I 2010 til 2016 rammer du Fil> Info, og panelets egenskaber vises i højre side af menuen. Fra Ejendomme dropdown, vælg Avancerede egenskaber. På en Mac bruger du bare Fil> Egenskaber.
Disse egenskaber er tilgængelige i Word, Excel, PowerPoint, Access og Publisher, men jeg bruger bare de første tre til skærmbilleder. Den samme proces ville blive brugt i en af de andre apps.
Dokumentoversigt
Når vinduet først åbnes, ser du de grundlæggende oplysninger, som du ville forvente, at Excel, Word eller PowerPoint skal gemme om dit dokument i afsnittet Oversigt. Titel, emne, forfatter, manager, virksomhed osv. Hvis du ønsker at ændre egenskaben til Excel-regnearksforfatteren - eller en anden grundlæggende egenskab - kan du gøre det fra dette første vindue.
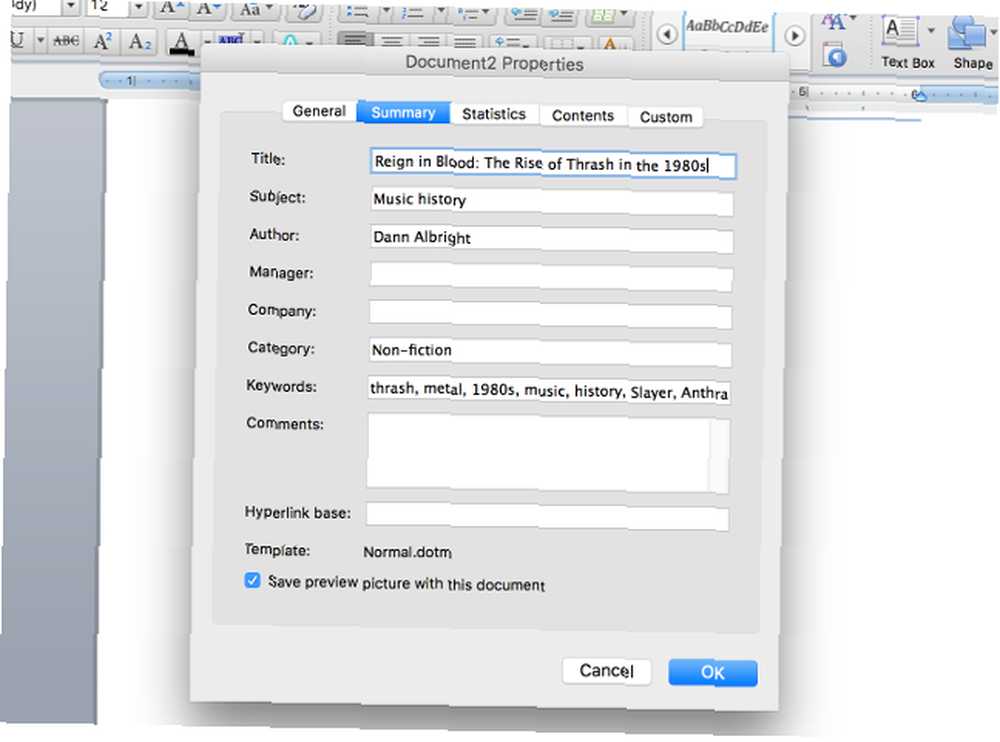
Dokumentstatistik
Den næste fane, Statistik, indeholder automatisk beregnede data, f.eks. Oprettelses- og ændringsdatoer, revisionsnumre, udskrifter, tegn, linjer og så videre.
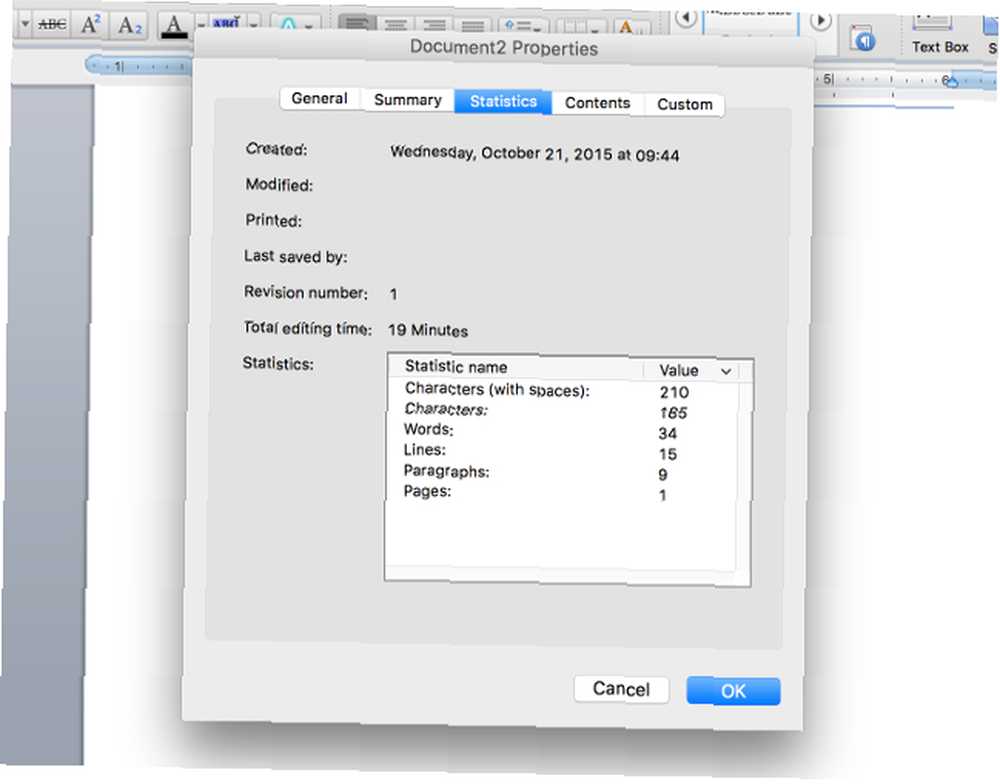
Statistikken, der indsamles her, afhænger af hvilket program, du bruger. PowerPoint har for eksempel detaljer om slides, skjulte dias, multimedia og noter.
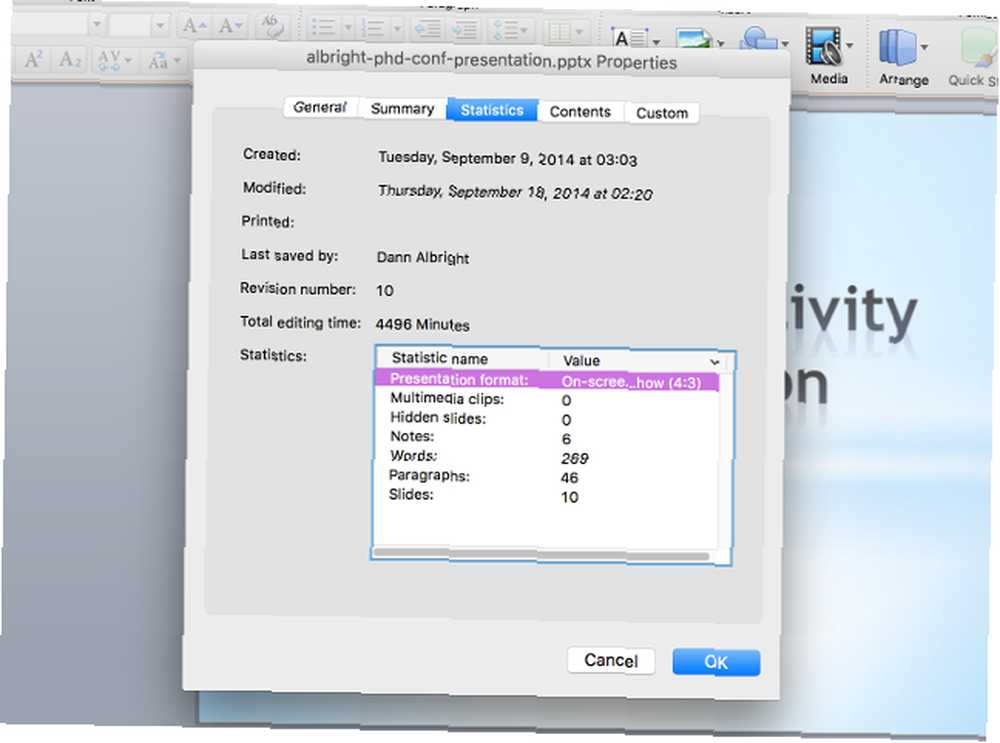
I modsætning hertil lagrer Excel ikke meget i statistikafsnittet.
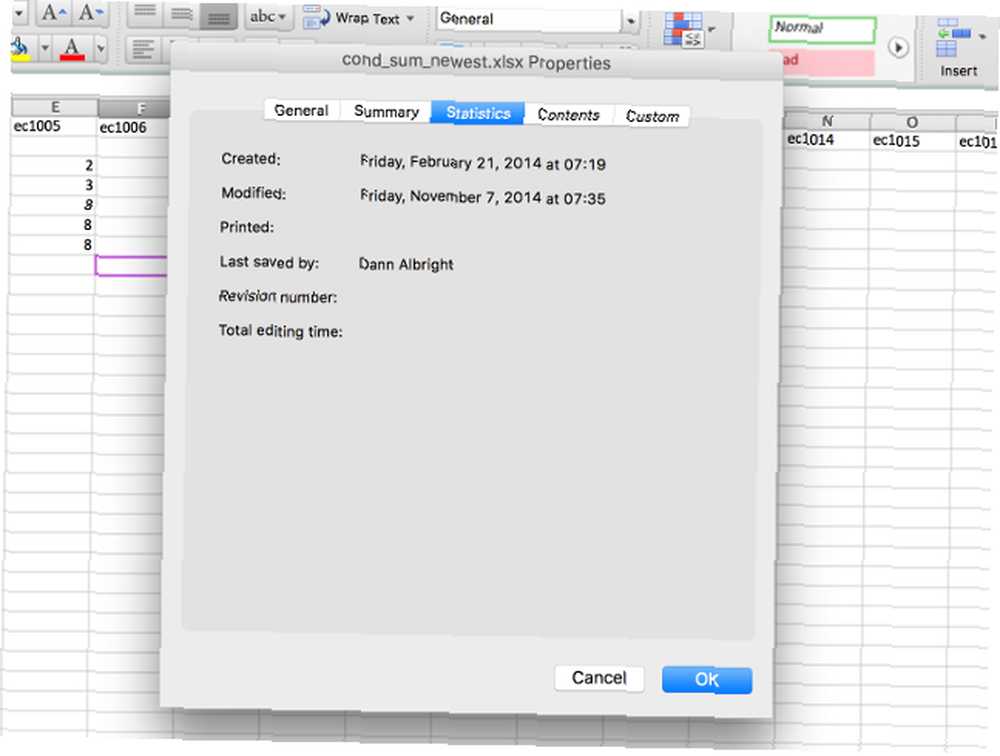
Dokumentindhold
Den næste fane, Indhold, indeholder sandsynligvis ikke noget for mange af de dokumenter, du arbejder på i øjeblikket. Men det kan ændre sig, når du ser, hvor nyttigt det er. For at vise dig, hvad det kan gøre, bruger vi et dokument, som jeg har oprettet, en historie med thrash-musik i 1980'erne. Dette vil fungere lige så godt med en forskningsrapport Google Docs vs. Microsoft Word: Death Match for Research Writing Google Docs vs. Microsoft Word: Death Match for Research Writing Online-løsninger er ved at blive normen. Vi besluttede at se, hvordan Microsoft Word stabler op mod Google Docs. Hvilken vil gøre det bedre forskningsartikel? , markedsføringsplan eller roman.
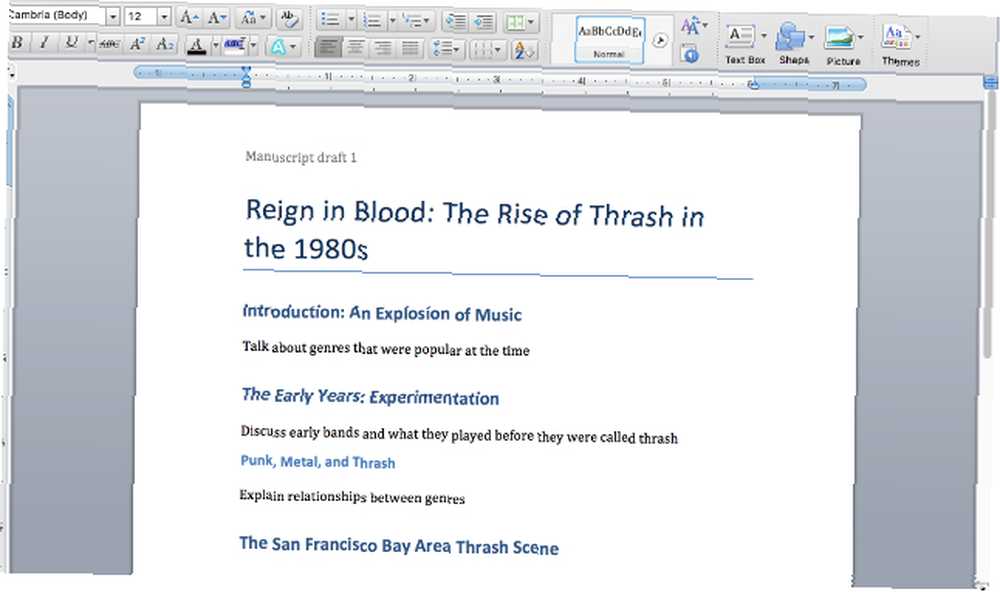
Lad os nu se på fanen Indhold i egenskabsvinduet.
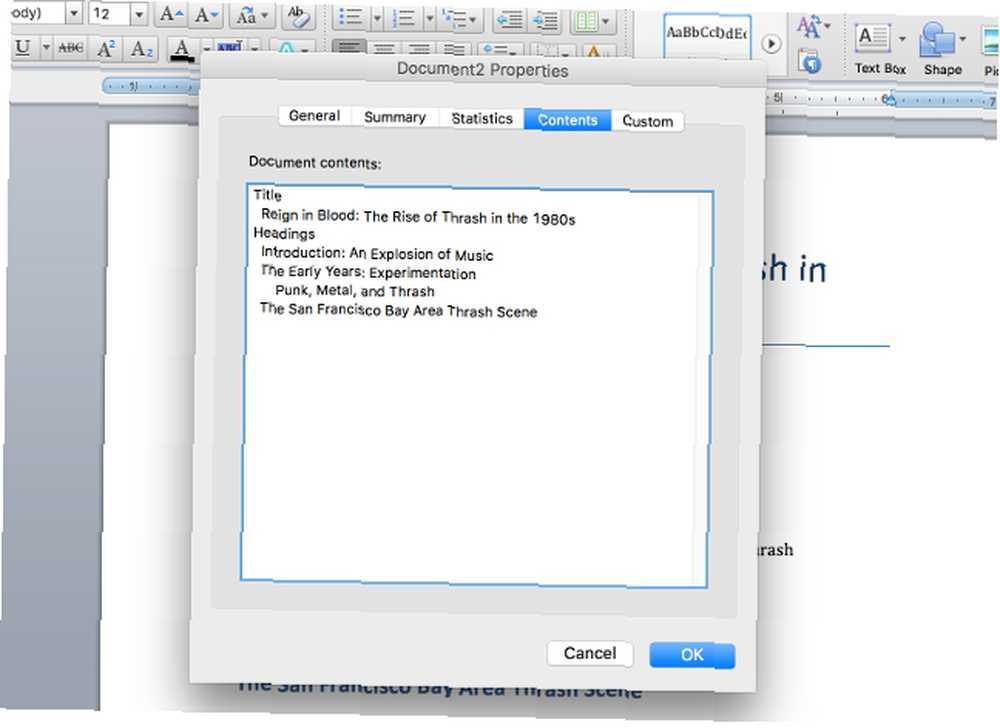
Som du kan se, giver fanen Indhold dig et overblik over, hvad der findes i dokumentet. Hvor får den disse oplysninger? Fra overskrifter. Hvis du bruger Microsoft Words overskriftsformater Sådan bruges stilarter i Microsoft Word til at spare meget arbejde Sådan bruges stilarter i Microsoft Word til at gemme en masse arbejde (som du kan tilpasse i Vis> Stilarter), importeres de til fanen Indhold for automatisk at oprette en kontur. Hvis du har et rigtig langt dokument, og du ønsker at få en idé om, hvad der er i det, kan dette hjælpe.
Som du måske forventer, bringer de forskellige Office-apps også forskellige oplysninger til fanen Indhold. Excel fanger for eksempel bare navnene på de regneark, du har oprettet.
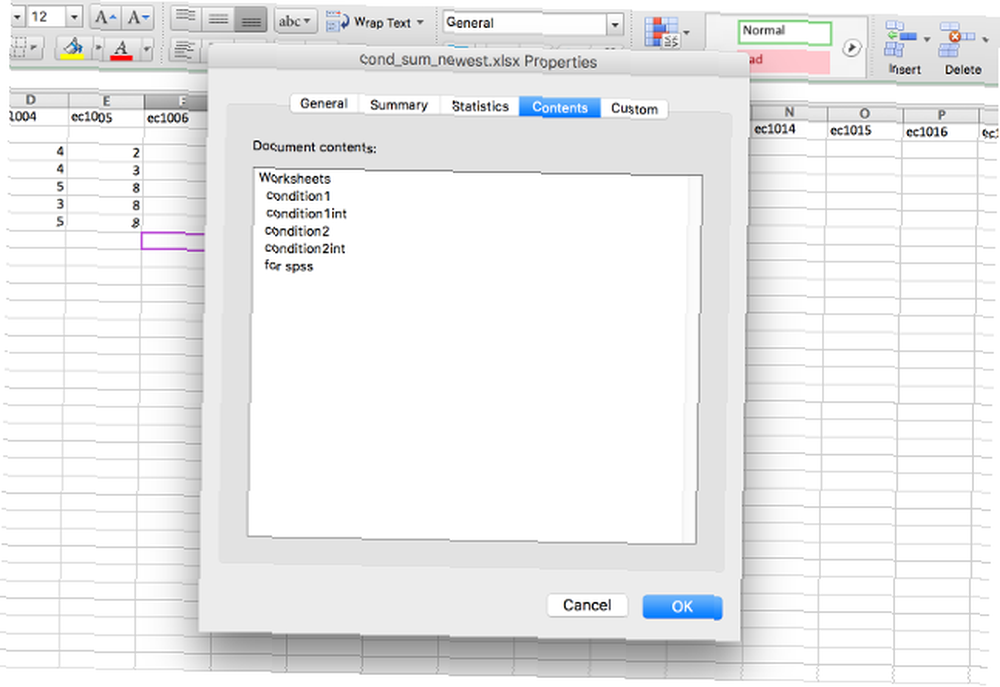
På den anden side vil PowerPoint give dig information om, hvilke skrifttyper du har brugt, hvilket tema præsentationen i øjeblikket bruger 7 tip til oprettelse af professionelle PowerPoint-skabeloner 7 tip til oprettelse af professionelle PowerPoint-skabeloner Ingen har fordel af en kedelig PowerPoint-præsentation. Brug disse tip til at sikre, at din indsats altid griber deres publikum. , og navnene på lysbillederne.
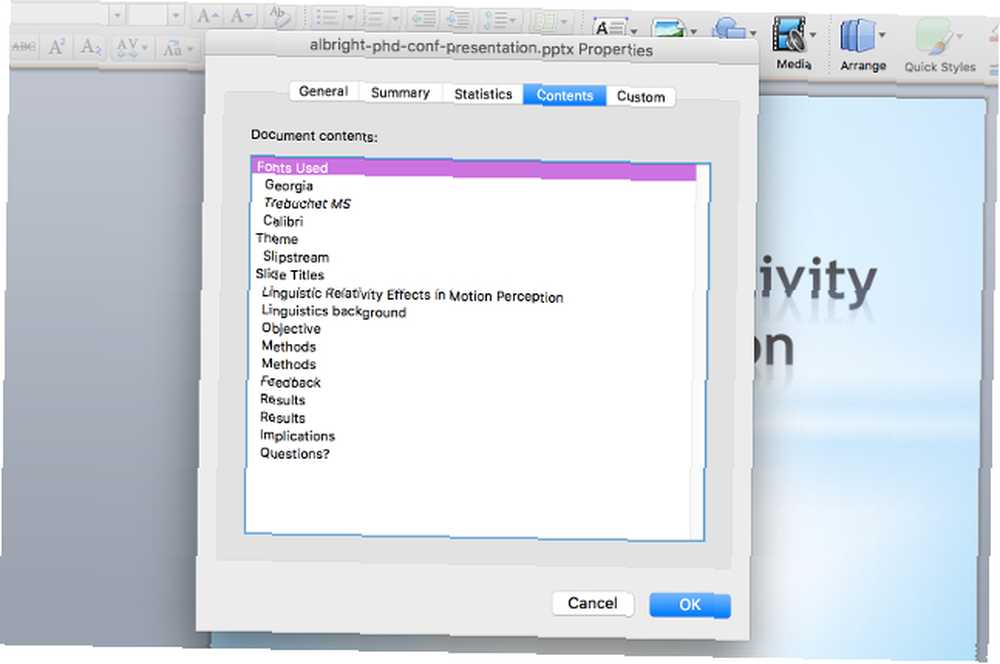
Egendefinerede dokumentegenskaber
Den sidste fane er, hvor dokumentegenskaber bliver virkelig nyttige. Hvis du vil registrere (eller finde) absolut oplysninger om et dokument, er det her du kan gøre det. Fanen Brugerdefineret er den samme for Word, Excel og PowerPoint, så jeg bruger bare Word til skærmbilleder.
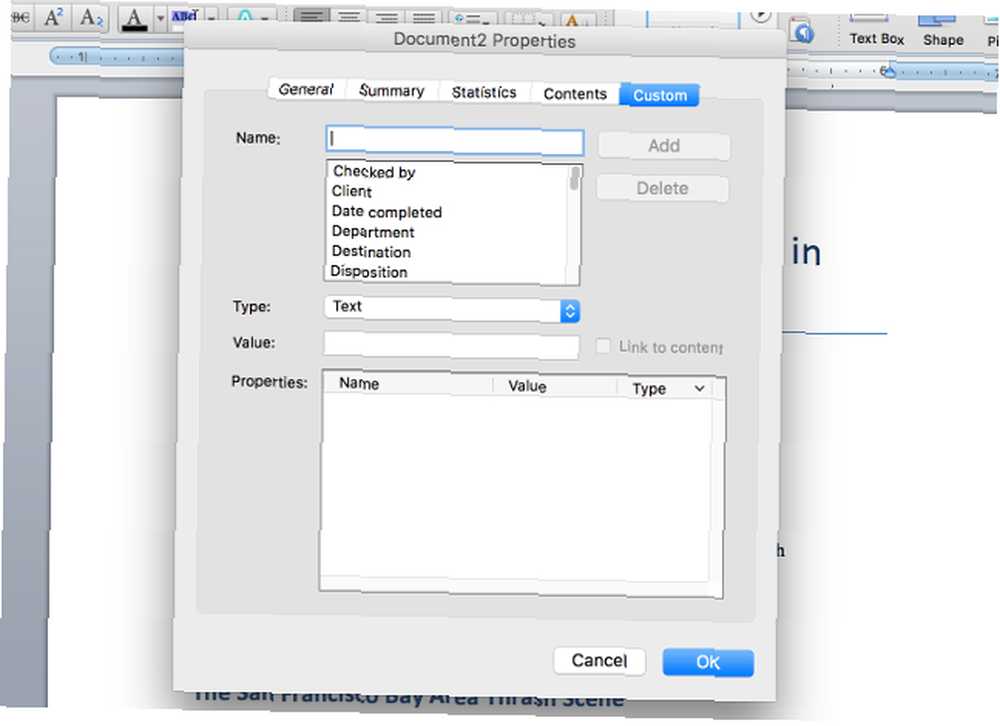
Her er listen over alle de indbyggede dokumentegenskaber:
- Kontrolleret af
- Klient
- Dato afsluttet
- Afdeling
- Bestemmelsessted
- disposition
- Division
- Dokument Nummer
- Editor
- Henimod
- Gruppe
- Sprog
- Mailstop
- Stof
- Kontor
- Ejer
- Projektudgiver
- Formål
- Modtaget af
- Optaget af
- Indspillet dato
- Reference
- Kilde
- status
- Telefon nummer
- Maskinskriver
Optag hvem der har arbejdet med dokumentet
Det, der gør denne liste specielt nyttig, er, at du kan tilføje flere oplysninger til enhver ejendom. Lad os sige, at du ønsker, at alle i dit team skal tjekke et dokument. I stedet for at få folk til at e-maile dig, efterlade en note i dokumentet eller bruge en anden metode til at indikere, at de har kigget på dokumentet, kan de ganske enkelt ændre Kontrolleret af egenskab for at tilføje deres navn.
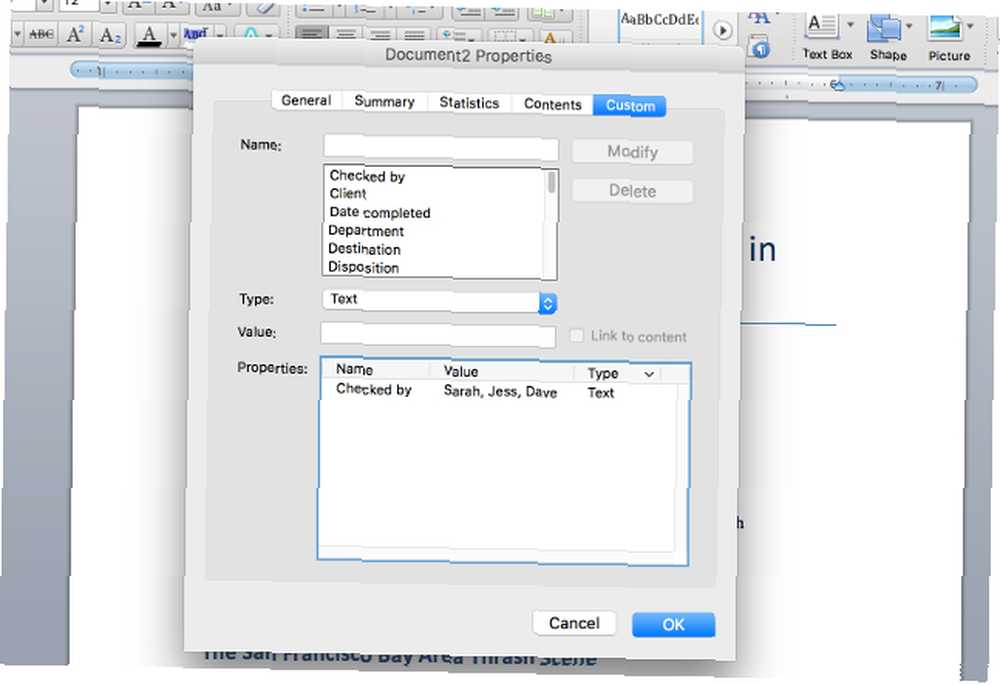
Hvis du ønsker, at alle skal have deres navn på en separat linje, kan du drage fordel af Office's mulighed for at tilføje tilpassede egenskaber ved at klikke på Navn boks og tilføje en ny egenskab. Kontrolleret af, Kontrolleret af 2, Kontrolleret af 3, og så videre, vil du give alles navn på en anden linje.
Disse egenskaber har tilsyneladende ubegrænset potentiale. Hvis du vil registrere de personer, du har hørt om dette dokument, kan du tilføje et antal Kilde ejendomme. Vil du sikre dig, at du husker, hvem der har sendt dig dokumentet? Tilføj deres navn i Modtaget af. Sørg for, at du ikke sender dokumentet til den forkerte klient? Tilføj en Klient indgang. Med disse 26 egenskaber kan du tilføje en enorm mængde nyttige oplysninger til dokumentet.
Registrer brugerdefinerede oplysninger på dit dokument
Muligheden for at føje tilpassede egenskaber til fanen Brugerdefineret er en af de mest nyttige ting, du kan gøre til dokumenthåndtering i Microsoft Office. Vil du have detaljerede poster over, hvem der redigerede dokumentet, og hvornår? Bare skriv “Redigeret” i Navn , og tilføj derefter et navn og en dato i Værdi felt, som dette:
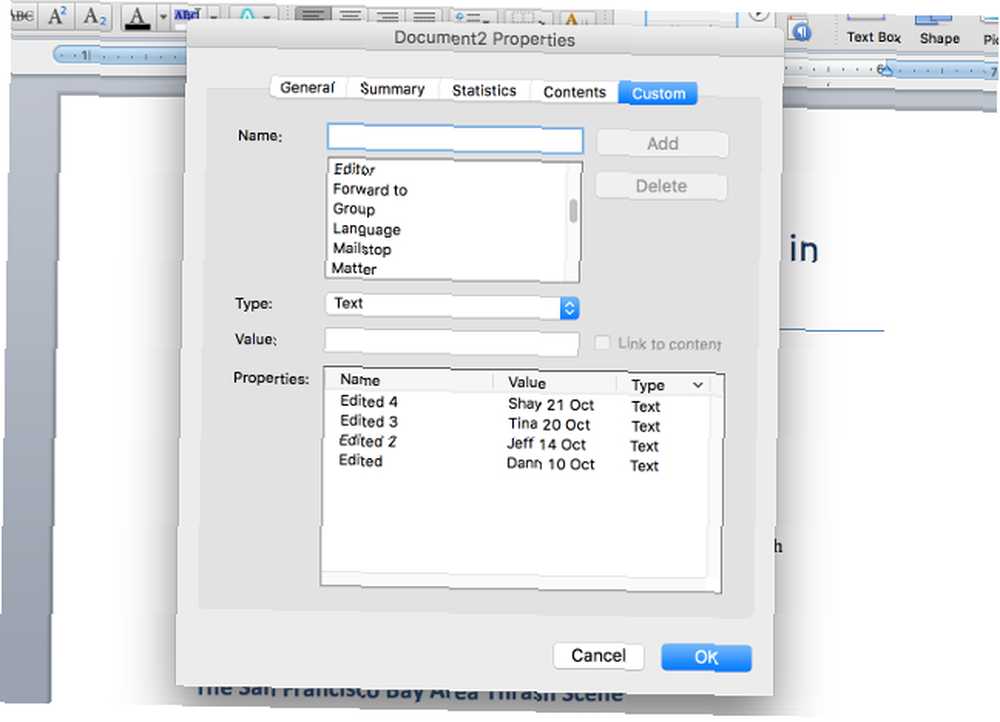
Nu kan alle tilføje deres navn og den dato, de redigerede dokumentet, så du kan holde styr. Vil du have, at alle skal tænke på, hvor godt de synes, at dokumentet er? Type “Bedømmelse” i feltet Navn skal du skifte til Type felt til Nummer, og alle kan hurtigt og nemt fortælle dig, hvor gode de synes dokumentet er.
Du er kun begrænset af din fantasi - enhver form for information, der kan være nyttig for folk, der arbejder med dokumentet, kan føjes til de brugerdefinerede dokumentegenskaber.
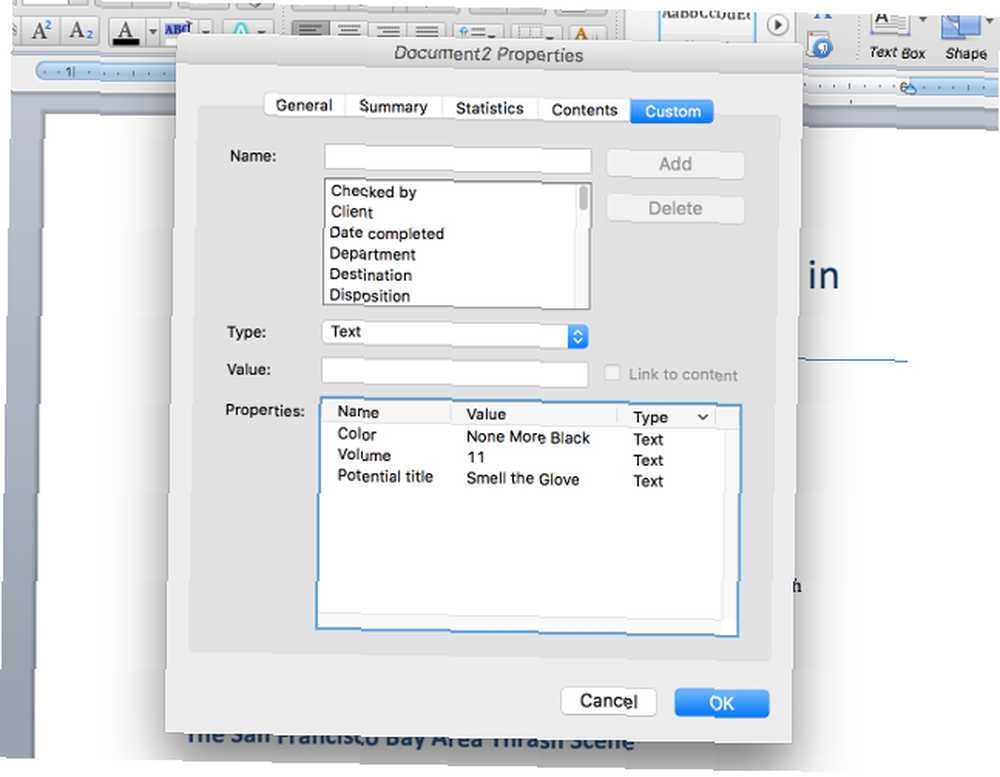
Hold øje med dine dokumenter
Vinduet med dokumentegenskaber i Office-pakken er en af de bedste måder at administrere dine dokumenter, især hvis du arbejder i et team Holdarbejde: 10 tip til effektivt samarbejde i realtid online Teamarbejde: 10 tip til effektiv realtid Online samarbejde og flytning af dine filer meget rundt. Fra at ændre forfatteren af et Excel-regneark til at logge redigering af et PowerPoint-dias, kan du gøre det hele fra dokumentet, hvilket betyder, at du ikke behøver at bruge et andet slags kompliceret system. Når du har mestret vinduet med dokumentegenskaber i Microsoft Office, vil du være en ægte Office-master. Sådan finder du alle Microsoft Office-tastaturgenveje, du nogensinde har brug for, Sådan finder du alle Microsoft Office-tastaturgenveje, du nogensinde har brug for. Find en komplet liste med tastaturgenveje kan være en opgave. Lad Word automatisk generere en liste over alle dets genveje! Du finder også tastaturgenveje til andre Office-applikationer. !
Bruger du dokumentegenskaber? Hvilke finder du mest nyttige? Hvad andet bruger du dem til? Del i kommentarerne herunder!











