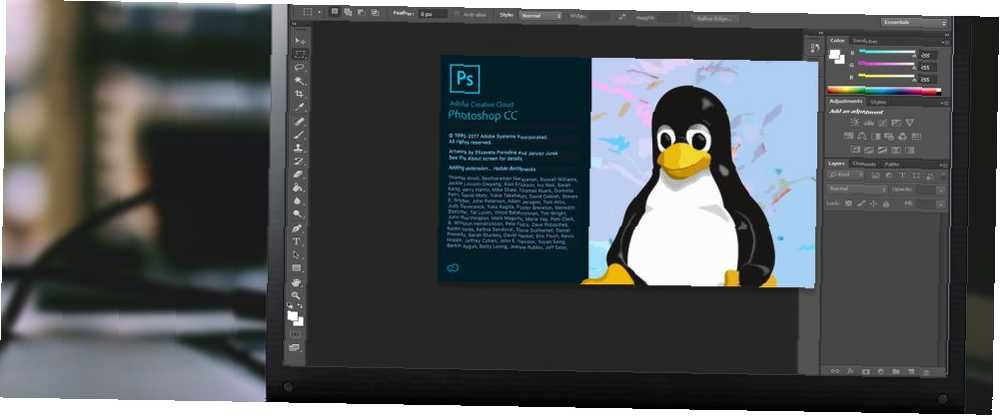
Joseph Goodman
0
1022
234
Mens der findes mange Adobe Photoshop-alternativer, forbliver Photoshop på forkant med billedredigeringssoftware. Selvom Adobes ultra-kraftige software i mange år ikke var tilgængelig på Linux, er det nu let at installere.
Lad os lære, hvordan du installerer Photoshop på Linux!
Adobe Photoshop vs. alternativer på Linux
Linux er et utroligt Windows- og Mac-alternativ, der kommer i forskellige smag. Ligeledes finder du masser af Photoshop-alternativer, der kører fremragende på Linux, lige fra GIMP til Inkscape. Hvilket er godt, hvis du ikke ønsker at gennemgå processen for at installere Photoshop på Linux.
Desuden er tonsvis af disse Illustrator-, Lightroom- og Photoshop-substitutter frit tilgængelige, inklusive en masse online-værktøjer, der kan erstatte Photoshop. Så du kan føle dig som om du ikke har brug for Photoshop eller Adobe Creative Suite 7 apps, der beviser, at du ikke har brug for Adobe Creative Suite på Linux 7 apps, der viser, at du ikke har brug for Adobe Creative Suite på Linux Adobe har nægtet at lave det Creative Suite kompatibel med Linux, så hvordan redigerer du fotos, film og lyd, opretter vektorer og mere? Nå, du opretter din egen open source kreative suite! .
Mange såkaldte Adobe Photoshop-udskiftninger er dog ikke op til bunden.
Som test viser, giver mange almindelige surrogater lignende funktioner som Adobe Lightroom, ikke den fulde Photoshop. Disse udvikler stort set RAW-billedfiler og katalogbilledbiblioteker. Til lagdeling og korrigering af elementer som kontrast og farve kommer disse softwaremuligheder til kort.
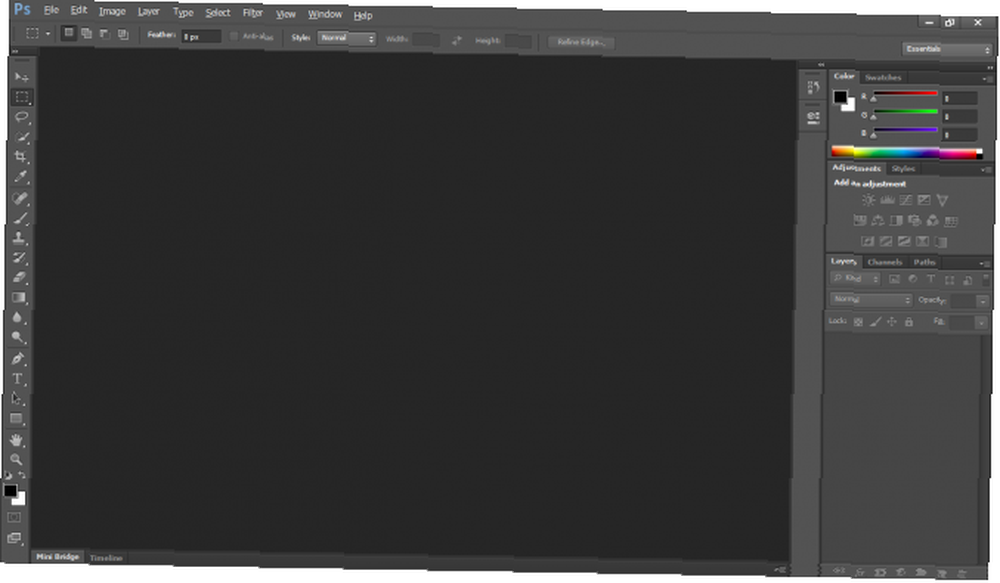
Derfor er Photoshop den bedste snarere end en konkurrent. Gentagne tests har konkluderet, at Adobe er det øverste valg til fotoredigeringssoftware. Til at begynde med er der et problem med Photoshop-erstatninger, der læser Adobe XMP-metadata til visning af RAW-billedfiler med Adobe-indstillinger. Tilsvarende læser Adobe ikke rigtige ejendomsfiler og metadata fra konkurrerende software.
Heldigvis kan du installere Photoshop på Linux via to forskellige metoder: ved hjælp af en virtuel maskine eller ved hjælp af vin. Og husk, der er masser af Adobe-apps, der er værd at installere 7 Mindre kendte Adobe Apps, der er værd at downloade 7 Mindre kendte Adobe Apps, der er værd at downloade Alle ved, at Adobe tilbyder apps til mobile platforme, men ved du om disse skjulte perle Adobe-apps på Android og iOS ? der går ud over Photoshop.
Installer Photoshop på Linux vha. En VM
Da Photoshop kører som en champ på Windows, installerer Linux-brugere muligvis simpelthen en virtuel maskine. Derefter kører Photoshop på Windows inden for Linux. For at opnå dette skal du:
- En virtuel maskine Hvad er en virtuel maskine? Alt hvad du behøver at vide, hvad er en virtuel maskine? Alt hvad du behøver at vide Virtuelle maskiner giver dig mulighed for at køre andre operativsystemer på din nuværende computer. Her er hvad du skal vide om dem. såsom VirtualBox, QEMU eller KVM
- Kompatibel Linux-distro
- Kompatibel version af Windows
- Adobe Photoshop-installationsprogram
Installer først din foretrukne virtuelle maskine.
Dernæst skal du installere en kopi af Windows i din VM Sådan konfigureres en Windows Virtual Machine i Linux Sådan konfigureres en Windows Virtual Machine i Linux Mange hjemmebrugere foretrækker at køre en dual-boot-konfiguration, når både Windows og Linux er nødvendigt, men Hvis du hellere vil køre Windows inde i Linux, er det sådan, hvordan du konfigurerer det. . Med en kopi af Windows, der kører i din virtuelle maskine på Linux, skal du bare starte Adobe Photoshop CS6-installationsprogrammet.
Kort sagt, du kører Photoshop på Windows og kører Windows inden for Linux. Det er omtrent så let som det bliver!
Installer Photoshop på Linux ved hjælp af vin
Alternativt kan du køre Adobe Photoshop på Linux ved hjælp af Wine og PlayOnLinux.
Som Yassen Dadabhay afslører, kører Photoshop CC 2014 på Linux. CC 2015 gør det imidlertid ikke. Du kan også køre Adobe Photoshop CS4, CS6 og Lightroom 5 på Linux ved hjælp af vin. Blandt de største udfordringer, når du skifter fra Windows til Linux er softwarekompatibilitet.
Hvad du har brug for:
- Vin (valgfrit men anbefalet: PlayOnLinux frontend)
- Adobe CS4, CS6 eller CC 2014
Det nemmeste middel til at installere Adobe Photoshop på Linux er at bruge Wine plus PlayOnLinux-frontend. Wine er et open source-kompatibilitetslag, der tillader visse Windows-programmer at køre på Unix-lignende operativsystemer.
PlayOnLinux giver en smuk front-end for Wine, hvilket gør softwareinstallation til en leg. Det er også værd at bemærke, at du kan bruge Wine til at køre Windows-apps på macOS såvel som på Android-enheder.
For spillere leverer Wine et enkelt middel til at køre Windows-spil på Linux-distros, fra nye udgivelser til retro-titler.
Download og installer PlayOnLinux
Gå over til PlayOnLinux download-siden, og vælg den rigtige pakke, eller kør kommandoen. Da det generiske installationsprogram er en tar.gz-fil, skal du downloade og udpakke den. Alternativt indeholder PlayOnLinux installationsmetoder til forskellige Linux-distros:
For Arch Linux skal du køre:
pacman -Syu playonlinuxPå Debian skal du dog blot downloade den relevante DEB-fil. Bemærk, at Debian Wheezy-brugere skal installere pakkevinen: i386 for korrekt at få PlayOnLinux-funktion. Gå ind:
wget -q "http://deb.playonlinux.com/public.gpg" -O- | apt-key add - wget http://deb.playonlinux.com/playonlinux_wheezy.list -O /etc/apt/sources.list.d/playonlinux.list apt-get-opdatering apt-get install playonlinuxI mellemtiden, hvis du kører Debian Squeeze, skal du indtaste:
wget -q "http://deb.playonlinux.com/public.gpg" -O- | apt-key add - wget http://deb.playonlinux.com/playonlinux_squeeze.list -O /etc/apt/sources.list.d/playonlinux.list apt-get-opdatering apt-get install playonlinuxKør derefter for Lenny:
wget -q "http://deb.playonlinux.com/public.gpg" -O- | apt-key add - wget http://deb.playonlinux.com/playonlinux_lenny.list -O /etc/apt/sources.list.d/playonlinux.list apt-get-opdatering apt-get install playonlinuxDebian Etch-brugere, brug:
wget -q "http://deb.playonlinux.com/public.gpg" -O- | apt-key add - wget http://deb.playonlinux.com/playonlinux_etch.list -O /etc/apt/sources.list.d/playonlinux.list apt-get-opdatering apt-get install playonlinuxAlternativt downloades DEB-filen til Ubuntu. Igen, hvis du er på Ubuntu Precise eller overlegen, skal du bruge pakken vin: i386 til, at PlayOnLinux kan køre korrekt. Ligesom Debian, skal du for tidligere Ubuntu-udgivelser installere PlayOnLinux via kommandolinjen.
Installer på Trusty med:
wget -q "http://deb.playonlinux.com/public.gpg" -O- | sudo apt-key add - sudo wget http://deb.playonlinux.com/playonlinux_trusty.list -O /etc/apt/sources.list.d/playonlinux.list sudo apt-get-opdatering sudo apt-get install playonlinuxHvis du bruger Saucy, skal du køre:
wget -q "http://deb.playonlinux.com/public.gpg" -O- | sudo apt-key add - sudo wget http://deb.playonlinux.com/playonlinux_saucy.list -O /etc/apt/sources.list.d/playonlinux.list sudo apt-get-opdatering sudo apt-get install playonlinuxTil præcis brug:
wget -q "http://deb.playonlinux.com/public.gpg" -O- | sudo apt-key add - sudo wget http://deb.playonlinux.com/playonlinux_precise.list -O /etc/apt/sources.list.d/playonlinux.list sudo apt-get-opdatering sudo apt-get install playonlinuxBrugere af medicinalvarer kører:
pacman-g2 -S playonlinuxEndelig kan Fedora-brugere installere Yum-pakken.
Installer Photoshop vha. PlayOnLinux
Kør programmet med PlayOnLinux installeret. Vælg derefter Installer et program fra venstre side af skærmen eller fra topmenuen.
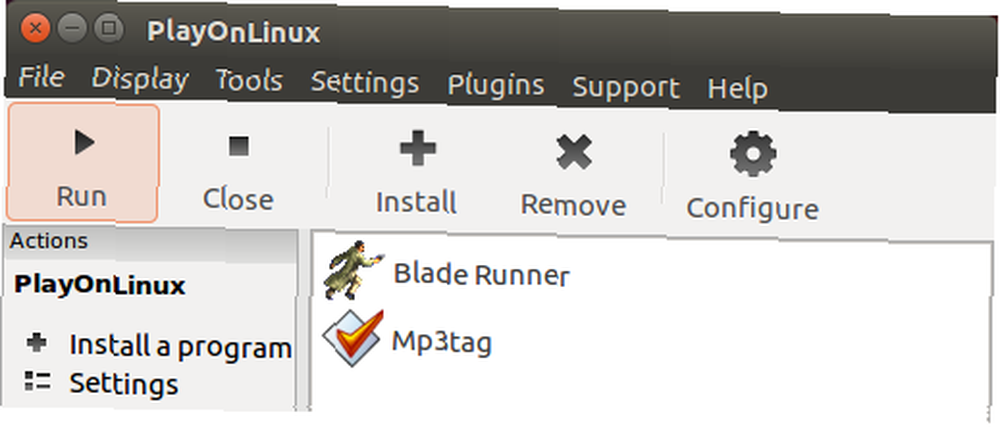
I søgefeltet skal du kigge efter Photoshop. Du finder muligheder for Adobe Photoshop CS4, CS6 og Lightroom 5. Vælg Adobe Photoshop CS6. Vælg derefter Installere.
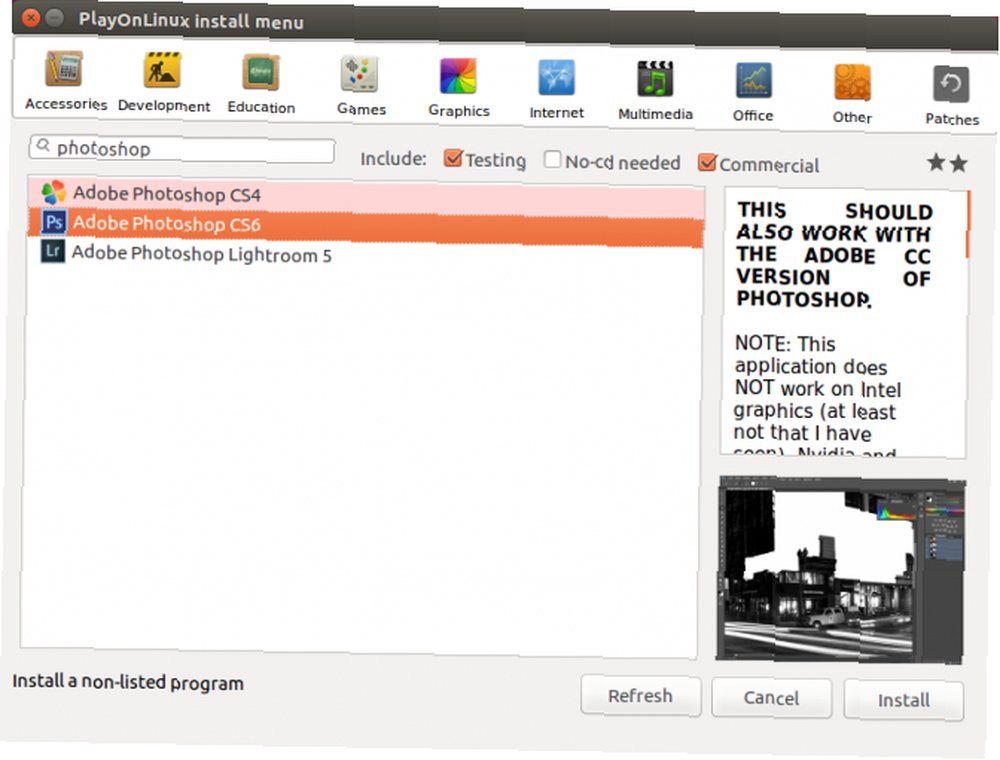
Når du rammer Installere, du bliver bedt om en PlayOnLinux-advarsel, der vises før hver PlayOnLinux-installation. Accepter dette og fortsæt. Nu begynder installationsguiden til PlayOnLinux-guiden.
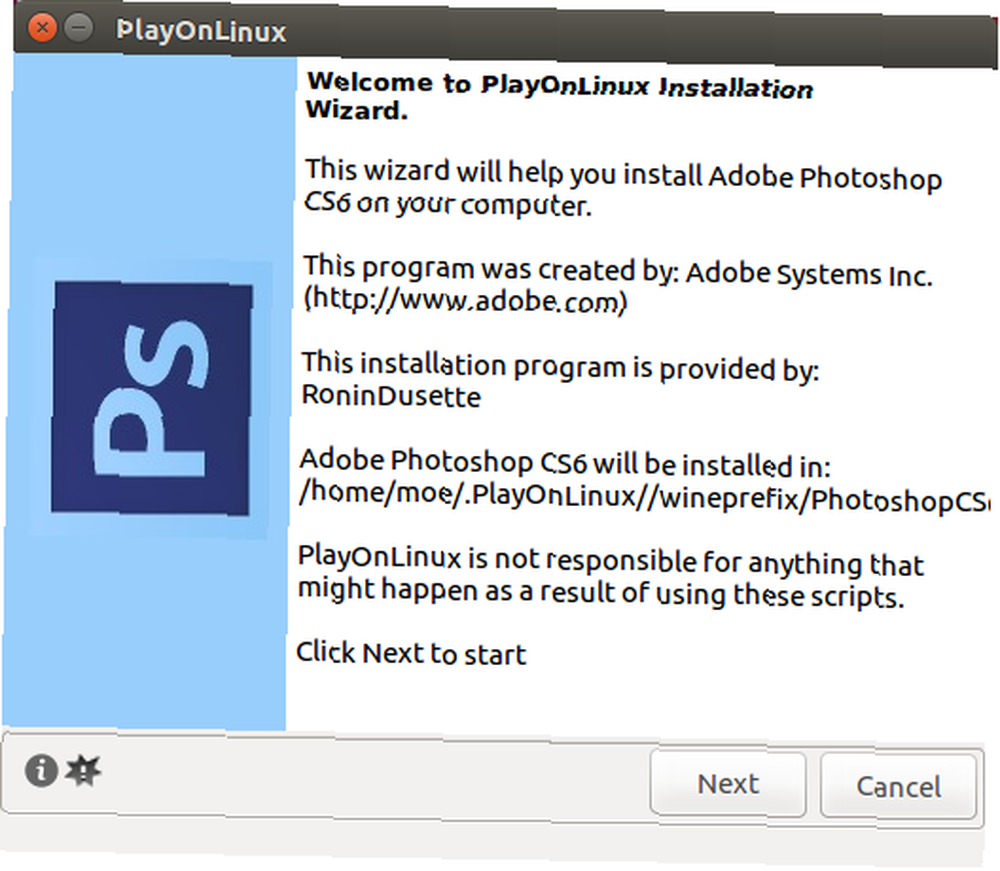
Til sidst beder PlayOnLinux dig om at vælge installationsfilen. Find dette på din harddisk.
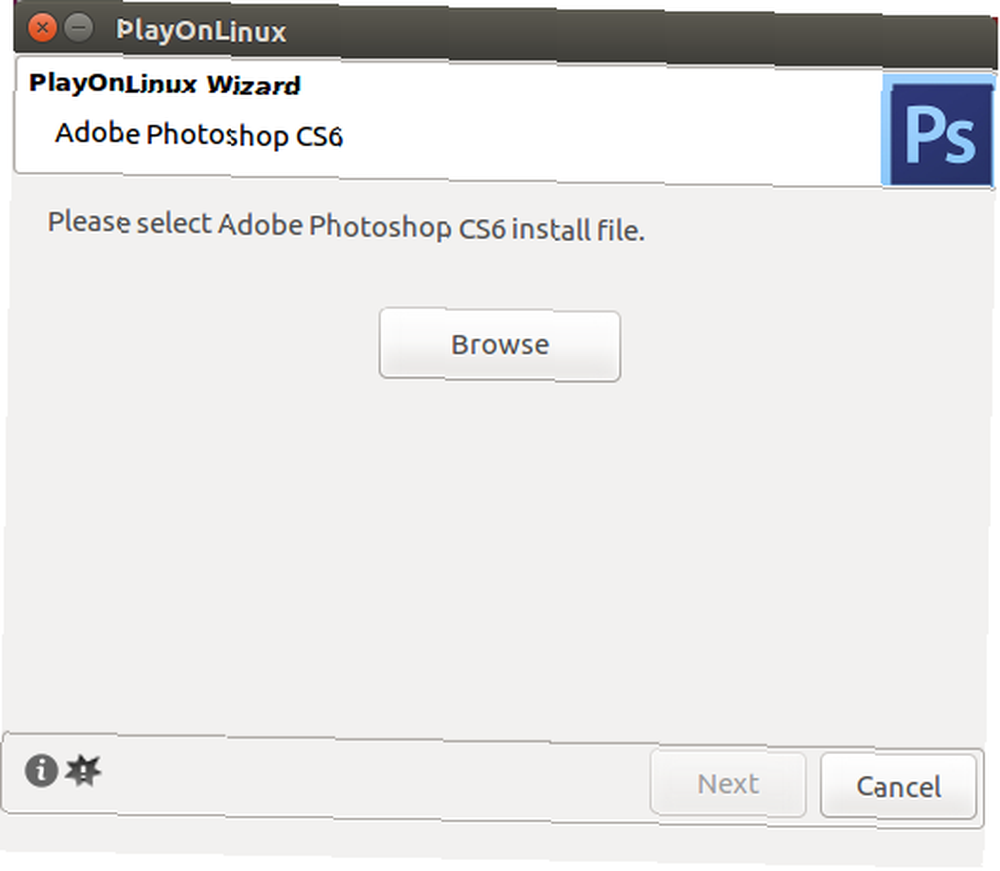
Når din installationsfil er valgt, skal du klikke på Næste.
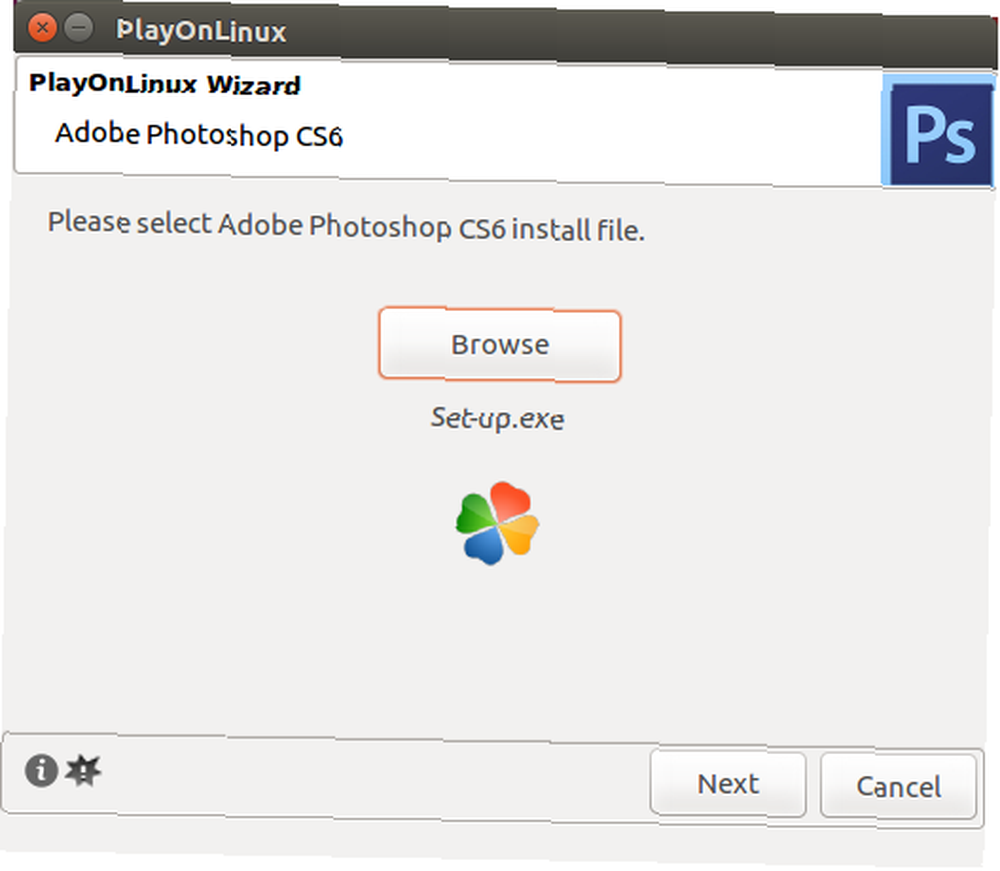
Nu opretter PlayOnLinux et virtuelt drev og fortsætter med at installere flere elementer inklusive Adobe Air. Du kan muligvis se en meddelelse om, at Microsoft-skrifttyper ikke er installeret. Kontrollere jeg er enig og klik på Næste.
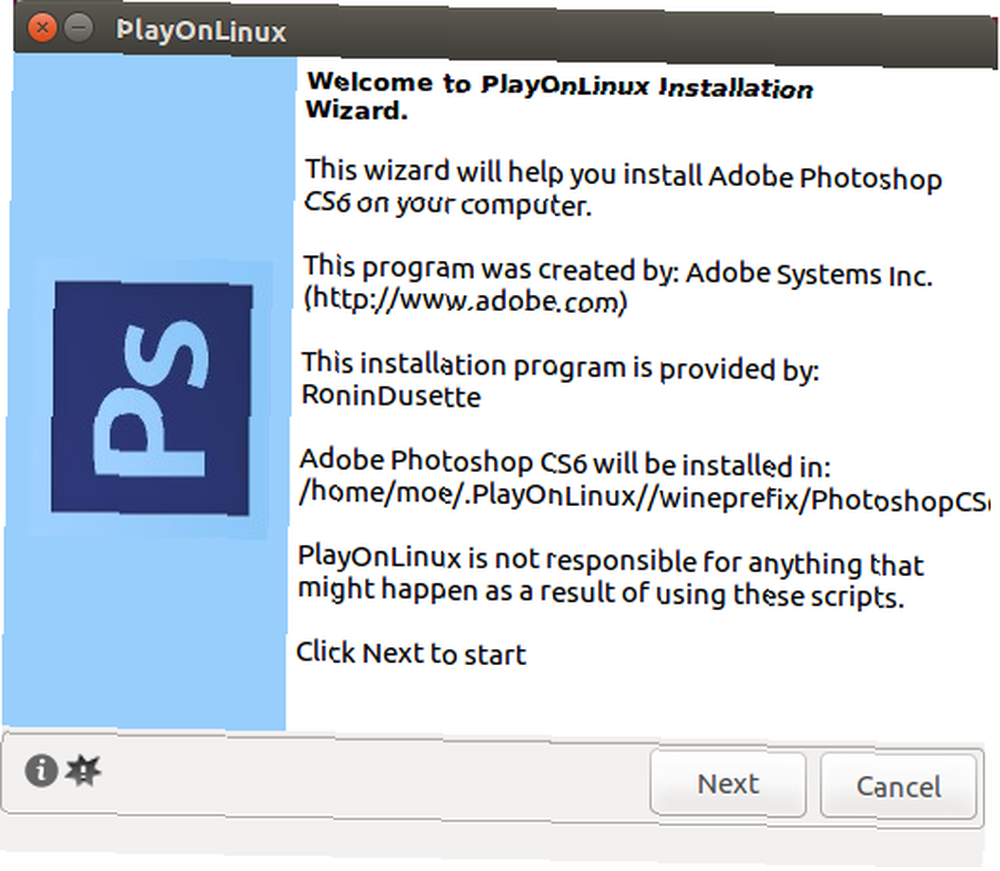
Når installationen er afsluttet, er du klar til at installere det faktiske Photoshop-program. Du får vist en meddelelse om, at installationen muligvis mislykkes.
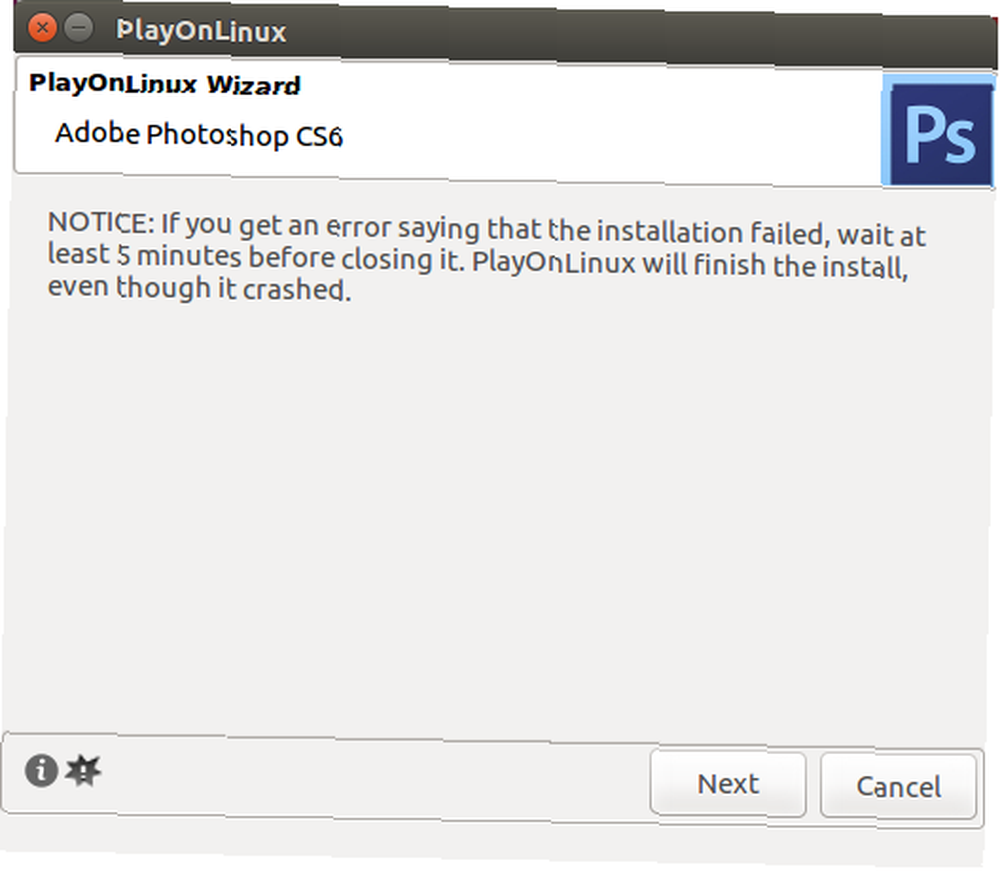
Hvis det sker, skal du vente et par minutter og prøve igen. Imidlertid installeres Adobe Photoshop på Linux fejlfrit på mit system. Efter den første opsætning, vælg enten Installere eller Prøve hvis du ikke har den fulde version. Uanset hvad, skal du logge ind med dit Adobe ID. Når du er logget ind, skal du installere Adobe Photoshop. Dernæst er du klar til at køre Photoshop CS6 på Linux.

Du har nu installeret Adobe Photoshop på Linux!
På trods af de rigelige alternativer til Linux er Adobe Photoshop stadig det øverste valg for sin fremragende lagdeling. Derudover er det svært for Photoshop-brugere at finde et program, der opretholder kompatibilitet med tidligere Photoshop-filer. Mens jeg brugte Photoshop i mange år, forsøgte jeg at erstatte det med GIMP. GNOME kunne dog ikke indlæse mine lag korrekt.
Installation af Photoshop på Linux afhjælpede dette problem.
Derudover kræver mange af de bedste Photoshop-udskiftninger betaling. Derfor, hvis du vil betale, er det bedst at blot udskifte penge til den ægte Photoshop snarere end en erstatning. Da Photoshop CS6 kommer som en engangsbetaling, er det mere økonomisk end Creative Cloud-abonnementet.
Mens PlayOnLinux er en fantastisk softwaremulighed, kan du bruge standardvinet. For dem, der søger en vinfront, er Vineyard stadig et pænt alternativ til PlayOnLinux.
Og for mere om Photoshop, se, hvordan du installerer og bruger gratis børster 10 gratis Photoshop-børster og hvordan man installerer dem 10 gratis Photoshop-børster, og hvordan du installerer dem De bedste Photoshop-børster koster penge. Men takket være det åbne samfund kan du også finde masser af gratis Photoshop-børster. .











