
Edmund Richardson
0
3224
673
Du har prøvet Linux fra en live CD Sådan oprettes din egen Bootable Linux Live CD Sådan oprettes din egen Bootable Linux Live CD Det er nemt at oprette en DIY bootbar live CD i Linux ved hjælp af tredjepartsværktøjer eller officielle Linux-operativsystemer. Brug for hjælp? Følg disse trin for at oprette en Linux Live CD på få minutter. . Nu vil du installere det, men du er i tvivl om dobbelt opstart. Den fornuftige mulighed er at installere dit valgte Linux-operativsystem i en virtuel maskine (VM).
Dette betyder, at et softwaremiljø gentager betingelserne for et hardwaremiljø: en personlig computer. Miljøet er baseret på hardwaren på din fysiske pc og er kun begrænset af komponenterne deri. For eksempel kunne du ikke have en virtuel fire-core CPU på en processor med to kerner.
Selvom virtualisering kan opnås på mange systemer, vil resultaterne imidlertid være langt overlegne på computere udstyret med en CPU, der understøtter den.
Flere virtualiseringsværktøjer er tilgængelige, der gør det nemt at installere Linux-operativsystemer (OS), og der er mange i Windows.
VMware producerer de mest gennemførte virtuelle maskinapplikationer. Lad os finde ud af, hvordan du installerer Linux i Windows med VMware Workstation Player.
Installer VMware Workstation Player
Start til VMware-webstedet og download den nyeste version af deres Workstation Player-værktøj. I skrivende stund er dette version 12.5 og er omkring 80 MB til 64-bit versionen.
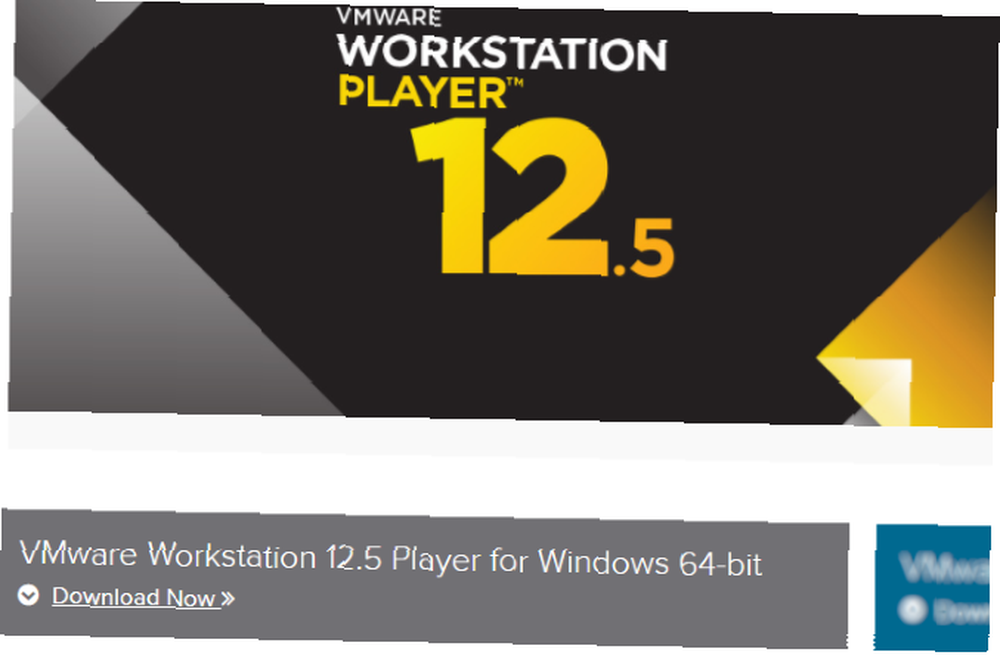
VMware Workstation Player er gratis og tilgængelig som en evalueringsversion ikke-kommerciel, personlig og hjemmebrug. VMware er også glad for studerende og almennyttige organisationer at drage fordel af den gratis version. Med hensyn til funktionalitet inkluderer VMware Workstation Player alt hvad du har brug for til standardvirtuelle maskineopgaver. VMware tilbyder dog et bredt udvalg af virtualiseringsløsninger rettet mod virksomheder på alle niveauer, som du finder information om på webstedets produktside.
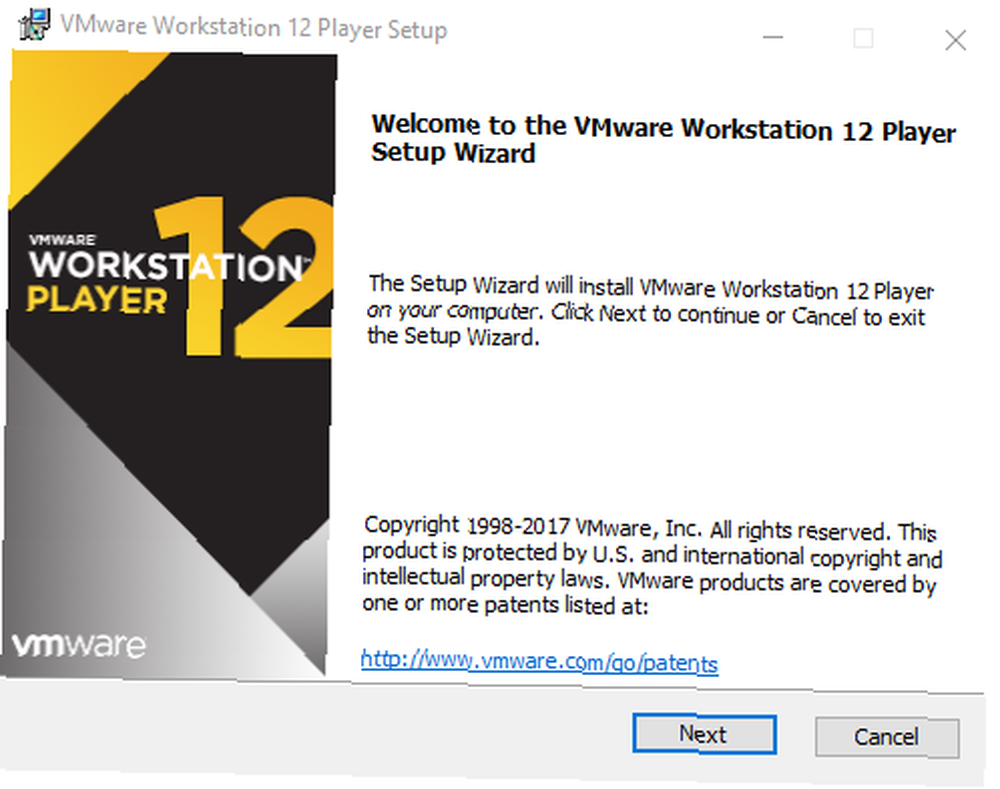
Når VMware Workstation Player er downloadet, er det tid til at installere. En standard installationsguide guider dig igennem med muligheden for at installere en udvidet tastaturdriver. Denne funktion giver bedre håndtering af internationale tastaturer. Du har sandsynligvis ikke brug for det oprindeligt, men det er værd at installere, bare for tilfældet. Fortsæt gennem installationsguiden, og genstart Windows, når du bliver bedt om det.
Vælg dit foretrukne Linux OS
Du ved sandsynligvis hvilket Linux OS du vil prøve. Nogle Linux-distros er især velegnede til at køre i en VM Top 5 Linux-operativsystemer, du skal prøve i en virtuel maskine Top 5 Linux-operativsystemer, du skal prøve i en virtuel maskine Fem Linux-operativsystemfordelinger er især velegnede til at køre virtuelle maskiner, så lad os kig på dem. , men andre er det ikke. Som tommelfingerregel kan du ikke køre Linux-distros til ARM-arkitektur (såsom Raspberry Pi) i VMware.
Dette skyldes, at ARM ikke kan virtualiseres med x86 og x64. Imidlertid kan det emuleres. Hvis du ønsker at efterligne et ARM-miljø i Windows, skal du tage et kig på QEMU. Vi har tidligere demonstreret, hvordan man emulerer Raspberry Pi OS Raspbian i QEMU Sådan emuleres en Raspberry Pi på din pc Sådan emuleres en Raspberry Pi på din pc snarere end at købe en Raspberry Pi og blive skuffet, hvorfor ikke prøve QEMU-emulatoren til få en fornemmelse af det først? .
Hvis du ikke ved, hvilket operativsystem du skal vælge, finder du dog vores regelmæssigt opdaterede liste over de bedste Linux-distributioner her De bedste Linux-driftsdistroser De bedste Linux-driftsdistroser De bedste Linux-distroser er svære at finde. Medmindre du læser vores liste over de bedste Linux-operativsystemer til spil, Raspberry Pi og mere. .
Konfigurer din virtuelle maskine
Mens din Linux ISO downloader, er det et godt tidspunkt at begynde at konfigurere din VM. Start med at starte VMware Workstation Player og indtaste din e-mail-adresse, når du bliver bedt om det. Dette er en del af aftalen om at få softwaren gratis: du accepterer tilføjelse til VMware-e-mail-listen.
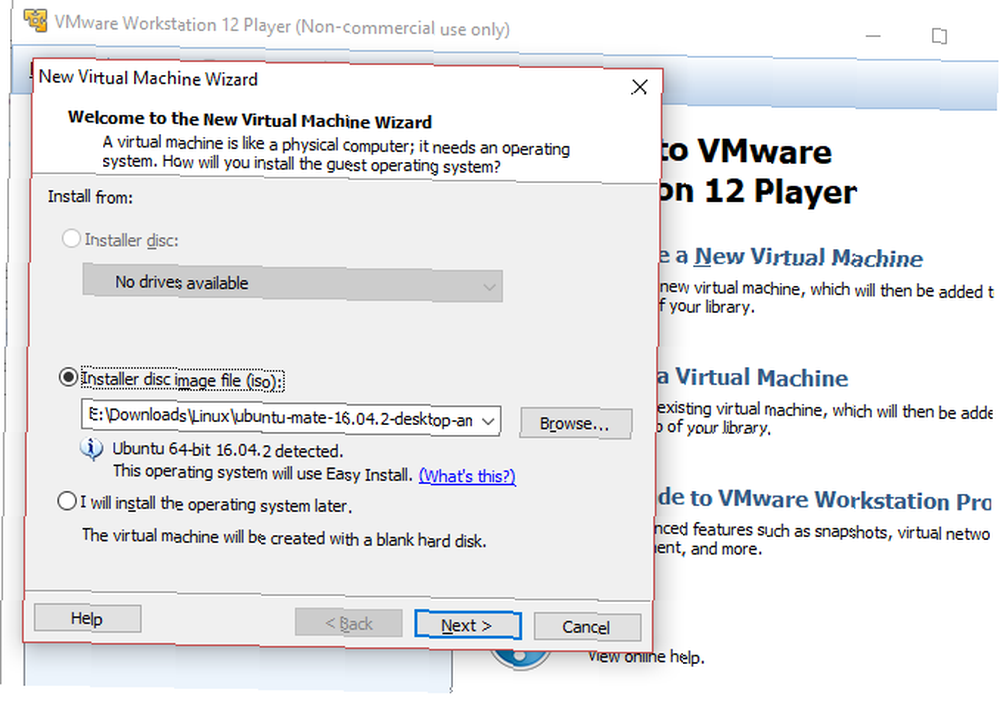
Når dette er gjort, indlæses den vigtigste VMware Workstation Player-app. Klik Opret en ny virtuel maskine at fortsætte. Vælg standardindstillingen, Installationsfil-billedfil (iso). (Det er muligt blot at oprette et virtuelt system med en tom harddisk ved hjælp af Jeg installerer operativsystemet senere mulighed.)
Med operativsystemet planlægger du at installere (kendt som “gæst” OS) valgt, klik Næste. Se efter en meddelelse om VMware Easy Install, som automatiserer installationen af dit valgte gæste-OS.
Opret en konto
Indtast dit foretrukne navn, brugernavn og adgangskode på det næste skærmbillede. Klik på Næste, og give VM et navn. Standardnavne følger ofte navnet på det operativsystem, du installerer. Du kan også vælge en placering til VM.
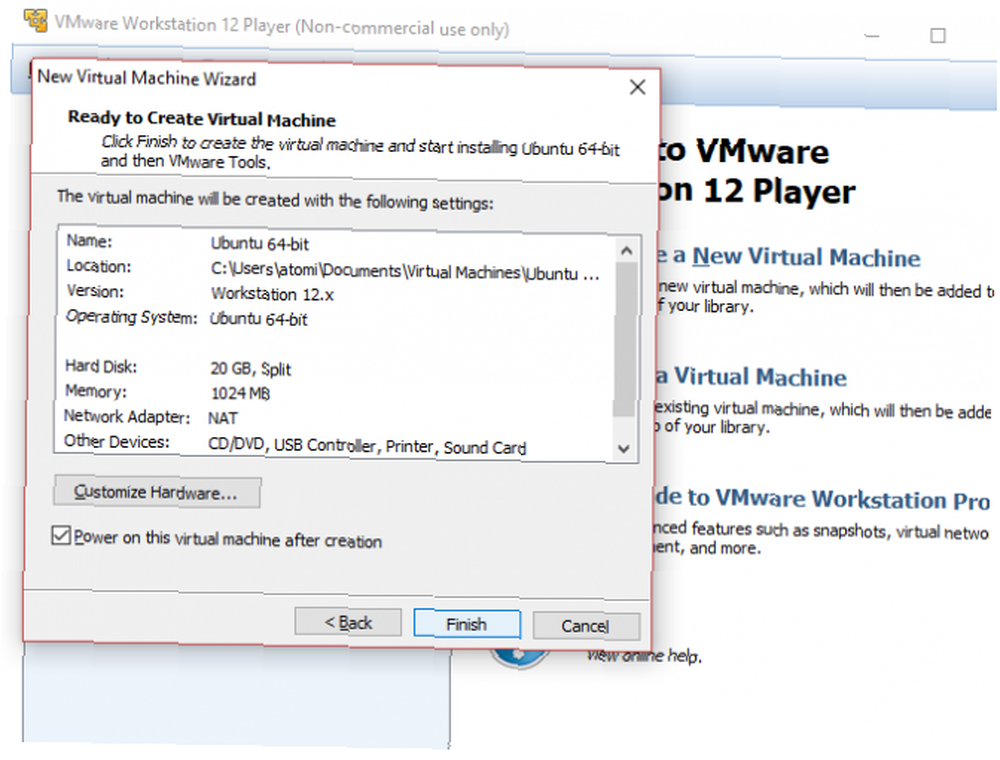
Klik Næste igen og vælg VM's diskkapacitet. Dette er en virtuel harddisk, der gemmes på din computers fysiske disk som en fil eller en række filer. Du kan vælge en af indstillingerne. I mellemtiden bruges en anbefalet størrelse til din virtuelle HDD, som du kan vælge at acceptere eller ændre. At øge er en sikrere mulighed end at skrumpe ned! Uanset hvad du vælger, skal du klikke på Næste, at se “Klar til at oprette virtuel maskine” skærm, og muligheden for at Afslut. Klik på dette, og så længe Tænd for denne virtuelle maskine efter oprettelsen er markeret, starter VM.
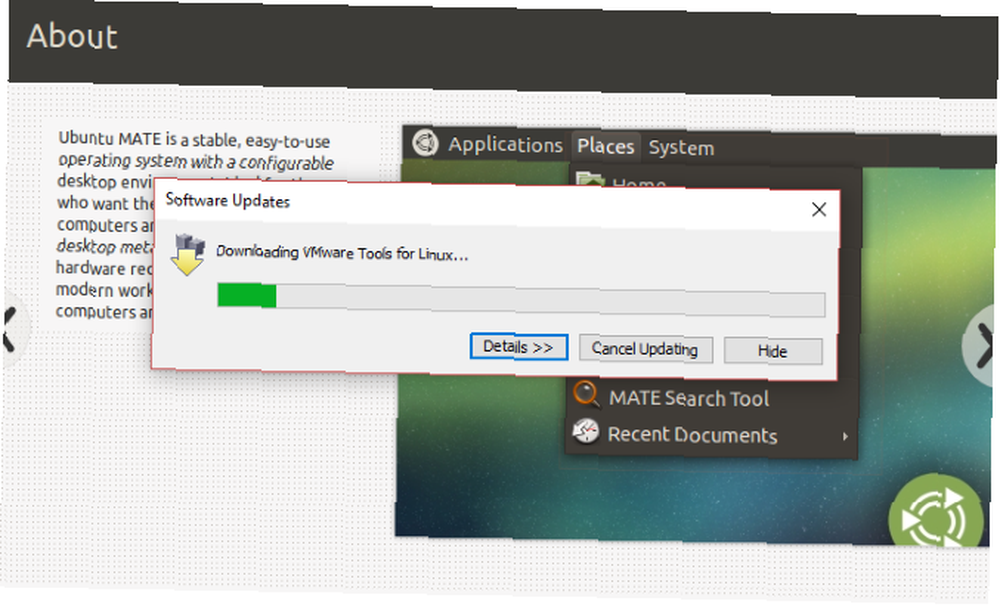
Kort efter ser du en advarsel, der foreslår installation af VMware-værktøjer til Linux pakke. Dette er ikke nødvendigt, men det er en del af Easy Install-proceduren. Det er bedst at acceptere dette, så klik Okay.
Tilpas din virtuelle hardware
En anden mulighed på “Klar til at oprette ... ” skærmen er til Tilpas hardware. Her kan du finjustere den virtuelle maskins hardware på andre måder ud over harddisken. Du har muligheder for Hukommelse, processorer, Netværksadapter konfiguration og meget mere.
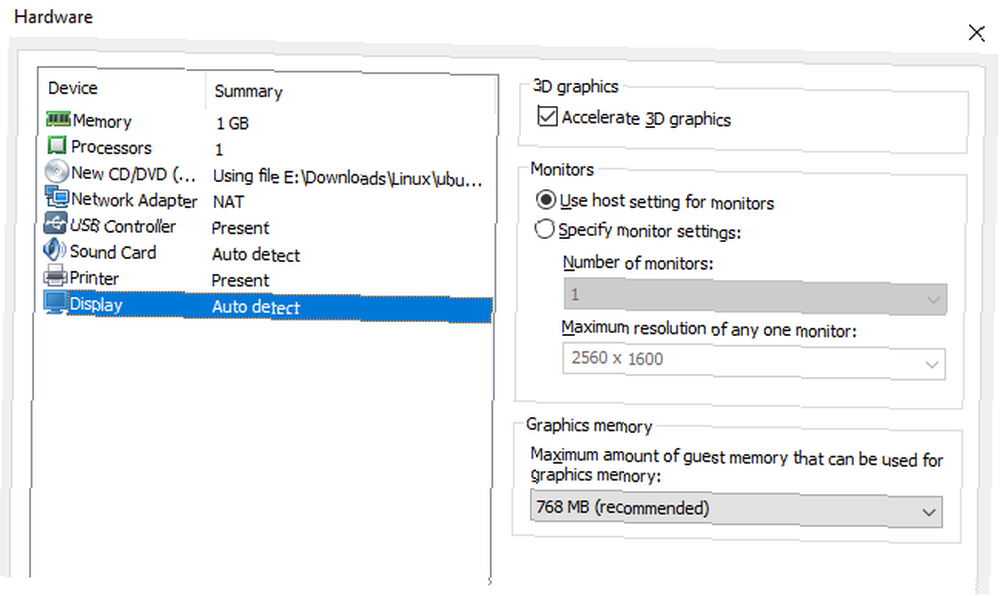
Det er værd at tage et kig på processorer skærm. I højre rude finder du en henvisning til en Virtualiseringsmotor. Som standard er dette indstillet til Automatisk. I de fleste tilfælde skal dette være fint (bestemt for Linux), men hvis du har problemer, kan du prøve at indstille dette til et af alternativerne (f.eks. Intel VT-x).
Problemer med ydeevne på hukommelsesskærmen. Her finder du en illustration af den foreslåede RAM-størrelse samt et anbefalet minimum og maksimum for din virtuelle maskine. Det er en god ide at holde sig til disse anbefalinger. At gå for lille vil bevise et problem, mens indstillingen af RAM for højt vil påvirke din pc's ydelse og bremse alt fra standard systemopgaver til at køre VM-softwaren!
Endelig skal du spare et øjeblik på at tjekke Skærm indstillinger. Her vil du være i stand til at skifte 3D-acceleration og beslutte, om du vil bruge skærmindstillingerne på værtscomputeren eller konfigurere flere skærme i din virtuelle maskine. Grafikhukommelse kan også justeres - som med systemhukommelsen til gæst OS vises en anbefalet mængde.
Installer og brug Linux i VMware Workstation Player
Når ISO starter i den virtuelle maskine, vises det som om du installerer et operativsystem på en fysisk desktop-maskine. Brug af Easy Install-metoden automatiserer dette fuldstændigt ved hjælp af din Windows-host-OS-konfiguration til at anvende regionale indstillinger i det virtuelle gæst-OS.

Bemærk, at hvis du valgte Jeg installerer operativsystemet senere mulighed, har du fuld kontrol over OS-installationen.
Når installationen er let installeret, er du i stand til at logge ind på den virtuelle maskine og begynde at bruge gæstens OS. Det er så enkelt!
Efterfølgende kan du starte VM ved hjælp af Åbn en virtuel maskine menu.
Hvis du aldrig har brugt Linux før, skal du i mellemtiden se på de mange guider til Linux OS her på MakeUseOf. Vi har også produceret en dybdegående begynderguide til Ubuntu Ubuntu: En begynderguide Ubuntu: En begynderguide, der er nysgerrig efter Ubuntu, men ikke sikker på, hvor du skal starte? Alt hvad du muligvis har brug for for at komme i gang med den nyeste version af Ubuntu er lige her, skrevet på letforståelig, almindelig engelsk. , og hvis du leder efter software, så prøv vores liste over de bedste Linux-apps Den bedste Linux-software og -apps Den bedste Linux-software og -apps Uanset om du er ny på Linux eller du er en erfaren bruger, her er den bedste Linux-software og apps, du skal bruge i dag. .
I øvrigt behøver du ikke at gennemgå alle disse problemer, hvis du bare vil komme ind i Linux-terminalen. Tjek hvordan du får adgang til bash shell på Windows Sådan får du Linux Bash Shell på Windows 10 Sådan får du Linux Bash Shell på Windows 10 Brug for Linux ikke tid til at skifte til en anden pc eller køre en VM? Kør Linux i Windows 10 med en Bash shell-terminal i stedet! .
Kør enhver Linux-distro i en virtuel maskine på Windows!
Hvis du vil holde en Linux-distro inden for rækkevidde, er den bedste mulighed at installere den på en virtuel maskine i Windows. VMware Workstation Player indeholder de bedste værktøjer til at gøre netop det. Endnu bedre er processen ligetil:
- Download den gratis VMware Workstation Player.
- Installer og genstart Windows.
- Opret og konfigurer din virtuelle maskine.
- Installer Linux på den virtuelle maskine.
- Genstart den virtuelle maskine og brug Linux.
Det er virkelig så enkelt. Du behøver ikke engang at begrænse dit valg til et operativsystem. Vælg mellem hundreder (hvis ikke tusinder) Linux-distros, som du kan installere i en VMware-baseret virtuel maskine. Du behøver ikke at stoppe der: Windows kan installeres på en Mac ved hjælp af VMWare Fusion, og hvis du kører Windows 10 version 1809, kan du bruge Windows Subsystem til Linux til at køre Linux på Windows Sådan køres et Linux-skrivebord med Windows Subsystem til Linux Sådan køres et Linux Desktop Brug af Windows Subsystem til Linux Vil du køre Linux på din Windows PC? Her er, hvordan du kører et Linux-skrivebord i Windows ved hjælp af Windows Subsystem til Linux. .











