
Joseph Goodman
0
2581
601
Nu hvor alle nye Chromebooks kører Android-apps, lad os vende blikket til kørende pc-programmer. Og med en ny app kaldet CrossOver til Chrome OS, kan du installere adskillige Windows-software på din Chromebook.
Det ser ud til at være en smule intuitiv til hele punktet med at bruge Chromebooks til at køre Windows-programmer på det. Men stadig er der nogle større apps, der stadig mangler i Chrome OS. For eksempel er Microsoft Office-pakken den for mobilgrænsefladen og ikke den fulde. Og der er ikke stadig et godt Photoshop-alternativ til Chromebooks.
CrossOver er en populær emuleringsapp, der forenkler processen med at bruge WINE til at køre Windows-programmer på Mac eller Linux. Faktisk er det faktisk værd at betale for på Linux 7 betalte Linux-appalternativer, der er pengene værd 7 Betalte Linux-appalternativer, der er pengene værd Vi ved alle, at Linux er en bastion af open source-software, en platform oversvømmet med gratis apps og programmer . Men der er også masser af betalte apps, som du bør se på. . Nu har udvikler Codeweavers bragt CrossOver til Google Play Store for at tage sig af Chrome OS-brugernes behov.
Hvad du har brug for
Nogle Chromebooks, især ældre, har muligvis nogle problemer med denne nye app. Det skyldes, at CrossOver til Chrome OS kræver en Intel-processor.
Enkelt sagt har du brug for en af de bedste Chromebooks, der kører Android-apps De bedste Chromebooks, der kører Android-apps De bedste Chromebooks, der kører Android-apps Leder du efter en Chromebook, der kører Android-apps som en mester? Vi har dækket de bedste Chromebooks til at køre Android-applikationer. . Og naturligvis skal du downloade og installere appen. Her er en hurtig tutorialvideo fra Codeweavers til den.
Sådan installeres CrossOver til Chrome OS
- Gå til Profilbillede > Indstillinger > Menu > Google Play Butik
- Klik Tænde for hvis det ikke allerede har været
- Åbn Play Store på din Chromebook
- Download CrossOver til Chrome OS fra Google Play Store
Forbered dig til Windows-programinstallation
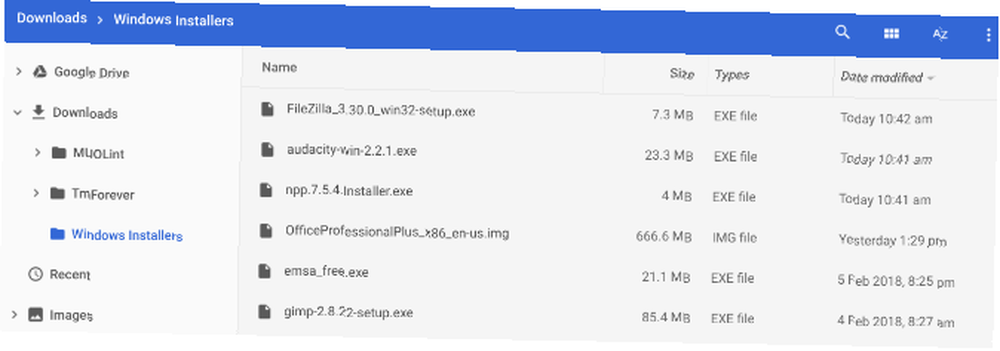
CrossOver henter automatisk installationen af nogle Windows-software til dig. Men for de fleste programmer skal du først downloade offlineinstallationsprogrammet af det ønskede program.
Uanset om det er Microsoft Office, Adobe Photoshop eller endda et lille program som IrfanView, få det fulde offline installationsprogram fra sit websted. Hvis du ikke kan finde det, skal du gå til Standalone Offline Installations og downloade det derfra.
Opbevar installationsprogrammet på et sted, der er let at finde på din Chromebook, som f.eks. Mappen Downloads.
Sådan installeres Windows-programmer på Chromebooks
- Kør CrossOver til Chrome OS.
- I Søg i applikationer boks, start med at skrive navnet på det ønskede program. CrossOver vil foreslå navne. Klik Installere på den rigtige for at komme i gang.
- Afhængigt af programmet henter CrossOver nu de korrekte filer online for at installere det.
- Gå igennem installationsproceduren, som du ville gøre med ethvert Windows-program.
- Skift ikke destinationsmappen! Du har ret, Chrome OS har ikke noget lignende “C: \ Programfiler \ Paint.NET” men hold det som det er. Ændring af destinationsmappe medfører rutinemæssigt fejl i CrossOver.
- Du vil endelig se Installation afsluttet når hele processen er afsluttet. Start ikke programmet lige endnu, selvom du kan se en anmodning om det.
Denne enkle proces fungerer til nogle spil og software, men ikke alle. Som allerede nævnt er det bedst, hvis du downloadede et offline installationsprogram. I dette tilfælde er installationsproceduren lidt anderledes.
- Kør CrossOver til Chrome OS.
- I Søg i applikationer boks, start med at skrive navnet på det ønskede program. Klik Installere hvis CrossOver kender navnet, eller klik på Installer ikke-noteret applikation når CrossOver beder dig.
- Navngiv det program, du skal installere, og klik på Vælg installationsprogram.
- På det følgende skærmbillede skal du gennemse til den mappe, hvor du gemte offline-installationsprogrammet på din harddisk. CrossOver viser alle Windows-installationsprogrammer fra den mappe, så find den rigtige, og klik på Installere.
- Følg igen installationsproceduren, som du normalt ville gøre, og ændre ikke destinationsmappen.
- Du vil endelig se Installation afsluttet når hele processen er afsluttet. Start ikke programmet lige endnu, selvom du kan se en anmodning om det.
Sådan køres Windows-programmer på Chromebook

- Når du har installeret programmet, luk og genstart CrossOver til Chrome OS.
- Du kan se dine nye programmer i Installerede apps. Klik på programmet for at se to muligheder: Administrer program eller Start program.
- Klik Start program for at starte og bruge Windows-programmet som en Chrome-app.
Sådan afinstalleres Windows-programmer på CrossOver
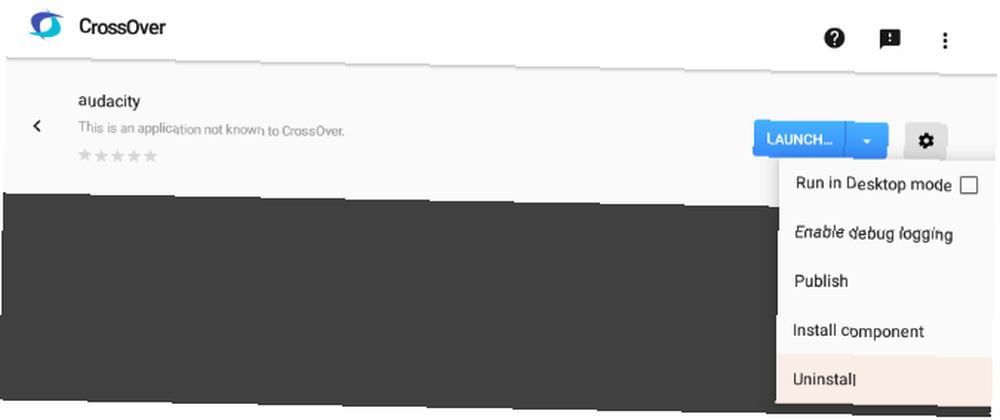
- Gå til til at afinstallere et program Installerede apps, Klik på programmet, og vælg derefter Administrer program.
- Klik på tandhjulets indstillingsikon, og klik derefter på Afinstaller i rullemenuerne.
Hvad der fungerer på CrossOver til Chromebooks
CrossOver til Chrome OS er stadig i beta, så der er nogle ting, der ikke fungerer som annonceret. Og selv når de gør det, husk, at du i det væsentlige kører Vin med et virtuelt Windows-miljø. Så programmerne bevarer udseendet og følelsen af Windows-software.
Her er en liste over den software, vi prøvede, og hvordan den fungerede:
- Notepad ++: Installeret og kørte perfekt, ingen problemer
- Filezilla: Installeret og kørte perfekt, ingen problemer
- Paint.NET: Kunne ikke installeres korrekt (ingen startfil i slutningen af en vellykket installation)
- GIMP: Installeret og kørt fint, men har problemer med ydeevnen. Fryser ofte.
- Microsoft Office 2013: Kunne ikke installeres korrekt (ingen startfil i slutningen af en vellykket installation)
- TrackMania Nations Forever: Installeret og kørte perfekt, ingen problemer
- Audacity: Installeret og kørt fint, men har problemer med ydeevnen. Fryser ofte.
* Alle test udført på Asus Chromebook Flip C302.
De mest problematiske apps var dem, der kræver Microsofts .NET-ramme Microsoft .NET Framework: Hvorfor du har brug for det, og hvordan du installerer det på Windows Microsoft .NET Framework: Hvorfor du har brug for det, og hvordan du installerer det på Windows. Du skal enten installere eller opdater det. Men ved du hvad .NET Framework er? Vi viser dig, hvorfor du har brug for det, og hvordan du kan få den seneste version. at arbejde. Undgå dem, hvis du kan.
Skal du bruge CrossOver til Chrome OS?
I øjeblikket er CrossOver til Chrome OS gratis, så der er intet, der forhindrer dig i at downloade det og prøve dine foretrukne Windows-tekstredigerere og andre apps på en Chromebook. Hvem ved, at et spil eller et program, du går glip af, fungerer måske fint, hvilket gør Chromebook uendeligt bedre for dig. Hvis du hellere vil holde sig til Android-apps, er dette de bedste Android-apps til at begynde med på din Chromebook. De 11 bedste Android-apps, der skal installeres på en Chromebook. De 11 bedste Android-apps, der skal installeres på en Chromebook. Mange Android-apps køres nu på Chromebooks , men kun et par af dem fungerer godt. Her er de bedste Android-apps til Chrome OS. .
Når det er sagt, med antallet af fejl i CrossOver til Chrome OS lige nu, afhænger appens værdi af, hvad du vil køre.











