
Lesley Fowler
0
4340
507
 Du blogger, jeg blogger, alle blogger, og et af de navne, der skiller sig ud i blogverdenen, er WordPress. I løbet af de sidste flere år er det blevet det vigtigste valg for blogs overalt i verden - inklusive det, du læser lige nu.
Du blogger, jeg blogger, alle blogger, og et af de navne, der skiller sig ud i blogverdenen, er WordPress. I løbet af de sidste flere år er det blevet det vigtigste valg for blogs overalt i verden - inklusive det, du læser lige nu.
De vigtigste grunde: det er meget godt og meget gratis - for ikke at nævne meget udvides i funktioner og meget fleksibelt i udseende, hvis du bruger det selvhostede WordPress.
I betragtning af disse kendsgerninger overrasker det mig, at mange mennesker stadig er bange for det (selvhostede) WordPress. “Wordpress er til nørder,” de siger, “Det er for svært for mig.”
Du kan ikke elske det, du ikke ved. Så det første trin er at blive fortrolig med det, og hvilken bedre måde at vide mere om WordPress end at installere WordPress lokalt på din egen computer? Det være sig en Windows-, Mac- eller Linux-pc. Plus, dette er også den bedste måde at tjekke plugins og temaer på, før du bruger dem i den virkelige live online bloggingverden (og begynd at opbygge dine egne WordPress-temaer og plugins - skulle du vælge at gå så langt).
Sådan gør du det:
Trin 1: Opbygning af det lokale “Webserver”
For at installere WordPress lokalt skal du have en SQL-database og et PHP-miljø på din computer. Før du med frygt spørger, hvilke væsner de er, så lad mig præcisere, at du i disse dage let kan tilkalde dem bare ved at downloade og installere en af disse:
- For Windows: XAMPP eller WAMP (Læs MakeUseOf-gennemgang Sådan opsættes din egen WAMP-server Sådan opsættes din egen WAMP-server WAMP-server er den nemmeste og mest smertefri måde at konfigurere Apache, MySQL og PHP på Windows til hosting et websted.)
- For Mac: MAMP
- For Linux: LAMP
Jeg bruger en Mac, så trinnene nedenfor forklares ved hjælp af MAMP. Men trinnene er gyldige under ethvert operativsystem, og derfor kan der forventes små forskelle.
Trin 2: Oprettelse af databasen
Åbn din AMP-app, og serveren vil automatisk være tændt.
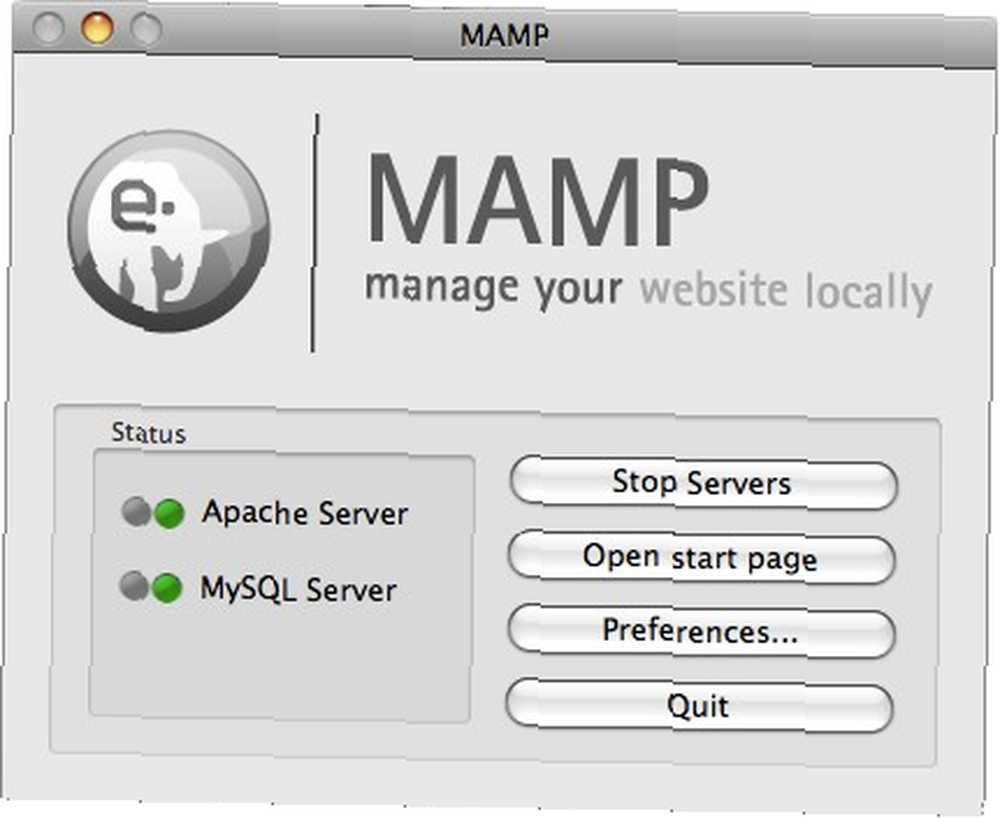
Webgrænsefladen vises i din browser. Vælge “phpMyAdmin” fanen.
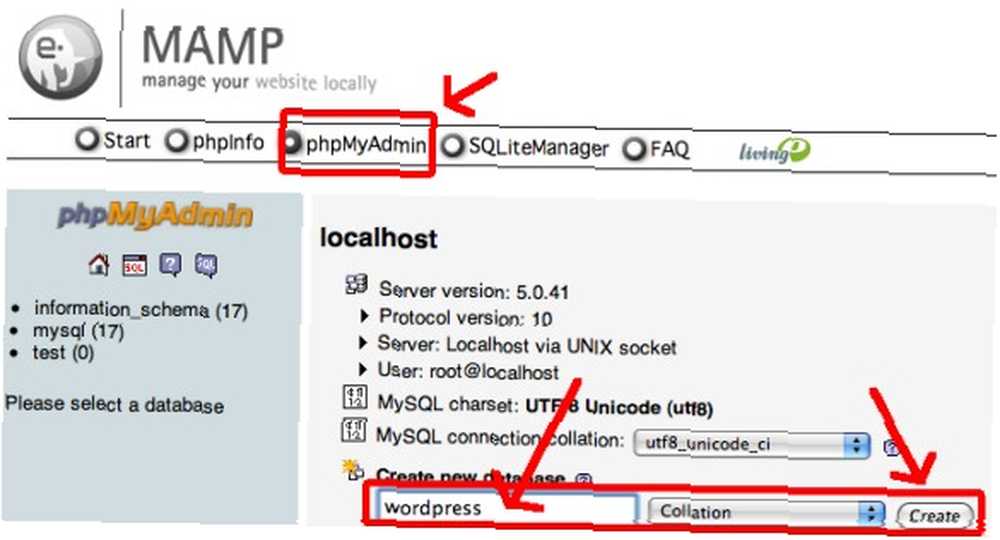
Finde “Opret ny database” , sæt et navn der, og klik derefter på “skab”
Trin 3: Få WordPress
Download den seneste opbygning af WordPress (i skrivende stund er version 2.7)
Uddrag zip-filen til htdocs mappe inde i AMP-mappen. Det opretter automatisk en “wordpress” mappe der.
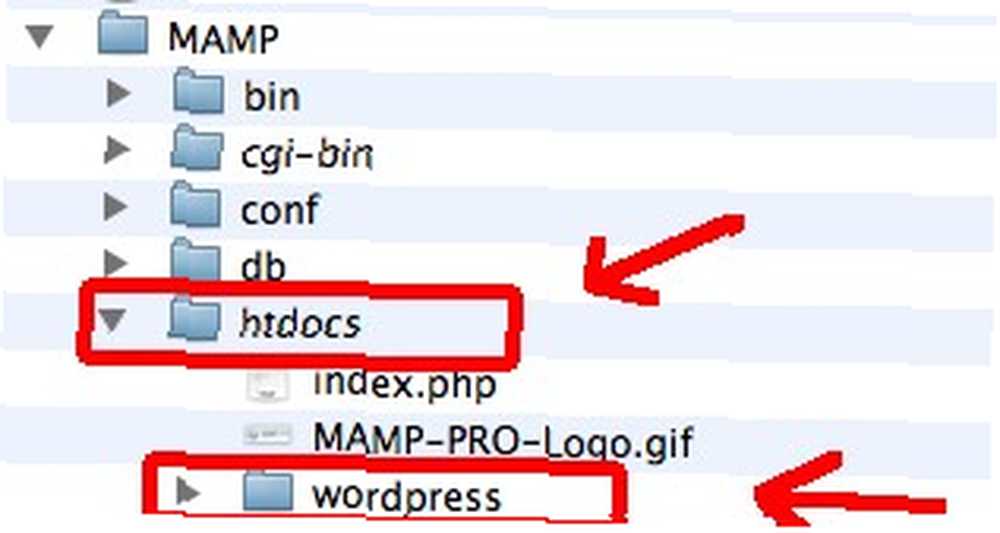
Trin 4: Konfiguration af WordPress-databasen
Gå ind i WordPress-mappen, find derefter og åbn filen wp-config-sample.php ved hjælp af en hvilken som helst teksteditor.
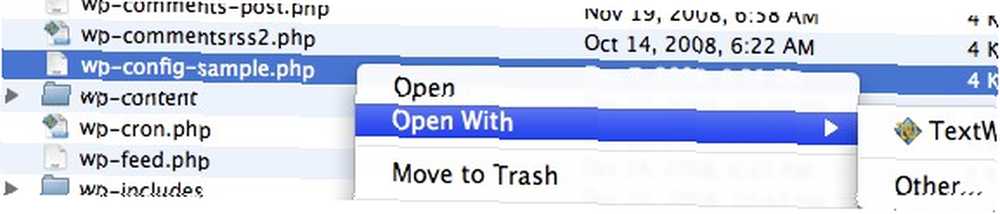
- Find disse linjer:
-> 'DB_NAME' og skift “˜putyourdbnamehere 'med “˜databasens navn fra trin 2 '
-> 'DB_USER' og ændre 'brugernavn her' med “˜rod'
-> 'DB_PASSWORD' og ændre 'dit passwordhere' med “˜rod'
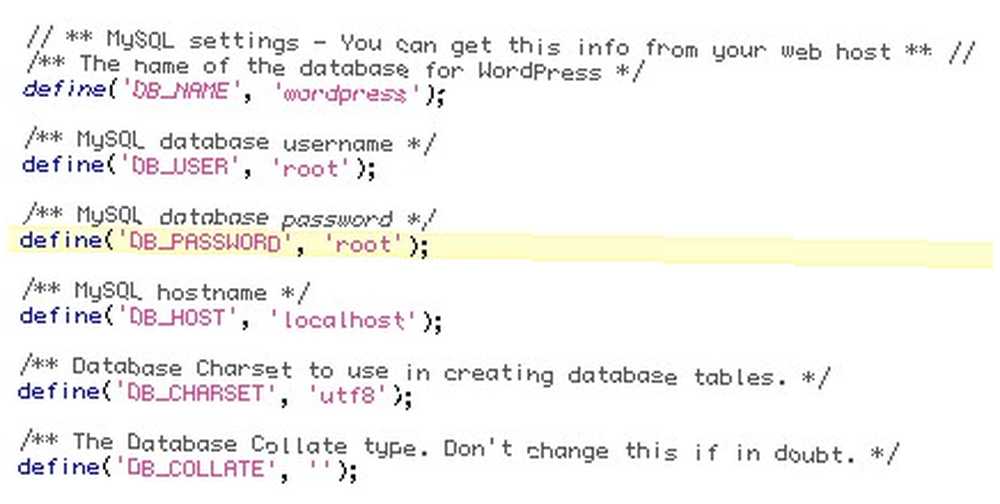
Gem filen som wp-config.php
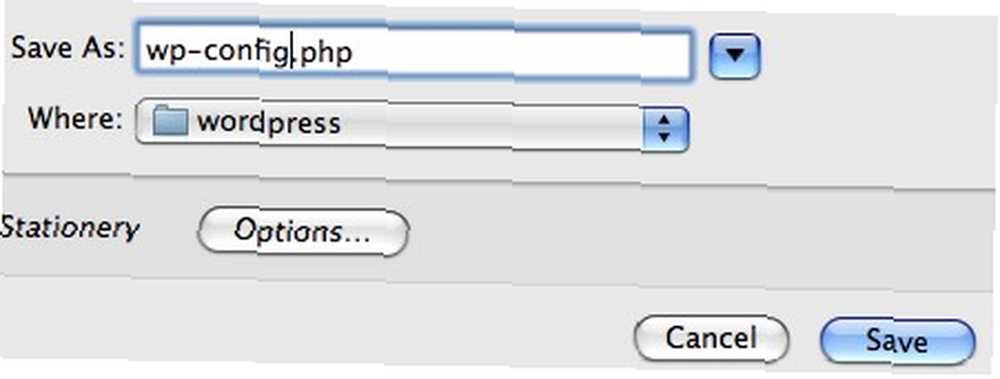
Trin 5: Installation af WordPress
Åbn denne adresse i din browser: http: // localhost: 8888 / wordpress / wp-admin / install.php
Du bliver bedt om at indsætte et blognavn og en e-mail-adresse. Klik “˜Installer WordPress 'efter udfyldning af disse felter.
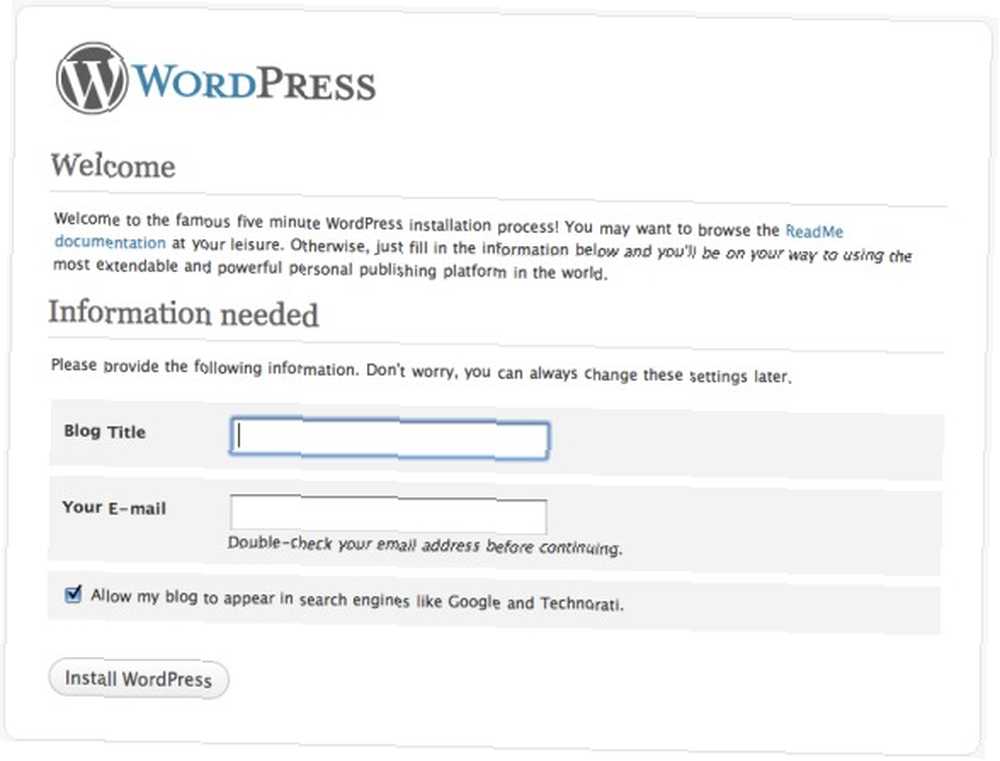
WordPress genererer et brugernavn (admin) og en tilfældig adgangskode til dig. Hold passwordet sikkert, indtil du har chancen for at ændre det senere. Klik på 'Log ind' for at fortsætte.
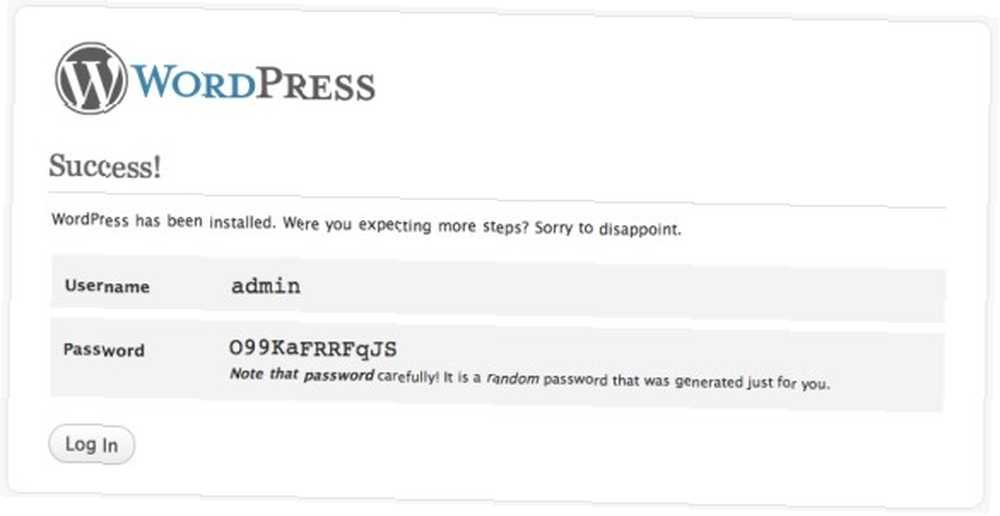
Udfyld brugernavn og adgangskode, og klik på 'Log ind' endnu en gang.
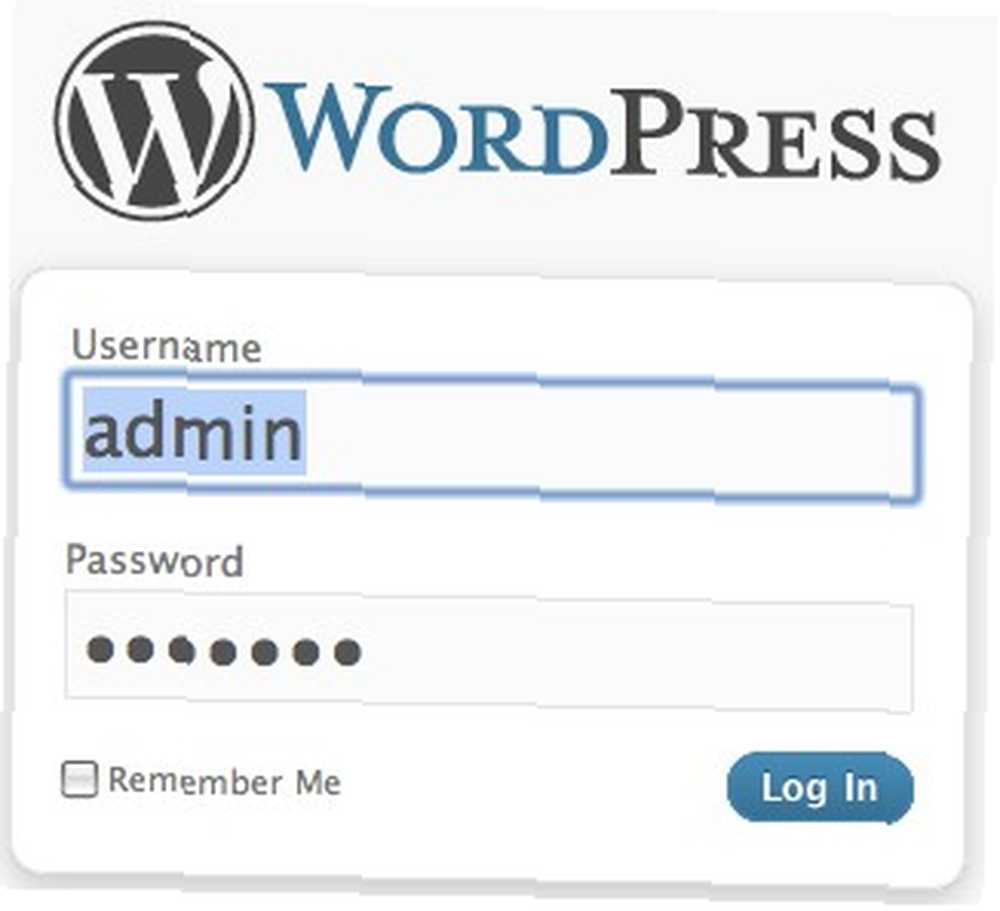
Trin 6: Ændring af adgangskode
Tillykke, du har lige bygget din egen lokale WordPress blog til at eksperimentere med. Men der er stadig et mere vigtigt skridt at tage: at ændre den tilfældigt genererede adgangskode til noget, du let kan huske.
Gå til menu Brugere -> Forfattere & brugere -> Administrator -> Rediger
Find de to adgangskodefelter nede i bunden af siden, udfyld de tomme felter med dit foretrukne kodeord.
Klik “˜Opdater profil'.
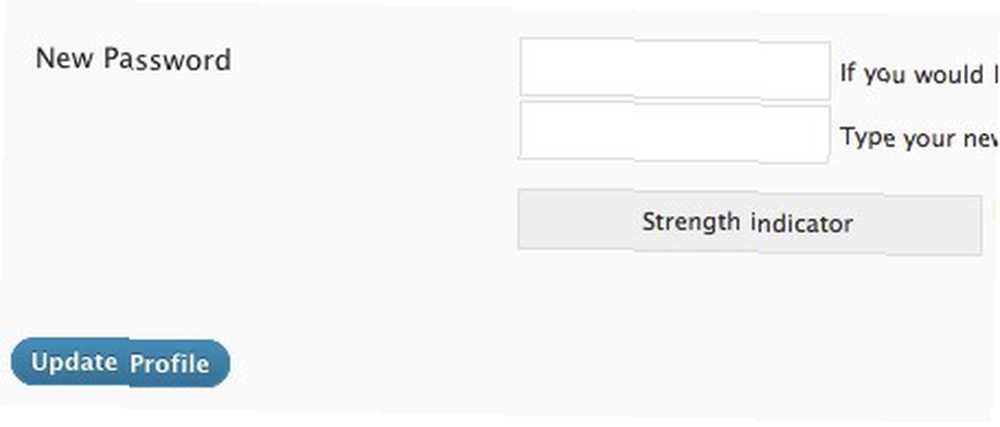
Det er det! Hvorfor ikke begynde at eksperimentere med din WordPress-blog og se, hvordan du kan lide den. Hvis du har problemer, skal du skrive en kommentar, så ser vi, om vi kan hjælpe.











