
Harry James
0
2975
135
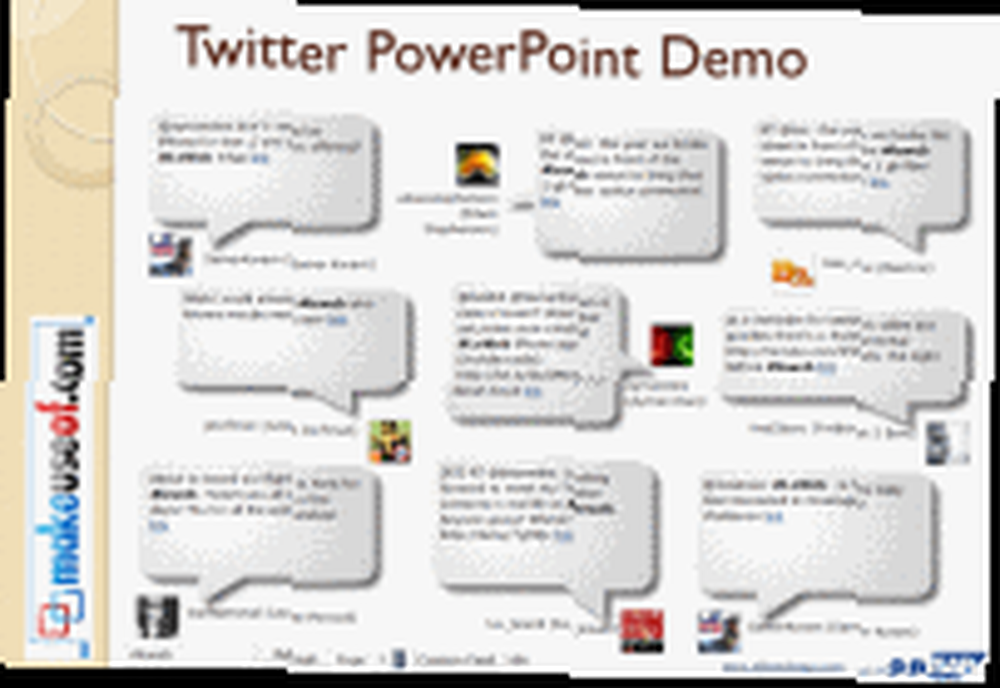 Foredragsholdere og præsentanter på konferencer finder i stigende grad deres publikum live-tweet under deres præsentation. I de fleste tilfælde har præsentanten ingen anelse om, hvad publikum siger på Twitter. Dette fører til en afbrydelse mellem publikums sande tanker i modsætning til programlederens. For at undgå sådanne scenarier kan du integrere Twitter i din PowerPoint-præsentation både for at være en aktiv deltager såvel som for at indhente feedback fra publikum.
Foredragsholdere og præsentanter på konferencer finder i stigende grad deres publikum live-tweet under deres præsentation. I de fleste tilfælde har præsentanten ingen anelse om, hvad publikum siger på Twitter. Dette fører til en afbrydelse mellem publikums sande tanker i modsætning til programlederens. For at undgå sådanne scenarier kan du integrere Twitter i din PowerPoint-præsentation både for at være en aktiv deltager såvel som for at indhente feedback fra publikum.
Timo Elliott fra SAP Web 2.0 har udviklet flere gratis Powerpoint Twitter-værktøjer. Download værktøjerne til MS Office fra downloadsiden [Ikke længere tilgængelig] til din version af MS Office og pak arkivet ud. Du har brug for PowerPoint 2003 eller 2007 og [NO LONGER WORKS] Adobe Flash for at bruge dem. Bemærk, at disse Powerpoint Twitter-værktøjer er gratis prototyper med begrænset support.
Auto-tweetnotater fra PowerPoint-præsentationer
AutoTweet er en PowerPoint-tilføjelse, der automatisk tweeter noter fra din præsentation. Først skal du installere tilføjelsen til PowerPoint. Gå til Kontorknap, og klik PowerPoint-indstillinger > Add-Ins.

Fra Styre drop-down, vælg PowerPoint-tilføjelser, og klik G唦. I Add-Ins dialog, klik Tilføj ny, og vælg AutoTweet.ppam PowerPoint Addin-fil, som du har pakket ud af det downloadede arkiv. Når du har set AutoTweet-tilføjelsen installeret med et afkrydsningsfelt, skal du lukke dialogen.
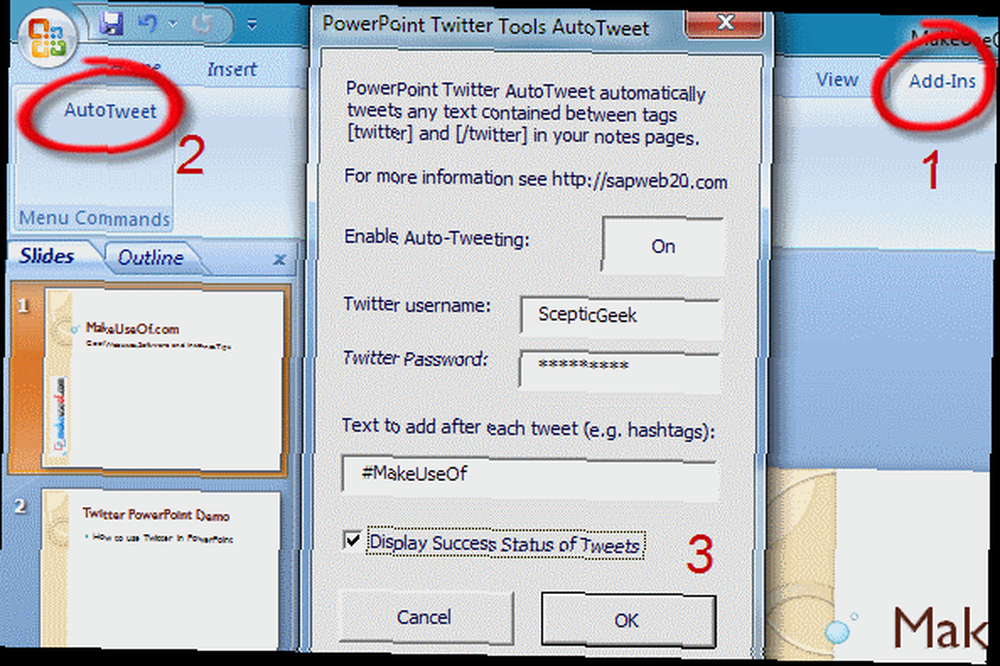
Åbn derefter præsentationen i PowerPoint og gå til Add-Ins fane på båndet. I menukommandoerne til venstre ser du AutoTweet. Klik på dette for at åbne en dialog, hvor du kan aktivere eller deaktivere AutoTweet og indtaste dit Twitter-brugernavn og -adgangskode. Du kan valgfrit tilføje en hashtag til dine tweets og vælge at få en vellykket tweet-bekræftelse, mens du præsenterer.
Dette værktøj tweeter automatisk noterne fra hvert lysbillede i din præsentation. Dog har du muligvis noget ekstra indhold i dine noter, som ikke er beregnet til at være tweetet. Til dette formål tweets værktøjet kun tekst, der er lukket i parentes: [twitter] denne tekst vil blive tweetet [/ twitter]. For eksempel er det her, hvordan jeg lavede min note til at blive automatisk tweetet under min præsentation.
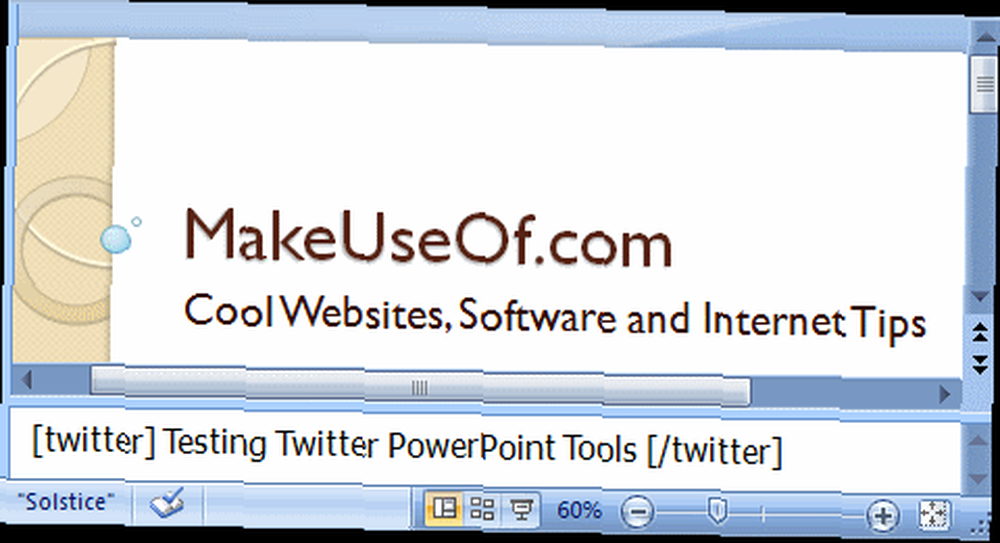
Sådan vises tweeten på Twitter med #hashtag'en specificeret i dialogen, automatisk tilføjet af værktøjet:
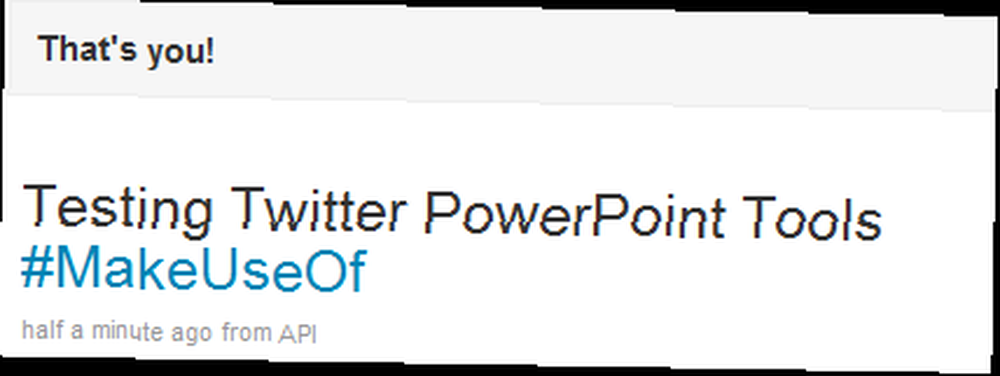
Husk, at hver gang du kører et slideshow af denne præsentation, sender værktøjet tweets på din Twitter-konto! Hvis du ønsker at øve dig på at levere din præsentation, skal du slå AutoTweet fra i indstillingsdialogen, før du kører din praksis-slideshow. For at bruge den næste funktion, vi skal diskutere, ville det også være en god ide at tweet en instruktion i begyndelsen til Twitter-publikummet om at bruge en bestemt hashtag, mens du tweetede om din præsentation. Vi vil se, hvordan du kan bruge dette til at samle feedback i det næste afsnit.
Vis feedback fra Twitter i PowerPoint
Et andet nyttigt værktøj i denne pakke er et dias, der giver dig mulighed for automatisk at vise en tweet sky i din præsentation med søgeudtryk, du kan specificere. De fleste bloglejre og konferencer i dag bruger en bestemt hashtag til tweets om det, for eksempel # 140conf eller #leweb. Hvis du præsenterer på en Blog Camp eller en konference, kan du bruge hashtaggen som dit søgeudtryk for at få feedback i realtid fra Twitter, der vises i din PowerPoint-præsentation. Du kan bruge dette som en måde at diskutere feedback med publikum, eller simpelthen som en spændende visning mellem forskellige sessioner.
Følg disse trin for at bruge denne funktion:
- Åbn din præsentation i PowerPoint.
- Åbn powerpoint_twitter_tools.pptx præsentation fra det downloadede arkiv.
- Naviger til lysbillede 4: “PowerPoint Twitter-feedback Slide 1 "??.
- Klik på diasindholdet, der er synligt som et stort “x”??, og kopier det til udklipsholderen.
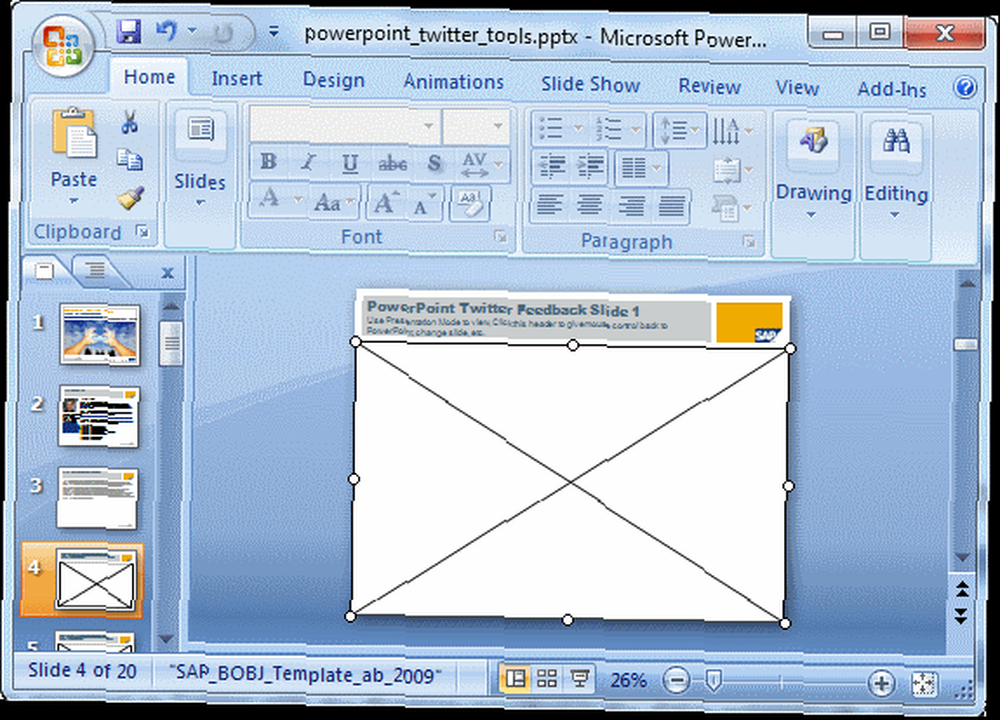
- I din præsentation skal du gå til et tomt lysbillede, hvor du vil have vist feedback og Indsæt.
- Juster størrelsen på den tomme feedback-pladsholder, så den passer til skabelon og stil på din præsentation.
Når du kører slideshowet for din præsentation og navigerer til Feedback Slide, vil du se et tomt feedback-dias med instruktioner i midten. Indtast søgeudtrykket i feltet nederst til venstre, og tryk på Enter. Tweets fra Twitter, der indeholder søgetermen, vises automatisk i diaset. Her er for eksempel, hvordan chatteren på Twitter om #LeWeb-konferencen ser ud:
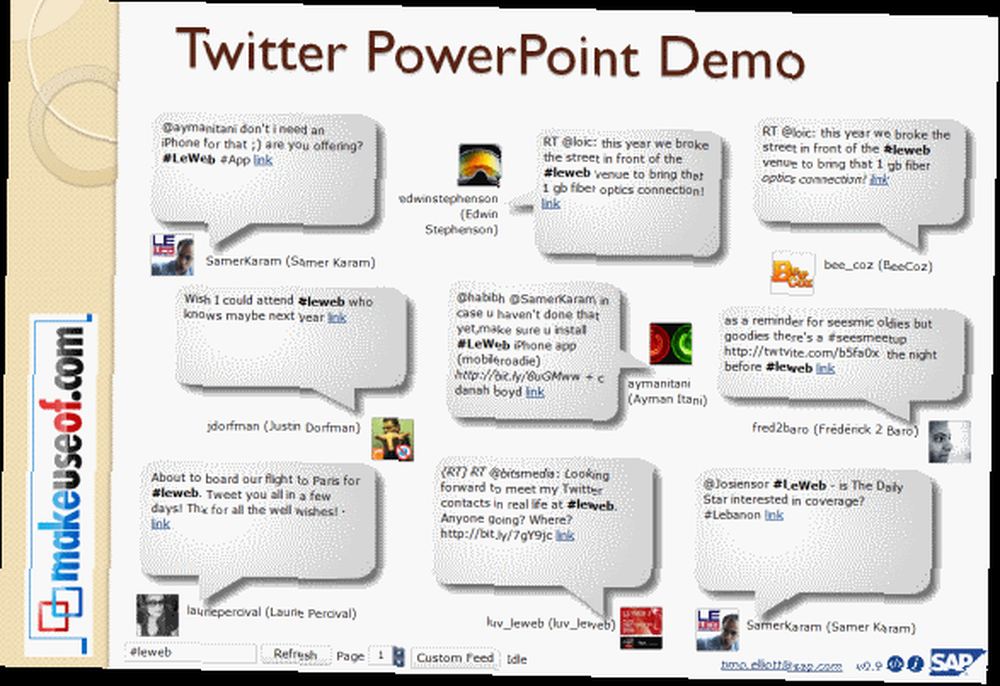
Du kan klikke på Twitter-avatar eller tweet-skyen for at åbne et browservindue, der viser Twitter-profilen eller tweeten. For at komme videre i din præsentation skal du klikke på titlen eller sideområdet uden for det indholdsområde, du indsatte. Objektglasset opdateres af sig selv efter 30 sekunder, og du kan se historikken ved hjælp af navigationspile på siden. Tjek også lysbillede 5 fra den downloadede præsentation, der viser tweets i et gitterlayout.
Nu, næste gang du præsenterer ved hjælp af AutoTweet, vil du ikke længere være usikker over, hvad folk twitrer om din præsentation! Desuden vil dine tweets selv være en del af alle tweets på Twitter, hvilket gør dig til en aktiv deltager.
Vil du bruge disse Powerpoint Twitter-værktøjer til din næste præsentation? Tror du, at dette vil gøre din præsentation cool? Fortæl os i kommentarerne!











