
Joseph Goodman
0
2853
682
Begrænsning af båndbredde på din computer stopper dine spild af data på ting, du ikke ønsker. Det er meget nyttigt for dem, der har en bestemt datagrænse og kan hjælpe dig med at undgå at blive for meget. Vi viser dig værktøjer, der hjælper dig med at begrænse din båndbredde.
Windows har en indbygget metode til at begrænse båndbredde, men i øjeblikket er det virkelig grundlæggende og ikke særlig tydeligt om, hvad det gør. Som sådan er det bedre at henvende sig til tredjepartsløsninger.
Hvis du har din egen metode til deling til begrænsning af båndbredde, så lad os vide det i kommentarerne.
1. Windows 10 meterede forbindelser
En måde at begrænse båndbredde ved hjælp af Windows 10s indbyggede metoder er at aktivere en afmålt forbindelse. Sådan indstilles din Wi-Fi- og Ethernet-forbindelse som måles i Windows 10 Sådan indstilles din Wi-Fi- og Ethernet-forbindelse som måles i Windows 10 In Windows 10, kan du indstille din Wi-Fi- eller Ethernet-forbindelse som målt. Dette vil begrænse dataforbruget ved Windows Update og andre baggrundsapps. Sådan konfigureres det. . Aktivering af en afmålt forbindelse vil begrænse hvor kraftfuld Windows Update er og stoppe den automatiske opdatering af nogle apps og live fliser. Tryk på for at begynde Windows-nøgle + I for at åbne Indstillinger, skal du klikke på Netværk & internet, derefter enten Trådløst internet eller Ethernet.
Hvis du valgte Trådløst internet, klik Administrer kendte netværk, vælg dit netværk fra listen, klik på Ejendomme, og glid Indstil som afmålt forbindelse til På.
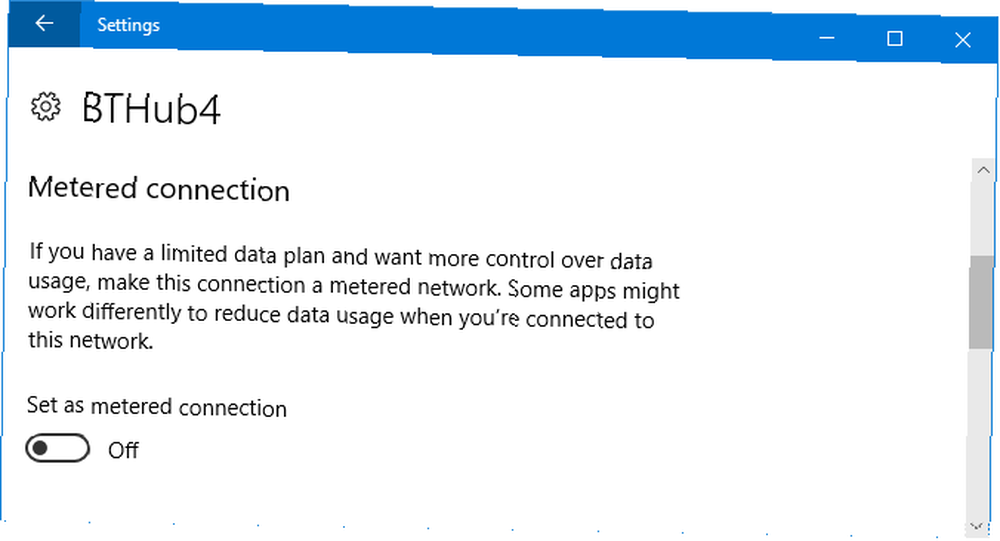
Hvis du valgte Ethernet, vælg din forbindelse fra listen og skub Indstil som afmålt forbindelse til På.
Har du lyst på nogle andre tip? Se vores guide til, hvordan du styrer Windows 10's båndbreddebrug Sådan kontrolleres Windows 10's brug af data og båndbredde Sådan kontrolleres Windows 10's brug af data og båndbredde Bruger Windows 10 for meget båndbredde? Vi viser dig, hvordan du skærer ned på diagnosticering, opdateringer, live fliser og alt andet, der ødelægger dine data. . Og da Windows 10 er et stadig udviklende operativsystem. Den nyeste Windows 10-version vil ikke være den sidste Den seneste Windows 10-version vil ikke være den sidste. Hvad er den seneste Windows 10-version? Hvor længe understøttes det? Og hvorfor skiftede Microsoft til en servicemodel? Svar inden for! , vil den kommende Fall-opdatering se yderligere tilpasning til denne funktion, ligesom muligheden for at specificere månedlige GB-grænser. Indtil da, lad os se på nogle værktøjer, du kan downloade for at gøre et bedre job.
2. NetBalancer
NetBalancer viser dig en liste over alle de aktive processer på dit system og enhver tilknyttet netværksbrug. Under dette er en live graf, så du kan se med et øjeblik, hvor båndbreddespidser forekommer. Hold musen hen over grafen, og du kan se, hvilke processer der sprang din båndbredde i det øjeblik.
For at begrænse et programs båndbredde skal du finde det på listen og Dobbeltklik det. Du kan bruge Download prioritet og Upload prioritet dropdowns for at justere dens brug baseret på forudindstillede filtre. Dette er praktisk, hvis du f.eks. Stadig ønsker, at et program skal være ubegrænset, men ønsker, at andre programmer først skal bruge båndbredden, hvis de har brug for det. Vælg alternativt Brugerdefinerede fra rullelisten for at definere dine egne grænser.
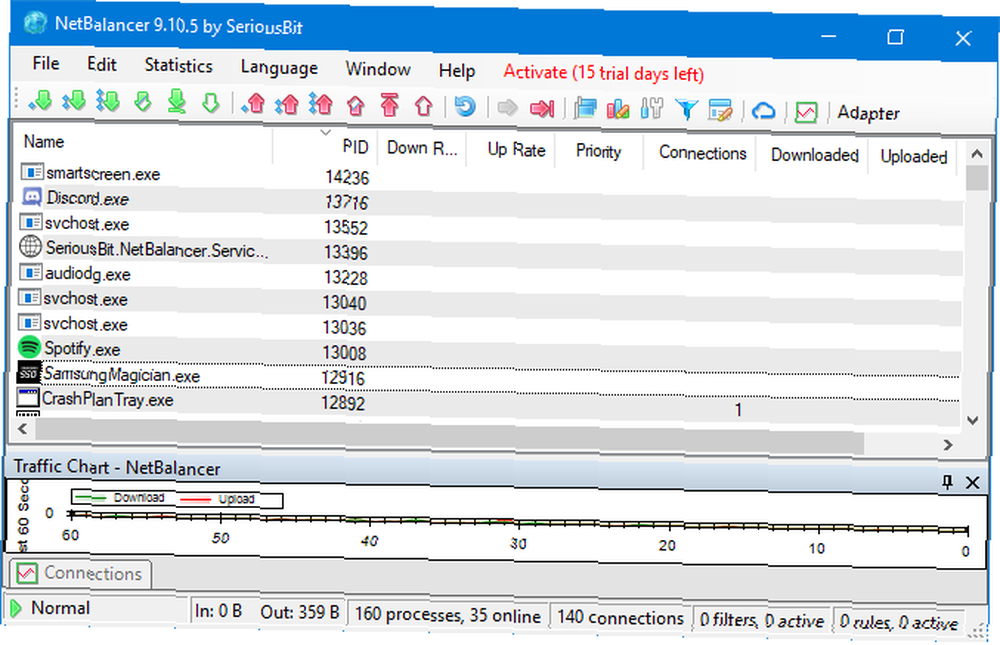
Du kan også gøre det samme tilbage i hovedvinduet ved hjælp af de grønne og røde pilikoner øverst i vinduet. En praktisk funktion her er at klikke på den røde pil, der peger til højre med en lodret linje, som blokerer al netværkstrafik. Mere avancerede brugere kan gøre brug af filtre og regler.
NetBalancer giver dig en gratis prøveperiode på 15 dage, hvorefter du skal betale et engangsgebyr på $ 49,95 for at fortsætte med at bruge programmet. Alternativt kan du fortsætte med at bruge det uden for prøven som en netværksmonitor.
3. NetLimiter
Når du starter NetLimiter, ser du en liste over alle dine åbne applikationer sammen med deres aktuelle båndbreddebrug. Selvfølgelig bruger nogle applikationer naturligvis mere båndbredde end andre, men det er praktisk at identificere dem, der bruger mere end de har brug for.
Standardgrænsen er indstillet til 5 KB / s til download og upload, som du hurtigt kan aktivere ved at markere afkrydsningsfeltet for en bestemt række. Sådan redigeres disse standarder, Højreklik grænsetallet for at åbne regeleditoren. På den Herske fanen, kan du ændre båndbreddegrænserne.
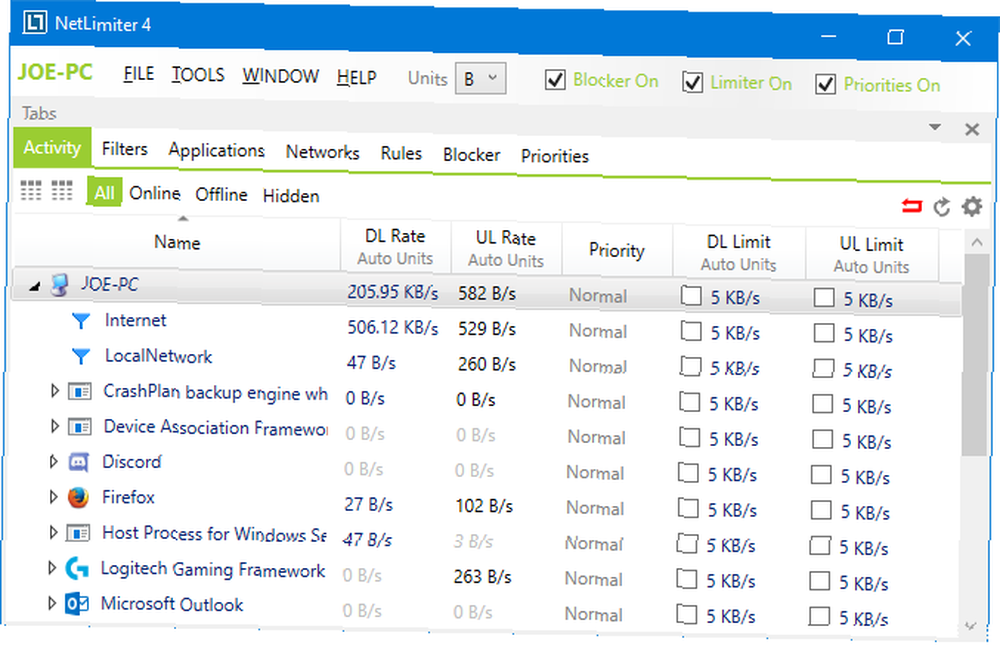
Skift til Scheduler fanen, og du kan indstille regelens start- og stoptidsforhold. Klik på for at begynde Tilføje og opret derefter dine påkrævede regler. For eksempel kan du få din webbrowser til at stoppe med at forbruge al båndbredde mellem bestemte timer.
NetLimiter leveres med en 28-dages prøveperiode. En enkelt brugerlicens til Lite-versionen koster $ 19,95, mens Pro-versionen koster $ 29,95. Der synes dog ikke at være nogen forskel mellem de to, så hold dig fast ved den førstnævnte.
4. Net-Peeker
Net-Peeker har en meget enkel brugergrænseflade. Øverst kan du se den aktivere brug af upload og download sammen med adgang til en kort skærm med indstillinger og nogle af de andre funktioner, som programmet tilbyder som en systembeskyttelse. Vi vil bare fokusere på dens båndbreddebegrænsende evne.
Nedenstående tabel viser alle aktive processer på dit system sammen med dens båndbreddeforbrug. Du kan Dobbeltklik en proces til at få ekstremt detaljerede oplysninger om Netværkssessioner og Indlæste moduler faner.
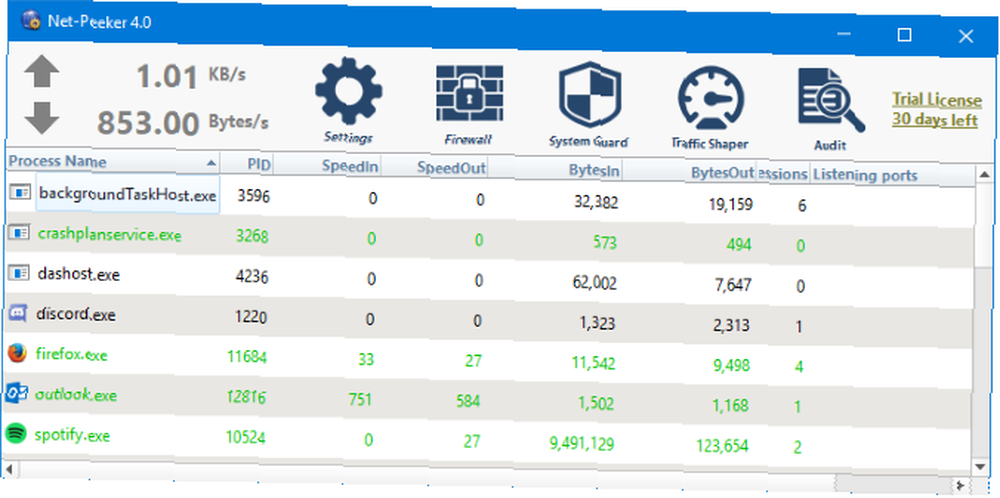
På enten en hel proces fra hovedvinduet eller på en bestemt netværkssession kan du Højreklik at administrere forbindelsen. Du kan Begræns hastighed at specificere indstillede båndbreddegrænser og Afbryd forbindelse at afbryde det helt (indtil du åbner det igen).
Net-Peeker giver dig en 30-dages prøveperiode for at opleve alle dens funktioner. Efter denne tid kan du fortsætte med at bruge programmet til $ 25. Hvis du vil have mulighed for at kontrollere flere systemer, skal du købe en gruppelicens, der starter på $ 125 for fem agenter.
5. SoftPerfect båndbredde manager
SoftPerfect Bandwidth Manager er ikke nødvendigvis det mest funktionsrige program på denne liste, men det er det vanskeligste at få fat på. Når du først starter, skal du indtaste din netværksadresse og adgangskode, før du kan begynde at overvåge trafikken.
Hvis du er tilpas med det, er det et program værd at tjekke takket være dets anstændige regeltilpasning. Trykke Ctrl + N for at begynde at oprette din regel. Gå mellem hver fane for at se alle indstillingerne, men sørg for at navngive din regel og indstille din ønskede Takstgrænser. Når du er færdig, skal du klikke på Okay for at aktivere din regel.
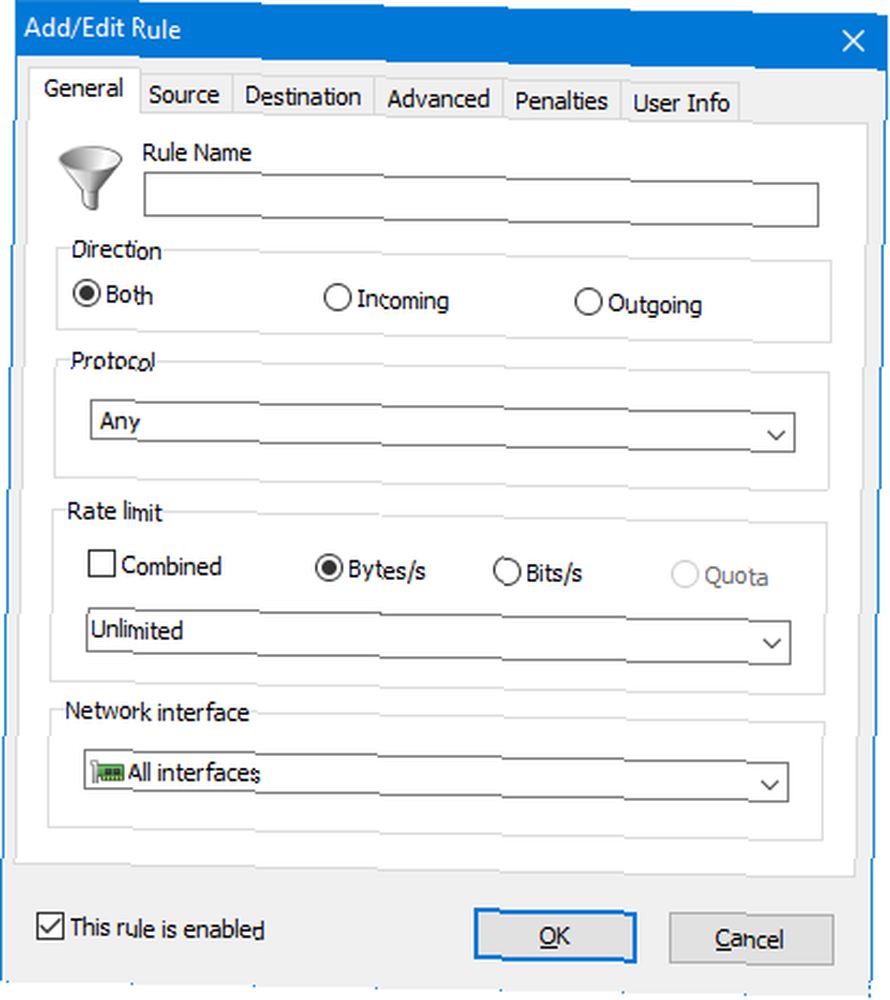
Brug Værktøj dropdown for at indstille kvoter og tidsplaner for din båndbredde. Det er også værd at tjekke Brugsrapport, som giver dig et overblik over al din trafik og hjælper dig med at identificere eventuelle særlige problemer, der skal adresseres.
SoftPerfect Bandwidth Manager har en 30-dages prøveperiode. Efter dette kan du fortsætte med at bruge Lite-versionen gratis, med grænsen for kun at være i stand til at indstille fem regler. Alternativt kan du betale $ 49 for at opgradere til standardversionen. Se deres licenssammenligningsliste for detaljerede oplysninger.
Båndbredde Begrænset
Vi har tidligere afrundet måder, hvorpå Windows 10 spilder din båndbredde 4 måder Windows 10 spilder din internetbåndbredde 4 måder Windows 10 spilder din internetbåndbredde Er Windows 10 spilder din internetbåndbredde? Her er, hvordan du kontrollerer, og hvad du kan gøre for at stoppe det. , så forhåbentlig vil et af disse værktøjer vise sig nyttigt at tage kontrol over dit systems internetforbrug. Hvis du ikke er sikker på, hvad der spiser din båndbredde, kan du prøve et par måder at overvåge og fejlfinde dit brug af hjemmenetværk Hvad bruger min båndbredde? 5 tip til overvågning af brug af hjemmenetværk Hvad bruger jeg min båndbredde? 5 tip til overvågning af brug af hjemmenetværk Er der noget, der tømmer din internetbåndbreddekapacitet? Kontroller og fejlfinding, hvad der bruger din båndbredde med disse tip. .
Nu når du har gjort dette, er det tid til at få det bedste ud af dit system. Læs vores guide til, hvordan du får hurtigere ydelse fra Windows 10 14 måder at gøre Windows 10 hurtigere og forbedre ydelsen 14 måder at gøre Windows 10 hurtigere og forbedre ydelsen Det er ikke svært at gøre Windows 10 hurtigere. Her er flere metoder til at forbedre Windows 10's hastighed og ydeevne. .











