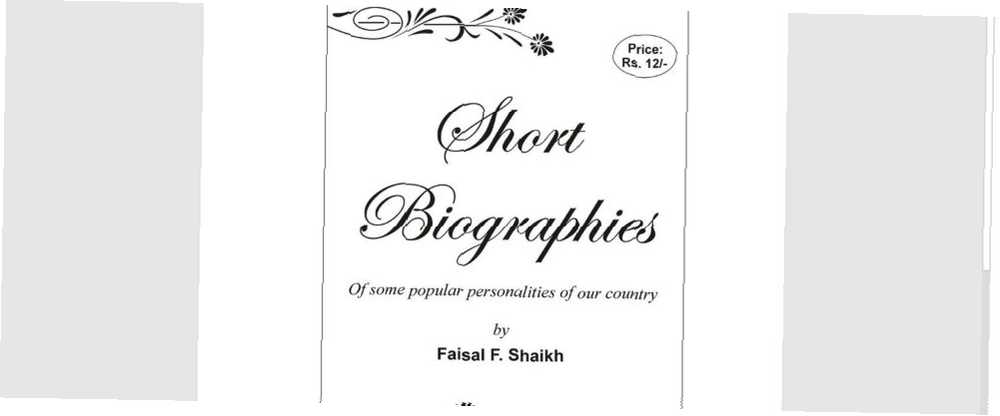
Edmund Richardson
0
5554
727
Vil du lave en forside i Word, der er attraktiv og professionel?
Der er mange ting, der går ind i et professionelt Microsoft Word-dokument. Vi taler om førsteindtryk her. Så lad os tage på den første ting vores øjne falder på-forsiden.
Hvad er en forside?
Forsiden er den allerførste side i dit dokument. Dets formål lige i begyndelsen er at give læseren “Stor idé” om dokumentet. Hvorfor og hvorfor kommunikeres via en bestemt titel, forfatternavnet, datoen, en one-liner om emnet og enhver anden vigtig information, som du synes er vigtig for læseren.
Hvordan ser en almindelig forside ud?
Microsoft Word bruges til at skrive alvorlige forskningsdokumenter Google Docs vs. Microsoft Word: Death Match for Research Writing Google Docs vs. Microsoft Word: Death Match for Research Writing Online-løsninger er ved at blive normen. Vi besluttede at se, hvordan Microsoft Word stabler op mod Google Docs. Hvilken vil gøre det bedre forskningsartikel? og essays i skolen. De fleste af dem har monokromatiske og enkle forside. ofte dikteret af stilguider som Chicago Manual of Style. Titelsiden tager en minimalistisk tilgang til at designe en forside.
For eksempel er titlen eller emnet for undersøgelsen centreret en tredjedel af vejen ned på siden.
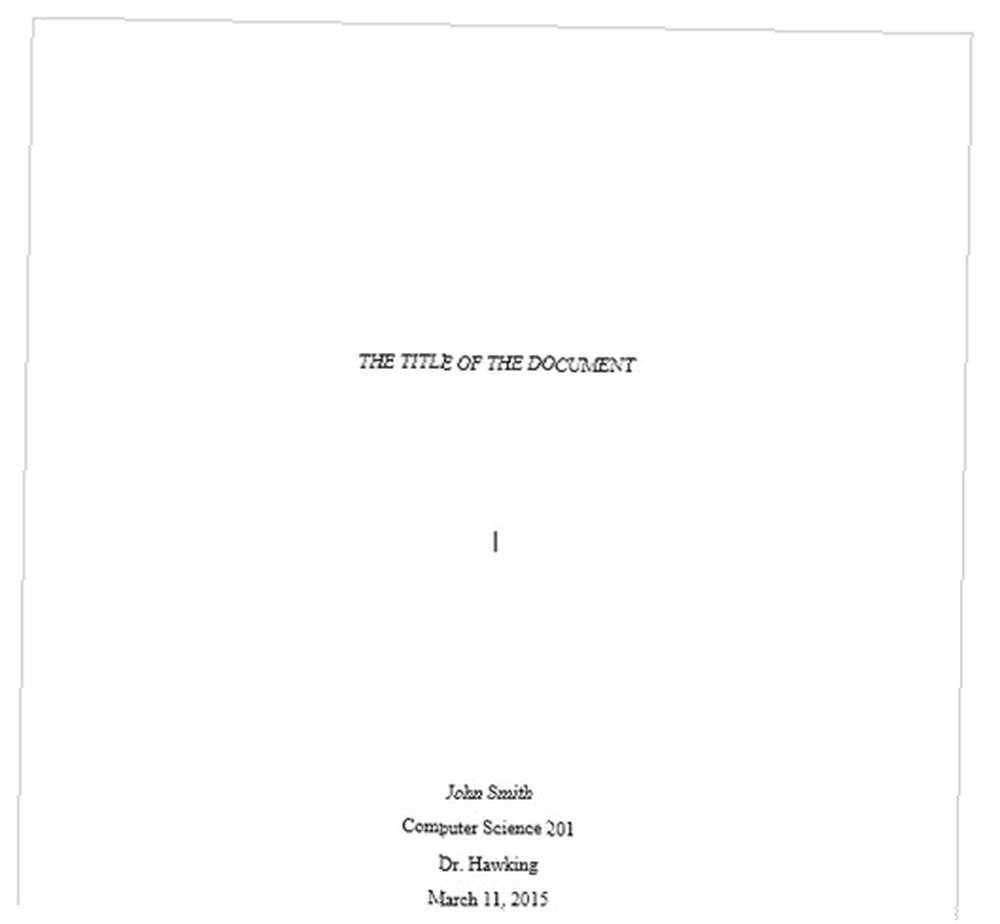
For en akademisk opgave, skal du tjekke med din instruktør, før du bruger en forside.
Men hvad nu hvis du vil oprette en forside i Word, der er måde køligere end vanilje? Selvom du ikke har koteletterne til det? Design din egen forside med de lette værktøjer på Microsoft Word.
Indsæt en attraktiv forside
Microsoft Word gør det smertefrit at oprette en virksomhedsrapport forside eller en titelside til et essay.
Microsoft Office-pakken leveres med et par veldesignede forside, som du kan genudnytte til dit dokument. Der er en god variation at vælge imellem.
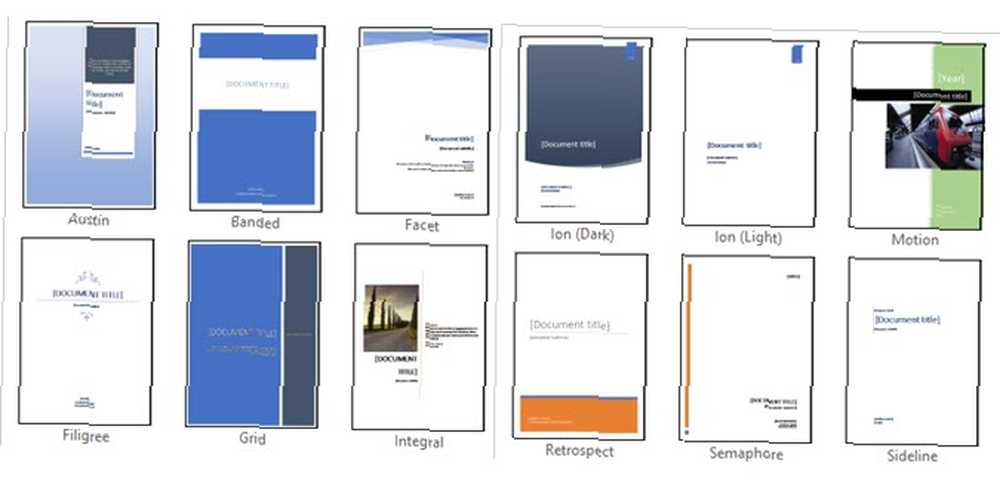
- Åbn et nyt Word-dokument.
- Klik på Indsæt menu på båndet.
- Dropdown for Cover Page er den første funktion, du vil se i menuen (under Pages). Klik på den lille pil ved siden af den og åbn det indbyggede galleri med skabeloner.
- Vælg en fra 16 forformaterede skabeloner og tre mere på Office.com.
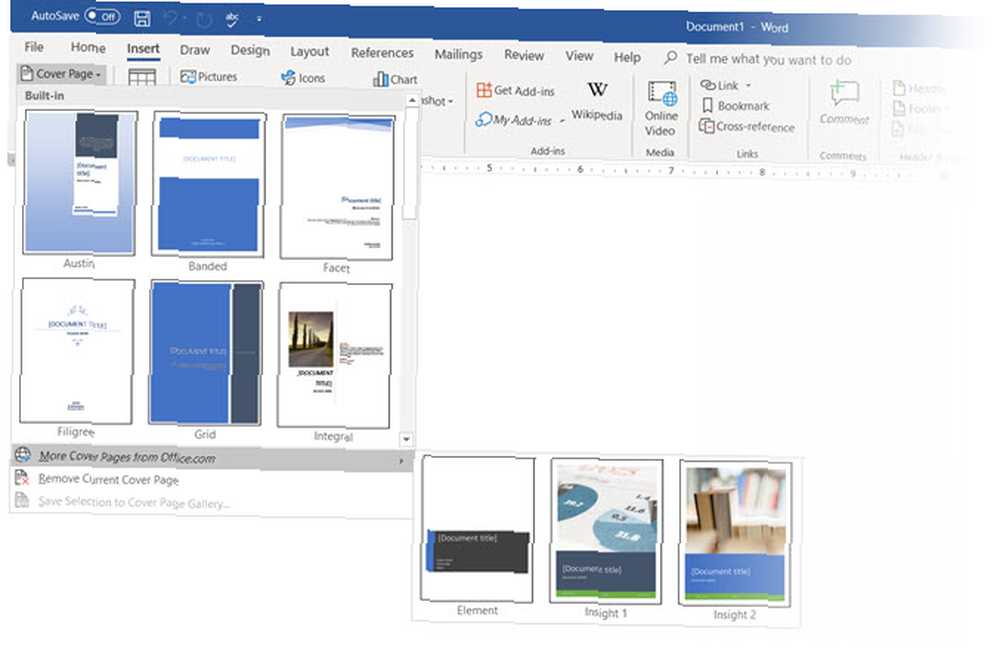
- Vælg den, du kan lide, og klik på den.
Forsiden vises som standard i begyndelsen af dokumentet. Men at placere det på et hvilket som helst andet sted, højreklik på forsidens miniaturebillede i galleriet og vælg blandt de givne indstillinger. Selvom jeg ikke er sikker på, hvorfor du gerne vil!
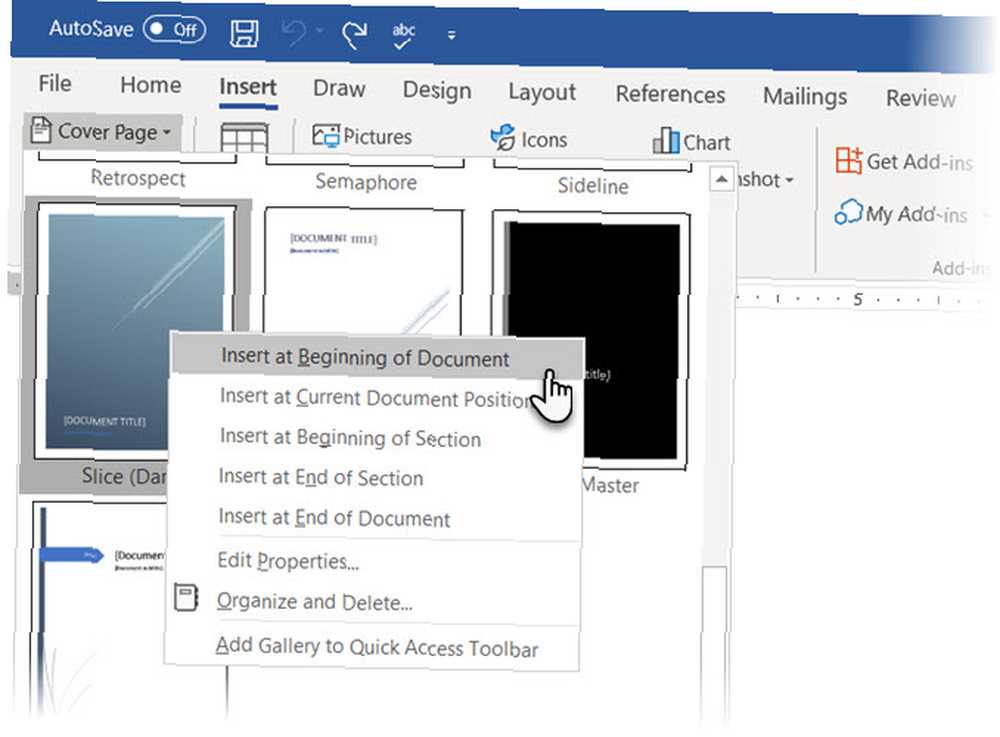
Tilpas individuelle felter
Klik på hvert forudformateret felt (de firkantede parenteser), og det hele bliver fremhævet med en blå feltmærke øverst. Indtast din version for det givne felt. Forfatternavnet vises muligvis som standard, hvis Microsoft Office-installationen er i dit navn.
Placer de almindelige oplysninger i hurtige dele, og du behøver ikke at gider med at skrive dem igen og igen.
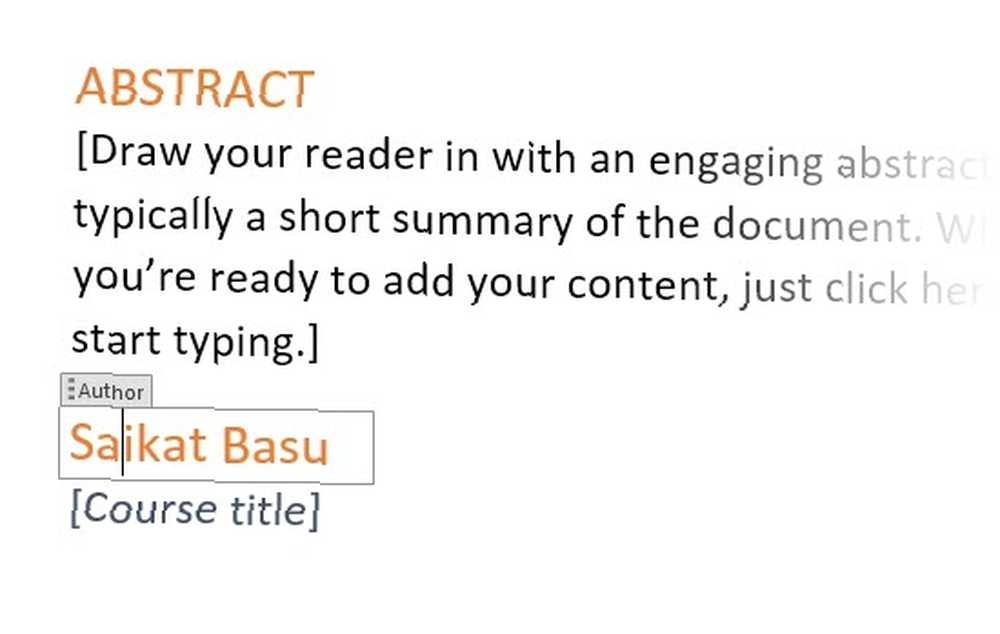
Skift datafelter med rullemenuen, og vælg en dato fra en kalender. Du kan formatere alle felter ligesom normal tekst.
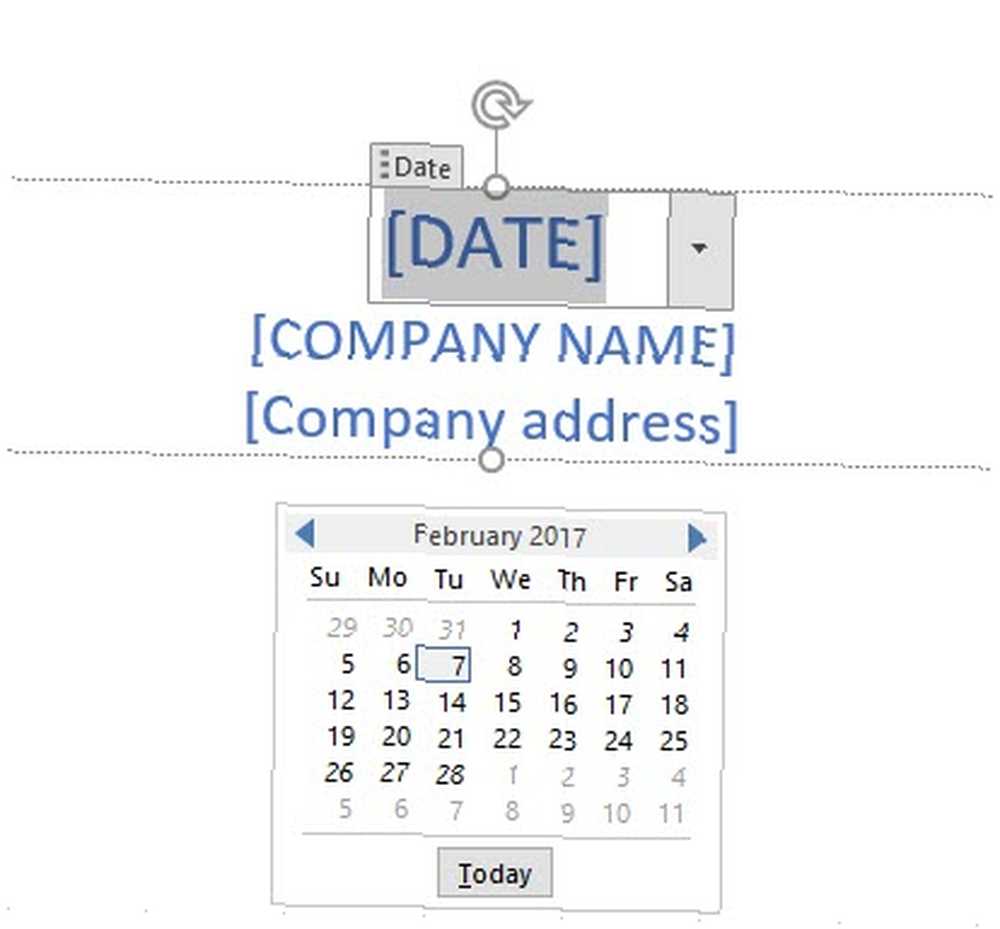
Du kan nemt redigere grafiske forsideelementer som ethvert andet billede. Klik bare på grafikken for at få vist Tegningsværktøjer og Billedværktøjer menuer på båndet.
Skift forside-design på farten
Tilpasning af en forformateret forside er et stykke kage. Skabeloner består af formaterede kontroller og grafiske bokse, der findes i forskellige farvetemaer. Så du kan ændre en hvilken som helst del af skabelonen undervejs.
Læg mærke til et billede på forside-skabelonen? Måske vil du gerne bytte det ud med et logo eller et andet mere passende billede. Bare højreklik på billedet og klik Skift billede i genvejsmenuen.
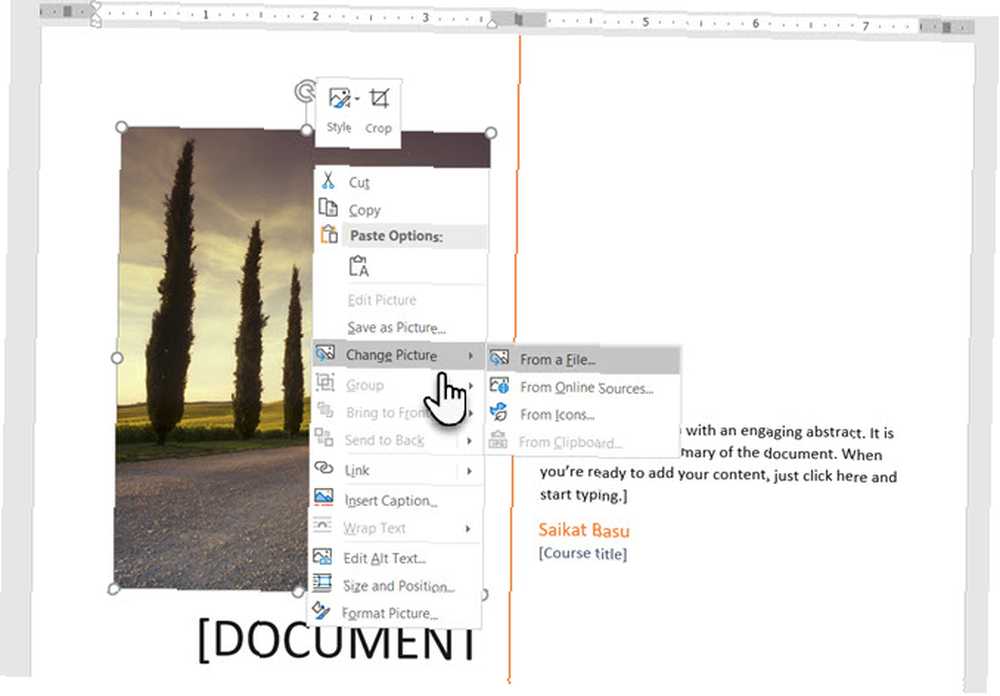
Har du skiftet mening om hele forside? Når du arbejder på en forside, kan du ændre den til en anden forside ved at vælge en ny skabelon fra rullelisten. Den nye skabelon bevarer feltindgange.
Bemærk: For at erstatte en forside, der er oprettet i en ældre version af Microsoft Word, skal du slette den første forside manuelt og derefter tilføje et nyt design fra forsidegalleriet.
Klik på Gemme for at afslutte forsiden som et dokument.
Hvis du gerne vil gemme forsiden til senere brug i et andet dokument, skal du vælge hele forsiden. Klik på Indsæt> Forside> Gem valg i Forsidegalleri. Du kan bruge den samme menu til at fjerne en valgt forside fra galleriet.
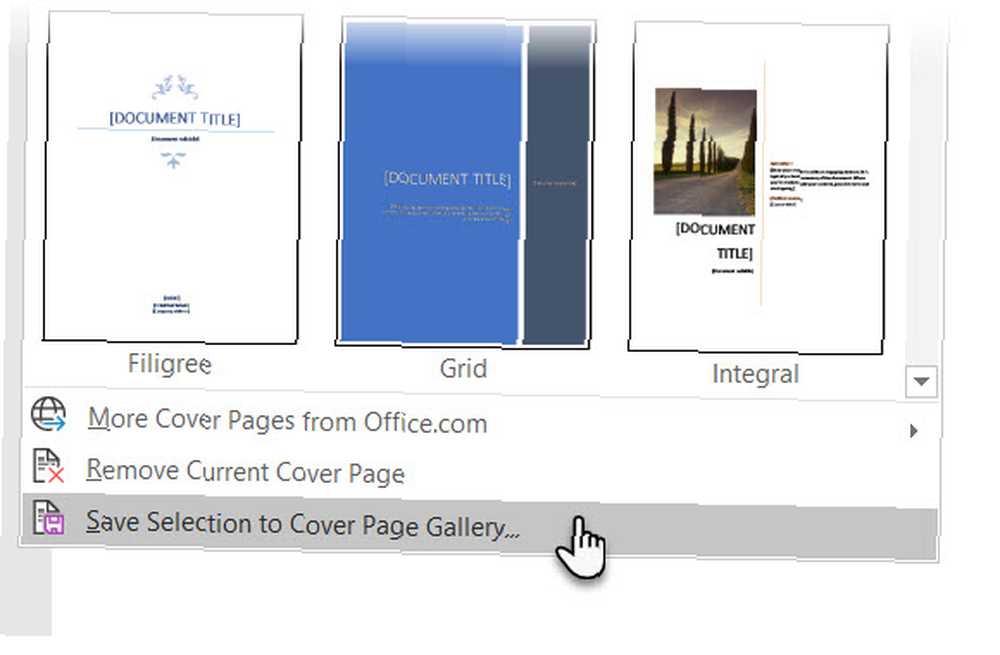
Sådan opretter du en forside i Microsoft Word
Word-skabeloner er en tidsbesparende løsning, men de tillader ikke din personlighed at skinne igennem. For at tilføje et personligt præg, skal du lægge en større indsats og gøre en gennemtænkt forside fra bunden.
Du har alle billedredigeringsværktøjer i Microsoft Word til din rådighed. Når du kan designe dit eget logo i Microsoft Word, er en forside mindre af en opgave. Lån eller stjæle ideer fra processen.
Skærmbillede herunder viser en forside, jeg oprettede i Microsoft Word fra bunden. Jeg brugte et par grundlæggende former til at skabe designet og formaterede dem med farve.
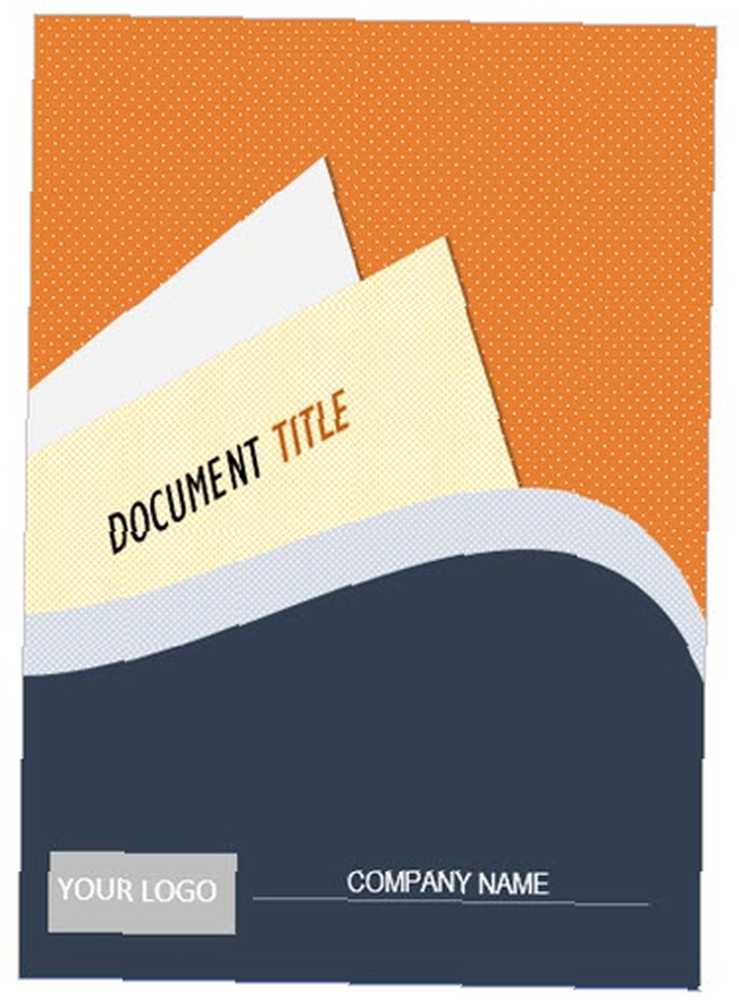
Gem din tilpassede skabelon
Fuldfør dit design på et nyt Microsoft Word-dokument. Gem dette dokument som en Microsoft Word-skabelon (Fil> Gem som> Microsoft Word-skabelon) på et sted efter eget valg.
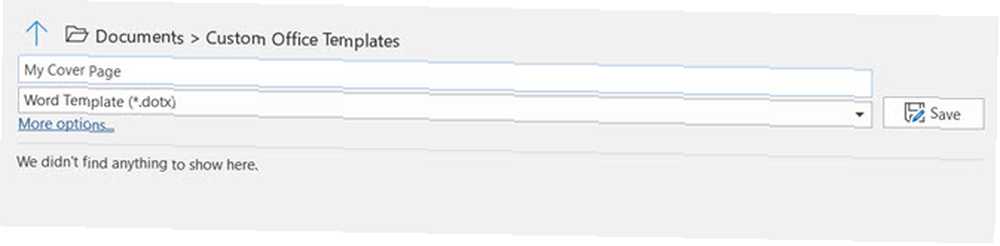
Nu handler de næste trin om at føje din egen forside til standardvalgene i menuen Indsæt. Følg disse trin:
Trykke Ctrl + A for at vælge hele siden.
Føj disse valg til Hurtige dele galleri. Gå til Bånd> Indsæt> Hurtige dele (tekstgruppen). Vælg Gem markering i hurtig delgalleri ... fra dropdown.
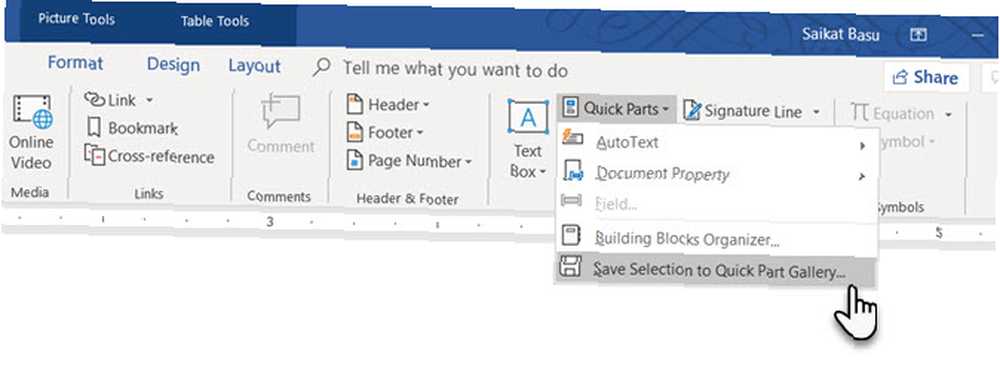
Indtast detaljerne i dialogen for en ny Byggeklods. Byggesten er genanvendelige Microsoft Word-elementer, som du kan tilføje til et af de tilgængelige gallerier i Word. Sådan ser dialogboksen ud:
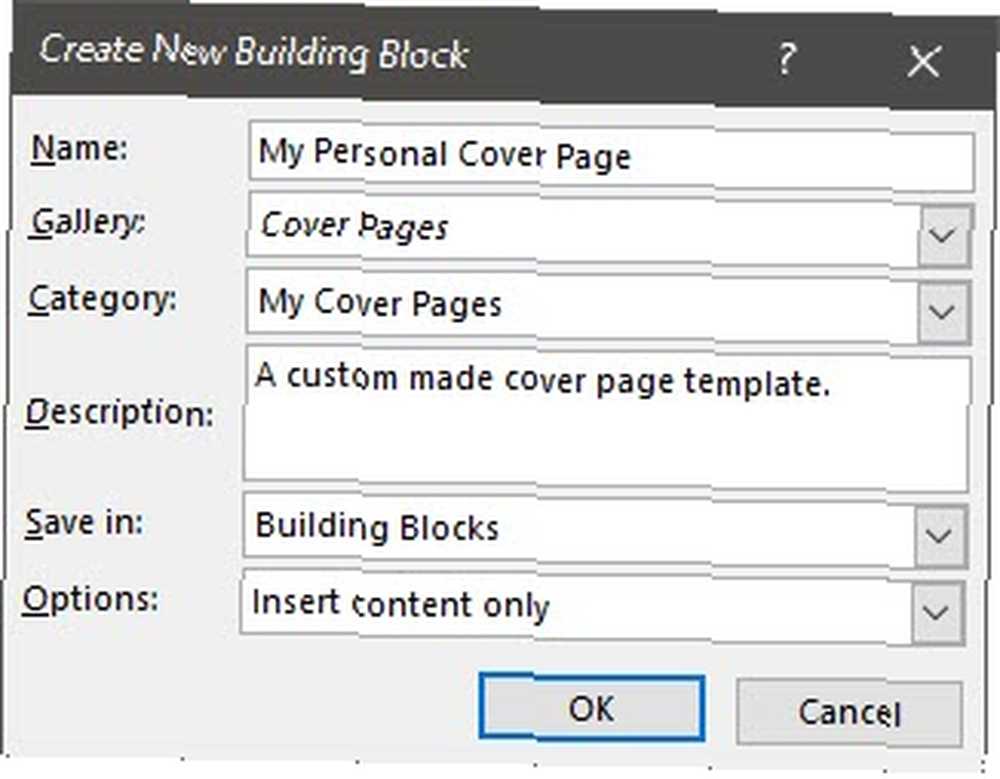
- Navn: Giv forsiden et navn.
- Galleri: Vælge “Forside” fra dropdown.
- Kategori: Vælg en kategori. Lav en ny kategori for bedre organisering.
- Gem i: Gem det i din skabelon eller i byggesten. Når du gemmes som en byggesten, kan du bruge det i ethvert Word-dokument uden at åbne skabelonen.
Klik Okay og luk dialogboksen Building Block. Gå til menuen Indsæt, og kontroller din nye forside-skabelon.
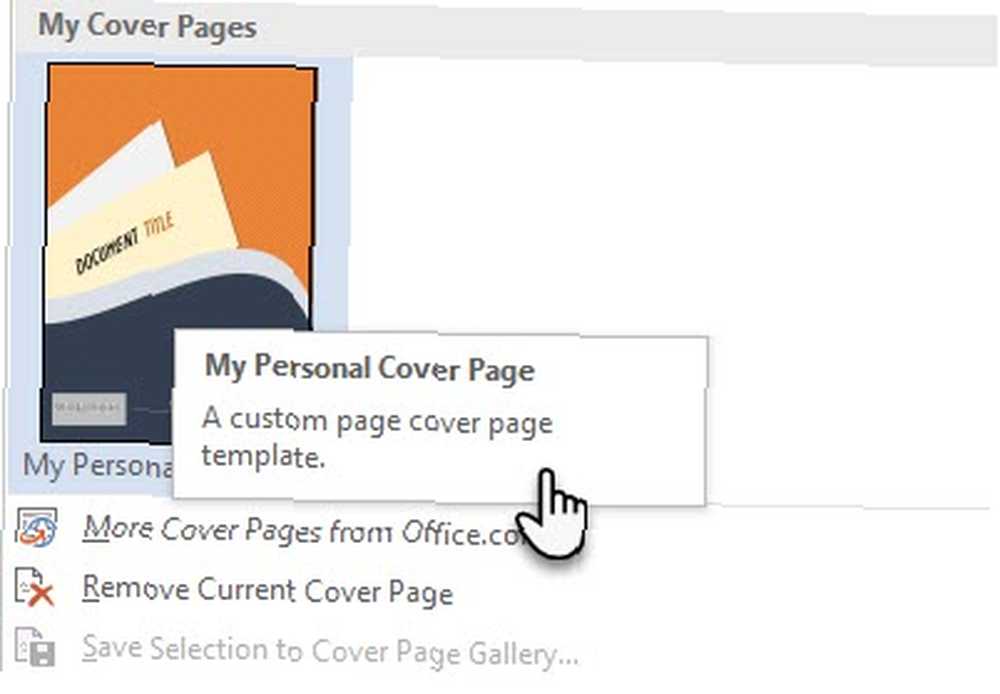
Tilføj en vis stil med en forside
En forside er en af de bedste måder at stilisere dit dokument på. Men er det en af de mere underudnyttede funktioner i Microsoft Word? Et Microsoft Word-dokument er ofte intetsigende. Overvej fordelene:
- En forside giver læseren en hurtig visning af indholdet inde.
- Gem og genanvend en generisk dækning af hele virksomheden i galleriet.
- Konverter et dokument med en forside til PDF med en knap og send til enhver enhed.
De fleste af os bruger ikke ofte en forside med et dokument. Hvis du gør det, skal du opbevare disse gratis Microsoft Word-dækningsskabeloner 15 Bedste Microsoft Word-forside-skabeloner 15 Bedste Microsoft Word-forside-skabeloner En attraktiv forside tilføjer et professionelt look til dit dokument. Microsoft Word-skabeloner, vi valgte, giver dig også mulighed for at præsentere centrale fakta om dit papir. huske på det næste dokument, du vil være unikt.











