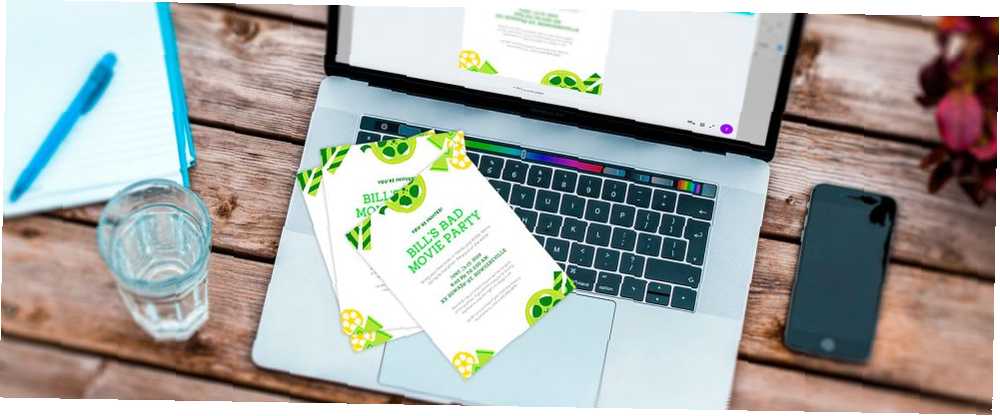
Edmund Richardson
0
5374
352
Canva er et fantastisk designwebsted, der hjælper dig med at oprette alt fra postkort til genoptagelse ved hjælp af en samling af foruddannede skabeloner.
Det er perfekt til folk, der kører kort tid og har brug for et hurtigt design, eller til folk, der ikke har designerfaring, men alligevel ønsker at skabe noget pænt.
Men hvis du bruger Canva, og du vil oprette en plakat til en begivenhed, hvordan skal du gøre det? Sådan gør du en flyer i Canva, der passer til enhver lejlighed.
Trin 1: Find den rigtige skabelon
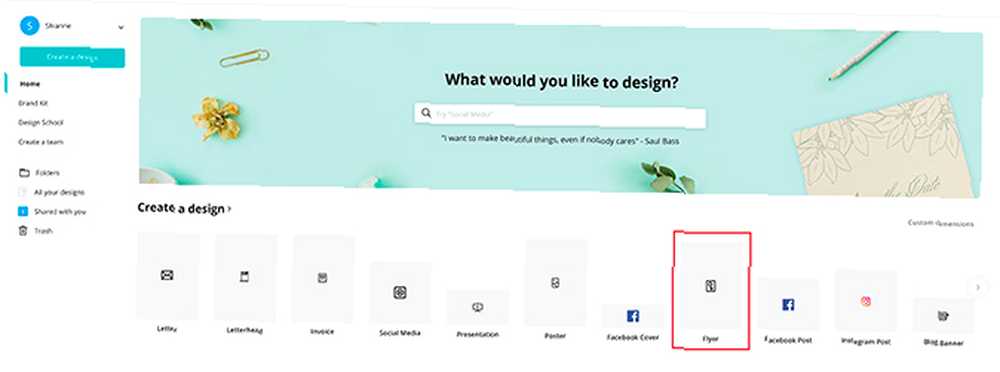
Den første ting, du vil gøre for at lave en flyer, er at logge ind på Canva. Eller, hvis du ikke allerede har tilmeldt dig en konto, skal du gøre det først og derefter logge ind.
Når du har tilmeldt dig og logget ind, ser du en startside, der ligner meget skærmbillede ovenfor. Under Opret et design, ser du en liste over skabeloner, der er de mest anvendte.
Du kan også søge efter en skabelon under Hvad vil du gerne designe?
Heldigvis, Flyer er et af de mest populære designs på hjemmesiden. Alt hvad du skal gøre er at klikke på dets ikon, der ses her fremhævet med rødt. Ingen søgning er nødvendig.
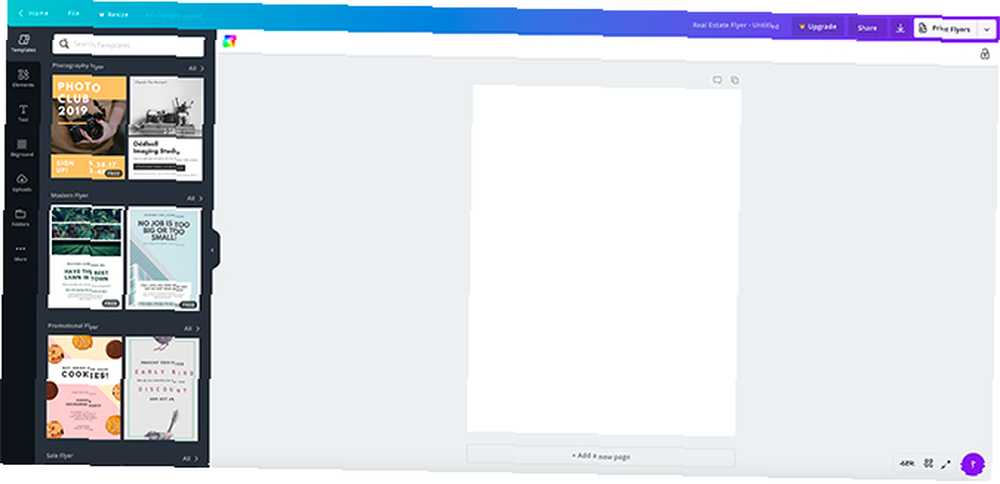
Når du har åbnet Flyer-skabelonen, føres du til en tom side. Langs venstre side ser du skabeloner divideret med det formål, de er bedst egnet til.
Vi har talt om disse kategorier før i vores tutorial om, hvordan man finder det perfekte CV ved hjælp af Canva Sådan finder du det perfekte CV til dig på Canva Sådan finder du det perfekte CV til dig på Canva I denne artikel viser vi dig, hvordan du finder det perfekte CV på Canva, og hvordan du tilpasser det til dine behov. . Hvis du vil lære mere om dette trin, anbefaler vi at læse den artikel.
Trin 2: Hvad handler din begivenhed om?
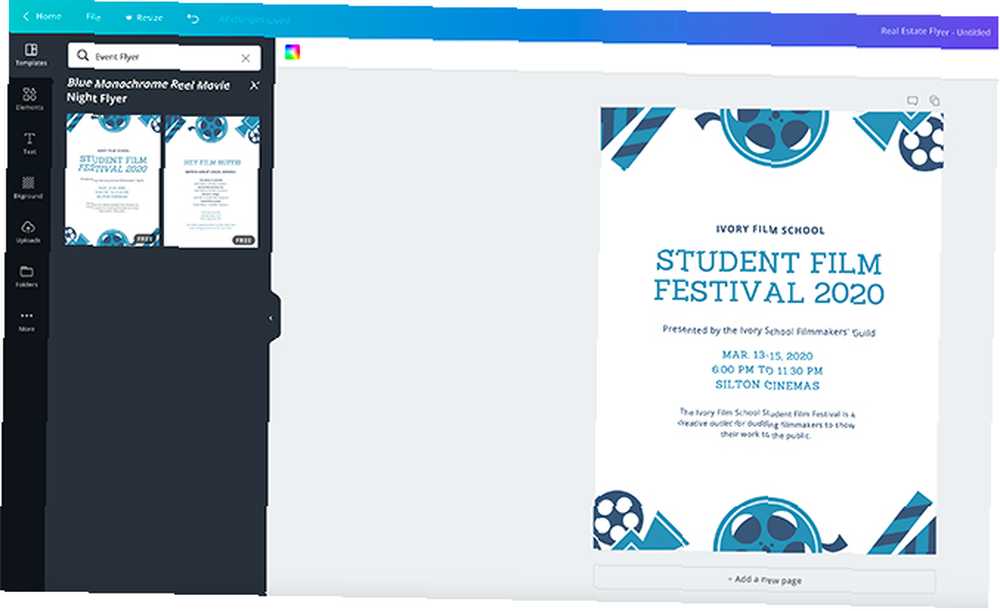
Den type begivenhed, du holder, vil påvirke dit design. Det vil også påvirke Canva-skabelonen, der er bedst egnet til det.
Til denne tutorial, lad os antage, at vi designer en flyer til en kommende fødselsdagsfest. Fødselsdagsmodtagerens navn er Bill, og temaet for Bill's fest er “dårlige film”.
Fordi vores begivenhed er filmrelateret, gik jeg til Event Flyer sektion og fundet en skabelon der ser ud som om det har med film at gøre. Denne særlige skabelon er et gratis design, som jeg kan ændre, så lad os vælge det.
Trin 3: Skift din flyvetekst
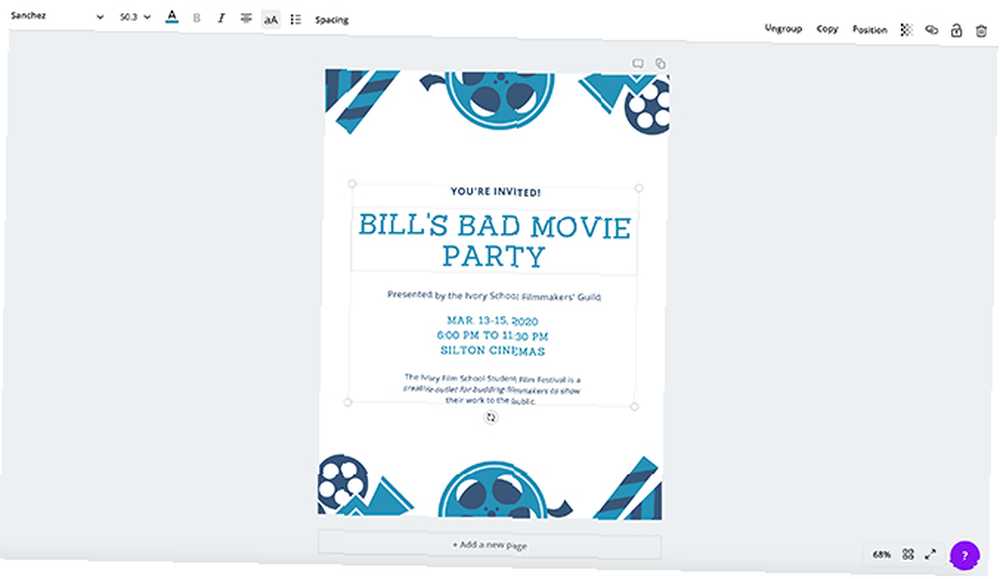
Den næste ting, du vil gøre, når du har valgt din skabelon, er at indtaste oplysningerne til din begivenhed. For plakater vil jeg gerne først indtaste teksten, fordi oplysningerne om min begivenhed vil påvirke resten af mit design, og hvordan det er lagt ud.
For at ændre teksten skal du blot klikke på hvert enkelt afsnit, så tekstbegrænsningsfeltet fremhæves. Slet oplysninger om pladsholderen, og indtast dine egne.
Du kan ændre stil med font, farve, størrelse og afstand ved hjælp af kontrolpanelet i øverste venstre hjørne af din skærm.
For at lære mere om dette trin, se vores tutorial om, hvordan man opretter et CV fra bunden ved hjælp af Canva Sådan oprettes et CV fra ridser ved hjælp af Canva Sådan oprettes et CV fra ridser ved hjælp af Canva I denne artikel viser vi dig, hvordan du opret en CV ved hjælp af Canva og få dit CV til at skille sig ud fra mængden. .
Trin 4: Skift farve på dine elementer
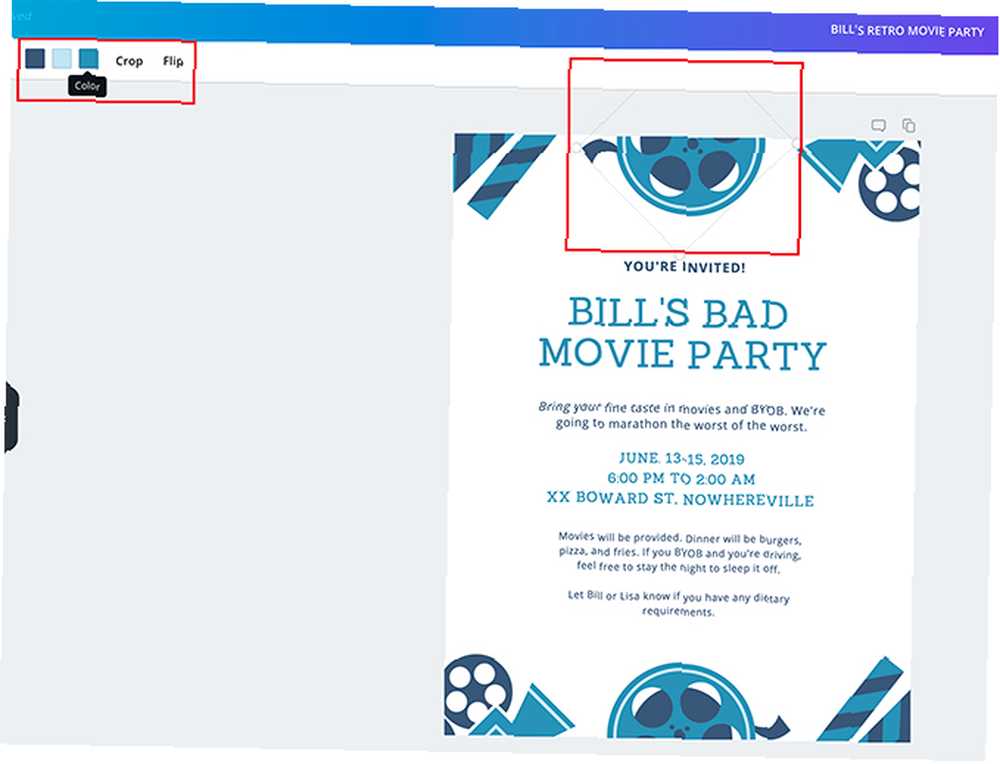
Nu når du har rettet din tekst, er det tid til at justere de visuelle elementer på din side. Det er vigtigt at bemærke, at de trin, vi bruger her, kan bruges på alle slags visuelle elementer i en hvilken som helst af de andre skabeloner, uanset elementets form.
Klik på et for at ændre elementerne. Dens afgrænsningsboks dukker op i svage grå linjer, og du kan se, hvilken der refererer til her af det ekstra røde højdepunkt omkring det.
I øverste venstre hjørne af dit arbejdsområde ser du et nyt sæt værktøjer-Farve, Afgrøde, og Flip.
Lad os ændre farven.
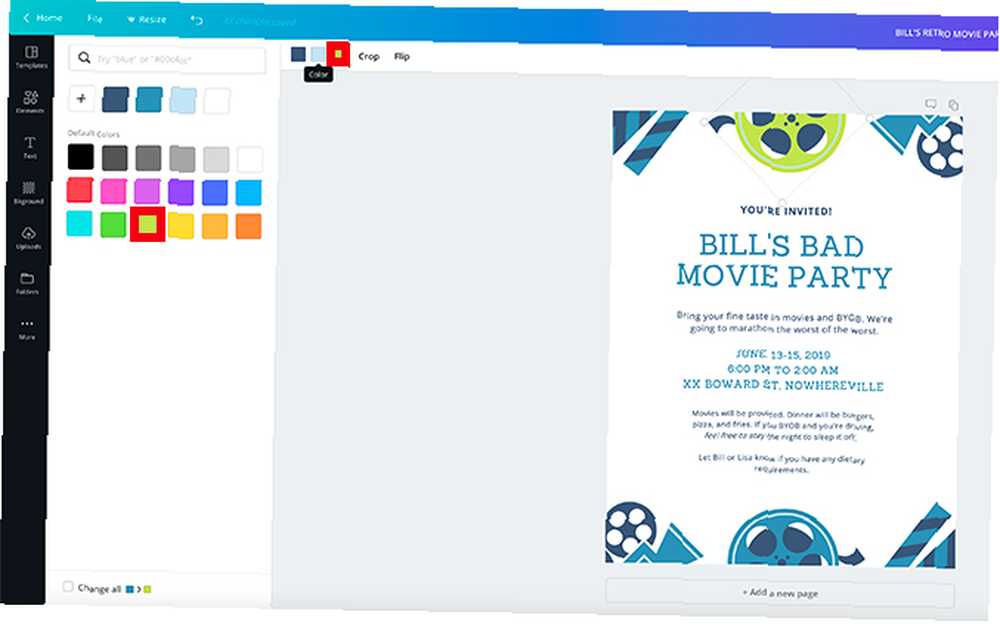
For at ændre farven skal du klikke på en af de farvebokse, der svarer til den farve, du ser i elementet. I dette tilfælde klikkede jeg på det medium blå.
Når du klikker på den individuelle farveprøve, vises dit farvepanel. Du kan vælge en standardfarve derfra.
Da denne fest handler om dårlige film og off-green farver kan formidle en følelse af “queasiness”, lad os gå med en kalkgrøn nuance for at komme over den effekt.
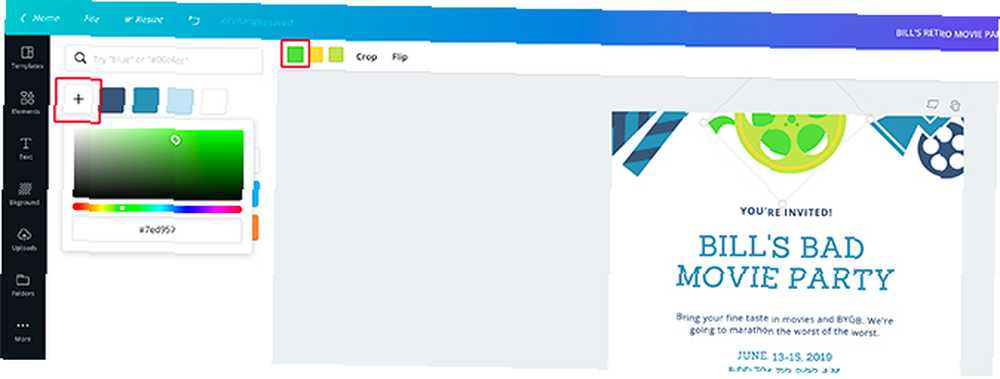
Hvis du ikke kan lide nogen af de standardfarver, der i øjeblikket er tilgængelige, kan du også vælge en brugerdefineret farve.
Klik på knappen for at vælge en brugerdefineret farve + knappen i dit farvepanel, fremhævet her i rødt. Det får din farvevælger op, og du kan tilføje en brugerdefineret farve derfra.
Gentag dette trin, indtil alle dine elementer er blevet tilpasset til din præference.
Trin 5: Tekstfarve
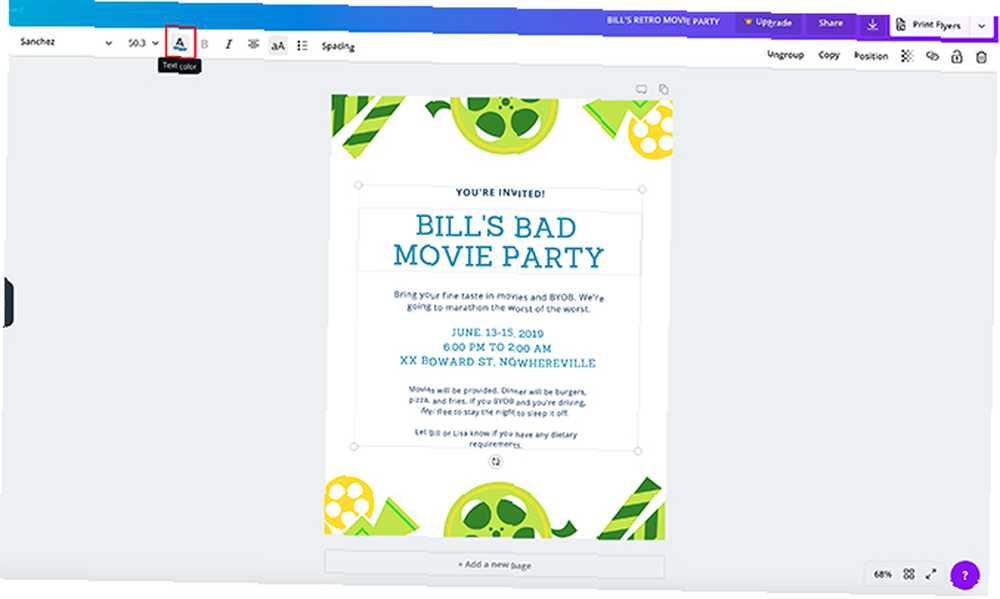
Nu, hvor du har ændret farven på elementerne, har du måske en bedre idé om den generelle stemning eller tone, du går efter i din flyer.
Hvis du ikke har ændret farven på din tekst endnu, eller hvis du ikke kan lide de farver, du valgte før, kan du blot klikke på hvert enkelt tekstfelt for at rette det. Klik derefter på Tekstfarve mulighed set her øverst på skærmen.
Det er ikke nødvendigt at fremhæve teksten for at ændre dens farve, forresten. Bare sørg for at have hele tekstboksen aktiv - ikke markøren for at indtaste ny tekst. Canva læser boksen som en enhed og ændrer al teksten i overensstemmelse hermed.
Trin 6: Flyt dine elementer
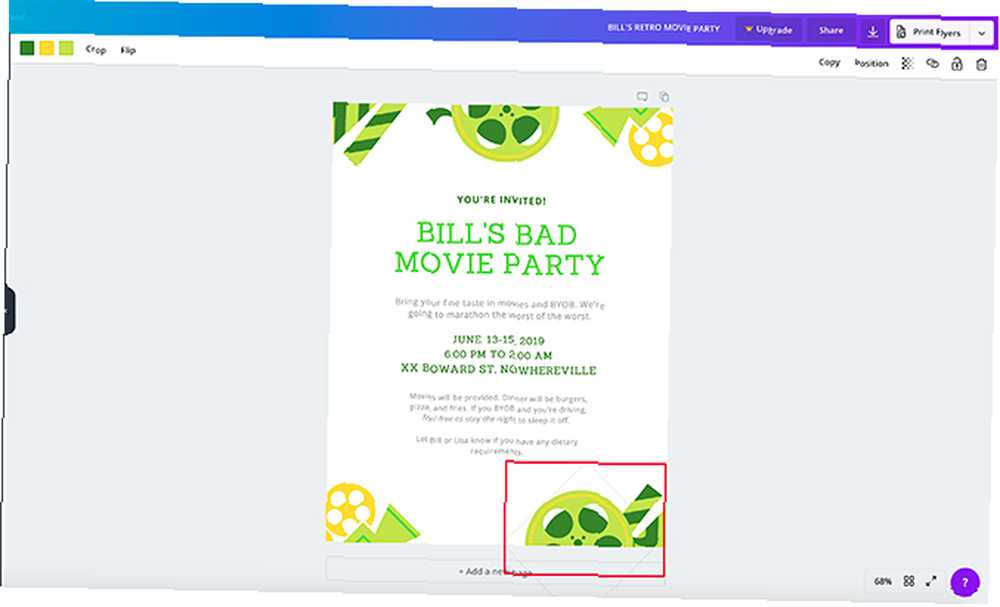
Til sidst kan du beslutte, at du ikke kan lide dine visuelle elementer i deres aktuelle position. Måske ser det bare for ensartet ud, eller der er for mange billeder, og du vil skifte ting op.
For at flytte dine elementer skal du klikke på det element, du vil justere. Klik derefter og træk det hen over siden til den ønskede position.
Hvis du vil slippe af med elementet helt, skal du vælge det, så afgrænsningsfeltet vises. Så ramte slette på dit tastatur.
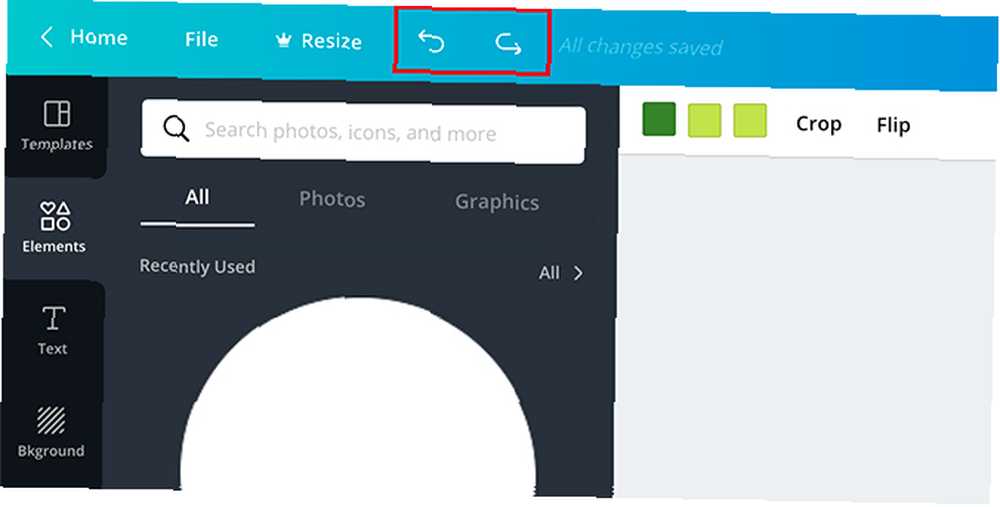
Hvis du ved et uheld sletter et element eller beslutter, at du ikke kan lide udseendet på din plakat, når det er væk, er dette en nem løsning.
Bare gå til øverste venstre hjørne af dit arbejdsområde. Langs din blå navigationslinje ser du en (eller to) buede pile, afhængigt af de trin, du har taget indtil i dit dokument.
Den pil mod venstre, der er fortryds-knappen. Den højrevendte pil er forny-knappen.
Klik på fortrydsknappen for at komme til et tidligere trin i dit design.
Trin 7: Eksporter dit design til udskrivning
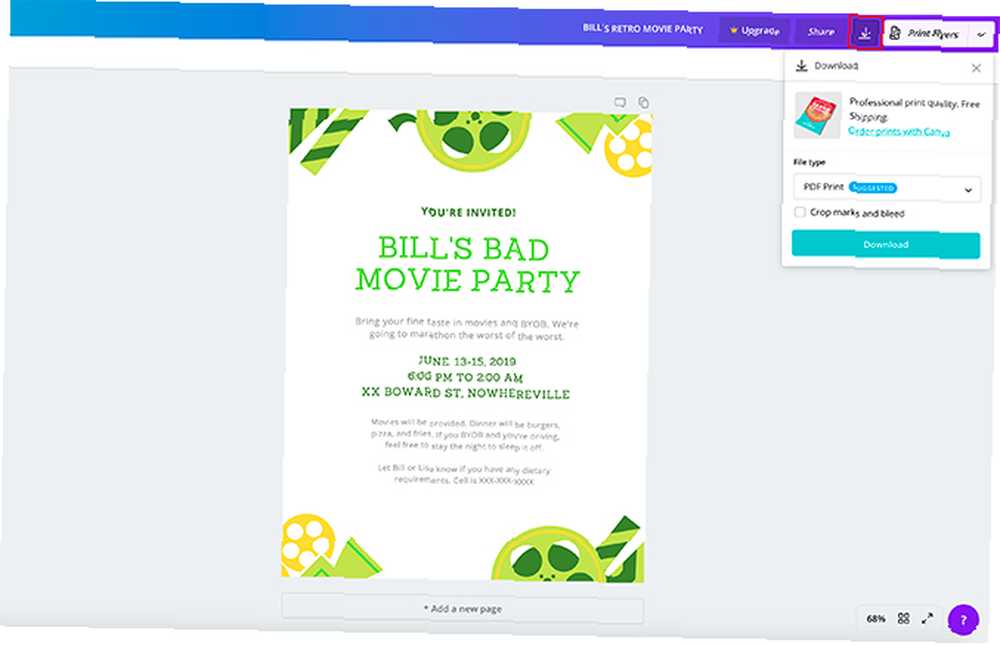
Nu når din flyer er færdig, skal du foretage en sidste kontrol for at sikre dig, at alt er stavet korrekt, og at alle elementerne er, hvor de skal være.
Når du er færdig, skal du klikke på den pil nedad i øverste højre hjørne af din skærm. Når du gør det, viser Canva et par forskellige muligheder for downloadbare filtyper sammen med muligheden for at tilføje afgrødemærker og bløder.
Du kan også tjekke muligheden for at bestille udskrifter med Canva direkte.
PDF-udskrivning anbefales til udskrivningsfiler. Enkelt gang PDF-udskrivning er valgt, skal du klikke på det blå Hent knap. Det vil forberede din skabelon.
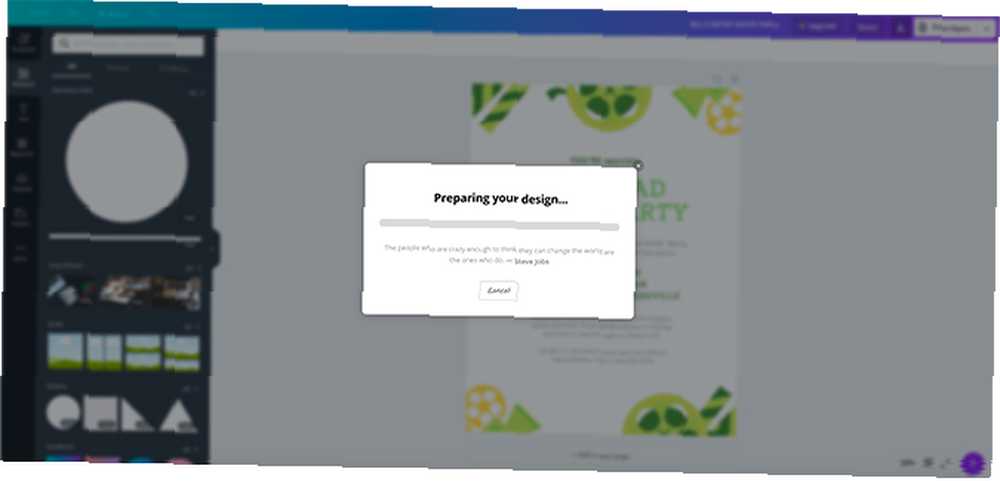
Mens filen forberedes, dukker der op en skærm, der siger Forbereder dit design ...
I dette trin har du chancen for at annullere din download. Hvis alt er godt, skal du bare lade det køre, og det vil bede dig om at gemme filen på din enhed, når den er færdig.
Et voila! Du er færdig.
Du kan gøre meget mere med Canva
Det kræver meget mindre arbejde at oprette en flyer end et CV eller følgebrev. Og hvis du planlægger en fest med dine venner, er der også en chance for at gøre noget virkelig sjovt med designet. Ved at følge vejledningen ovenfor skal du nu vide, hvordan man laver en flyer ved hjælp af Canva.
Leder du efter vejledning til hvad du ellers kan bruge Canva til? Her er nogle af de ting, du kan oprette ved hjælp af Canva 10 ting, du kan oprette med Canva med Zero Effort 10 ting, du kan oprette med Canva med Zero Effort Canva er så nem at bruge, at du ikke har brug for nogen designoplevelse eller færdigheder for at komme i gang. .











