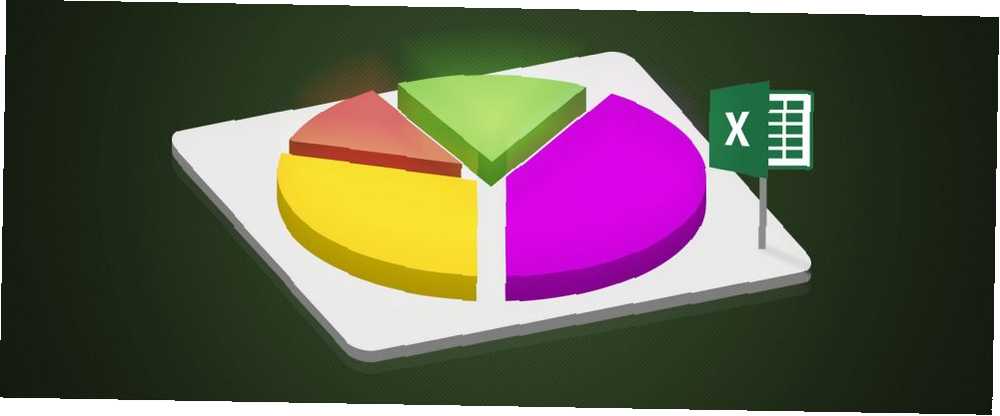
Joseph Goodman
0
3141
604
Hvis du har et datatungt diagram, kan det ofte være nyttigt at have en visuel repræsentation af disse data. Det har ikke overraskende været, at Excel har robuste visualiseringsfunktioner, hvilket gør det nemt at oprette kraftfulde grafer og diagrammer Sådan opretter du kraftfulde grafer og diagrammer i Microsoft Excel Sådan opretter du kraftfulde grafer og diagrammer i Microsoft Excel. En god graf kan gøre forskellen mellem at få dit punkt på tværs af eller forlader alle sludder. Vi viser dig, hvordan du opretter kraftfulde grafer i Microsoft Excel, der vil engagere og informere dit publikum. i Excel. Du kan endda bruge Excel til at oprette selvopdaterende grafer Sådan opretter du selvopdaterende Excel-diagrammer i tre nemme trin Sådan opretter du selvopdaterende Excel-diagrammer i tre nemme trin. Vi viser dig, hvordan du laver dine Excel-diagrammer til selvopdatering. Bare tilføj nye data og se, hvordan de automatisk vises i din graf. Det er hurtigt og nemt. !
Hvis du vil lege med det, men ikke har nogen data til at komme i gang, kan du altid bruge eksempeldata tilgængelige fra dummies.com.
Når dine data er indtastet i Excel, kan du oprette et diagram ved hjælp af alle tilgængelige data ved at vælge det hele med tastaturgenvejen Ctrl + A. Du kan også oprette et diagram ved hjælp af blot et udvalg af dataene ved at vælge cellerne, der indeholder disse numre.
Sådan opretter du en graf eller et diagram i Excel
- Når du har valgt cellerne, der indeholder de data, du vil bruge, skal du gå til Indsæt fanen, og du skal se en Diagrammer afsnit. Du har nu to muligheder:
- Klik på Anbefalede diagrammer for at få en idé om, hvad Excel mener er bedst for den type data, du har samlet.
- Eller klik på den specifikke type kort, du vil bruge: kolonne / søjlediagram, cirkeldiagram, linjediagram, hierarkikort, spredningskort og mere. (Se vores vejledning til at vælge det rigtige diagram til dine data. 8 typer Excel-diagrammer og -grafer og hvornår de skal bruges. 8 Typer Excel-diagrammer og -grafer og hvornår du skal bruge dem. Grafik er lettere at forstå end tekst og tal. Diagrammer er en fantastisk måde at visualisere numre på. Vi viser dig, hvordan du opretter diagrammer i Microsoft Excel, og hvornår du bedst bruger hvilken slags.)
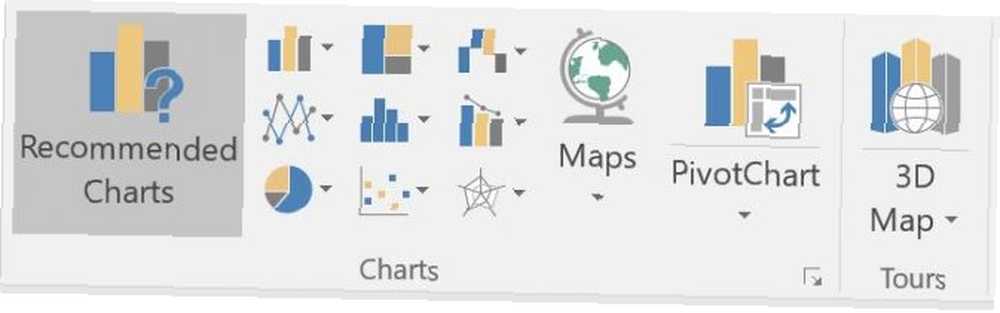
- Klik på den type kort, du vil bruge, og Excel vil øjeblikkeligt omdanne dine data til en visuel repræsentation.
- Du kan nu tilpasse diagrammet, så det vises som du ønsker:
- Klik på Plus -knappen for at bestemme, hvilke af disse elementer der vises på dit diagram: Diagramtitel, Datamærkater (dvs. de faktiske tal i dit Excel-diagram), aksetitler, gitterlinjer, sagnet og mere, afhængigt af den type diagram, du har valgt.
- Klik på Stil knappen (pensel) for at vælge stil og farve på dit diagram. På fanen Stil kan du vælge fra forudindstillede temaer, der foretager ændringer i dit diagrams samlede udseende. På farvefanen kan du vælge mellem eksisterende farveskemaer.
- Klik på Filter -knappen for selektivt at vælge hvilke værdier eller hvilke stykker data, der skal vises i dit diagram.
- Excel-diagrammer er “Direkte” elementer. Dette betyder, at hvis du foretager en ændring af de valgte data, vil ændringerne være umiddelbart synlige i diagrammet.
- Hvis du højreklikker på diagrammet, kan du skifte til en anden graf eller diagramtype, tilføje dataopkald og mere.
Du kan også kopiere og indsætte dit diagram i andre Microsoft-produkter som Word eller i designprogrammer som Adobe Photoshop, hvis du vil lave et mere detaljeret designet diagram.
Hvilke diagrammer opretter du med Excel? Er der et andet program, du foretrækker at bruge til grafer eller diagrammer? Fortæl os det i kommentarerne.











