
Brian Curtis
0
2173
366
En af de mest populære typer YouTube-video 10 mest populære YouTube-videoer, du kan lave i dag 10 mest populære YouTube-videoer, du kan lave i dag Hvis du vil starte en YouTube-kanal i dag, er dette de mest populære typer videoklip, du kan lave. er screencast - skrivebordsvejledningen, der viser dig, hvordan du gør næsten alt, fra at gøre bedre brug af Windows 10-shell, til noget enkelt som at skifte skrivebordstema.
Hvis du nogensinde har overvejet at lave en sådan video, vil du være glad for at vide, at de er bemærkelsesværdigt ligetil at fremstille, så meget, at YouTube endda tilbyder et værktøj, der hjælper dig med at få det til at ske. Men inden du skynder dig og rammer rekord, skal du bruge et par øjeblikke på at få det, du har brug for sammen. Det “lave” er enkel - forberedelsen kan tage lidt længere tid ...
Vælg et skærmoptagerværktøj
Inden du kommer i gang, skal du finde en passende skærmoptager. Hvilken du vælger afhænger uden tvivl af det operativsystem, du laver din screencast-tutorial på. For eksempel har Mac OS X et godt valg De 5 bedste skærmoptagerapps til at fange din Mac OS skærm De 5 bedste skærmoptagerapps til at fange din Mac OS skærm Brug for et værktøj til at optage skærmen på din Mac? Her er de bedste skærmoptagerapps, der kan fange dit Mac-skrivebord. af gratis og premium værktøjer, mens iOS-enheder har deres egne muligheder Sådan optages din iPhone-skærm Sådan optages din iPhone-skærm Sådan screenes post på iPhone med det indbyggede skærmoptagelsesværktøj samt nogle gode tredjeparts apps. .
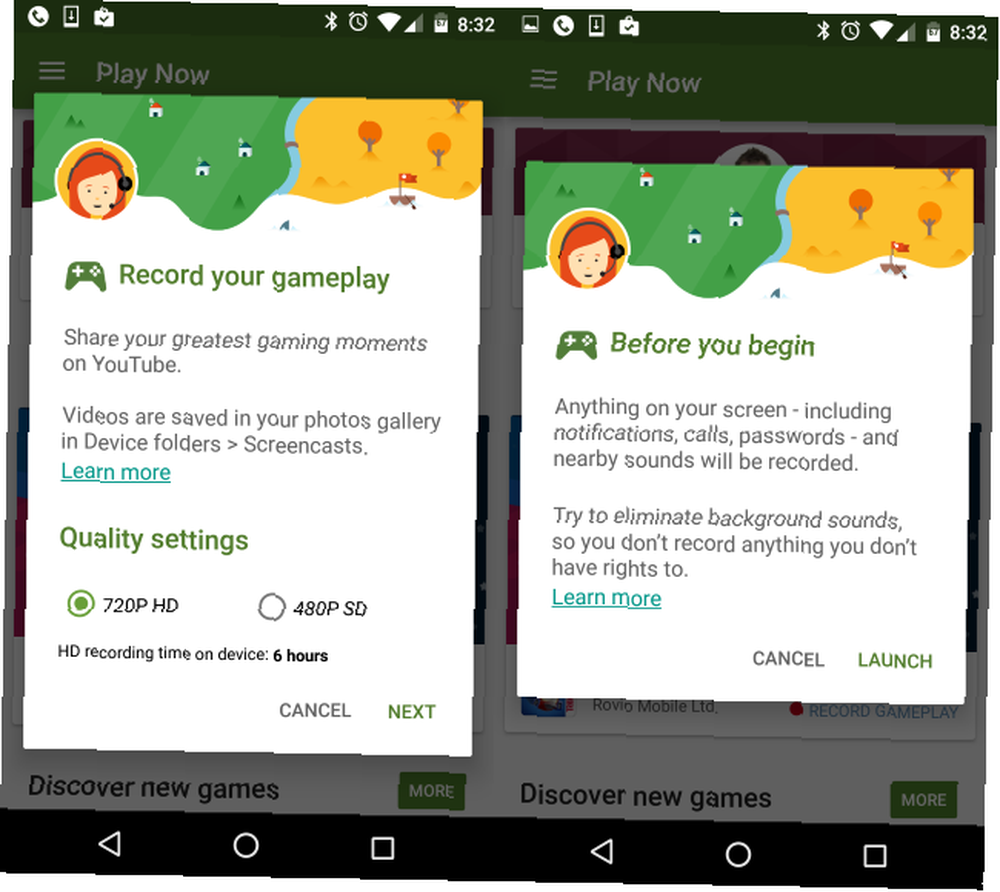
Andre steder har Android en indbygget mulighed nu takket være Google Play-spil Optag din skærm på Android Med Google Play-spil Optag din skærm på Android Med Google Play-spil Vil du optage de spil, du spiller på din Android-telefon eller -tablet? Heldigvis for dig er der nu en indbygget måde at gøre det på. , og Windows-brugere kan også stole på den indbyggede indstilling, der leveres af den integrerede Xbox Gaming-apps skærmoptager, som kan bruges til både spil og apps, som tidligere forklaret. 6 Windows 10-funktioner, du muligvis har savnet 6 Windows 10-funktioner, du muligvis har savnet Windows 10 er fyldt med nye ting. Vi hjælper dig med at opdage nogle af de mindre indlysende funktioner og muligheder, der let er gået glip af. . Camtasia fra Techsmith (producenter af Snagit screengrabbing-softwaren) er også et stærkt valg. Linux-brugere kan i mellemtiden anvende ScreenStudio Linux skærmoptagelse Just Got hurtigere og lettere med ScreenStudio Linux Screen Recording Just Got hurtigere og lettere med ScreenStudio Endelig er der en ny Linux screencaster, der tilbyder god ydelse, har masser af indstillinger at vælge imellem og har en god grænseflade til at konfigurere det hele. Se på ScreenStudio og se selv. .
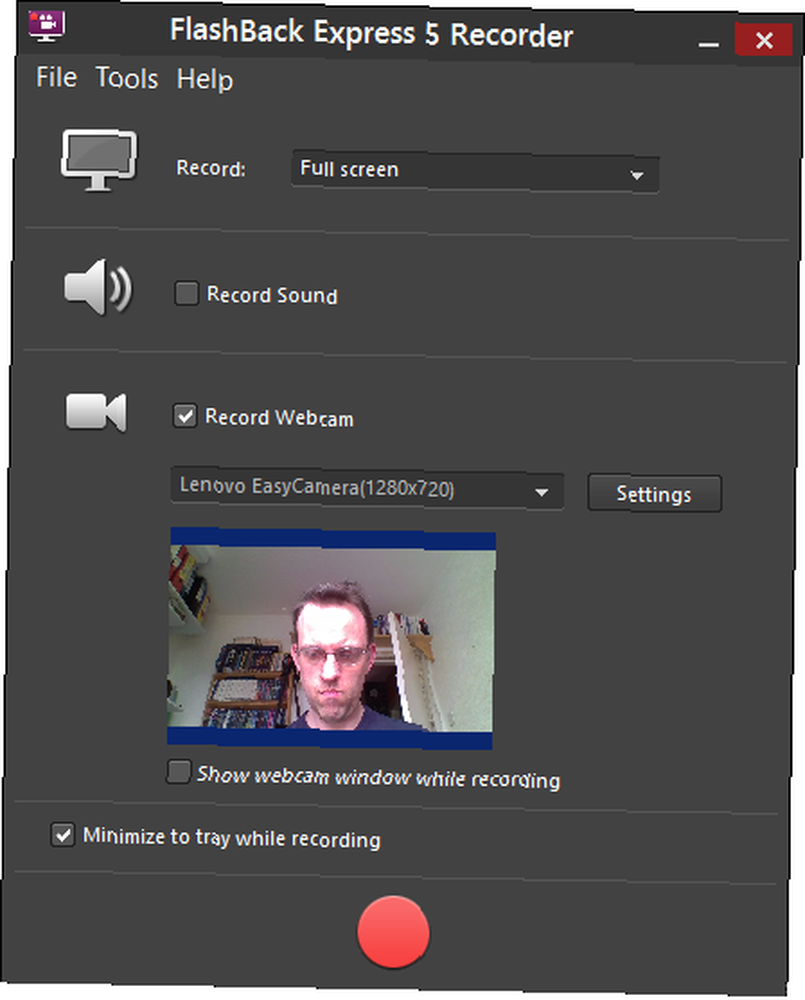
Åh, og hvis du vil have en tværplatform indstilling, der også er alsidig, kan vores gamle ven VLC konfigureres til at optage dit skrivebord 6 Flere VLC Media Player-funktioner Du skal prøve 6 Flere VLC Media Player-funktioner Du skal prøve VLC er en medieafspiller mere magtfuld end du måske klar over. Bruger du det til sit fulde potentiale? Her er nogle tip. . Alternativt, da dette er en YouTube-screencast-tutorial, kan du muligvis anvende YouTubes eget værktøj, som vi snart ser på.
Planlæg din screencast
Med det valgte emne og skærmoptagerværktøjet installeret, er det tid til at bruge lidt tid på at planlægge din screencast. For at få de bedste resultater skal du være opmærksom på, hvad du laver, forstå det fulde sæt trin og være i stand til at gennemføre proceduren uden problemer.
Så mange YouTube-screencasts har præsentanten til at gå tabt, forvirret eller skifte mellem to skærme, fordi de er usikre ... du kan gøre det bedre end dette, og hvis du vil have din video til at blive en succes, lægger du tid i planlægningen.
Som sådan skal du planlægge tingene med nogle detaljer. Sørg for, at du har en idé om, hvordan du vil introducere videoen og øve på de trin, du vil tage flere gange, før du optager. Hvis ting går galt, skal du optage igen eller lægge tid til side til redigering senere.
På dette tidspunkt behøver du ikke nødvendigvis at have et script, men du skal bestemt have et, før du optager nogen dialog.
Optag din screencast med YouTube
Hvis du vil bruge YouTube som dit screencast-værktøj, skal du logge på, klikke på dit profilikon i øverste højre hjørne og vælge Creator Studio. Udvid herfra Direkte dækning, klik Begivenheder, og vælg Opret live-begivenhed. Bemærk, at hvis dette er første gang, du bruger denne funktion, skal du bekræfte din konto.
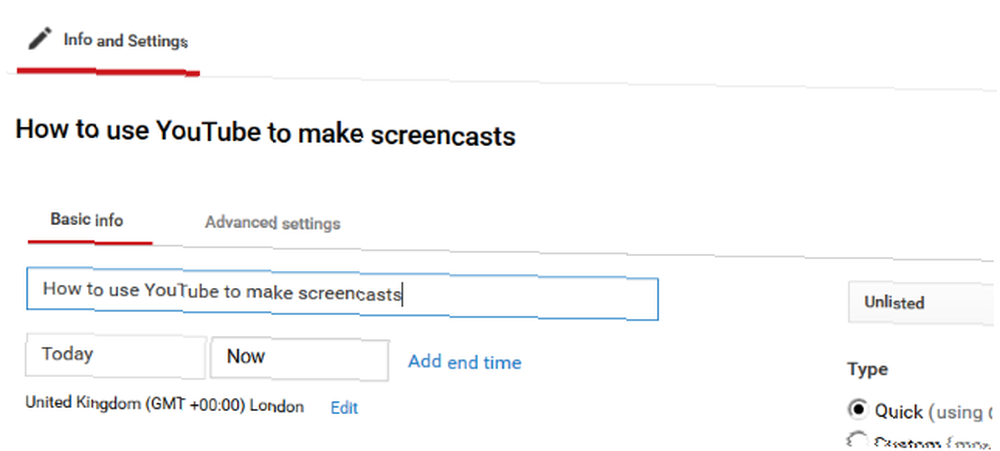
Før du gør noget andet, finder du dropdown-mærket Offentlig i Opret ny begivenhed vindue og ændre dette til Unoterede eller Privat. Du skal også give screencasten en titel. Når du er klar til at begynde, skal du klikke på Gå live nu knap.
Hangouts on Air-siden åbnes (hvis dette er første gang, du bruger Hangouts, skal der installeres et plugin). Deaktiver webcam, hvis du foretrækker (hvis du lader det være aktiveret, får du vist optagelser fra webcam - formentlig dit hoved - i den optagede video), og hvis du optager en voiceover senere, skal du også deaktivere mikrofonen.
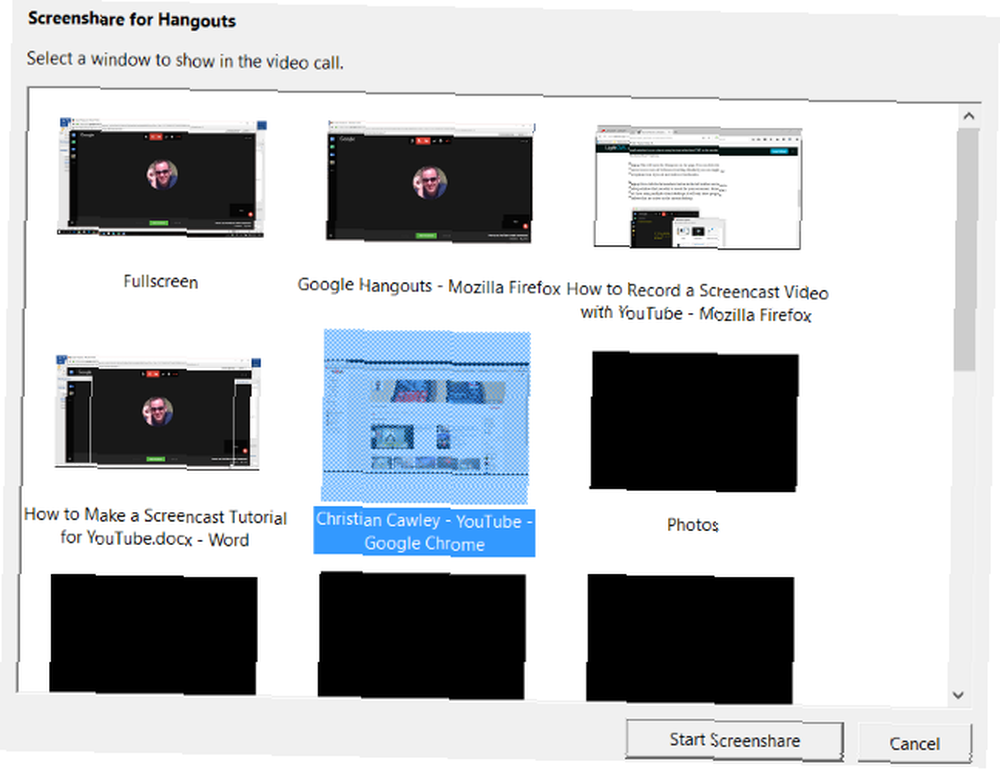
Find i menuen til venstre Del skærm, og vælg vinduet i den åbne app, du vil demonstrere i din screencast, efterfulgt af i det resulterende felt Start Screenshare.

Klik Start Broadcast for at begynde, flytte musen rundt på skrivebordet og demonstrere som planlagt. Når du er færdig, skal du blot klikke på Stop Broadcast og skift tilbage til YouTube. Du har derefter muligheden for at dele videoen direkte på YouTube (du ønsker måske at ændre indstillingerne for beskyttelse af personlige oplysninger fra Ikke-listet / Privat tilbage til Offentlig) eller downloade den som en MP4 for at redigere den på din pc.
Tid til at optage en Voiceover
For de bedste resultater, bør du overveje at tilføje en voiceover senere, selvom du har optaget en kommentar sammen med handlingen på skrivebordet. Der er en enkel grund til dette: det lyder bedre.
Før du gør det, skal du sørge for, at du løber igennem dit script et par gange først for at sikre, at du er tilfreds med det, og at der ikke er noget derinde til at rejse dig over. Nogle ord, alliterationer og tekniske udtryk kan vise sig vanskelige, så praksis er altid nyttigt.

Hvis du stadig er i tvivl om at bruge et script, skal du overveje dette: hver video produceret af MakeUseOf-teamet har et script, og jeg kan ikke udtrykke nok, hvor nyttige de er, og hvor meget lettere det gør optagelsen af en voiceover.
Med scriptet optaget (enten på din desktopoptager eller et værktøj som Audacity) er det tid til at redigere videoen og tilføje voiceover.
Redigering af selvstudiet
Flere redskaber er tilgængelige til redigering af screencast. Vi vil snart se på YouTubes screencast-værktøj igen, men hvis du ikke bruger det, har du brug for en desktop-videoredigeringssuite (eller faktisk en webbaseret videoredigeringssuite. De 5 bedste online værktøjer til at fremstille professionelle videoer De 5 bedste online-værktøjer til at fremstille professionelle videoer Der er masser af webbaserede videoredigerere derude, desværre er nogle ikke rigtig gode. Vær dog ikke bange, her er vores liste over de fem bedste.).
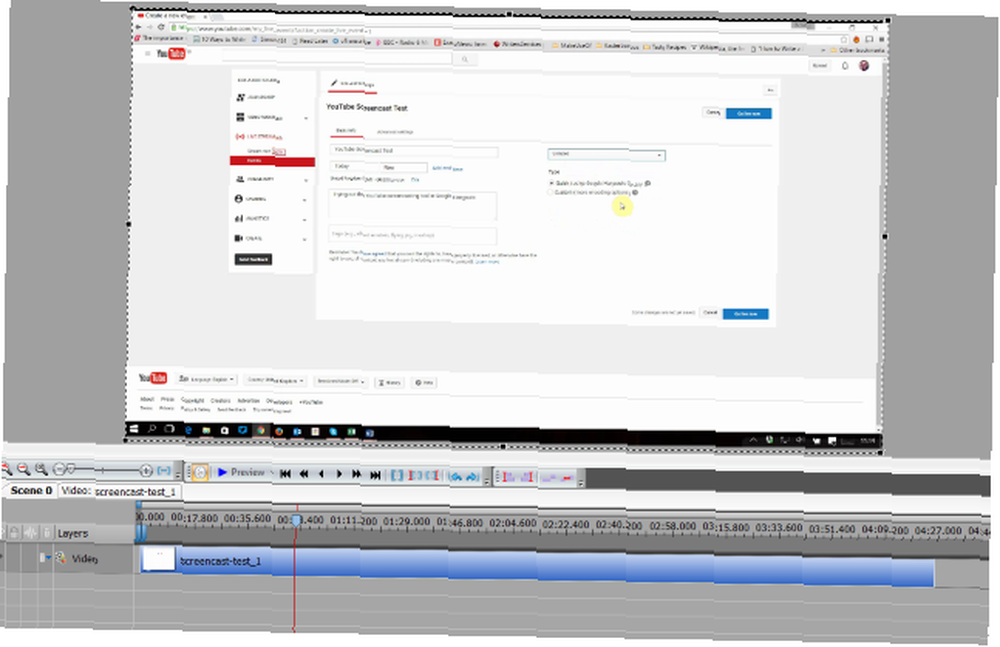
Hvis du bruger Windows, kan du vælge Movie Maker, Lightworks eller VSDC Free Video Editor. De bedste gratis videoredigeringsprogrammer til Windows. De bedste gratis videoredigeringsprogrammer til Windows. Alle tager videoer i disse dage. Alligevel er kraftfulde gratis videoredigeringsprogrammer sjældne. Vi præsenterer de absolut bedste gratis videoredigeringsprogrammer, der er tilgængelige til Windows. , eller endda Adobe Premier. Mac OS X-brugere vil sandsynligvis vælge iMovie, Blender eller, ja, Adobe Premier De 8 bedste gratis videoredigeringsprogrammer til Mac De 8 bedste gratis videoredigeringsprogrammer til Mac Har du brug for at redigere video på et budget? Disse gratis Mac-videoredigeringsprogrammer giver dig mulighed for at udføre essentielle videoredigeringsopgaver uden omkostninger. . I mellemtiden er flere muligheder tilgængelige for Linux Video Editing på Linux Just Got Better With PiTiVi Video Editing på Linux Just Got Better With PiTiVi PiTiVi, en videoredigeringsprogram, der historisk har været i kategorien "simple home user", har fået flere funktioner siden dens tidlige dage. , inklusive PiTiVi.
Polering af din screencast-tutorial
Hvordan du vælger at redigere din screencast-tutorial igen afhænger af din platform og hvilke apps du allerede har adgang til. Hvis du har brugt YouTube screencast-værktøjet, vil redigering blive begrænset til de værktøjer, der tilbydes der; på den anden side, hvis du bruger et populært skrivebords videoredigeringsværktøj, vil du have en hel del funktioner at falde tilbage på.
Ting som billedtekst og tilføjelse af en intro og outro til din video er særlige muligheder, du bør overveje. Husk, at hvis du har optaget en separat kommentar, skal dette føjes til videoen, og timingen justeres, så voiceover matcher handlingen på skærmen. Du bliver også nødt til at beskære alle “død” øjeblikke, såsom pauser i voiceover eller handling, hvor intet sker.
Endelig skal du eksportere din fil. Dette skal være i et passende format til både YouTube og din båndbredde. Hvis du har en afmålt forbindelse, skal du være opmærksom på, at uploade noget uheldigt kan overstige betingelserne i din kontrakt.
Har du oprettet en videovejledning til at hjælpe venner og familie? Har du fundet ud af, hvor ligetil det kan blive fristet til at prøve det? Fortæl os, hvad du synes i kommentarerne.
Billedkredit: videokamera med 12_Tribes via Shutterstock, Freedom Man via Shutterstock.com











