
Brian Curtis
0
4076
678
GIF'er findes overalt. Det engang ydmyge animerede billede er nu det uofficielle sprog på web-GIF’erne, sproget på nettet: Deres historie, kultur og fremtidige GIF’er, sproget på nettet: Deres historie, kultur og fremtid Alt hvad I nogensinde ville vide om GIF'ers historie, hvordan de har udviklet sig og deres kulturelle indflydelse og betydning. . GIF'er er den hurtigste måde at udtrykke en følelse på Twitter på, og du kan spilde timer med at se dem 10 Tidsspildende vaner, du skal afslutte i dag 10 Tidsspildende vaner, du skal afslutte i dag Et minut her eller der har ikke lyst til meget, men det hele tilføjer! Kan det være, at du spilder tid på meningsløse vaner? Vi viser dig daglige opgaver, du kan afslutte. på Reddit og Facebook.
Der er masser af steder at finde GIF'er, inklusive specialtjenester som Giphy, og du kan endda få iOS-tastaturer De 10 bedste iPhone-tastaturapps: Fantastiske skrifttyper, temaer, GIF'er og mere De 10 bedste iPhone-tastaturapps: Fantastiske skrifttyper, temaer, GIF'er og mere Træt af standard iPhone-tastaturet? Disse alternative iPhone-tastaturapps tilbyder GIF'er, temaer, søgning og mere. og Android-tastaturer 5 Bedste Android-tastaturer til Emojis, GIF'er og mere 5 Bedste Android-tastaturer til Emojis, GIF'er og mere Disse tastaturer gør det super let at tilføje GIF'er, emojier og alle mulige andre godbidder til alt hvad du skriver. at søge efter dem, mens du skriver.
Men intet slår at lave din egen. Du kan oprette en animeret GIF i Photoshop ved at konvertere videoer eller bruge en række statiske billeder. Lad os tage et kig på, hvordan man gør begge dele. Vi opretter gifs i Photoshop CC til dette eksempel.
Lav en GIF fra en video
En af de mest almindelige årsager til at oprette en GIF er, når du har et videoklip, du vil dele online. Det er meget let at konvertere en video til en GIF i Photoshop.
Start med at gå til Fil> Importer> Videorammer til lag. Du behøver ikke oprette en ny fil først. Vælg din video, og klik på Åben.
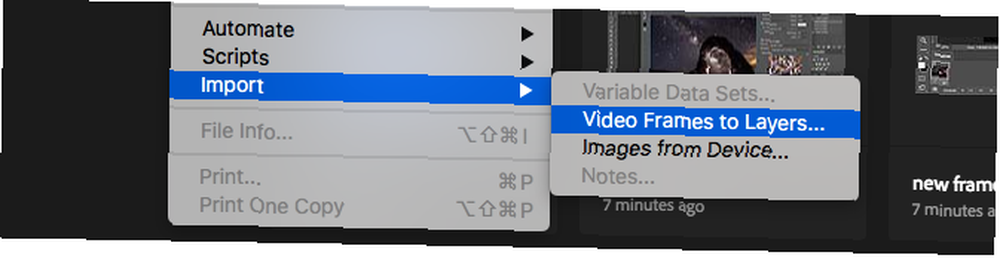
I den følgende dialogboks kan du vælge, om du vil importere hele videoen eller kun en udvalgt del. Hvis du vælger sidstnævnte, skal du trække trimhåndtagene under forhåndsvisningsvinduet indad for at indstille nye start- og slutpunkter. Alt mellem disse håndtag importeres; alt udenfor kasseres.
Husk, at jo mere video du importerer, jo større er din resulterende GIF.
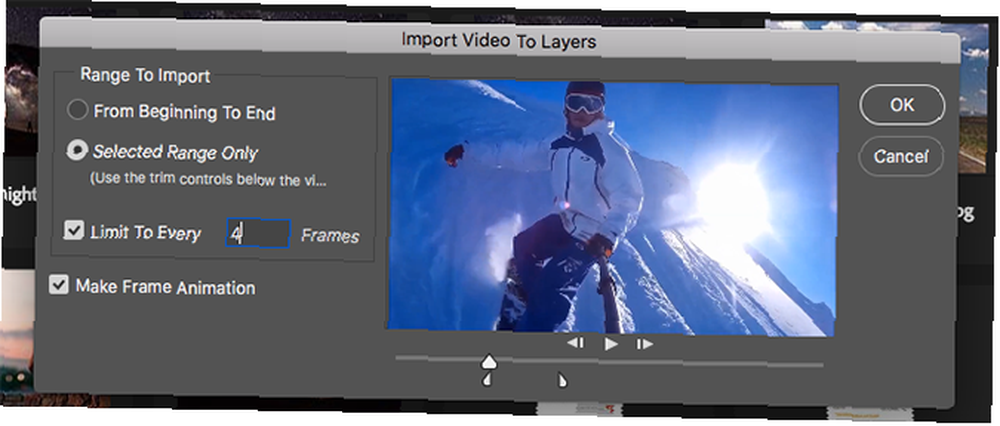
Hvis du importerer et stort klip, skal du vælge Begræns til hver 2. ramme (eller mere) er en enkel måde at reducere størrelsen på uden at påvirke kvaliteten for meget.
Sørge for at Lav rammeanimation er markeret, og klik derefter på Okay. Videoen begynder at importere. Det kan tage et stykke tid afhængigt af hvor stort det er. Når det er gjort, har du en ny billedfil, hvor hver ramme af videoen er placeret på sit eget lag.
Nederst på skærmen er Tidslinje palet. Dette viser alle de rammer, der udgør din GIF, som hver ramme svarer til et andet lag på billedet.
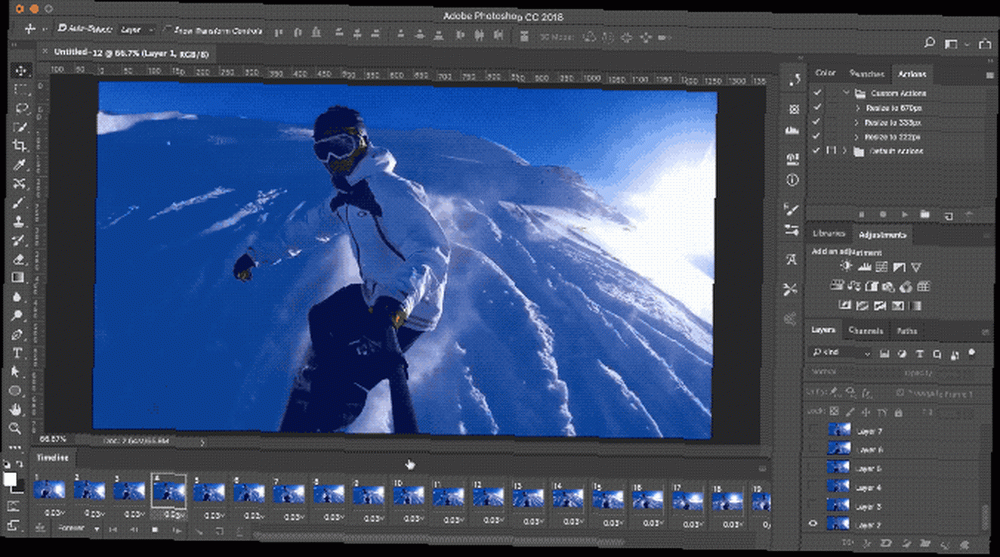
Du kan tilføje eller fjerne rammer eller redigere et hvilket som helst af de eksisterende lag, ligesom du ville have et normalt lag på ethvert andet billede. Men for en direkte konvertering af en video til en GIF, skal du blot ramme Spille knappen nederst for at få vist en forhåndsvisning. Når du er glad, er du klar til at redde GIF.
Sådan gemmer du en GIF i Photoshop
Gå til Fil> Eksport> Gem til web (Legacy). I boksen, der åbnes, skal du indstille format til GIF, farver til 256, og reducer Billedestørrelse til noget mindre som en måde at holde den samlede filstørrelse nede.
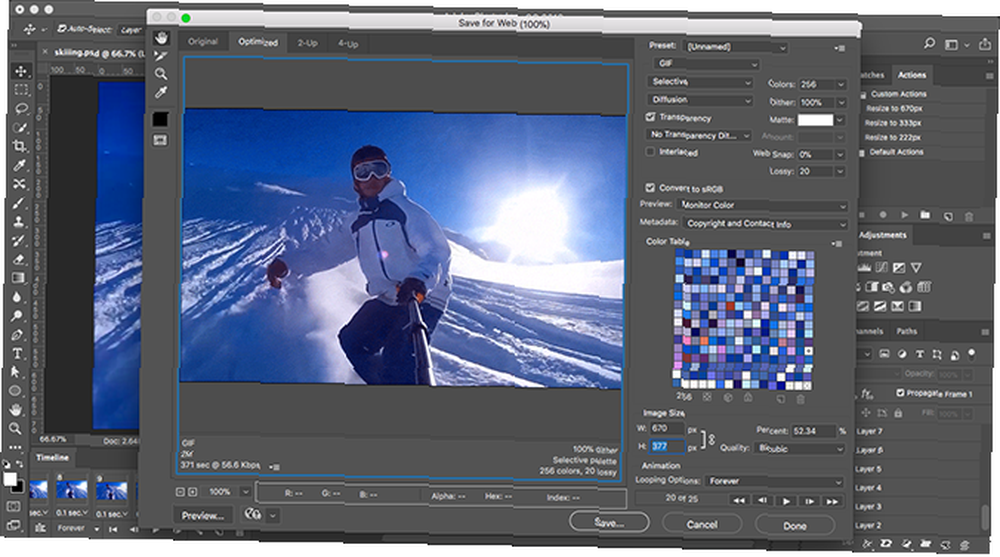
Du kan se, hvor stor din resulterende fil vil være nederst til venstre i eksempelvisningsvinduet. Hvis den er for stor, skal du trække Med tab skyderen til højre. Dette vil påvirke kvaliteten, men reducere også filstørrelsen markant.
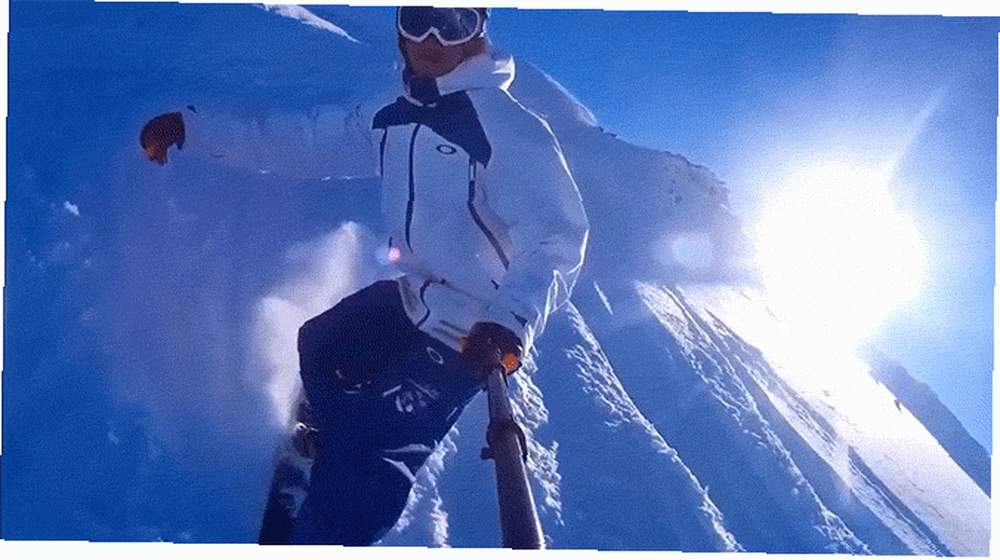
Endelig, hit Gemme at oprette din GIF.
Opret manuelt en GIF fra stillbilleder
Hvis du ikke har en video, der skal bruges som basis for din GIF, kan du oprette en manuelt fra en række statiske billeder. Det er lidt mere involveret, især hvis du vil lave noget komplekst, men den grundlæggende proces er ligetil.
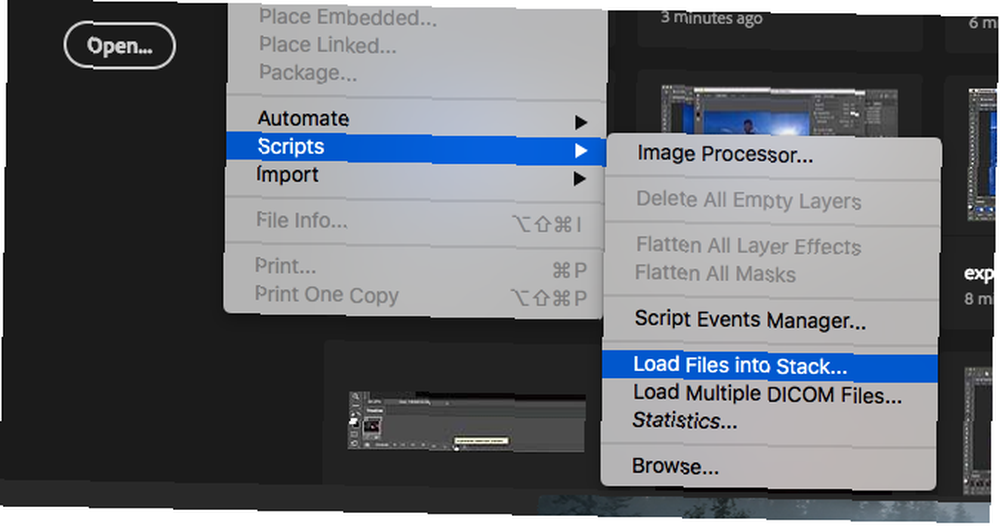
Du opretter din GIF fra en enkelt billedfil, der indeholder flere lag, og lagene bruges til at give indholdet til hver ramme i din animation. Der er to måder at komme i gang på:
- Hvis du allerede har lavet billederne til din animation, skal du importere dem ved at gå til Fil> Scripts> Indlæs filer i stakken. Klik Gennemse, vælg derefter alle de billeder, du har brug for, og tryk på Okay. Hvert billede placeres derefter på sit eget individuelle lag i den samme fil.
- Hvis du ikke allerede har lavet billederne, skal du gøre det nu. Husk, at hver del af animationen skal gå på sit eget lag.
Nu er du klar til at lave animationen.
Animer din GIF
Sådan fungerer det. Når du manuelt opretter en ramme i animationen, er hvert lag i dit billede, der er indstillet til Synlig vil blive inkluderet i den ramme. Lag indstillet til Skjult vil ikke blive inkluderet i rammen.
For den første ramme ønsker du måske at indstille baggrundslaget til Synligt og alle de andre lag til Skjult. Derefter ønsker du måske at gøre det andet lag synligt i den anden ramme og derefter det tredje lag i den tredje ramme og så videre. Det bliver klart, når du kommer i gang.

Gå først til Vindue> Tidslinje. Klik på knappen i midten af panelet, der åbnes Opret rammeanimation. Dette skaber den første ramme af din animation. Skjul lagene, du ikke ønsker at være en del af denne ramme, i paletten Lag ved at fjerne markeringen af Øje ikoner.
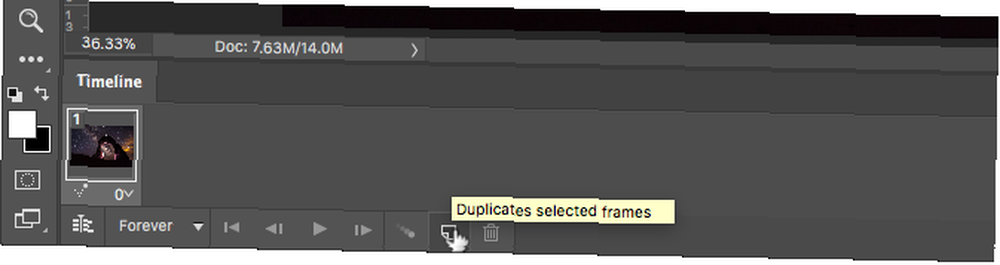
Klik nu på Ny ramme -knappen, der duplikerer den forrige ramme. Skjul endnu engang lagene, du ikke ønsker, inkluderet i denne nye ramme, og synliggøre dem, du gør.
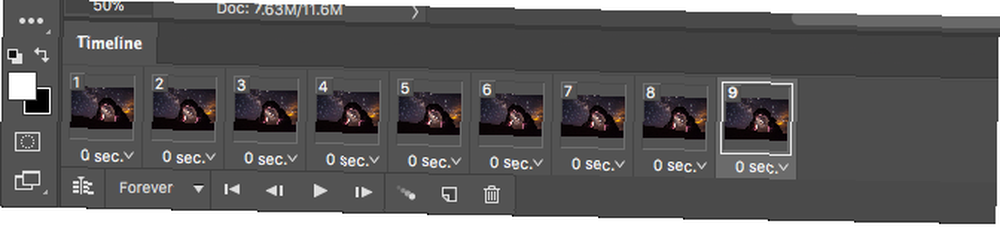
Gentag denne proces, indtil du har tilføjet alle de rammer, du har brug for i din GIF.
Efterbehandling
For at afslutte skal du indstille Forsinkelse af ramme - dette er faktisk billedhastigheden. Klik på den første ramme, og skift-klik derefter på den sidste ramme. Klik nu på rullemenuen under en af rammerne, og vælg en forsinkelse. Ingen forsinkelse betyder, at animationen kører hurtigt, mens et specifikt antal sekunder betyder, at hver ramme forbliver på skærmen i det tidsrum.
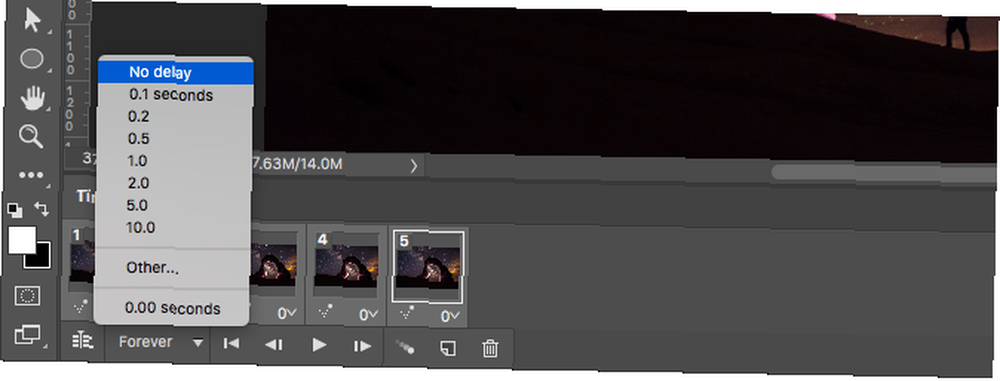
Til sidst skal du indstille Looping-muligheder, som du finder i bunden af tidslinjepanelet. Den angiver, hvor mange gange GIF skal spille. I de fleste tilfælde ønsker du at indstille det til For evigt.
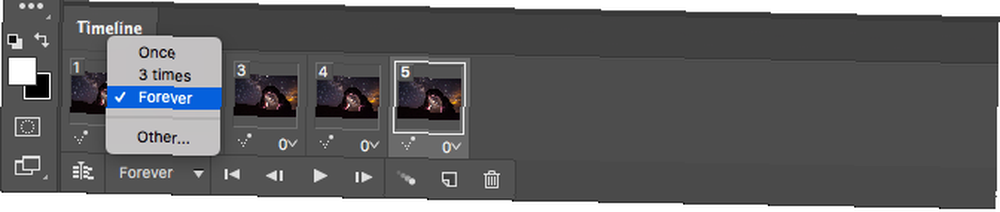
Tryk nu på Spille knappen nederst på skærmen for at få vist en GIF-fil. Du skulle se noget lignende:

Du kan redigere rammer bare ved at vælge dem og justere hvilke lag der er synlige (du kan også justere opaciteten eller lave andre mere avancerede tweaks). Tilføj flere lag, hvis du har brug for dem, eller tryk på papirkurvsikonet for at slette dem.
Når du er glad, kan du springe videre til afsnittet Gemme din GIF. Eller læs videre for at forfine animationen.
Avancerede animationer med tweening
Photoshop understøtter en kraftfuld animationsfunktion kaldet tweening. Dette giver dig mulighed for at oprette glattere animationer ved automatisk at generere overgangsrammer mellem to eksisterende rammer. For eksempel siger du, at du ville have et lag til at falme i. Du ville oprette en ramme med det lag indstillet til Skjult, og et andet med det indstillet til Synligt. Og så ville du gøre det lem mellem disse to rammer.
I vores eksempel vil vi skifte mellem alle rammer for at give vores stjernehimmel mere en blinkende effekt.
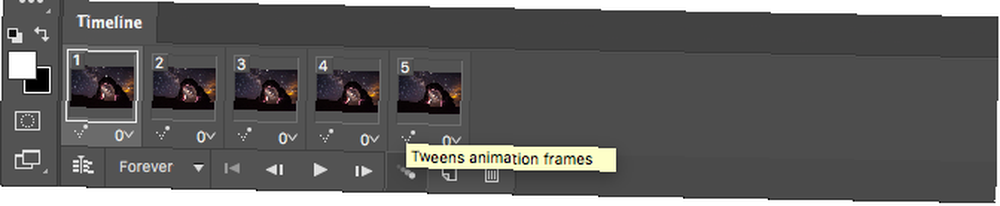
Vælg først den første ramme, og klik på Tween -knappen på værktøjslinjen i bunden af tidslinjepanelet.
Angiv i dialogboksen, der åbnes Mellemrum med til Næste ramme, og Rammer, der skal tilføjes til det antal overgangsrammer, du ønsker. Et højere tal betyder en glattere, men langsommere effekt. Klik Okay at generere de nye rammer.
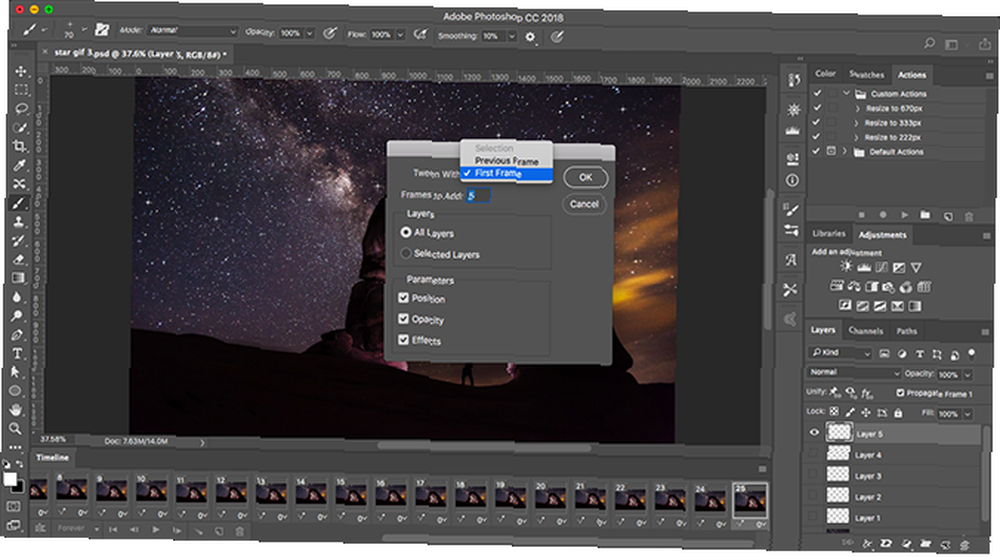
Gentag nu processen for de andre originale rammer, du oprettede. Når du får den sidste, skal du muligvis indstille Mellemrum med til Første ramme. Dette hjælper med at skabe en jævn overgang tilbage til starten af en looping-GIF.
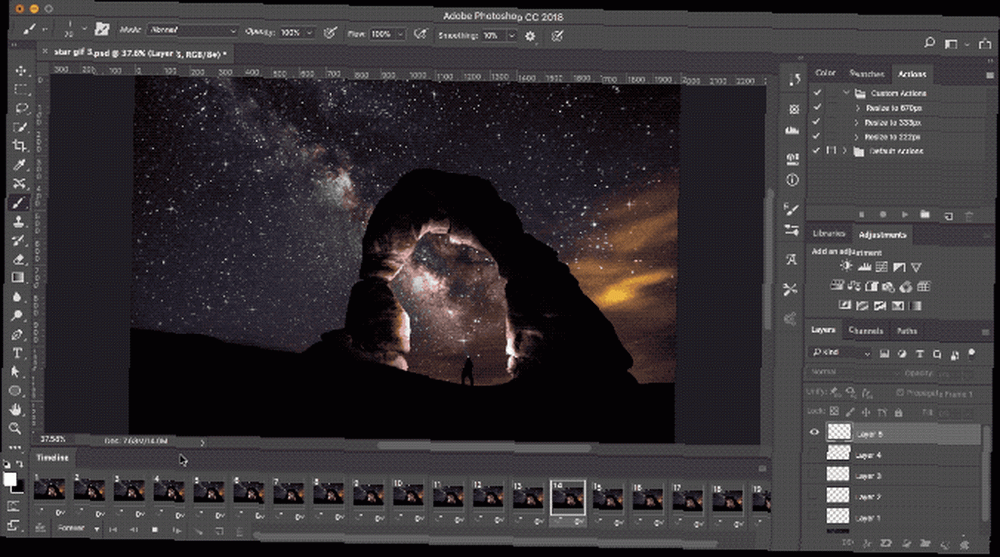
Klik på Spille knappen for at få vist effekten.
Gem din GIF
Når du er færdig, skal du først gemme din fil i .PSD-format. Dette gemmer alle lag- og animationsoplysninger, så du kan vende tilbage og redigere dem senere, hvis du har brug for det. Derefter kan du eksportere det som en GIF.

Gå til Fil> Eksport> Gem til web (Legacy). I dialogboksen, der åbnes, skal du sikre dig, at formatet er indstillet til GIF, og indstillingen Farver er indstillet til 256 (dette sikrer maksimal kvalitet).
Andre indstillinger, du måske ønsker at ændre, inkluderer Billedestørrelse og Looping-muligheder hvis du ikke gjorde det før.
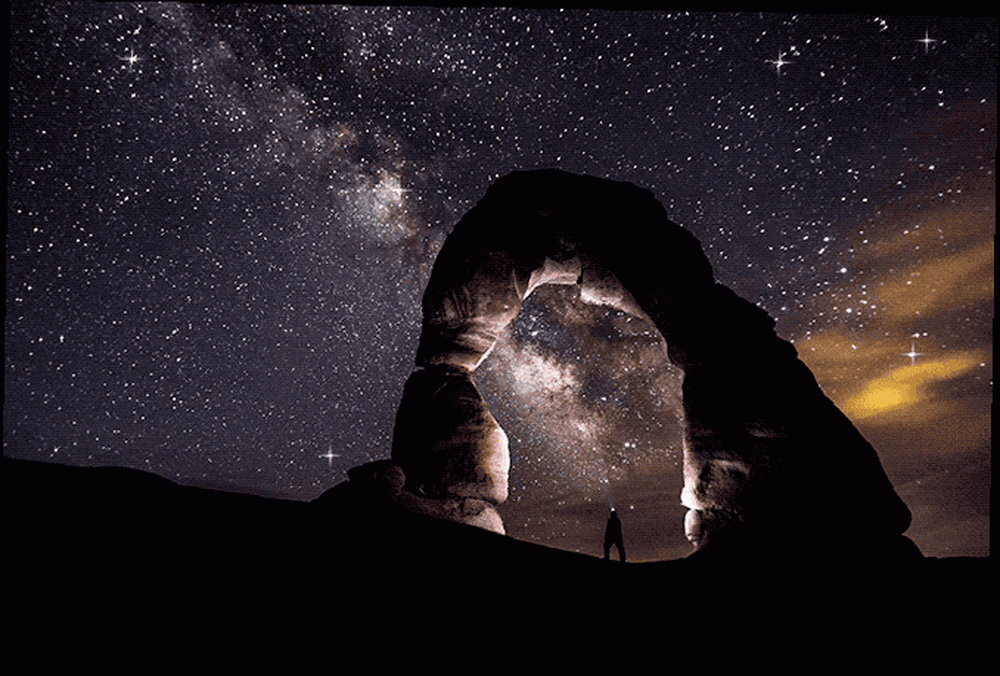
Eksempelvinduet viser, hvilken størrelse filen bliver, når du gemmer den. Du kan også klikke på Eksempel for at teste animationen i et browservindue.
Klik til sidst Gemme for at gemme din GIF.
Andre måder at lave GIF'er på
Det er nemt at lave GIF'er i Photoshop. Men hvad nu hvis du ikke har Photoshop? Det betyder ikke, at du behøver at blive udeladt.
Se vores guide til, hvordan du forvandler iPhone-burst-fotos til GIFs. Sådan oprettes GIF'er fra dine burst-fotos på iPhone Sådan gør du GIF'er fra dine burst-fotos på iPhone Ved hjælp af genveje-appen kan du tage burst-fotos på din iPhone og omdanne dem til GIF til del og gem. Sådan gør du. eller oprette GIF'er, når du har nul færdigheder. Sådan oprettes GIF'er, selvom du har nulkompetencer Sådan oprettes GIF'er, selvom du har nulferdigheder Hvis du vil oprette dit GIF-spil i stedet for at søge og dele andres GIF'er, skal du bruge dette enkle værktøj at oprette dine egne GIF'er på rekordtid. . Du kan også undersøge, hvordan du konverterer billeder til video Sådan konverteres dine billeder til video online med ImageToVideo Sådan konverteres dine billeder til video online med ImageToVideo Onlinebillede til videokonverterer ImageToVideo er gratis og fungerer i enhver webbrowser. Vi viser dig, hvordan du bedst bruger det. .











