
Mark Lucas
0
2283
53
Hvad hvis du kunne kommandere enhver app med din stemme?
Teknologilignende Siri, Google Assistant og Cortana af smartphone-stemmegenkendelsesteknologi gør bestemt livet lettere. Du kan bede om rutevejledning, udføre søgninger og SMS dine venner ved hjælp af bare din stemme.
Vidste du dog, at det er muligt at få enhver tastaturfølsom app til at genkende stemmekommandoer?
Nedenfor undersøger vi, hvordan du gør det, uanset om du har en iPhone eller Android-smartphone. Fortsæt derefter med at læse for at lære nogle af mine yndlingsmåder til at bruge stemmekommandoer med andre apps.
Brug af Google Assistant på din Android-enhed
Android-smartphones har allerede en indbygget stemmestyret hjælper. Det kaldes Google Assistant. Åbn det ved at trykke lang på Hjem knappen på din enhed. Kig derefter efter magasinikonet øverst til højre, og tap på det.
Det Udforske sektion giver dig mulighed for at dykke ned i Google Assistants fulde muligheder ved at lede efter apps fra tredjepart. Imidlertid vil vi i øjeblikket fokusere på den indbyggede funktionalitet, den tilbyder.
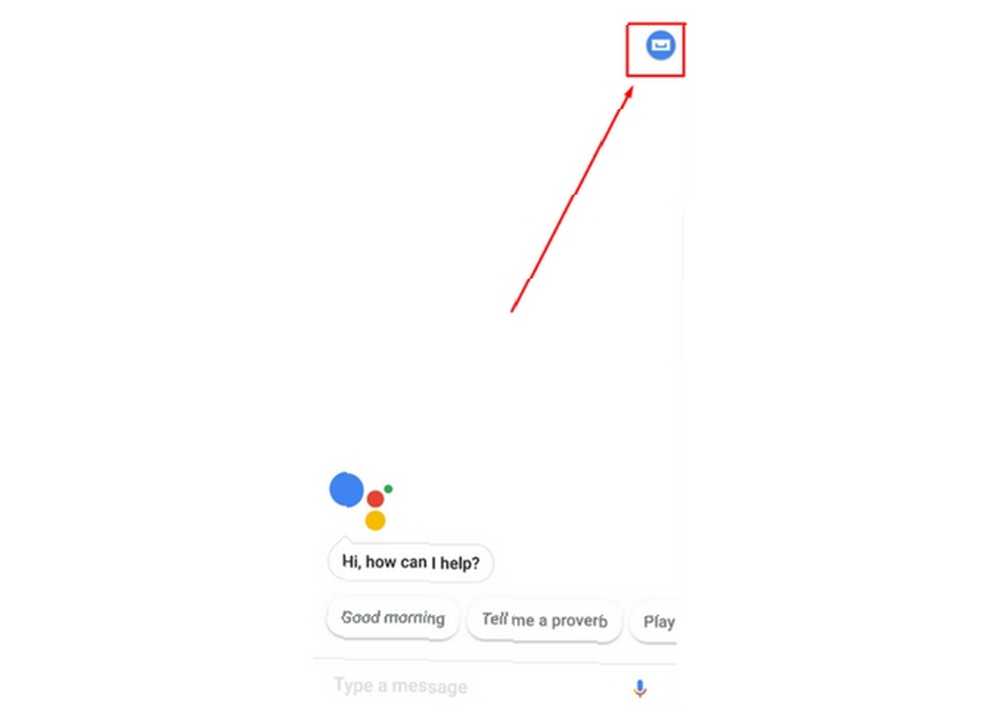
En af disse indbyggede funktioner er My Day nyheds briefing. Få adgang til det ved at trykke på ikonet med tre punkter i øverste højre hjørne af Google Assistant-ruden. Vælg derefter Indstillinger og rulle ned til Min dag under Services sub-label. Denne funktion giver dig mulighed for at få daglige tilpassede oplysninger.
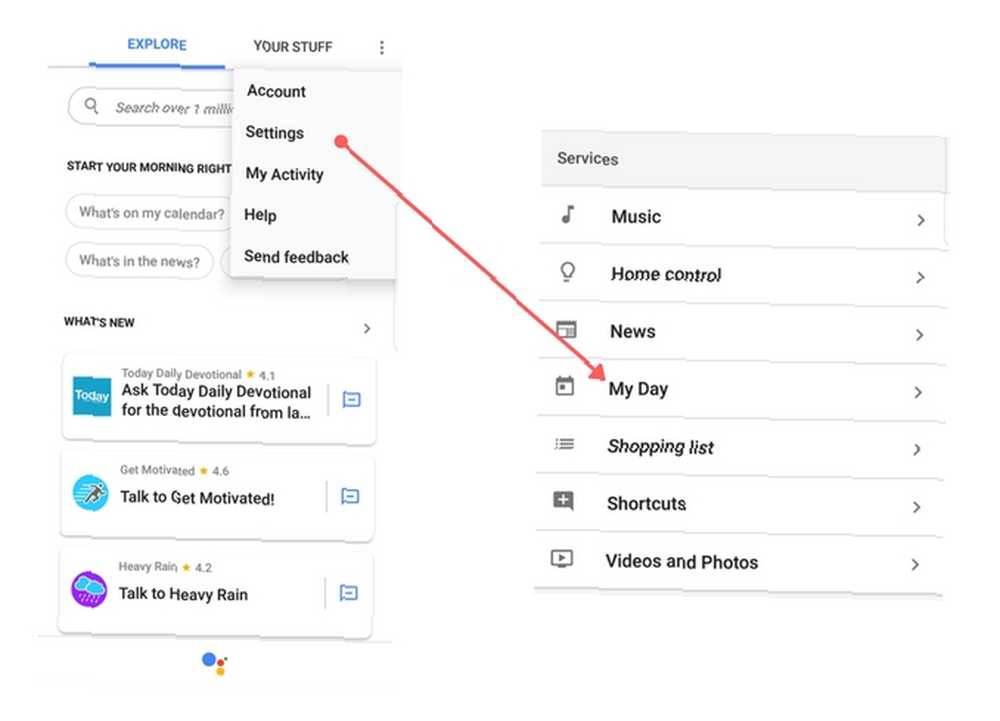
Du kan finjustere det for at høre vejrudsigten og detaljer om din kommende arbejdsgang. Måske vil du gerne høre nyhedsoverskrifterne. Min dag giver dig alle tre. Det er også muligt at høre en oversigt over dine påmindelser og møder.
Har du ikke følelse af at skrive søgeforespørgsler på din smartphone? Ingen problemer. Google Assistant svarer også på naturligt formulerede spørgsmål. Begynd med at sige, “Hej, Google.” Stil derefter dit spørgsmål. For eksempel kan du sige, “Hey Google, hvilket hold vandt Super Bowl LII?” Google Assistant reagerer derefter og henter resultaterne på din telefons skærm.
Google Assistant har også en integreret indkøbsliste. For at bruge det skal du bare sige, “Hej, Google, tilføj (vare) til min indkøbsliste.”
Kommandoen fungerer også til at tilføje flere elementer på én gang. Bare adskill dem med ordet “og.” Gå derefter til din indkøbsliste ved at gå til Indstillinger for Google Assistant menu.
Rul ned derfra til Indkøbsliste mulighed. Når dine listede varer vises på skærmen, har de hver især praktisk markeringer ved siden af. Alternativt, siger, “Hej Google, hvad er der på min indkøbsliste?” at høre resultaterne.
Der er også en blå Køb din liste knappen under posterne. Ved at bruge det kan du begynde at shoppe efter produkterne online. Der er dog ikke nogen stemmekommandoer for denne komponent endnu.
Google Kalender er en velkendt app for alle, der kan lide at bevare en velorganiseret livsstil. Takket være Google Assistant kan du få detaljer på dagsordenen ved at bruge din stemme.
Bare sige, “Hvad er der på min dagsorden?” Du kan også blive mere præcis og spørge, “Hvornår er mit første møde på tirsdag?” Desuden kan du tilføje en ny begivenhed til din tidsplan ved at tale.
Aktivering af stemmekommandoer på Android-enheder
Google Assistant er ikke din eneste mulighed for at tale med din smartphone. Tal-til-tekst fungerer også Frigør dine hænder med tale-til-tekst på Android Frigør dine hænder med tale-til-tekst på Android Her er alt hvad du har brug for at vide om, hvordan du bruger tale-til-tekst på Android til at skrive tekst ved hjælp af din stemme. på Android-platformen.
Afhængigt af hvilken slags Android-telefon du har, er der nogle få måder, du kan konfigurere stemmekommandoer på din telefon.
På Android Nougat
Tryk på på den første (og ældre) metode til opsætning af stemmekommandoer Indstillinger ikon. Rul derefter til Personlig afsnit. Vælg under dette overskrift Sprog og input. Bemærk! Tale afsnit og Stemmeinput mulighed under det. Tryk på det område, og vælg Forbedrede Google-tjenester fra Taleinputtjenester menu. Vælg blot den relevante radioknap.
Hvis du ikke vælger Forbedret valgmulighed, funktionen tale til tekst fungerer ikke med tredjepartsapps. Det Grundlæggende indstilling giver dig kun de enkle tale-til-tekst muligheder Sådan låses / låses du en Android-telefon med din stemme vha. Google Assistant Sådan låses / låses du en Android-telefon med din stemme vha. Google Assistant Du kan tale op og låse din telefon ved hjælp af Google Assistent! Denne guide leder dig gennem opsætningen. leveret af Google Assistant. Vær dog opmærksom på, at nogle brugere rapporterede, at det udvidede system ikke genkendte deres ord korrekt. Forvent forskellige resultater baseret på din Android-version og enhed.
Inden indstillingerne træder i kraft, ser du en dialogboks, der beder dig om at bekræfte aktivering af tale til tekst. Vælge Okay at fortsætte.
Gearikonet til højre for hvert menuvalg giver dig mulighed for at justere indstillinger, der er relateret til det. For eksempel kan du vælge dit foretrukne outputsprog Sådan ændres sprog i Google Chrome Sådan ændres sprog i Google Chrome For virkelig at beherske et fremmedsprog skal du påtage sig det, som eksperter kalder "fordybelse". Hvorfor ikke prøve at ændre sproget på Google Chrome? .
Når du er i en app, der er afhængig af tastaturet, skal du kigge efter mikrofonknappen. Dens placering varierer afhængigt af applikationen og din operativsystemversion.
Ser du det ikke som en tastaturknap? Se over tasterne i det afsnit, der viser foreslåede ord, mens du skriver. Mikrofonikonet kan være til højre for disse ord.
Når du trykker på mikrofonen, kan du tale din tekst til appen.
På Android Oreo
Alternativt, hvis du har en nyere Android-telefon, kan dine indstillinger muligvis være lidt forskellige.
Gå til for at indstille stemmekommandoer Indstillinger, derefter Tilgængelighed. Klik på Tekst til tale indstilling.
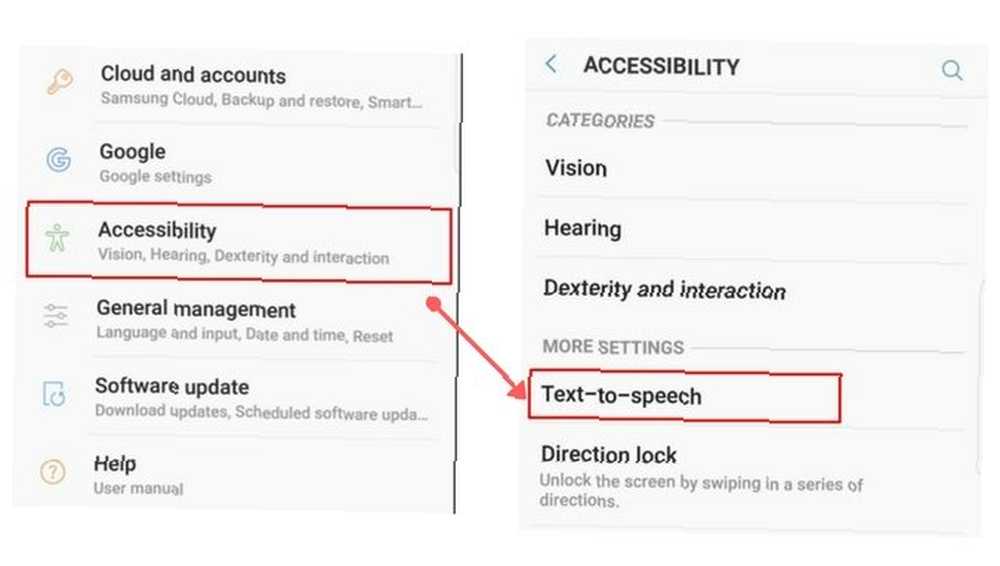
Aktivér eller vælg derefter hvilke tekst-til-tale indstillinger, du vil have, at din telefon skal bruge som standard. Du kan også justere talgenkendelsesfrekvensen og tonehøjden her.
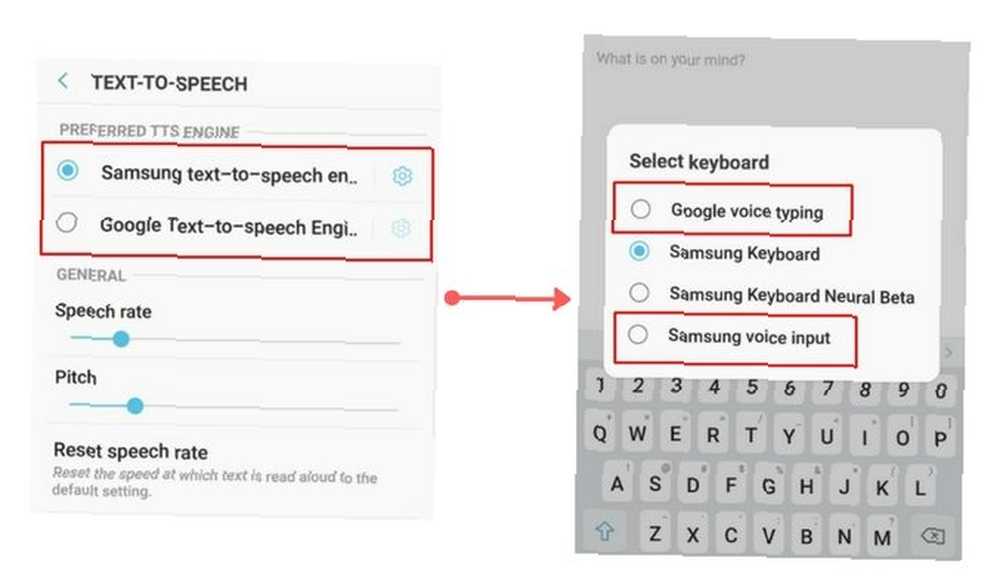
Når du derefter er i den app, du vil bruge stemmekommandoer med, skal du trykke på tekstfeltet for at få tastaturet til at dukke op. Når det sker, skal du klikke på det lille tastaturikon til på tastaturet for at ændre inputindstillingen for din tekst. Vælg det tekst-til-tale-program, du tidligere har aktiveret.
Tal derefter din tekst til din telefon, og se ordene vises på skærmen.
Sætter stemmekommandoer, der skal bruges på Android
Nu ved du, hvordan du konfigurerer anerkendelse af stemmekommandoer på en iOS- eller Android-enhed. Som du kan se fra ovenstående trin, er det relativt hurtigt at gøre det på begge operativsystemer.
Men hvorfor ønsker du at aktivere denne indstilling? Her er tre af mine foretrukne måder at bruge stemmekommandoer med andre apps på min telefon.
1. Diktate bemærkninger til Evernote
Som mange mennesker kan du muligvis bruge Evernote til at indsamle forskellige digitale noter. De 15 bedste måder at bruge Evernote De 15 bedste måder at bruge Evernote Evernote på er mere alsidige end du tror. Vi viser dig de 15 bedste måder at bruge Evernote på, f.eks. Til styring af projekter, bullet-journalføring eller delingslister. . Fra købmandslister til forelæsningsnotater fanger denne alsidige app dem alle. Det er også muligt at tilføje noter i Evernote ved at tale. Bare sørg for at indstille stemmekommandokapaciteten først.
Når du er i Evernote, skal du åbne den note, du vil skrive i. Find derefter mikrofonknappen på tastaturet. Begynd med at tale, og se derefter dine ord vises i tekstfeltet.
Brug for at tilføje tegnsætning? Skriv det som et ord i slutningen af din sætning, som f.eks “Køb flybilletter, og bestil hotel inden udråbstegn på fredag.” Vær dog opmærksom på, at tegnsatningsfunktionen ikke altid fungerer perfekt. Det indsætter undertiden tegnsætningen som de ord, du taler. Dog skal det blive bedre, jo mere du bruger muligheden.
Gå i vane med at kontrollere tekstudgangen for at kontrollere, at den er korrekt.
Jeg kan godt lide at lave min købmandsliste i Evernote, men jeg hader at skrive hver vare ud. Så jeg siger bare hver vare, jeg vil købe, efterfulgt af ordet “gå ind.” Dette får hvert element til at vises på en ny linje, som jeg synes er nyttigt, når jeg gennemser produkter i butikken.
Hent: Evernote til iOS | Android (gratis)
2. Tekst på Messenger
Messenger er en af de mest populære måder, folk bruger til at kommunikere i dag. Uanset om dine kontakter bor et par miles væk eller på andre kontinenter, fungerer appen typisk problemfrit.
Dog kan det være en god ide at deltage i en ekstremt detaljeret chat. Det handler måske om det skuespil, du så sidste weekend, eller et jobtilbud, som din chef foreslog i går.
Under alle omstændigheder sparer stemmegenkendelse dig fra at banke i minutter efter hinanden ved hjælp af et lille tastatur til at give vennerne scoop.
Du kan bruge appens indbyggede Voice messaging-funktion eller fortsætte med at bruge telefonens tale-til-tekst-muligheder.
Når du har åbnet en meddelelse til en ven, skal du trykke på i tekstfeltet. Find derefter mikrofonikonet på eller i nærheden af tastaturet. Vær opmærksom, fordi du muligvis ser signaler om, hvornår du skal tale, hvilket angiver en aktiv mikrofon. Tal din besked til Messenger, og send den væk.
Hent: Messenger til iOS | Android (gratis)
3. Komponer mobilemails hurtigere
Er du en Gmail-bruger, eller har du en anden e-mail-app på din telefon eller tablet? Du kan stole på tale til tekst for at skrive e-mails. Denne mulighed fungerer godt, hvis du har brug for at svare på en e-mail hurtigt, men kun har din telefon med dig.
Uanset om du bruger et Apple-produkt eller en Android, skal du være opmærksom på principperne for at skrive professionelle e-mails. Det er især vigtigt at gøre det, når man kommunikerer med en kollega.
Se ikke tale-til-tekst-teknologien som en undskyldning for at glemme din hilsen eller underskrift. Sørg også for korrekturlæsning ekstra omhyggeligt. Ellers kan autokorrektion forårsage pinlige misforståelser.
Diktér din e-mail til appen, og læs den derefter igen for klarhed, før du sender. Du sparer tidstipning og kan gå videre med din dag.
Hvilke apps vil du bruge stemmekommandoer med?
Der er nu mange personlige assistent-enheder til hjemmet, men Amazons Alexa er blandt de mest kendte. På grund af disse gadgets bliver vi vant til at bruge stemmekommandoer oftere. Nu, hvor du ved, hvordan du aktiverer stemmekommandoer i en hvilken som helst type-baseret app, kan du få mere gjort på kortere tid.
Billedkredit: Syda_Productions / Depositphotos











