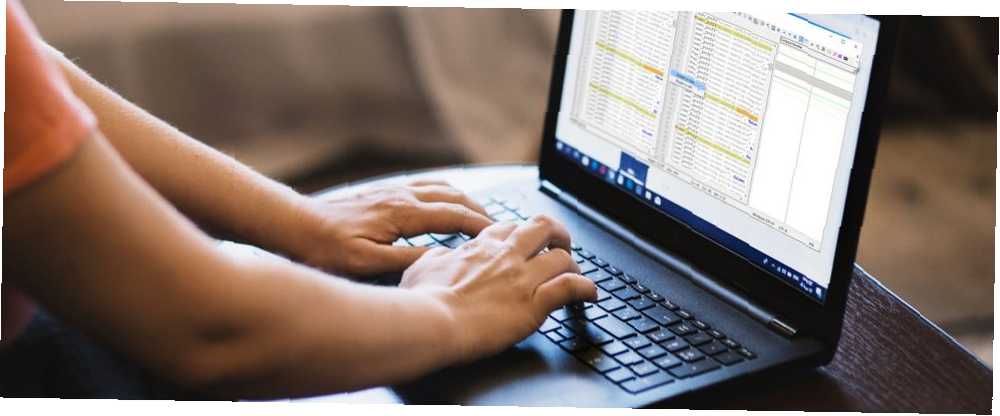
Edmund Richardson
0
1477
162
Notepad ++ er en gratis open source, kode og teksteditor, der er jampet med masser af funktioner til både afslappede brugere og programmerere. Det understøtter forskellige programmeringssprog med brugerdefineret syntaksbelysning, automatisk udfyldning og kodning.
Inkluderingen af sofistikerede redigeringsværktøjer, brugerdefinerede stilindstillinger og support til plugins er som prikken over i'et. Et så stærkt plugin er Notepad++ Sammenlign plugin som giver dig mulighed for at se den visuelle forskel mellem de to filer. Vi viser dig, hvordan du bruger dette plugin til at sammenligne to filer i Notepad++.
Grundlæggende om plugins-administrator i Notepad++
Plugin Admin eller Manager er depotet af snesevis eller flere plugins for at udvide funktionaliteten af Notepad ++. Før du begynder at bruge dem, er der et par indstillinger, du skal passe på, mens du installerer appen.
På den Vælg komponent skærm under installationen, skal du sørge for at vælge Brugerdefinerede fra rullelisten og tjek Plugins-administrator boks. Mange brugere springer over installationstrinnene. Hvis du gør det, installeres plugin manager ikke. Fortsæt langsomt med trinnene, mens du installerer Notepad++.
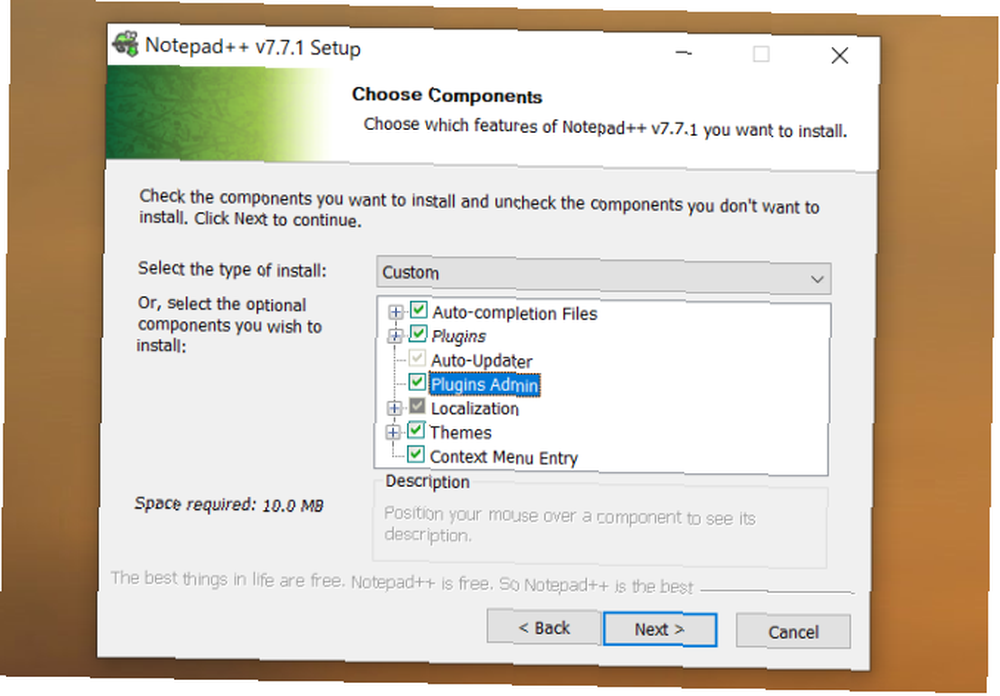
Notepad ++ holder konfigurationsfiler i \ Brugere [Brugernavn] \ AppData \ Roaming \ Notepad ++ \ plugins folder.
Hvis du planlægger at bruge denne app på en anden computer eller gemme i et USB-drev, skal du kontrollere Brug ikke% APPDATA boks.
Dine konfigurationsfiler forbliver i mappen Programfiler.
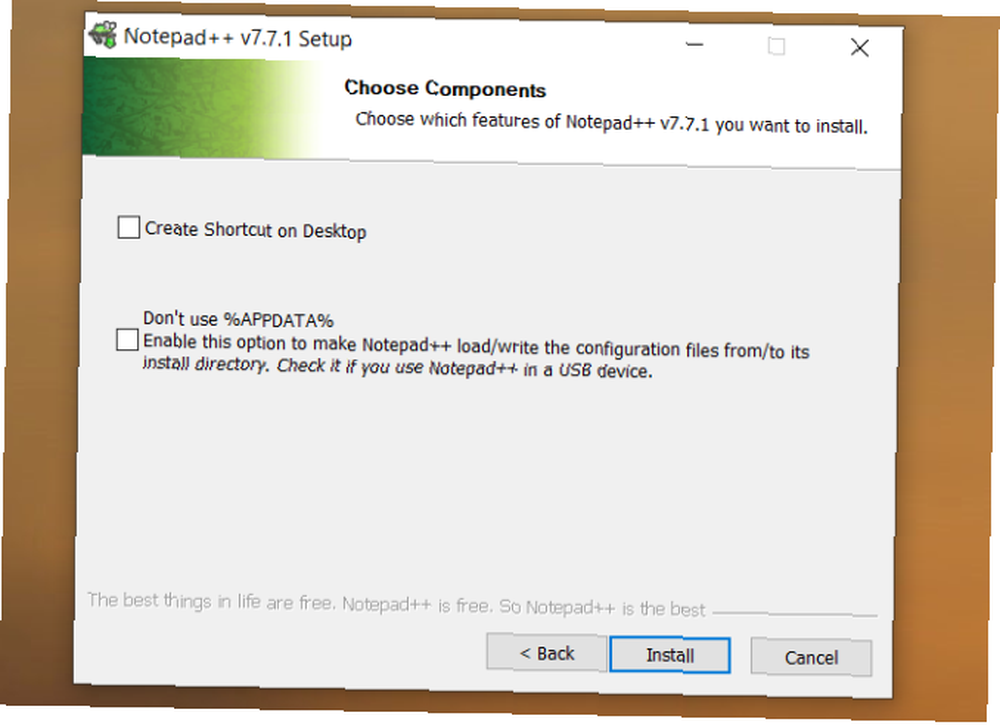
Plugins-administrator viser alle de tilgængelige og installerede plugins. Herfra kan du installere, opdatere eller fjerne installerede plugins. En fornyet version trådte i kraft i version 7.6 og nyere. Hvis du vil bruge plugins, skal du opgradere Notepad++.
Installation af Sammenlign plugin
Åbn Notepad ++. Naviger til Plugins> Plugins-administrator for at åbne plugins manager. Skriv i det popup-vindue, der vises Sammenligne på søgefeltet. Marker afkrydsningsfeltet, og klik derefter på Installere. Når plugin'en er installeret, genstarter appen.
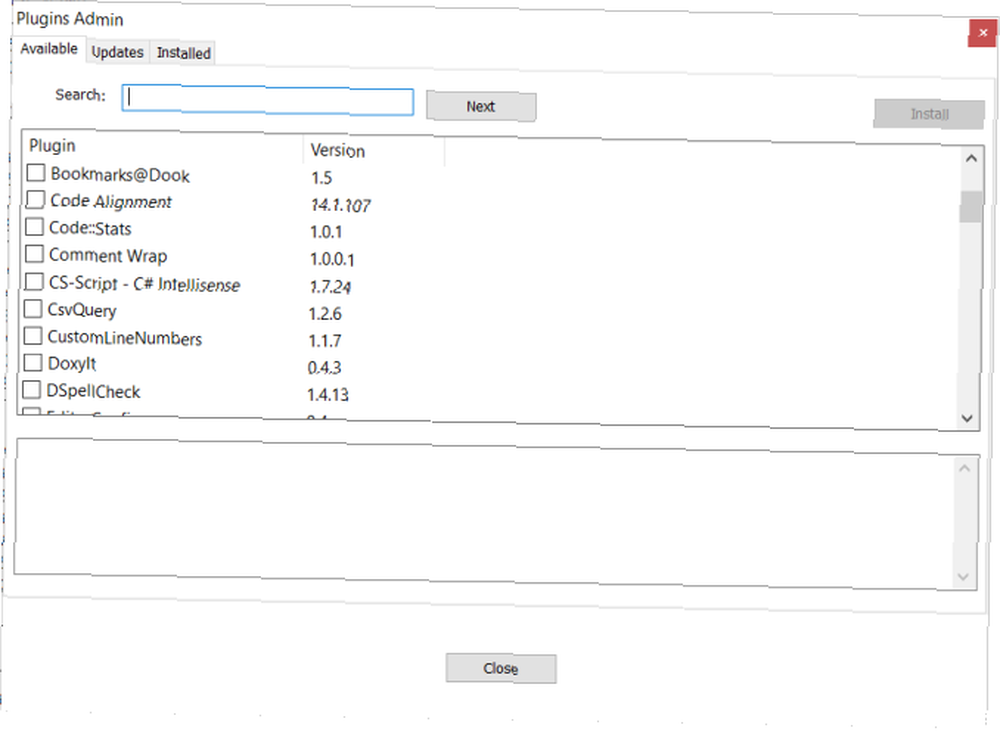
Klik på Sammenligne værktøjsindstilling fra Plugin menu. Fra nu af kan du downloade den seneste iteration af dette plugin (version 2.0.0) fra Github. Både 32-bit og 64-bit versioner er tilgængelige.
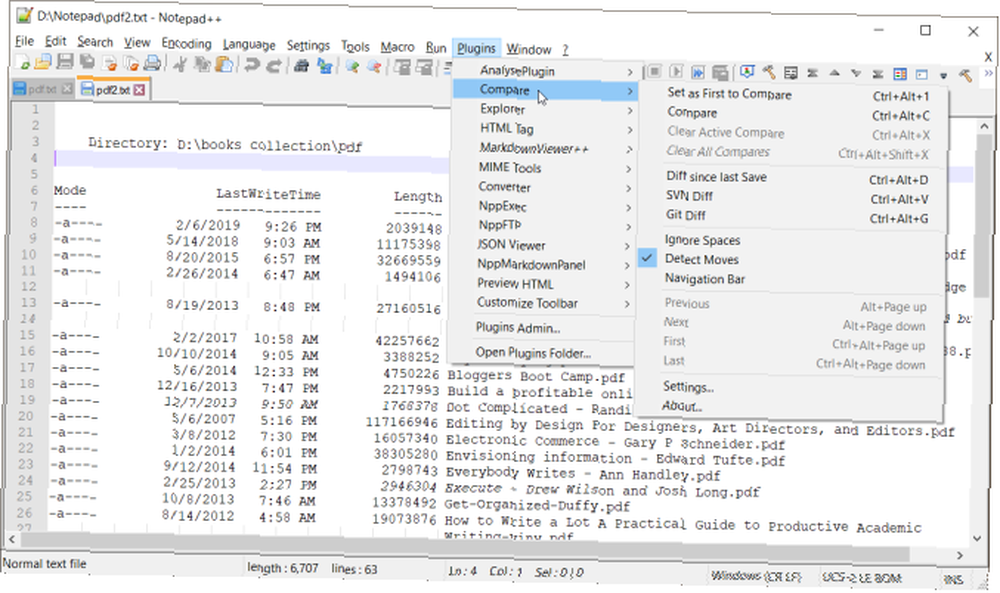
Hvordan man sammenligner to filer i Notepad++
Sammenlign-plugin antager, at du vil sammenligne en gammel version af dit arbejde med den nye version. Åbn alle to filer (A, B) i Notepad ++, som du vil sammenligne. Fil B (ny) sammenlignes med fil A (gammel).
Naviger derefter til Plugins> Sammenlign menu> Sammenlign.
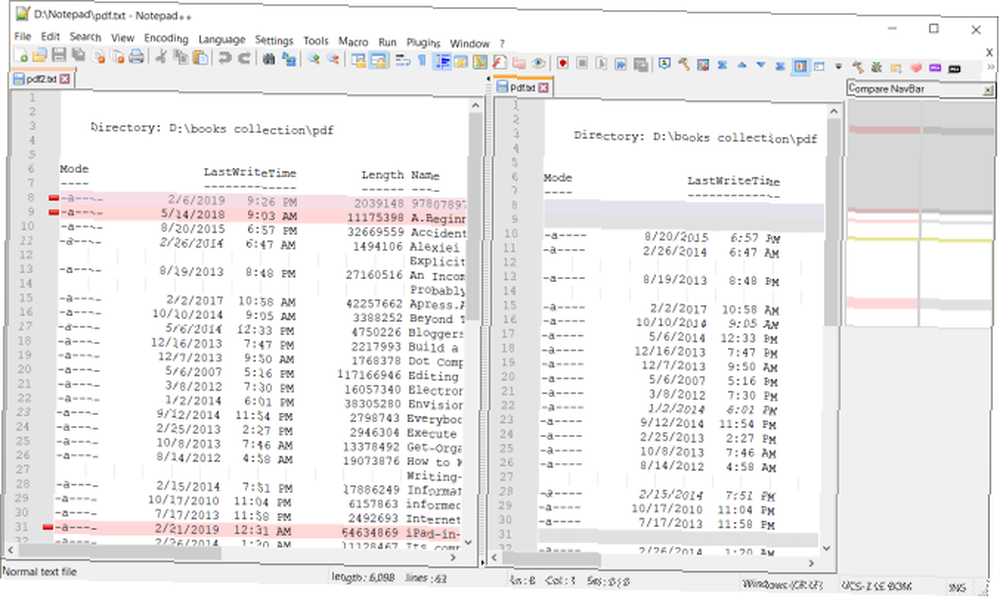
Det viser forskellen / sammenligningen side om side, som vist på skærmbilledet. Du kan indstille enhver åben fil som standard ved at klikke på Indstil som første til sammenligning. Du kan derefter vælge denne valgte fil for at sammenligne den med andre i uanset hvilken tilstand du vælger.
Farver og symboler
Sammenlign plugin bruger forskellige farver og symboler til at betegne ændringerne i din fil. Du kunne have tilføjet, slettet, flyttet eller ændret linjen.
- Tilføjet (+): Linjen findes kun i den nye fil og ikke i den gamle. Fremhævningsfarven er grøn.
- Fjernet (-): Linjen findes ikke i den nye fil og findes kun i den gamle fil. Fremhævningsfarven er rød.
- Flyttet: Linjen vises en gang i den anden fil og et andet sted.
- Ændret: Det meste af linjen er identisk i begge filer. Du kan se ændringerne fremhævet med orange.
Bemærk: Hvis du fjerner markeringen af Registrer bevægelser mulighed i Plugins> Sammenlign menu betydningen af symboler ændres. Derfor skal du altid kontrollere for denne mulighed, når du sammenligner to filer i en session.
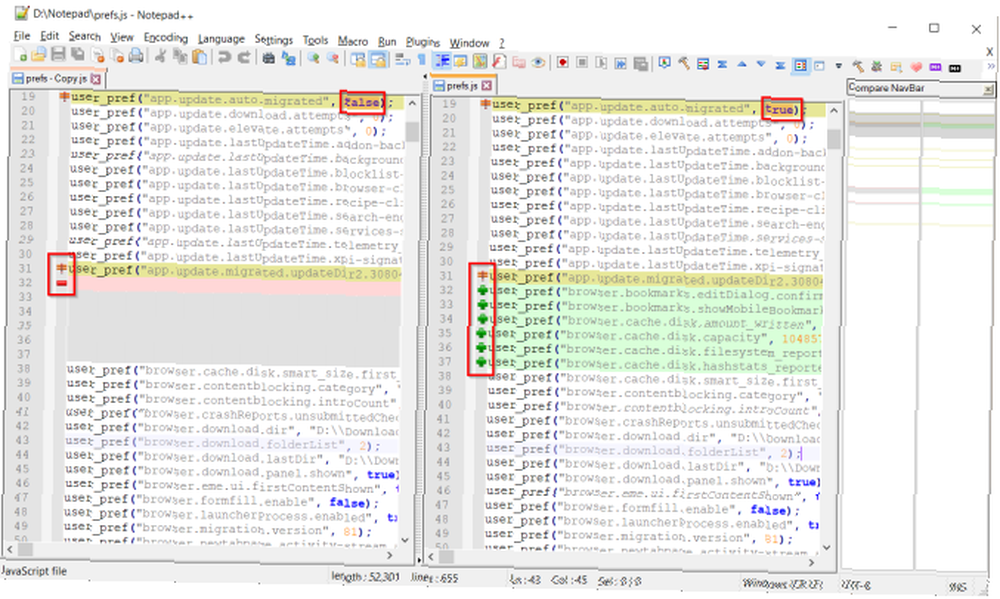
Navigations bar
Navigationslinjen til højre for Notepad ++ er praktisk, når du sammenligner store filer. I en stor fil er det svært og tidskrævende at navigere i hele filen ved at gå op og ned for at finde forskellen. Navigationslinjen fungerer som et sitemap og et bogmærke-browser.
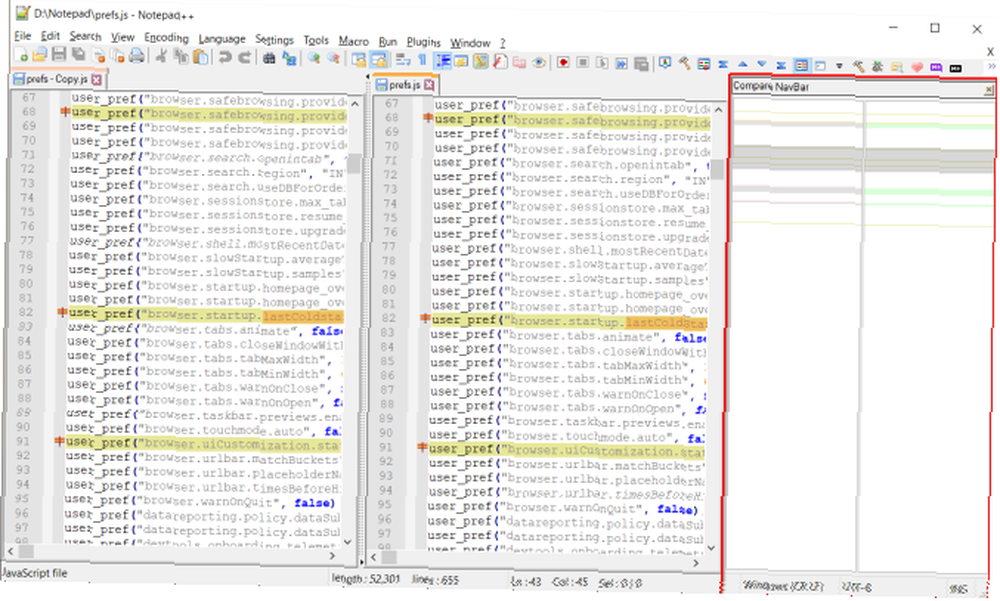
Klik på det valgte område for at rulle i din fil. Da det bruger den samme konvention til farver og symboler, lærer du hvilken linje der blev tilføjet, fjernet og mere med et blik.
Ændring af visningstilstande
Når du sammenligner to filer, gør det det som standard i dobbeltvisningstilstand. Højreklik på griberen og vælg Drej til højre eller venstre. Den splitter enten vinduet vandret eller lodret.
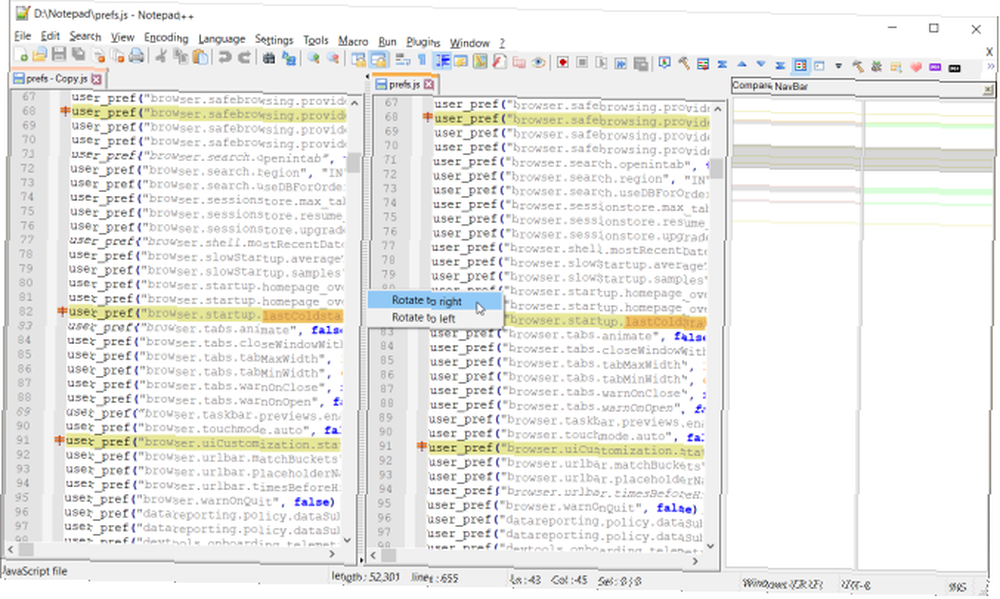
Og hvis du fortsætter med at rotere, vises din gamle fil til venstre, mens den nye fil vises i højre panel. Det anbefales at genstarte Notepad ++ efter at have skiftet fra vandret til lodret opdeling eller omvendt.
Tidsbesparende brug af Notepad ++ Sammenlign plugin
Vi har ofte brug for at sammenligne to filer. Værktøjet giver dig mulighed for at sammenligne de originale og ændrede filer og angive de linjer, du har ændret. Det har mange praktiske anvendelser:
- Hvis du arbejder på en kode og ønsker at se de ændringer, som andre mennesker har foretaget, kan et sammenligningsværktøj gøre sammenligningen lettere.
- Du kan præcist kontrollere linjen med eventuelle kodefejl, defekter, som du ikke kan huske, og finde kilden til dit problem.
- Enhver forskel bliver fremhævet i forskellige lyse og mørke farvetoner for at hjælpe dig med at identificere ændringer.
- Du kan sammenligne filer i en mappe og vide, hvilket bibliotek der mangler hvilke filer. Dette er nyttigt, hvis du har en stor samling musik eller e-bøger på din computer.
Når du klikker på Sammenligne menu viser den en popup med alle kommandoer og indstillinger. Det viser endda ned tastaturgenveje til disse kommandoer.
Udforsk indstillingerne
Sammenlign plugin har alle de grundlæggende funktioner i en standard Diff værktøj. Klik Indstillinger for at se listen over indstillinger, du kan finjustere.
- Farveindstillinger: Denne mulighed giver dig mulighed for at indstille farvekodning til Lagt, slettet, flyttet, og Ændret linje. For hver mulighed kan du vælge en anden farve, ændre fremhævningsfarven og dens gennemsigtighed.
- Menuindstillinger: Denne mulighed giver dig mulighed for at tilpasse filpositionerne. Først er bestemmer, om du sammenligner den gamle eller nye fil. Gamle filposition giver dig mulighed for at placere den gamle fil i venstre eller højre visning (top / bund i lodret opdeling). Enkeltvisning standard sammenlignet med lader dig sammenligne den aktive fil i en enkeltvisningstilstand med den forrige eller næste fil.
- Advar om misforhold mellem kodinger: viser dig en advarsel om forsøg på at sammenligne to filer med forskellige kodninger.
- Ombrydes diffus: Bestemmer, om det skal aktivere Næste kommando om at nå den sidste diff og gå til den første diff.
- Gå til første diff efter re-sammenligning: Når markeret ikke er markeret, ændres caret-positionen ikke ved sammenligning igen.
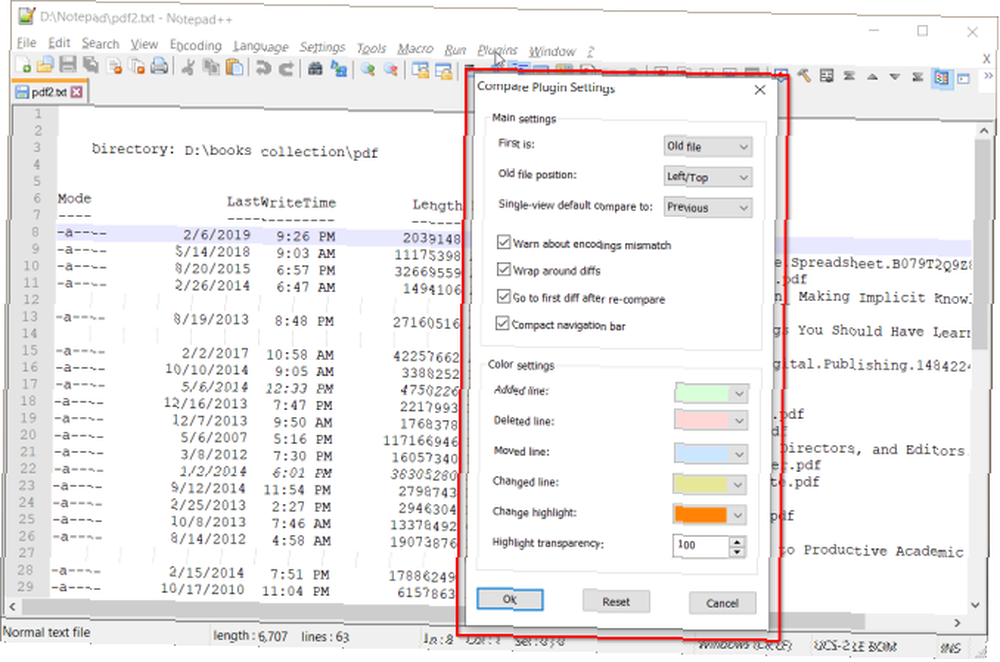
Sammenlign Microsoft Office-filer
Notepad ++ er en fleksibel kode- og tekstredigeringsapp. Du kan tilpasse det til ethvert niveau afhængigt af dine behov. Sammenlign plugin er et solidt eksempel, der viser styrken i plugins. Du kan sammenligne en tekst, markdown-fil eller en hvilken som helst programmeringssprogfil.
Med de fleksible visningsmetoder og indstillinger er dette plugin lige så godt som et Diff-værktøj. Men af nogle grunde kan du ikke sammenligne proprietære filformater som DOCX, XLSX og mere. Hvis du vil vide proceduren, kan du se vores guide til, hvordan man sammenligner to excel-filer. Hvordan man sammenligner to Excel-filer Hvordan man sammenligner to Excel-filer Har du brug for at sammenligne to Microsoft Excel-filer? Vi viser dig to nemme måder at sammenligne dine regneark på: manuelt side om side og betinget formatering. og Microsoft Word-dokumenter.











