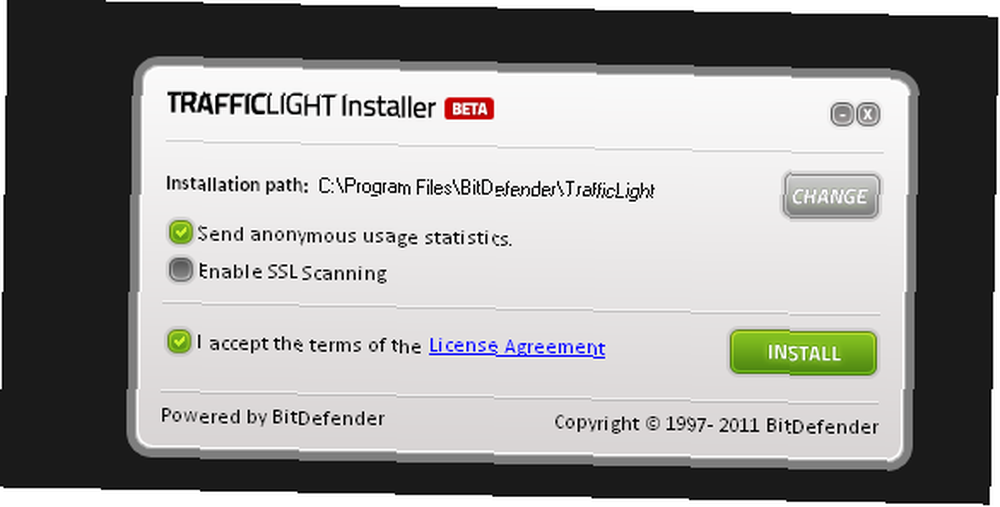
Peter Holmes
0
5169
20
 Selvfølgelig er den nemmeste måde at slippe af med næsten alle ydelsesproblemer at have penge til at købe en ny, hurtigere computer. Men det er meget lettere sagt end gjort, især når du ikke er så økonomisk uafhængig. Så lad os sige, at du har en gennemsnitlig PC / Mac, og når du starter Photoshop, tager det lidt tid at indlæse (nok til at bruge badeværelset, lave kaffe, sende en e-mail til din kære osv.) Eller måske går det langsommere, når behandling af billeder i høj opløsning eller gengivelse af et filter.
Selvfølgelig er den nemmeste måde at slippe af med næsten alle ydelsesproblemer at have penge til at købe en ny, hurtigere computer. Men det er meget lettere sagt end gjort, især når du ikke er så økonomisk uafhængig. Så lad os sige, at du har en gennemsnitlig PC / Mac, og når du starter Photoshop, tager det lidt tid at indlæse (nok til at bruge badeværelset, lave kaffe, sende en e-mail til din kære osv.) Eller måske går det langsommere, når behandling af billeder i høj opløsning eller gengivelse af et filter.
Jeg giver dig nogle tip til, hvordan du gør Photoshop hurtigere ved blot at finpusse nogle indstillinger i Præferencer.
Bemærk: Jeg bruger Photoshop CS4, og skærmbillederne er fra den version, men bekymre dig ikke, hvis du har en ældre version af softwaren - de har alle disse muligheder, kun teksten og placeringen kan variere. Se dig omkring, så finder du dem.
For at få vist dialogboksen Præferencer skal du gå til Rediger-> Præferencer eller klikke på Ctrl-K:
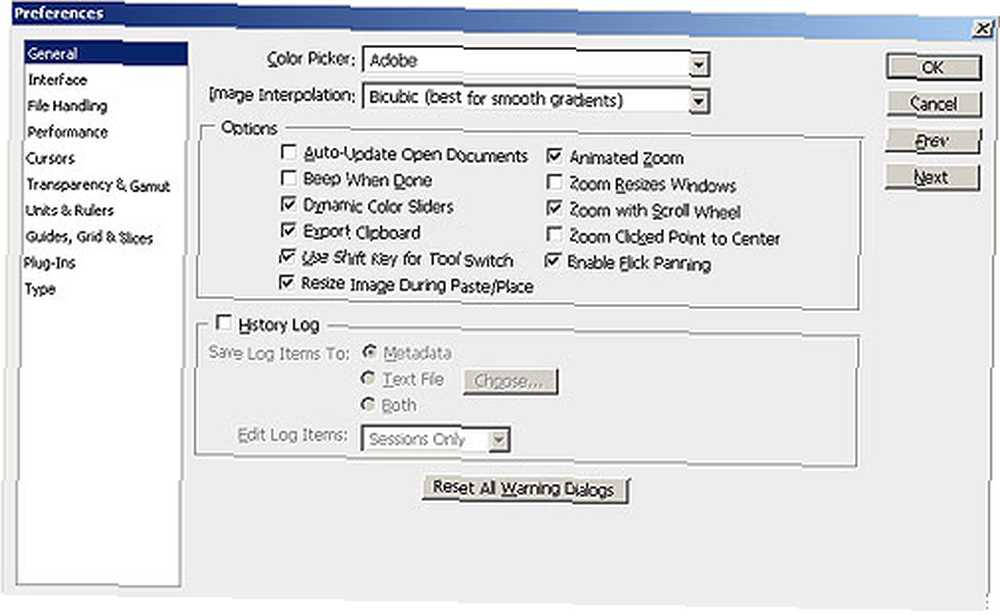
Tip 1: Juster ydeevneindstillingerne
Vælg ydelse:
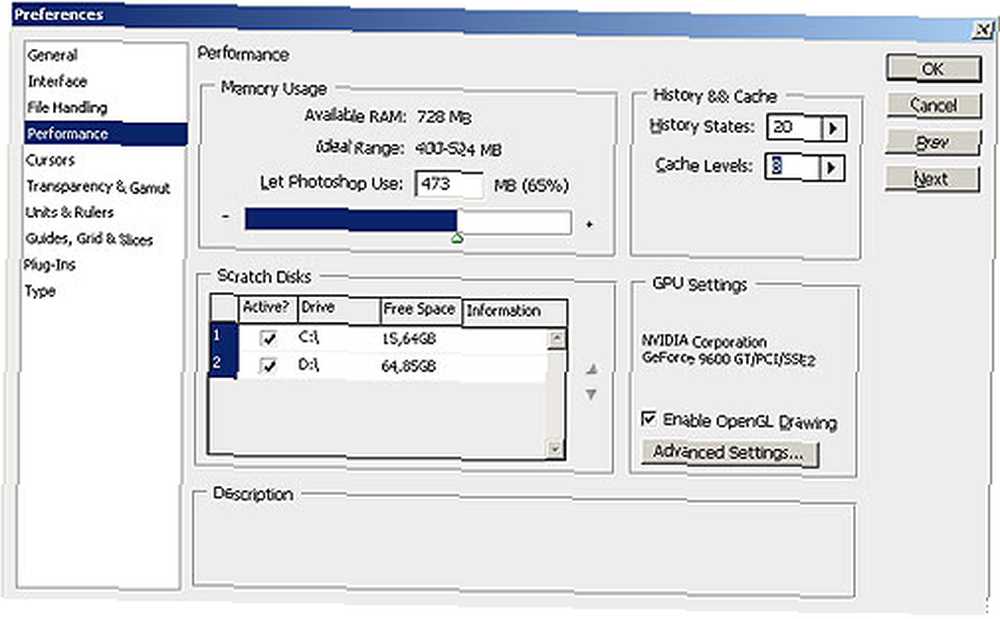
Som du kan se, har du fire sektioner her: Hukommelsesanvendelse, Scratch-diske, Historik & cache og GPU-indstillinger. Vi vil lege med de første tre.
Brug af hukommelse
Photoshop bruger en masse af dit systems RAM og deler det med operativsystemet. Mængden af RAM-brug er justerbar i Photoshop - du kan indstille den grænse (maksimumbeløb), som applikationen bruger. Afhængig af hvor meget RAM, du har monteret på din computer, skal du ændre det til 55-65% (for dem af jer med op til 2 GB RAM) og 70-75% (for 4 GB RAM og mere).
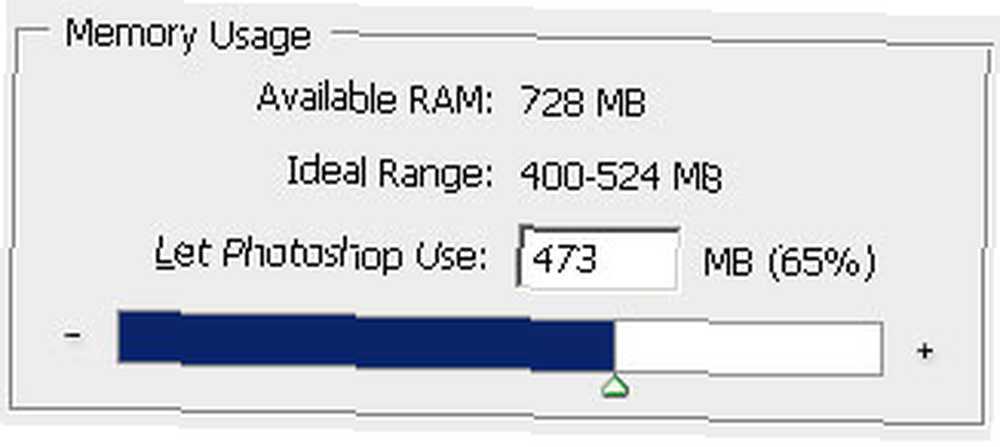
Bemærk: Skub ikke skyderen helt til det maksimale, fordi dit system kan gå ned. Brug det med omhu, lad noget til operativsystemet.
Skrabeskiver
Ud over RAM bruger Photoshop Scratch Disks eller såkaldt “virtuel RAM”??. En ridsedisk er harddiskplads, der er tildelt programmet til som virtuel RAM-brug under behandling af data. Hvis du har mere end en harddisk, vil Photoshop at bruge den sekundære harddisk dramatisk øge dens arbejdshastighed.
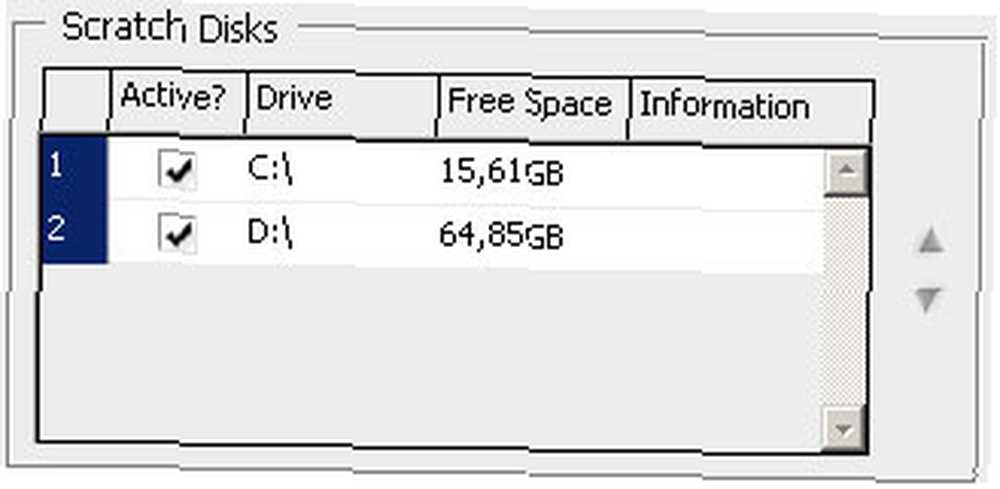
Indstil så mange du vil, ikke bekymre dig om pladsen - den er kun midlertidig og vil blive udslettet, når du afslutter Photoshop.
Historie & cache
Vi er ikke perfekte, ikke? Og vi laver mange fejl, mens vi arbejder på en opgave (jeg gør meget). Forestil dig, hvordan ville det være, hvis der ikke var nogen “fortryde s”??? Heldigvis kan vi endda indstille antallet af History States (fortrydelses) i Photoshop, men jo mere du indstiller - jo mere hukommelse tager det. Fordi enhver handling er “husket”?? i virtuel hukommelse kræver det derfor mere plads til at holde disse trin tilgængelige til at genkalde.
Som standard er Historikstater indstillet til 20, hvilket for de langsommere maskiner bare er for meget. Trist, men det bremser virkelig Photoshop, især når du arbejder med store billeder. Indstil det til 10-15, og det løber meget glattere.
Cache-niveauer bruges til at forbedre skærmtegning og histogram gengivelseshastighed. Vælg flere cache-niveauer for større dokumenter med færre lag, eller færre cache-niveauer for mindre dokumenter med mange lag. Du kan vælge mellem 1 til 8 niveauer.
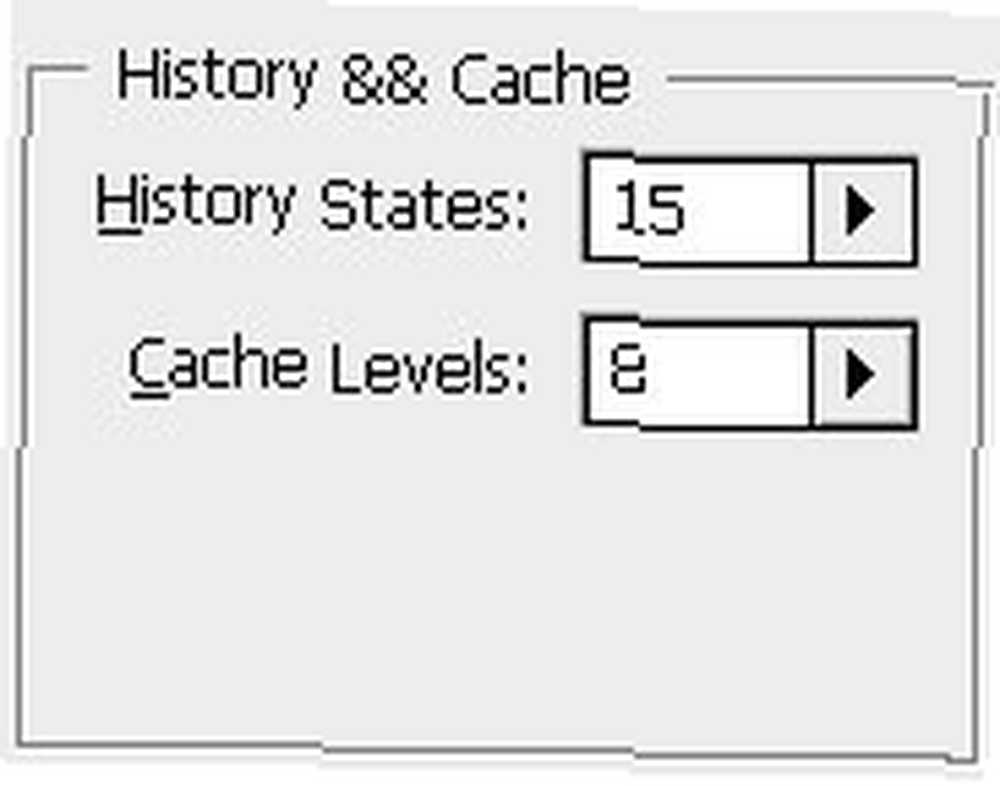
Bemærk: alle disse ændringer træder i kraft, når du har genstartet Photoshop.
Tip 2: Rens dit udklipsholder
Her igen - RAM-problemer. Photoshops udklipsholder bruger meget RAM, og hvis du har kopieret flere store billeder og indsat det til et nyt dokument, er det stadig på dit udklipsholder. Frigør RAM ved at rense unødvendige data fra dit udklipsholder. For at gøre det, gå til Rediger-> Purge:
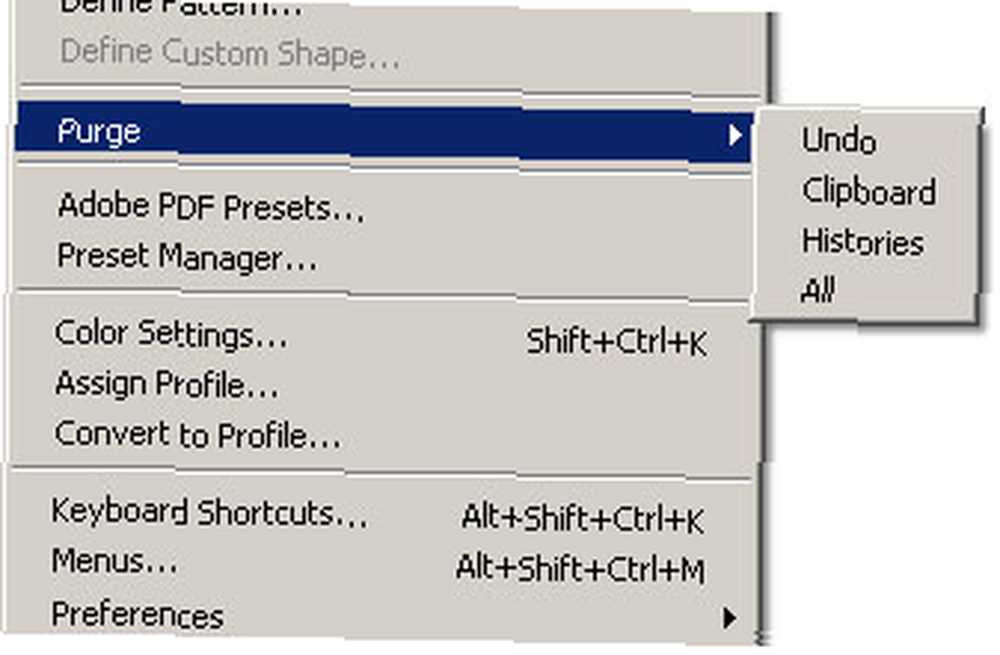
Bemærk: Denne handling kan ikke fortrydes, så tænk to gange, hvis du ikke har brug for dataene i udklipsholder, historie eller fortryd længere.
Tip 3: Defragmenter dine harddiske
Specielt for harddiske med mindre kapacitet er fragmentering et problem. Brug Windows Defragmenter til at optimere dine harddiske en gang imellem. Jeg gør det en gang om måneden. Gå til Start> Alle programmer> Tilbehør> Systemværktøjer> Diskdefragmentering. Vælg det drev, der skal defragmenteres, og vælg derefter knappen Defragmentering.
Der er flere gode alternative defragmenteringsapps, ligesom dem, Mark dækker i hans artikel Fem gratis programmer til at defragmentere din pc; eller måske 8 bedste defragmentere til at holde din pc kørende som ny 8 bedste defragmentere til at holde din pc køre som ny 8 bedste defragmentere til at holde din pc køre som ny; ikke glemme 3 Essentials for at holde Windows i Top Shape 3 Essentials for at holde Windows i Top Shape 3 Essentials for at holde Windows i Top Shape .
Tip 4: Luk unødvendig software
Dette tip er slags åbenlyst, men somme tider glemmer vi det og klager over, hvorfor Photoshop kører så langsomt. Dette skyldes applikationer, der kører i baggrunden, der bruger oparbejdningskraft og RAM. Afslut alt undtagen de applikationer, der er nødvendige til opgaven.
Dette er finjusteringstip, jeg bruger til at fremskynde min Photoshop, og de er virkelig nyttige. Hvis du har flere tip til det, så folk fortælle dem, lad dem ligge i kommentarer.











