
Michael Fisher
0
1699
46
Alle drømmer om at flyve, og med Photoshop kan du få det til at ske. Oprettelse af et levitation-billede er næsten en ritual for alle, der lærer at bruge Photoshops kraftfulde værktøjer. Du skal kombinere noget smart fotografering med al din Photoshop-viden for at skabe et endeligt billede, der fungerer.
I denne artikel skal jeg se nærmere på, hvordan man gør det. Du kan se mig arbejde gennem mit levitation-billede i screencast nedenfor og læse videre for at se nøjagtigt, hvordan jeg gjorde det.
Hvad du har brug for
I min artikel om sjove weekendfotoprojekter diskuterede jeg allerede, hvordan man tager de billeder, du har brug for, til et levitation billede. Du har brug for tre billeder, alle taget med identiske kameraindstillinger og placering:
- En baggrundsplade uden model.
- Et foto af modellen, der understøtter sig selv, som om de flyder ved hjælp af to objekter; en under deres ryg og en under deres fødder. Jeg brugte en skammel og en stige.
- En plade af modellen sidder med fødderne i luften.
Du kan se de tre billeder, jeg bruger nedenfor.
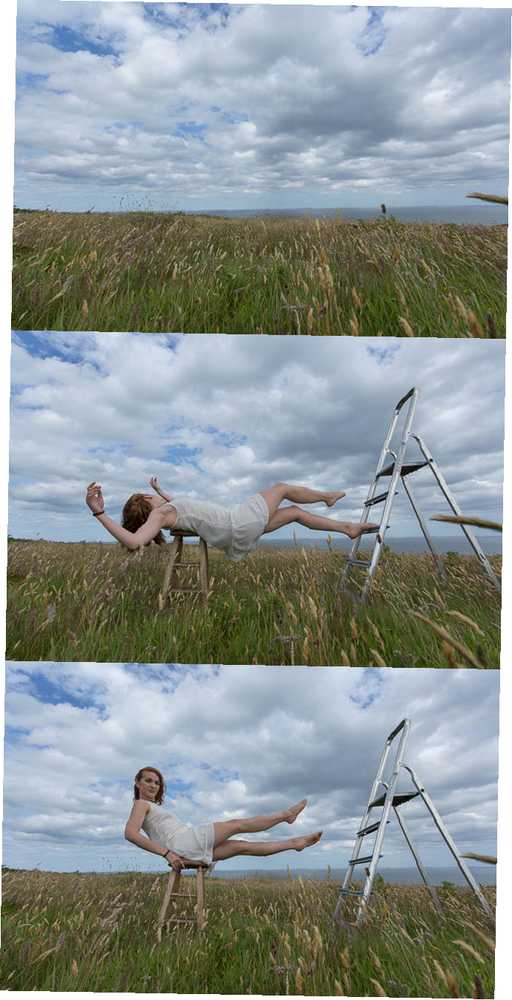
Trin 1. Bliv klar
Det første trin er at forberede alt. Du skulle have taget billederne i RAW Hvordan og hvorfor skyde RAW-fotos på Android Hvordan og hvorfor skyde RAW-fotos på Android Hvis du virkelig ønsker smartphonebilleder af den bedste kvalitet, vil du optage i RAW. så åbn dem op i Lightroom og rediger billedet af modellen. Du vil oprette en dejlig neutral eksponering, fordi du udfører det meste af den rigtige redigering i Photoshop. Når du har set modelfotoet godt ud, skal du synkronisere redigeringsindstillingerne 3 Årsager til, at alle fotografer skal bruge Adobe Lightroom 3 grunde til, at alle fotografer skal bruge Adobe Lightroom. Mange mennesker er ikke helt sikre på, hvor Lightroom passer ind i tingene. Det er et billedredigeringsprogram… men det er ikke så godt som Photoshop? Her er alt forklaret. til de to andre billeder ved at vælge alle tre billeder og klikke på Synkronisere.
Vælg derefter Foto> Rediger i> Åbn som lag i Photoshop for at åbne de tre billeder som en lagstabel i Photoshop.
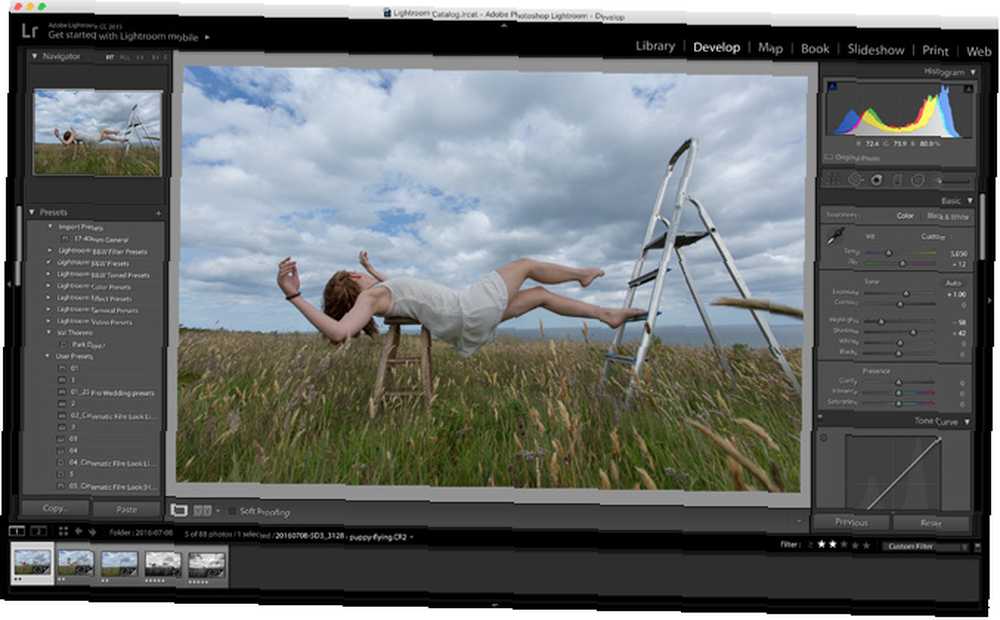
Omarranger lagene, så bundpladen er i bunden, efterfulgt af modelpladen og modelens fødder. Det er også en god ide at navngive lagene.
Vælg alle tre lag og gå til Rediger> Automatisk justering af lag og klik Okay. Photoshop flytter og transformerer lagene, så de justeres bedre. Selv med kameraet låst, er oddsen store, at der vil være små forskelle mellem hvert skud.
Nu er det tid til at starte det virkelige arbejde.
Trin 2. Klip modellen ud
Den vigtigste del af processen er at maskere modellen rent væk fra de to støtteobjekter. Billedet fungerer ikke, hvis du ikke gør det godt. Den bedste måde at få et godt valg på er med Pen værktøj.
Zoom ind på 100% og opret langsomt en sti langs kanten, hvor modellens ryg møder afføringen. Tegn stien rundt om resten af afføring, luk stien, og klik derefter på Foretag valg. Fjer valget efter 2px og klik derefter på Okay.

Lige nu har du valgt afføringen. I stedet vil du vælge alt undtagen skammel, så brug tastaturgenvejen Kommando eller kontrol + Skift + I for at invertere markeringen. Klik på Lagmaske knap og se afføringen forsvinde!
Hvis masken ikke er perfekt - og det vil sandsynligvis ikke være det - gribe fat i Børste værktøj og finjustere masken med en dejlig blød kantbørste med lav strømning. Sørg for, at alle kanter mellem modelpladen og baggrundspladen smelter godt sammen.
Trin 3. Fastgør foden
Selvom det er relativt let at få det til at se ud som om modellen bagpå flyder, er det langt sværere at få det til at se ud som om deres fod ikke understøtter nogen vægt. Den bedste løsning, jeg har fundet, er bare at sammensætte i en frisk fod i stedet for at prøve at få den anden til at se godt ud.
Vælg fodpladen, og tegn et groft valg omkring den fod, du vil bruge. Dupliker det til et nyt lag med tastaturgenvejen Kommando eller kontrol + J. Du kan slette eller skjule den fulde fodplade.

Sænk fodlaget Gennemsigtighed til omkring 60% og brug Bevæge sig og Transform værktøjer til at placere den, så den stemmer overens med den eksisterende fod.
Medbring Gennemsigtighed tilbage til 100% og skjul laget for nu.
Opret derefter et valg omkring den uønskede fod og støtteobjekt på modelpladen - i mit tilfælde stigen. Du behøver ikke være for forsigtig her. Masker markeringen og med Børste værktøj, finjustere kanterne, så modelpladen og baggrundspladen smelter sammen.
Skub fodlaget, og tilføj en lagmaske. Fyld den med sort og mal derefter hvid for at afsløre foden. Blend den nye fod over den eksisterende. Du kan se mig arbejde gennem processen i videoen øverst i dette indlæg.
Når du har fjernet det andet støtteobjekt og udskiftet foden, skal modellen se ud som om de løfter. Det eneste, der er tilbage at gøre nu, er at lave nogle endelige justeringer til billedet.
Trin 4. Efterbehandling af billedet
Når kompositionen er færdig, er den hårde del forbi. Nu skal du bare redigere billedet Serious About Photography? Du skulle redigere dine billeder, der er alvorlige ved fotografering? Du skal redigere dine billeder Redigering af dine digitale billeder er et vigtigt trin i enhver god fotoværdi. At tage billeder slutter ikke, når du trykker på udløserknappen; det slutter, når det endelige billede udskrives. så det ser godt ud. Tilføj et par kurver lag for at justere lysstyrke og kontrast Sådan lyses og tilføjes Kontrast til et foto ved hjælp af Photoshop Sådan lyses og tilføjes Kontrast til et foto Brug af Photoshop Hver gang du redigerer et billede, er du næsten helt sikkert nødt til at justere generel lysstyrke og kontrast. Heldigvis har Photoshop nogle fantastiske værktøjer til at hjælpe dig. . Løs eventuelle eksisterende farveproblemer Sådan korrigeres almindelige farveproblemer i Photoshop Sådan korrigeres almindelige farveproblemer i Photoshop At have rettet farveproblemer er en af de mest almindelige redigeringer, du skal gøre i fotografering. Digitale billeder ser bare ikke godt ud lige ud af et kamera. og overvej at blive kreativ.

Til mit levitation-billede lysede jeg tingene op, tilføjede en masse kontrast og en vignet, og selvom jeg overvejede et par farveindstillingsmuligheder, besluttede jeg, at det så bedst ud i sort og hvidt. Du kan gøre så meget eller så lidt som du vil med din.
Afslutter
Det er overraskende let at oprette seje billeder i Photoshop. Når du først får fat på de grundlæggende teknikker til at oprette markeringer og masker, er der meget lidt, du ikke kan gøre. På MakeUseOf alene har jeg vist dig, hvordan du bruger de samme teknikker til at føje et spøgelse til dit profilbillede Tilføj et spøgelse til din Facebook-profilbillede Tilføj et spøgelse til dit Facebook-profilbillede Når Halloween kommer op, er det nu det perfekte tidspunkt at freak dine venner ved at tilføje et spøgelse til dit profilbillede. , opret et uhyggeligt kirkegårdfoto Brug denne Photoshop-tutorial til at sprække dine venner med spøgelser Brug denne Photoshop-tutorial til at frække dine venner med spøgelser Med Halloween på vej, er det nu tid til at begynde at dele uhyggelige fotos på Facebook. Sådan kan du narre dine venner! , gør dig selv til en af de vandøde Lav en uhyggelig Facebook-profilbillede med denne gratis Photoshop-skabelon Lav en uhyggelig Facebook-profilbillede med denne gratis Photoshop-skabelon Halloween kommer op, så det er tid til at ændre dit Facebook-profilbillede til noget uhyggeligt. Vi viser dig, hvordan du med en selfie, en kranium og Photoshop. , og endda få det til at se ud som en skør killerdukke angriber dig Opret et skør Killer Doll-billede med denne Photoshop-tutorial Opret et Crazy Killer Doll-billede med denne Photoshop-tutorial Vil du oprette fantastiske sammensatte billeder? Vi skal gøre det med denne nemme at følge gratis Photoshop-tutorial. .
Hvis du følger min teknik og laver dit eget levitationsfoto, ville jeg meget gerne se det. Du er velkommen til at dele dit arbejde eller stille spørgsmål i kommentarerne herunder.











