
Harry James
0
3205
901
 Hvor mange gange har du installeret kopier af Windows på en computer efter en større hardwareændring? Et eksempel er sandsynligvis Windows XP - selvom fleksibelt, populært og let at bruge, var operativsystemet ikke godt til at håndtere hardwareændringer, især nye bundkort.
Hvor mange gange har du installeret kopier af Windows på en computer efter en større hardwareændring? Et eksempel er sandsynligvis Windows XP - selvom fleksibelt, populært og let at bruge, var operativsystemet ikke godt til at håndtere hardwareændringer, især nye bundkort.
Dette burde virkelig ikke komme som nogen overraskelse. Enhver, der har bygget en pc fra bunden eller havde haft grund til at geninstallere deres operativsystem, skal vide, at der er forskellige drivere, der skal installeres. Windows XP havde et par problemer med dette, hvilket betyder, at slutresultatet af montering af et nyt bundkort faktisk var det samme som at købe en ny computer.
Med Windows 7 er det dog alt ændret, og operativsystemet skal give dig mulighed for at opgradere dit bundkort uden geninstallation. Sådan gør du.
Forberedelse af din computer
Du skal sørge for, at din computer er klar til det, der bliver en bundkorttransplantation.
For at komme i gang med dette og for at forberede dig på eventuelle fejl, skal du tage backup af alle data, du har på dit systemdrev (som dem, der findes i C: \ Users \ ditbrugernavn).
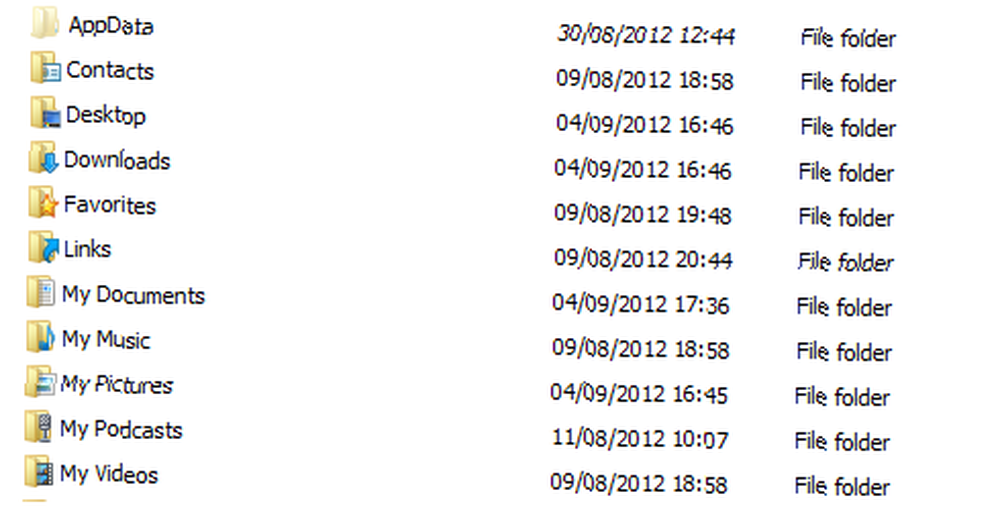
Når du har gjort dette, skal du kontrollere de applikationer, du kører, og sørge for, at du har adgang til deres aktiveringsnøgler. Tilstedeværelsen af et nyt stykke hardware som et bundkort kan forårsage, at et program låses (en anti-piratkopiering-funktion), så du kan muligvis indtaste nøglen igen, når du har tilføjet det nye bundkort.
Det er også værd at fjerne enhver premium Adobe-software, som du har installeret, da disse sandsynligvis ikke fungerer på et nyt bundkort uden geninstallation. Det samme gælder for spil.
Drivere & lagerindstillinger
Afhængigt af bundkortbyttet, du udfører, skal du muligvis opdatere dine drivere. For eksempel, hvis du bytter et ældre bundkort med et Intel-chipset til et med en nyere version af det samme chipset, bør opdatering af driverne fra producentens websted resultere i, at de korrekte drivere installeres til dit nye bundkort. Producenter gør drivere tilgængelige i “supersets” - så selvom din ældre driver er til stede på din harddisk, så er den også den senere.
Før du fortsætter, skal du også kontrollere og sammenligne diskgrænsefladens indstillinger mellem de to bundkort. Hvis man f.eks. Bruger en IDE-driver fra et andet chipset, kommer dette til at sprænge projektet.
I sidste ende fungerer dette bedst for bundkort, der enten er identiske eller ekstremt ens.
Forbered Windows 7 til et nyt bundkort
Systemforberedelsesværktøjet (sysprep) er et Windows 7-værktøj, der kan startes fra kommandolinjen og bruges til at konfigurere Windows, så det klargøres til en ændring af værtshardware. Dette kan bruges til at køre Windows på et nyt bundkort eller endda overføre harddisken til et helt nyt miljø.
Før du begynder at installere den nye hardware, skal du starte Windows og derefter åbne kommandoprompten som administrator (type cmd højreklik på emnet cmd.exe i søgefeltet, og vælg Kør som administrator). Sørg for, at du ikke kører anden software på dette tidspunkt.
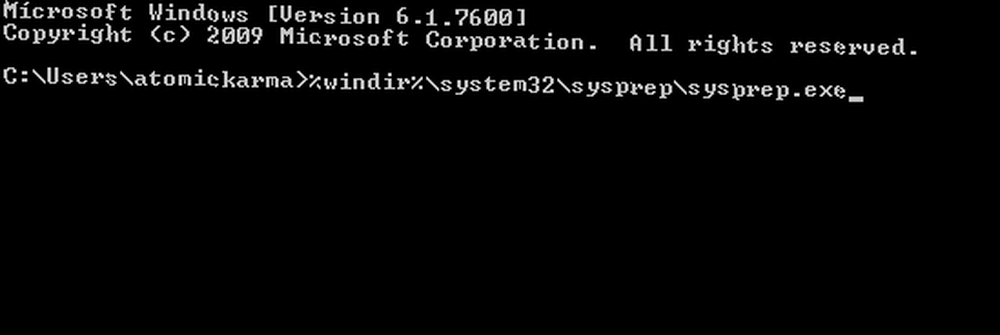
I kommandopromptvinduet skal du indtaste følgende for at starte Systemforberedelsesværktøjet: % Windir% \ System32 \ Sysprep \ Sysprep.exe
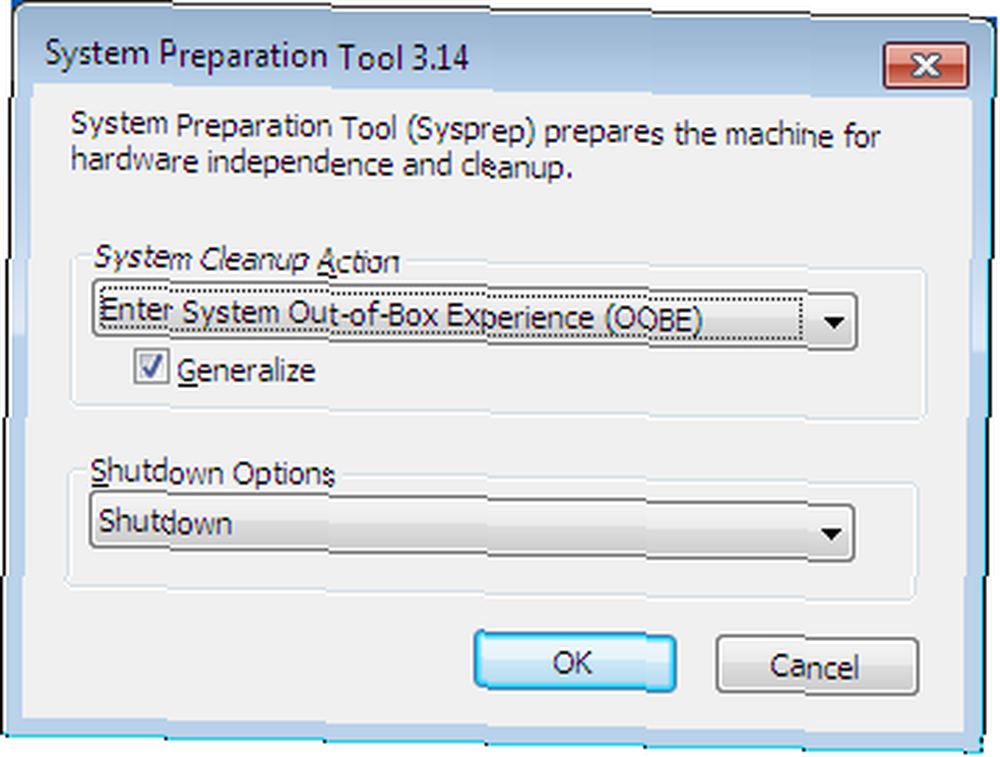
Herfra skal du vælge Indtast System Out-of-Box-Experience (OOBE) i Systemoprydning Handling drop-down menu, og kontroller generalisere og vælg Lukke ned under dette.
Systemforberedelsesværktøjet indstilles derefter til at fungere - mens dette sker, skal du sikre dig, at du ikke kører andre programmer eller værktøjer. Til sidst lukker System Preparation Tool din pc.
Du kan derefter installere dit nye bundkort, eller udføre denne proces, hvis du flytter din HDD til en ny computer.
Start af din Windows-harddisk
Når din harddisk er tilsluttet et nyt bundkort og alle installationskontroller, du kan tænde for din computer.
Bliv ikke skremt, når du ser Windows-startskærmen, da den vil være den “første løb” billede der viser oplysninger om “Installationen installerer enheder” og andre første kørsel processer.
Windows kræver derefter oplysninger om dit sprog- og tastaturindstillinger, placering osv., Før du fortsætter til skærmen med oprettelse af konto. Du kan ikke bruge din eksisterende konto endnu - oprette en midlertidig konto indtil du kommer til Windows login-skærmen.
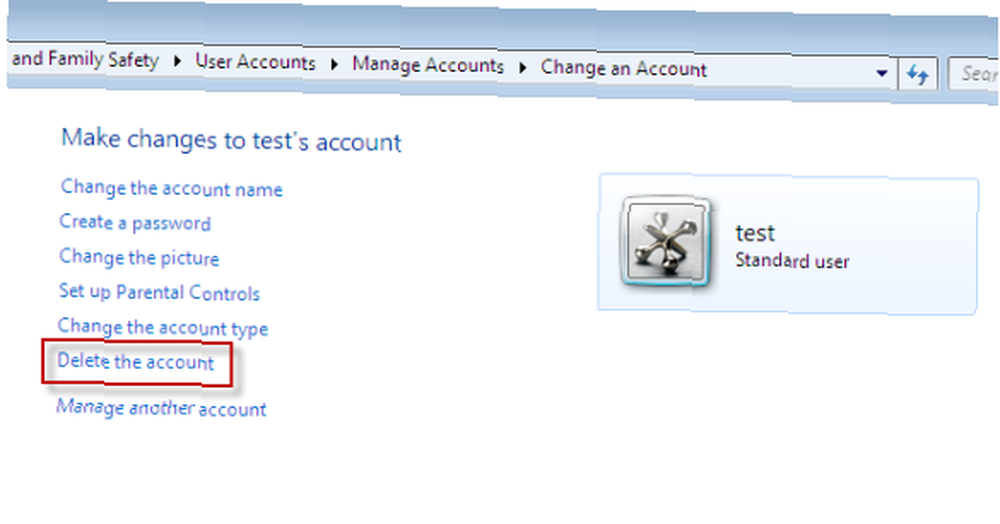
Du kan derefter bruge din gamle konto, slette den nye i Kontrolpanel> Brugerkonti og tilføje de krævede drivere (såsom GPU, bundkort osv.)
Godt klaret - du har smertefrit forbundet din harddisk til et nyt bundkort!
Konklusion
Der er naturligvis flere krav til succesfuld gennemførelse af denne proces. Du bliver nødt til at have ekspertise med at tilføje og fjerne hardware sikkert fra en stationær computer - hvis du ikke gør det, skal du finde en der gør det.
Derudover er det også vigtigt at være forberedt på enhver slags datarelateret katastrofe, hvorfor instruktionen til at tage backup af dine vitale filer tidligere. Bemærk også, at Windows muligvis ikke aktiverer med det nye bundkort. I denne situation skal du kontakte Microsoft, der giver dig en aktiveringskode.
Hvis du har problemer, så lad os vide det i kommentarerne, eller alternativt beskrive dit problem til vores online tech community, MakeUseOf Answers.











