
Owen Little
0
4897
632
 Så du har lige opdaget, at din computer er inficeret med en virus, der automatisk genstarter din computer, hver gang den starter. Din lokale it-fyr beder dig om at bare starte computeren i sikker tilstand og køre Systemgendannelse.
Så du har lige opdaget, at din computer er inficeret med en virus, der automatisk genstarter din computer, hver gang den starter. Din lokale it-fyr beder dig om at bare starte computeren i sikker tilstand og køre Systemgendannelse.
Du kører hjem med det lille papirskrot, hvorpå du har skrablet hans sæt af systemgendannelsesinstruktioner Sådan rettes din pc vha. Windows gendannelse i XP, Vista & 7 Sådan rettes din pc vha. Windows gendannelse i XP, Vista & 7, og fortsæt med at starte din computer op og starte en gendannelse. Selvsikker på, at du har opdaget løsningen, og at dette mareridt af en inficeret computer snart er forbi, gør du endelig din vej ind i systemgendannelsesværktøjet og opdager til din store forfærdelse, at din computer absolut ikke har nogen systemgendannelsespunkter at vælge imellem.
Hvordan kunne dette ske? Hvordan kunne du være gået så længe uden at indse, at din computer ikke gider at tage automatiske gendannelsespunkter? Det er faktisk lettere, end du tror, og sker langt oftere, end folk er klar over.
Systemgendannelse er ikke en automatisk funktion i Windows 7. Normalt er det aktiveret, når du har købt et nyt system, men efter at have kørt opdateringer, installation af systemværktøjer eller kørsel af en anden liste over opgaver, der muligvis kan slå det fra - kunne du meget vel være kører din computer uden genoprettelsesbeskyttelse overhovedet.
Så hvordan kan du være helt sikker på, at dit Windows-systemgendannelsesværktøj fungerer som tilsigtet? Læs videre.
Sådan kontrolleres og konfigureres Windows Systemgendannelse
At kontrollere, om Systemgendannelse er aktiv, lyder som en enkel ting - og for det meste er det - men der er mange forskellige måder at kontrollere, om det gør, hvad du tror, det gør. Måske er det installeret og kører, men at tage systemgendannelsespunkter med intervaller, der er langt længere fra hinanden, end du indså?
Den første ting, man skal gøre, lige fra flagermus, er at se Systemgendannelse i kontrolpanelet.
Klik bare på Start-knappen og gå til Alle programmer -> Tilbehør -> Systemværktøjer -> Systemgendannelse.
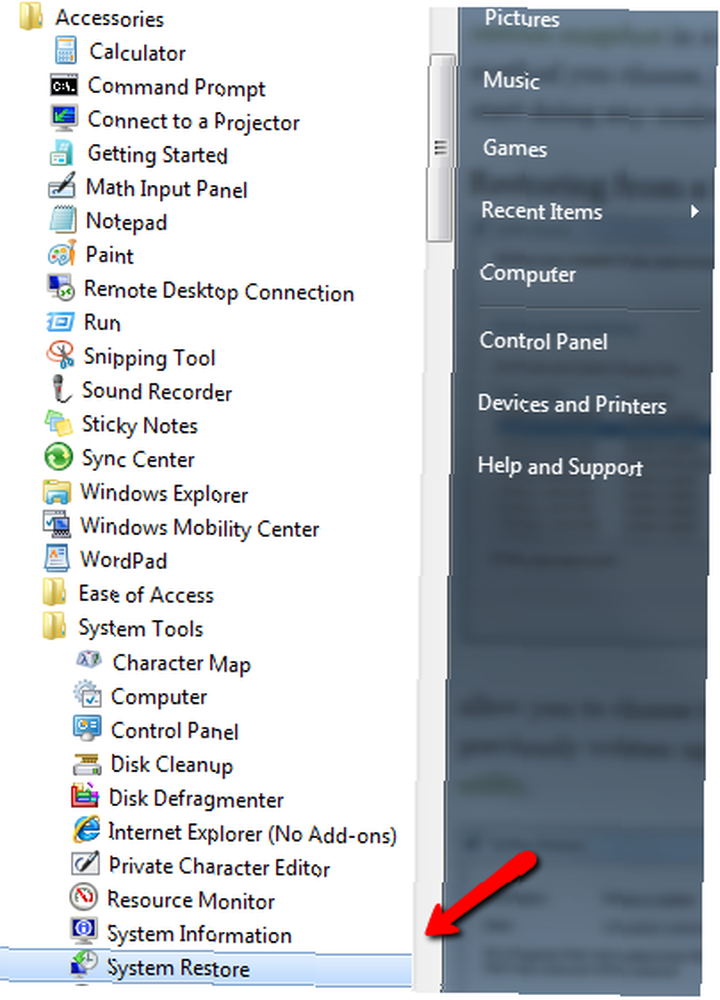
Det ser ud som om du går ind i værktøjet til tage et systemgendannelsespunkt, men klik bare på næste, så du kan komme ind i værktøjet for at se en historie med alle tidligere systemgendannelsespunkter.
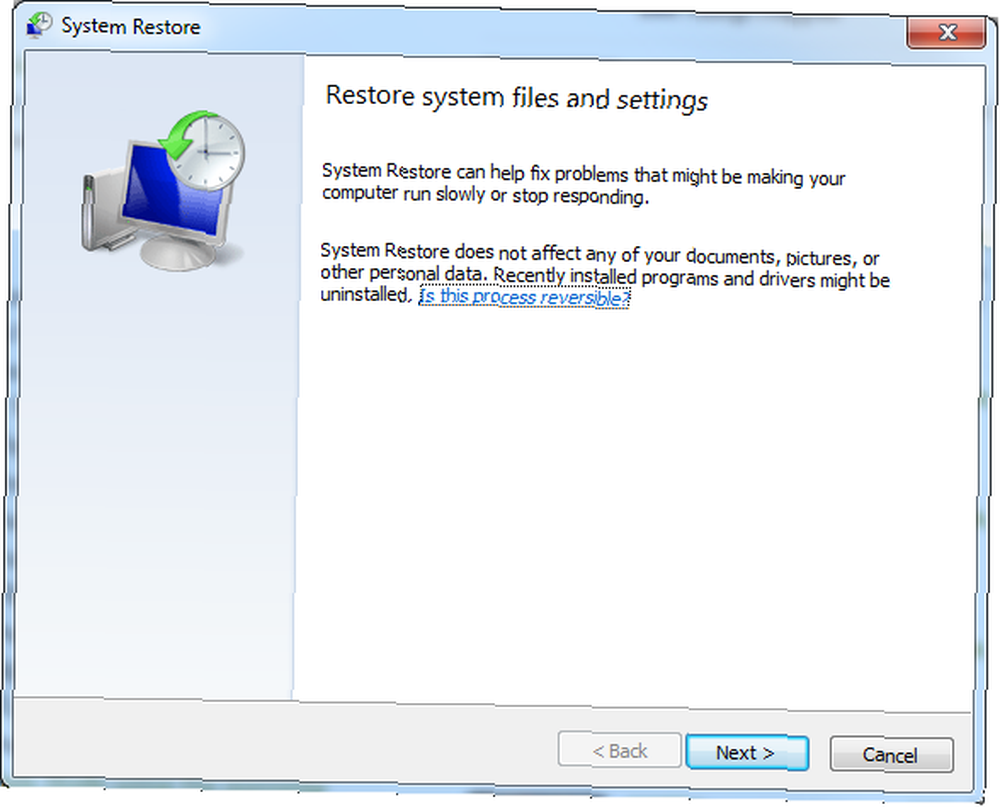
På det næste skærmbillede vil du se en liste over dato / tidskombinationer af nylige gendannelsespunkter. Hvad du vil se er en hyppig post med en beskrivelse af “Automatisk gendannelsespunkt”. Rul ned og se, hvor ofte disse automatiske gendannelsespunkter tages. Ser det ud til at være ugentligt, to-ugentligt, månedligt eller slet ikke? Sørg for, at hyppigheden af gendannelsespunkter er, hvad du forventer, så du ikke sidder tilbage med en grim overraskelse senere, når du virkelig har brug for at gendanne din computer.
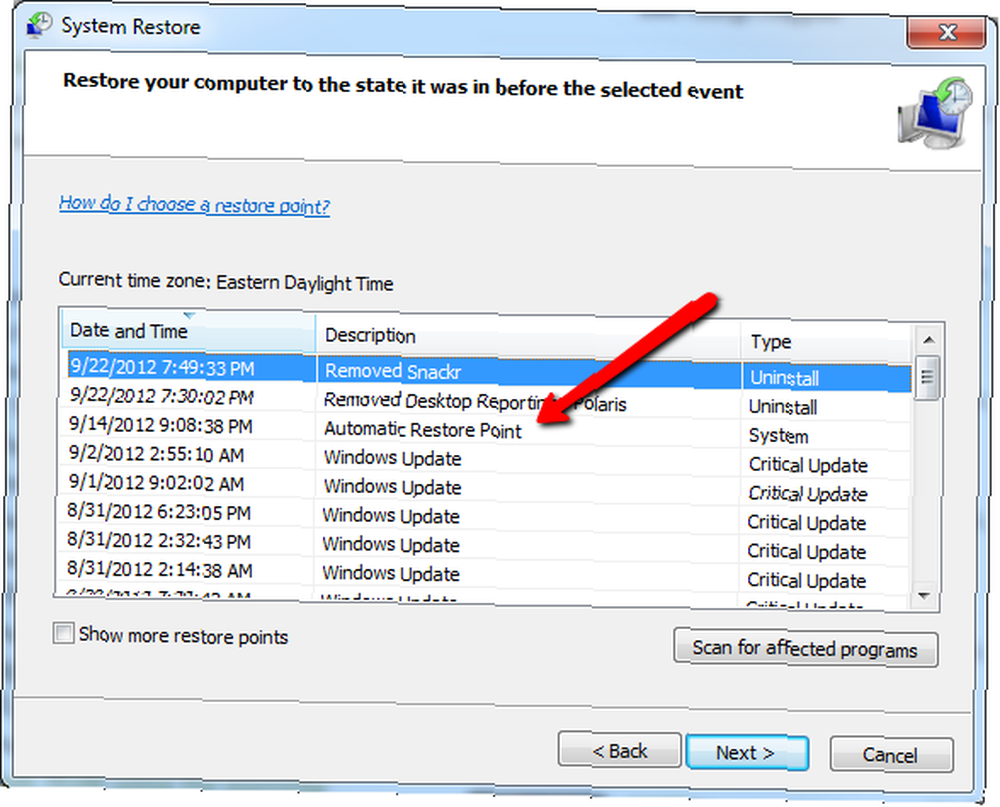
Klik på Annuller - du behøver ikke at gennemgå et gendannelsespunkt nu (medmindre du selvfølgelig vil).
Er frekvensen slet ikke, hvad du forventer? Ser du overhovedet ingen gendannelsespunkter? Den første ting at gøre er at kontrollere, at systemgendannelse er tændt for din computer. For at gøre dette skal du åbne Windows Stifinder, højreklikke på Denne computer og vælge Egenskaber.
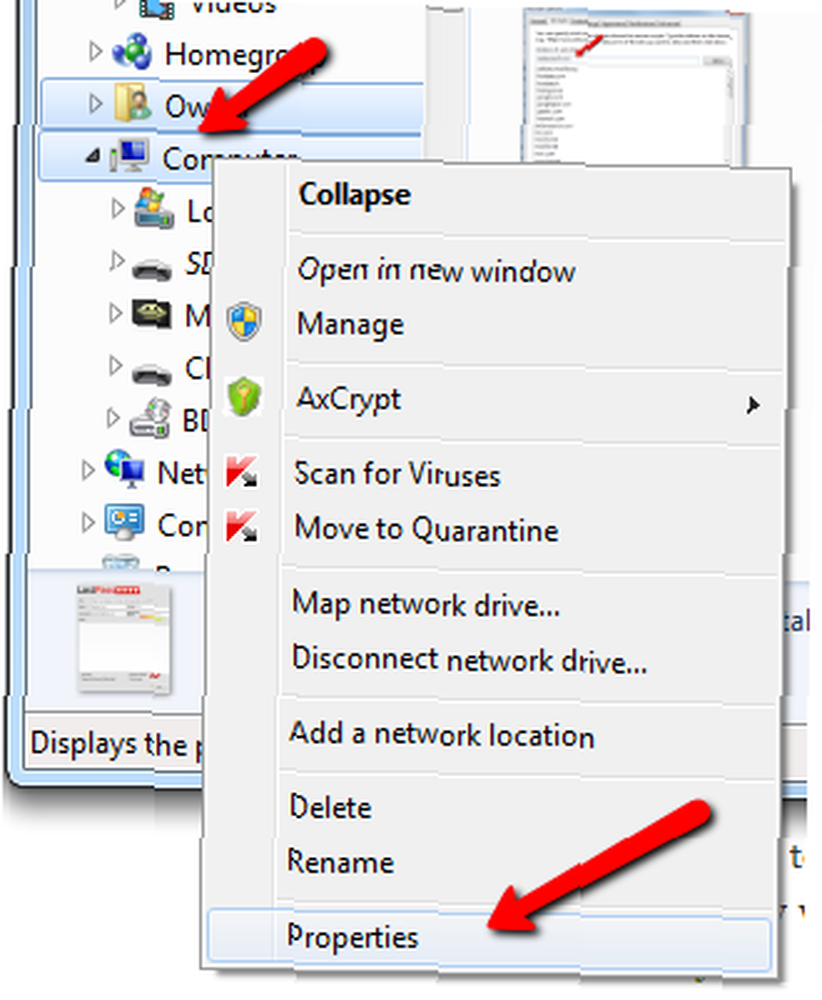
I boksen Systemegenskaber, der åbnes, skal du klikke på linket Systembeskyttelse i venstre navigationslinje.
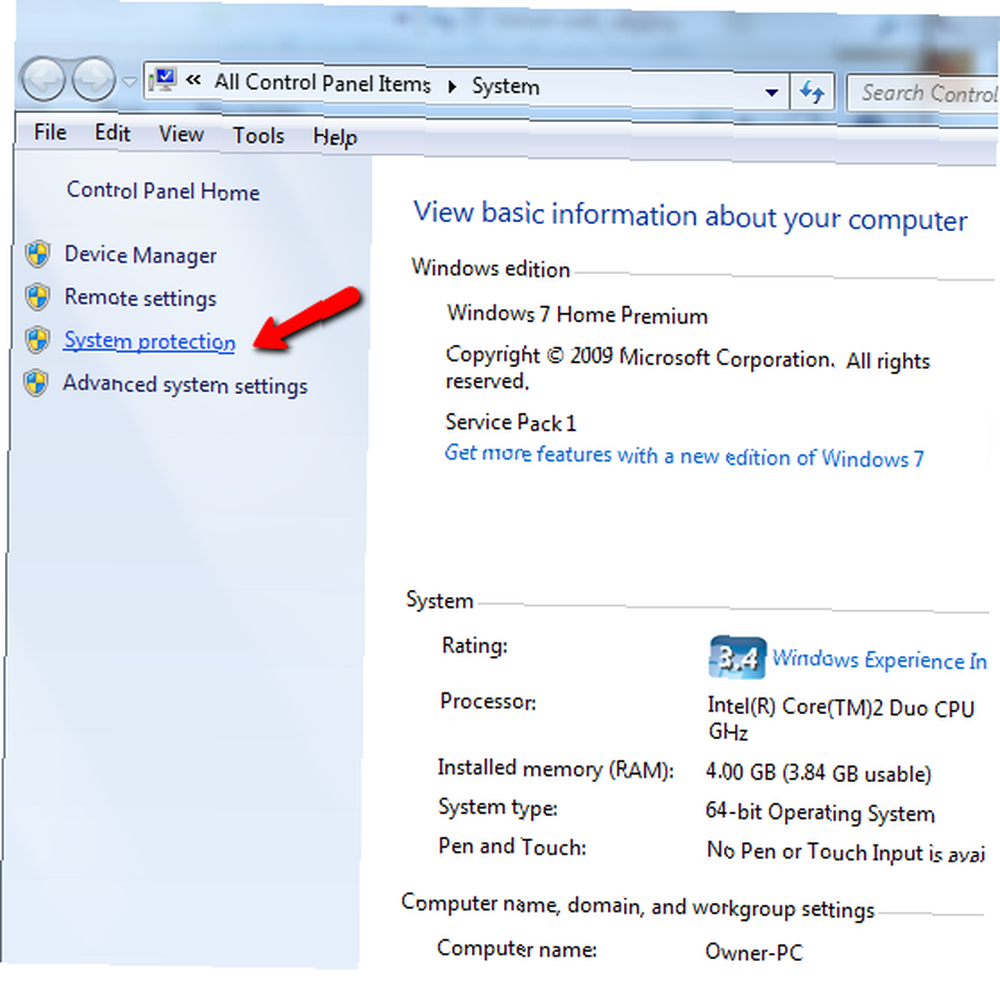
Sørg for at “Beskyttelse” er “På” til den lokale disk (typisk C-drevet).
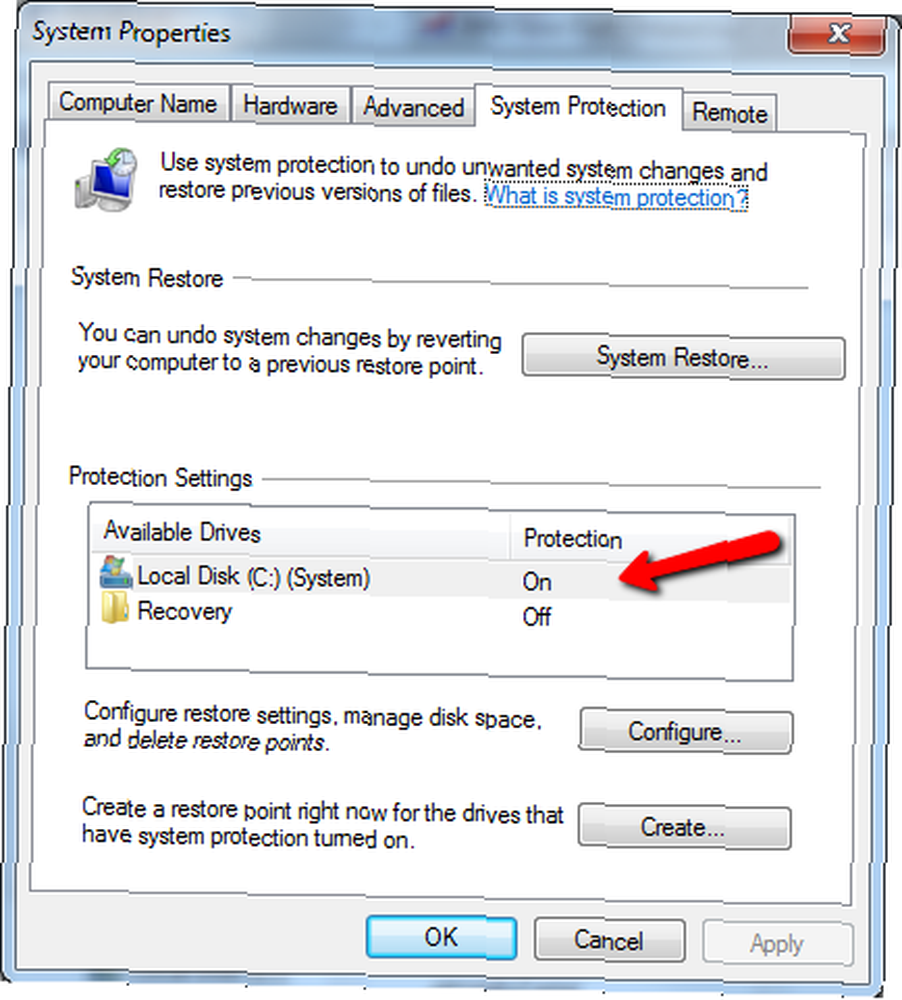
Hvis beskyttelsen er slået fra, skal du sørge for at klikke på drevet og derefter klikke på “Konfigurer” knap. Dette giver dig mulighed for at aktivere systemgendannelse. Standardindstillingen er at få hvert systemgendannelse til at omfatte alle systemindstillinger og de tidligere versioner af filer på det tidspunkt, hvor systemgendannelsen blev taget.
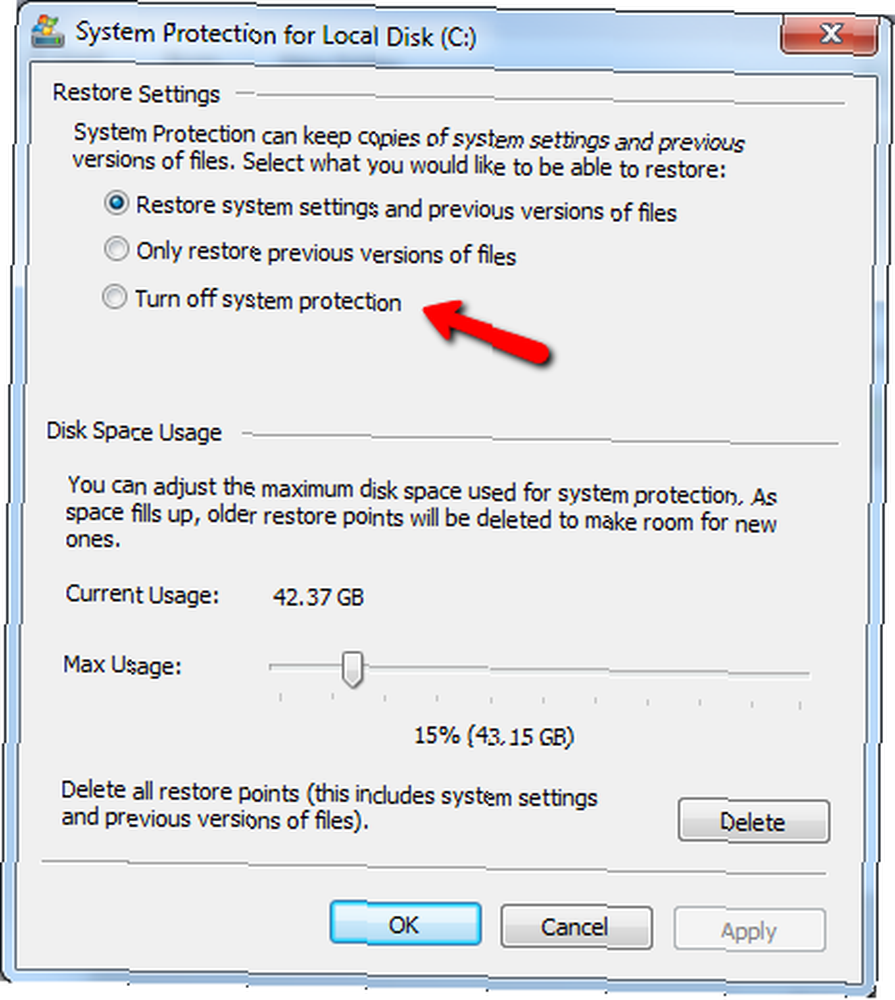
Hvis du vil tage hyppige gendannelsespunkter, skal du sørge for at justere den maksimale diskplads, der bruges til systembeskyttelse, til en højere maksimal anvendelse. Den sidste ting, du ønsker, er, at systemgendannelse mislykkes, fordi du ikke allokerede nok hukommelse til disse gendannelsespunkter.
Så er systemgendannelse aktiveret, men du er usikker på, hvor hyppigt gendannelsespunkterne tages? Du kan kontrollere det i opgaveskemaet. Gå til Start -> Alle programmer -> Tilbehør -> Systemværktøjer -> Opgaveplanlægning.
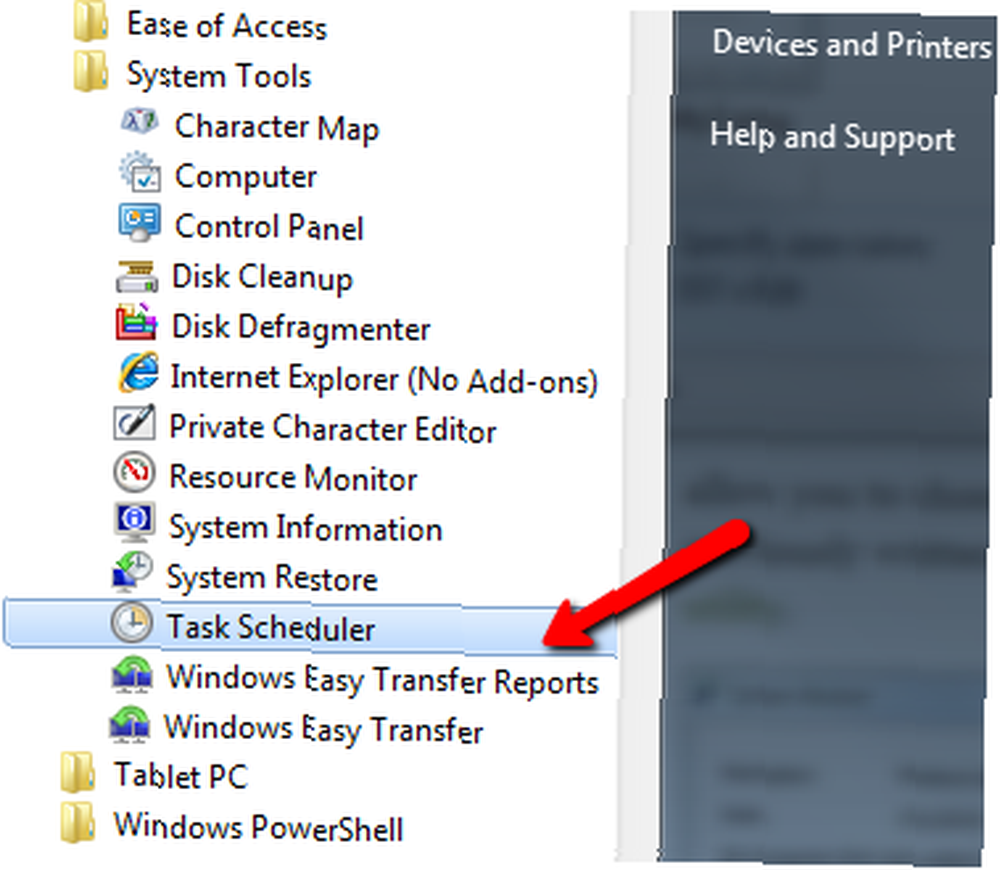
I opgaveskedleren skal du kigge gennem kørende opgaver for en navngivet “SR”. Når du åbner denne opgave, skal du se, at placeringen peger på Windows \ SystemRestore \
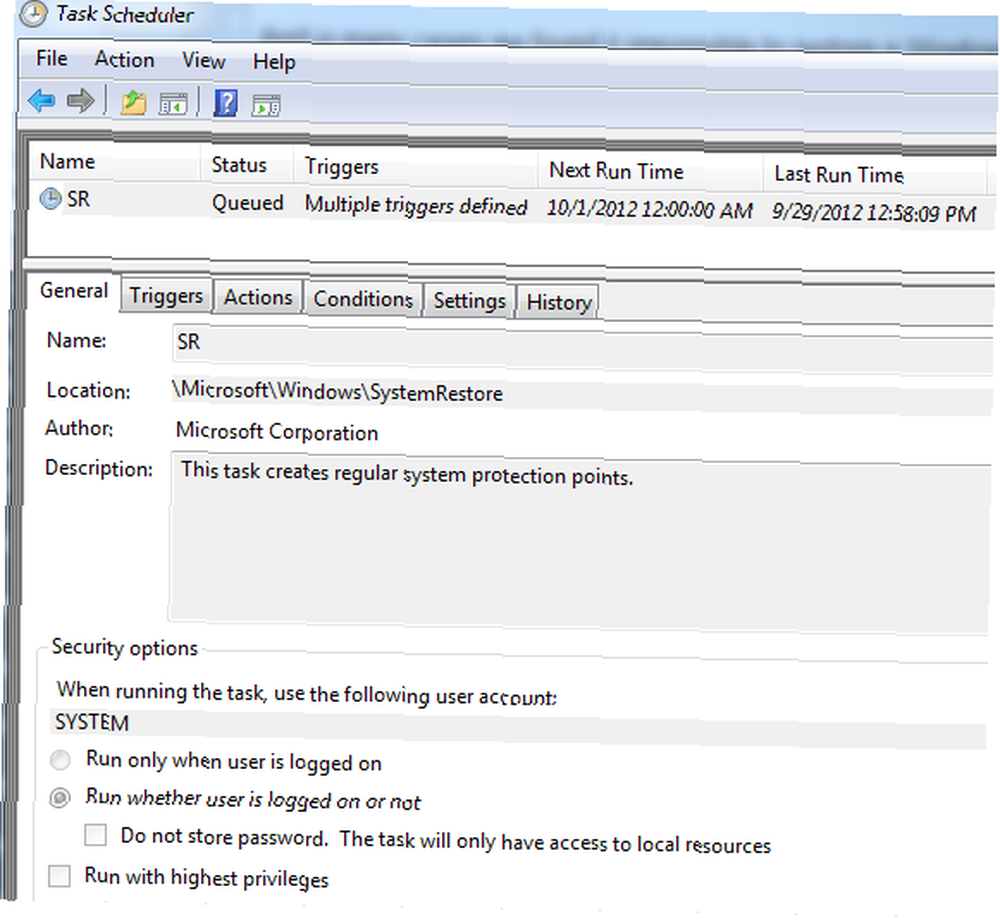
Klik på “triggers” tag for at se, hvad der udløser opgaven. Dette bør omfatte en tidsbestemt frekvens. I mit tilfælde har jeg systemgendannelse, der kører både dagligt og hver gang systemet starter. Dette kan faktisk være overdrevent - et dagligt gendannelsespunkt skal være mere end nok, og selv ugentligt ville det være fint i de fleste tilfælde.
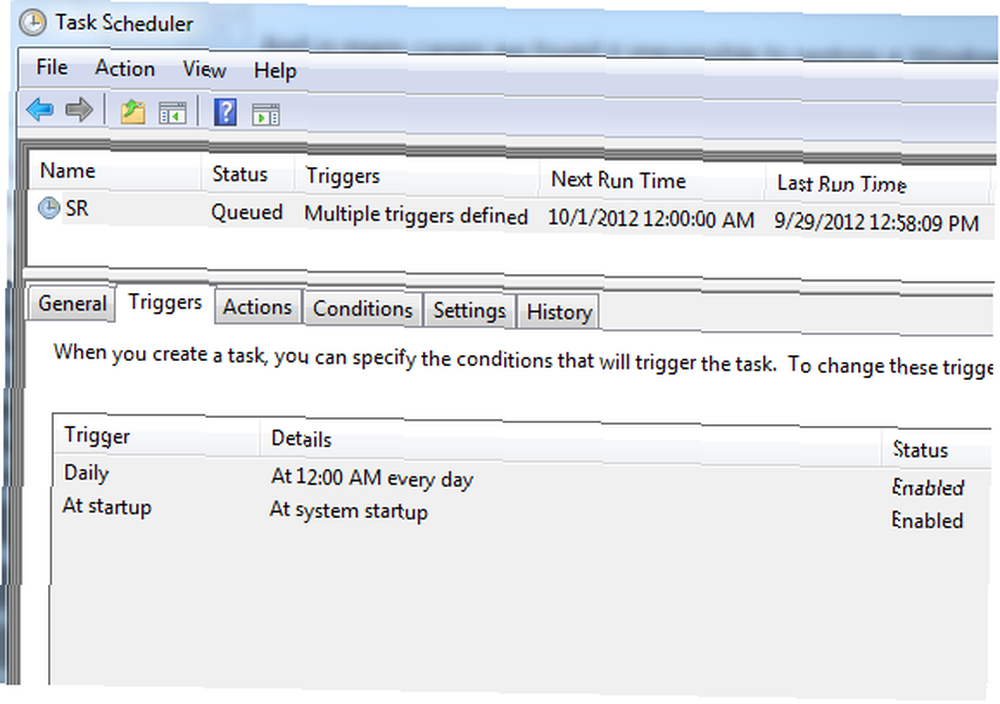
En anden måde at se hyppigheden af tidligere gendannelser er ved at klikke på fanen Historik for denne opgave. Herinde ser du alle de henrettelser, der er gået tidligere. Dette er faktisk et godt sted at gå til fejlfinding af eventuelle mislykkede gendannelser eller for at se, at dine regelmæssigt planlagte gendannelsespunkter bliver taget, som du tror, de er.

Forresten, mens du er ved det, hvorfor ikke manuelt tage et systemgendannelsespunkt nu bare for at være sikker? For at gøre dette skal du højreklikke på Denne computer, klikke på Egenskaber og klikke på Systembeskyttelse. Det “skab” -knappen i det vindue vises i det følgende vindue, hvor du kan oprette et gendannelsespunkt lige nu.
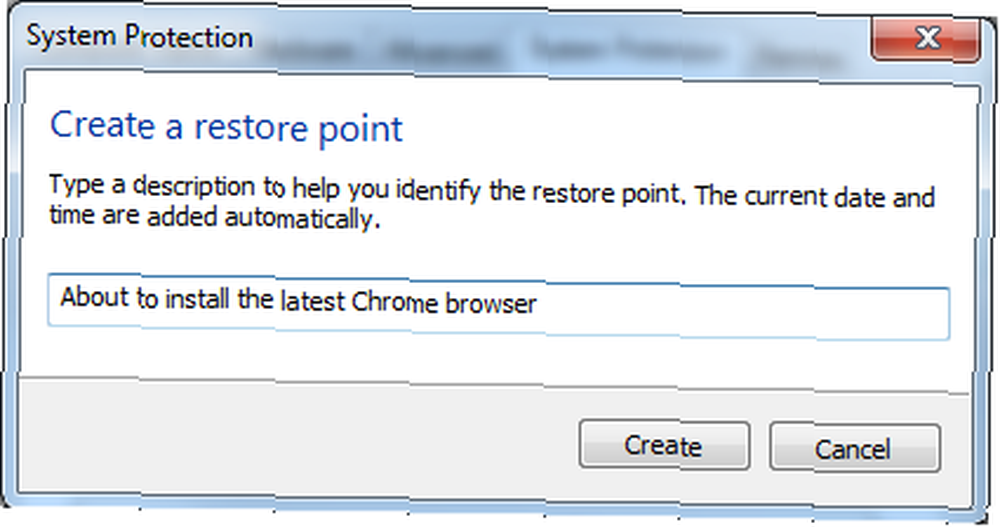
Tag et manuelt gendannelsespunkt før en større softwareinstallation eller systemopdatering, så du kan være sikker på, at hvis noget går forfærdeligt galt, har du altid den livline at falde tilbage på. Det er simpelthen den rigtige ting at gøre. Og hvis du har fulgt denne vejledning og til sidst ved, at dine gendannelsespunkter tages såvel som deres hyppighed, kan du sove om natten med at vide, at hvis din computer går ned, og du er nødt til at se tilbage på disse Windows-systemgendannelsespunkter - de ' vil være der, når du har mest brug for dem.
Har du noget system til at gendanne horrorhistorier? Følgte du denne vejledning og opdagede, at dit system ikke tager gendannelsespunkter? Del din feedback og tanker i kommentarfeltet nedenfor!
Billedkreditter: Computeren, en bærbar computer, et websted via Shutterstock











