
Mark Lucas
0
2136
115
Alle ved, hvordan man indstiller et billede som tapet. Alle ved, hvordan man bruger billeder, selv lysbilledshows, som pauseskærme. Men hvad nu hvis du vil have mere end det? Hvad hvis du vil have faktiske videoer, der skal afspilles på dit tapet eller din screensaver? Lyder kompliceret? Det er faktisk meget simpelt, uanset hvilken version af Windows du bruger (Windows 8-brugere, jeg har ingen garantier for dig. Nogle af nedenstående muligheder fungerer muligvis også for dig, prøv dem at finde ud af!).
Hvorfor ønsker du en video som tapet eller pauseskærm? Først og fremmest er det sjovt, og det sørger for, at du aldrig keder dig. Derudover kan afspilning af en video på dit skrivebord give dig mulighed for at fortsætte med at se noget, mens du arbejder, og hvis du er den slags person, der tror på multi-tasking for produktivitet, kan dette være perfekt til dig.
Hvis du efter at have brugt en af disse metoder finder ud af, at dit forrige tapet er forsvundet, skal du bare højreklikke hvor som helst på dit skrivebord. “Tilpas”, og klik på dine tidligere indstillinger (Windows 7 og Vista) eller åbn skærmindstillingerne og vælg dit gamle tapet igen (Windows XP).
DreamScene
DreamScene var en funktion introduceret i Windows Vista Ultimate, som gjorde det muligt for dig at have loopet video som dit faktiske tapet. Det var en dejlig funktion, men af en eller anden grund besluttede Microsoft at fjerne det, da Windows 7 kom med, hvilket kun efterlod muligheden for at oprette tapet-lysbilledshows. Men DreamScene lever stadig, og du kan få det tilbage på Windows 7 og endda på Windows XP.
For at starte, skal du downloade et lille værktøj, der aktiverer DreamScene på dit system. Til Windows 7 skal du downloade DreamScene Activator, og til Windows XP kan du prøve XPScene. Da jeg bruger Windows 7, testede jeg kun førstnævnte, og jeg kan forsikre dig, at det fungerer som en charme. Hvis du har prøvet XPScene, så fortæl os om det i kommentarerne, så vi ved, hvordan det fungerer. Fra nu af er alle instruktioner gyldige for DreamScene Activator kun.
Den første ting, du skal gøre, når du har udpakket DreamScene Activator EXE-filen, er at højreklikke på den og vælge “Kør som administrator“. Hvis du prøver at køre programmet og får denne fejl, skyldes det, at du ikke kører det som administrator.
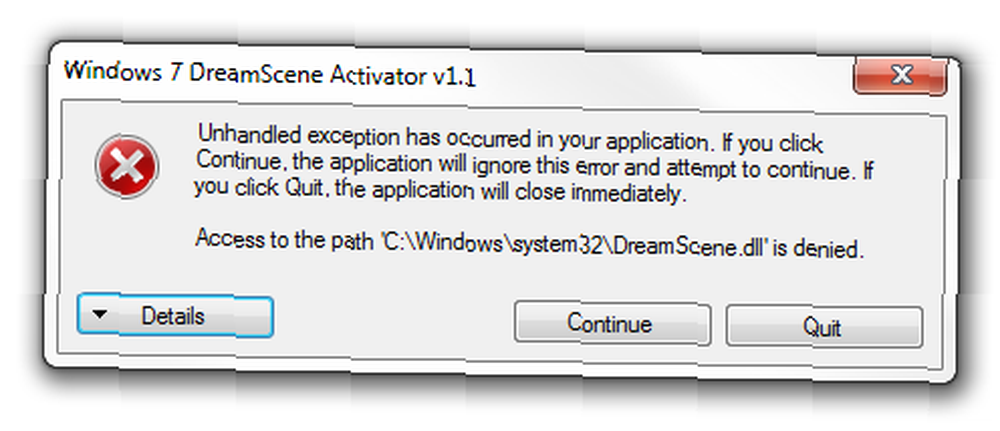
Dernæst er det tid til at aktivere DreamScene. Dette er temmelig ligetil, og når du først har gjort det, genstarter explorer.exe, og DreamScene vil blive aktiveret på dit system.
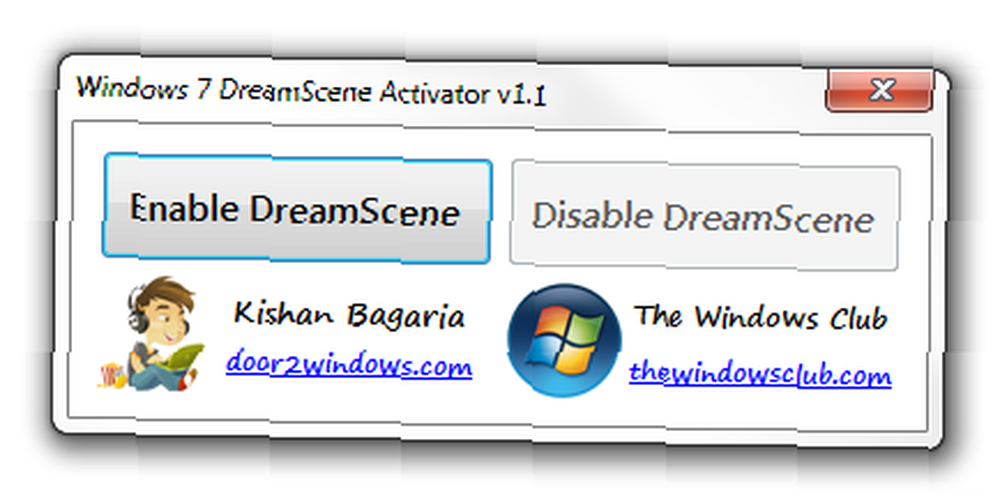
DreamScene fungerer kun med .mpg- eller .wmv-filer. Du kan downloade masser af scener i høj kvalitet fra Dreamscene, men du kan finde enhver fil, du måtte have på din computer, bare for at se, hvordan det fungerer. Når du finder en passende fil, skal du højreklikke på den og vælge “Brug som skrivebordsbaggrund“. Bemærk, at i de fleste tilfælde vises videoerne på dit skrivebord uden lyden.
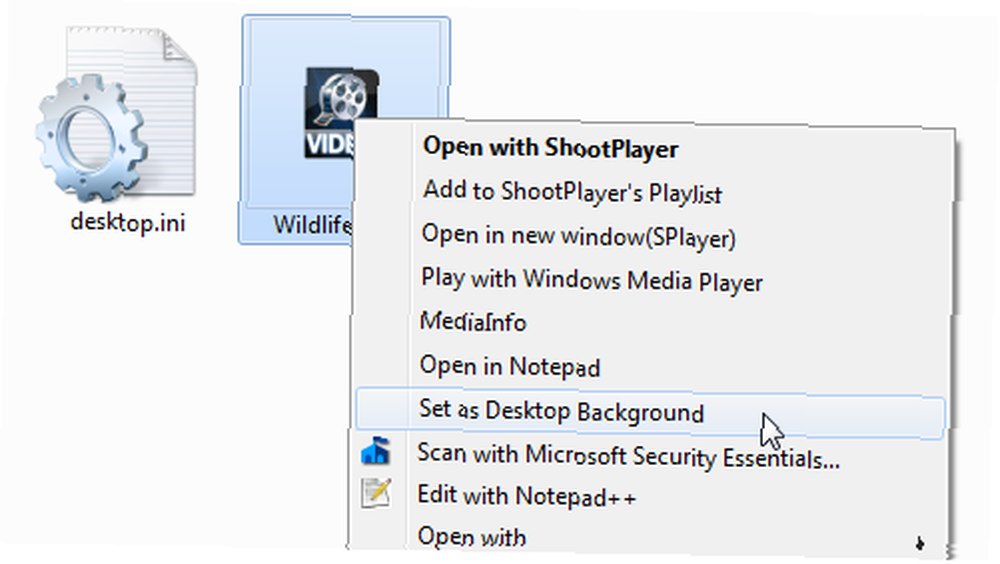
Du skal nu have en smuk video som din baggrund. Er det ikke fantastisk?
VLC Videotapet
Dette er et pænt lille trick, som du kræver download VLC (hvis du ikke allerede bruger det), men det er ikke begrænset til bestemte filtyper som DreamScene er, og du kan bruge det til at afspille AVI, MP4 og andre videoformater som dit tapet. Bemærk, at denne metode kun fungerer, så længe VLC kører og afspiller videoen.
For at være ærlig er der virkelig ikke noget ved det. Indlæs blot en hvilken som helst video, du vil afspille på dit skrivebord, klik på video menu og vælg “Brug som baggrund“.
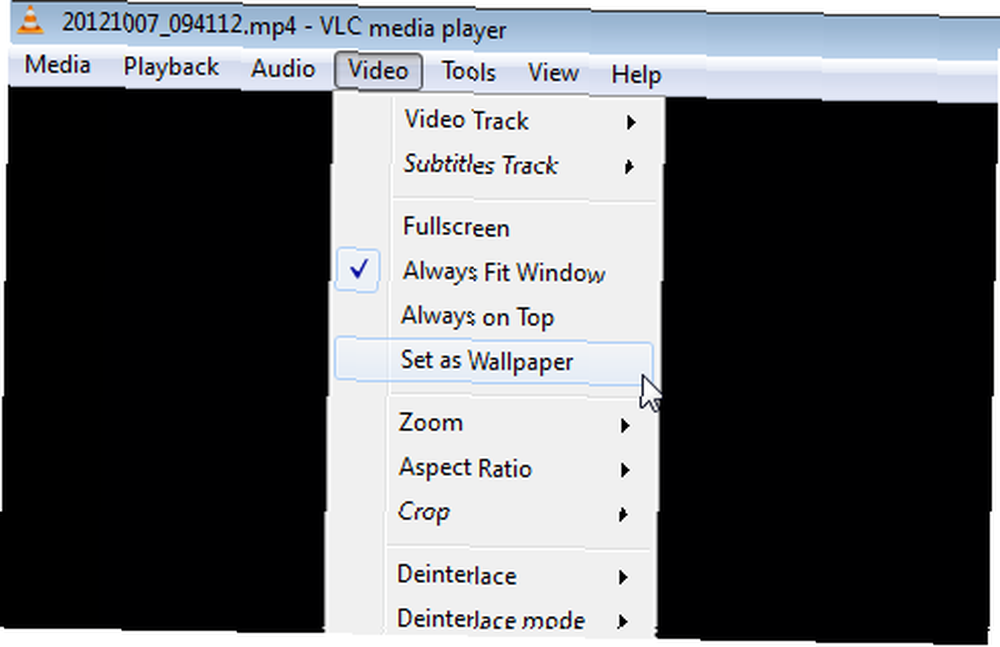
Det er det. Når du minimerer VLC nu, ser du videoen, der afspilles på dit skrivebord i stedet for dit tapet, og du kan nyde den, mens du arbejder. Denne metode er fantastisk til, når du vil fortsætte med at se en video, mens du arbejder, da du til enhver tid kan kontrollere den ved hjælp af VLC. Naturligvis kan du også konfigurere afspilningslister eller gentage en video i en løkke. Hvis du stopper videoen eller lukker VLC, forsvinder videoen også fra dit skrivebord.
Skrivebordsfilm
Skrivebordsfilm er et lille værktøj, der tager videotapetbaggrunde til et helt nyt niveau. Med det kan du indstille næsten ethvert videoformat som dit tapet, få adgang til afspilningskontroller, oprette afspilningslister og meget mere. Og alt dette kommer indpakket i en lille, bærbar app, som du ikke engang skal installere.
Når du har downloadet Desktop Movie, skal du køre EXE-filen og vælge den video eller de videoer, du vil afspille på dit tapet. Klik Åben, og videoerne begynder straks at spille på dit skrivebord, komplet med lyd. Find appens bakkeikon, og højreklik på det for at få adgang til afspilningskontroller, din afspilningsliste og mere.
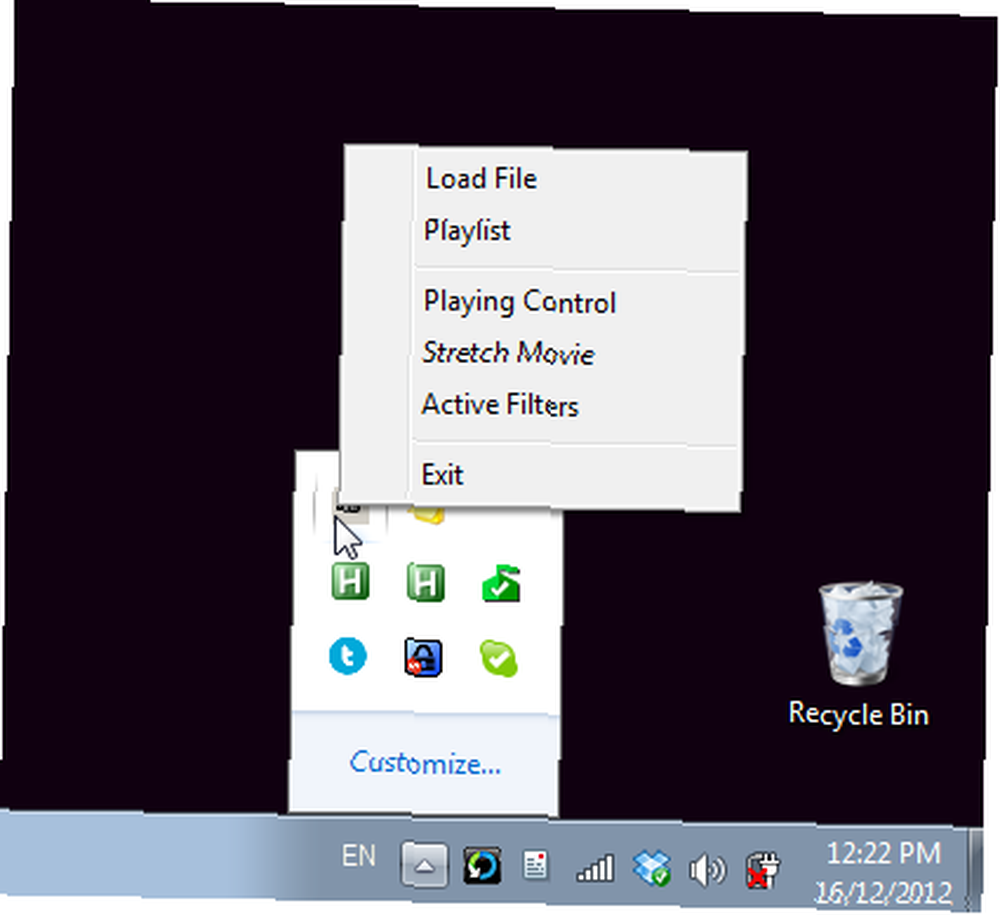
For at stoppe videoerne skal du blot forlade programmet, og dit tapet vender tilbage til det normale. Hvad mere kan du bede om?
Video Screensaver
Indtil videre har vi set på tre forskellige måder at afspille videoer som tapet på, men hvad nu hvis du vil have videoer som din screensaver? Det er også muligt og med Video Screensaver, du kan bruge næsten ethvert tænkeligt videoformat som din screensaver, med eller uden lyd.
Når du har downloadet og kørt programmet, åbner det automatisk pauseskærmindstillingerne for dig og vælger “rodflashvideoss” pauseskærm. Hvis dette ikke sker, skal du bare gøre det manuelt. Klik nu på Indstillinger for at vælge din video.
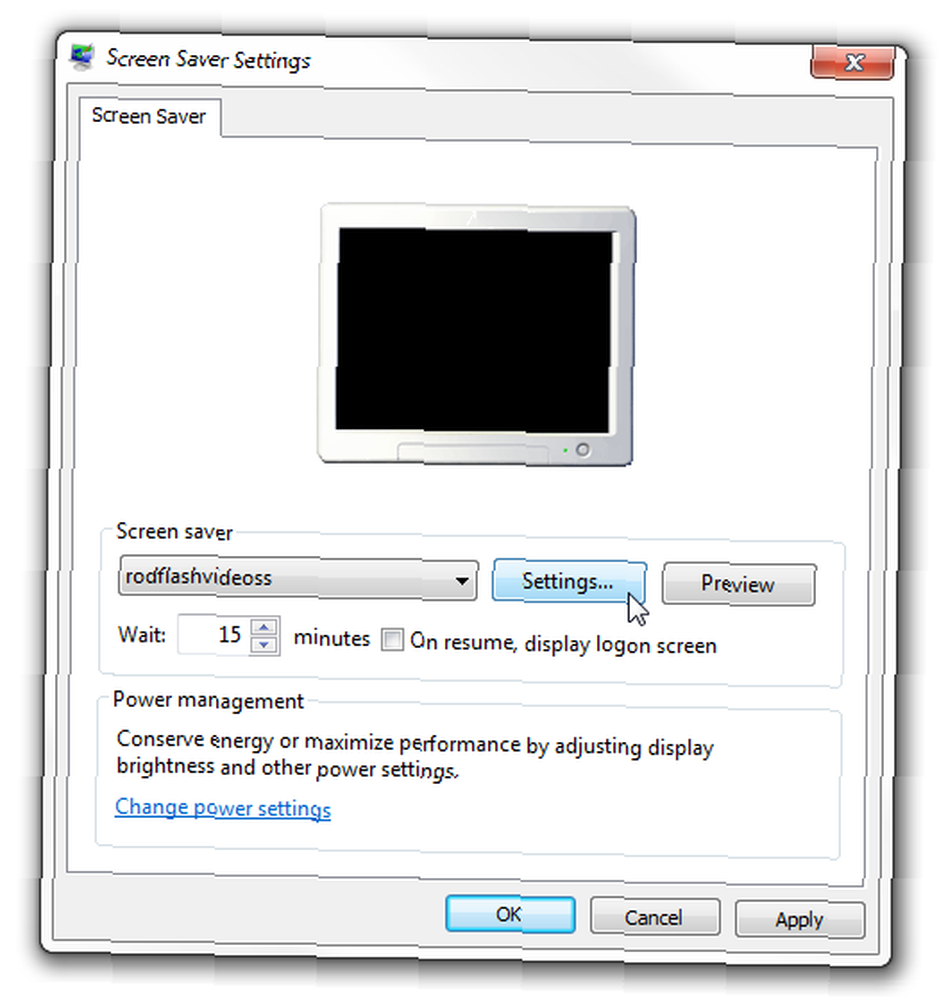
Dette starter Video Screensaver, så du kan vælge en videofil og kontrollere nogle andre indstillinger, såsom hvad der sker ved musens bevægelse, og om videoen afspilles med lyd. Klik på OK, så er du klar.
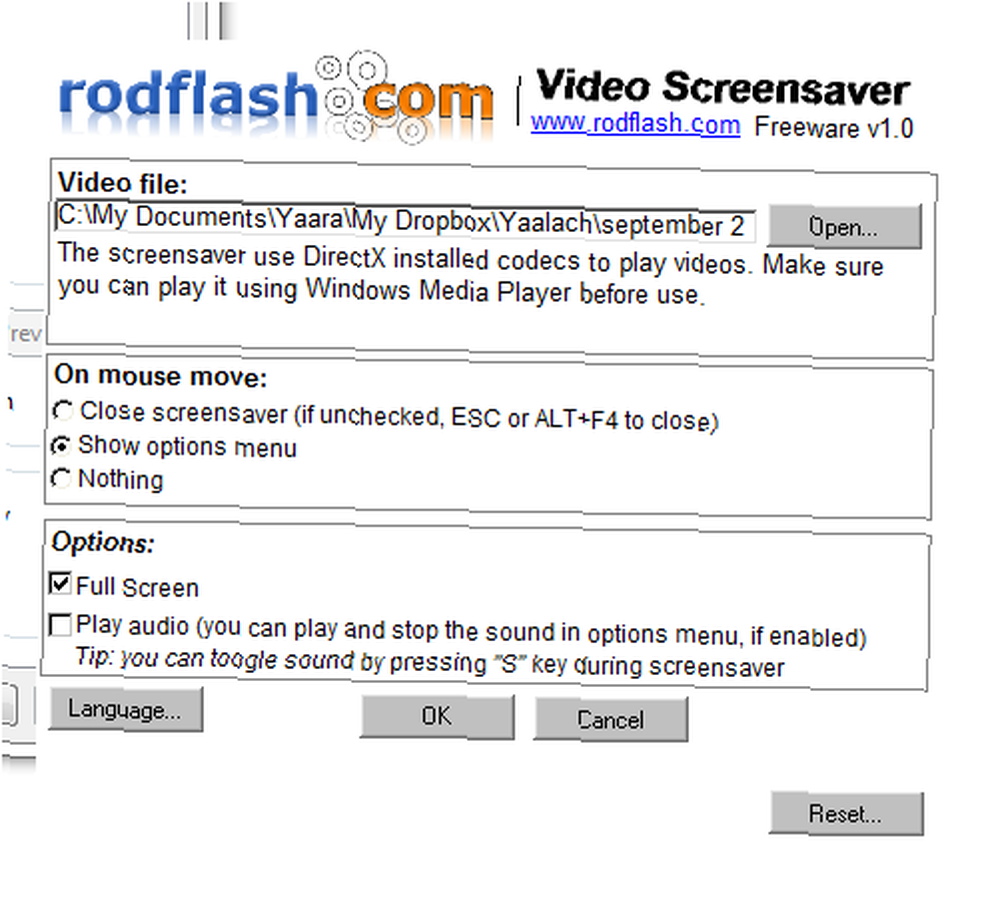
Næste gang din pauseskærm er aktiveret, begynder den valgte video automatisk at afspille. Du kan skifte lyd ved at trykke på S-tasten på dit tastatur.
Konklusion
Det viser sig, at det er en temmelig enkel opgave at indstille en video som tapet eller pauseskærm! Kender du til andre gode muligheder, jeg savnede? Glem ikke at dele dem i kommentarerne!
Billedkredit: handlingsbillede via Shutterstock











