
Gabriel Brooks
0
4418
1059
Windows 8 har muligvis masser af problemer, men en langsom starttid er ikke en. Windows 8 starter hurtigt! Der er dog plads til forbedringer. Vi viser dig, hvordan du måler og optimerer din Windows-starttid.
Den tid, det tager systemet at starte, defineres stort set af interne processer. I Windows 8 giver en hurtigere startfunktion mulighed for optagelse af starttider. Over tid kan tredjepartsansøgninger bidrage til et markant tilbagegang. Lejlighedsvis oprydning kan gendanne de første starttider. Lad os se, hvad dine muligheder er.
Find din starttid
Du kan få et semi-nøjagtigt skøn over hvor lang tid det tager at starte din computer ved at tælle sekunder eller bruge et stopur. Jeg brugte faktisk online stopuret fra timanddate.com til at finde ud af, hvilke trin i startprocessen tog længst og forbedrede mest. Hvis du bare passer på den samlede starttid, kan du dog trække nøjagtige tal for dine tidligere par støvler fra Windows Event Viewer.
Klik [Windows] + [W] at hoppe direkte til Søg, skriv begivenhed, og vælg Se begivenhedslogfiler. Naviger til> i Event Viewer Programmer og servicelogfiler > Microsoft > vinduer > Diagnostics Performance. Du kan nu se logfilen, der indeholder alle begivenheder i den kategori. Det begivenheds-id, du leder efter, er 100.
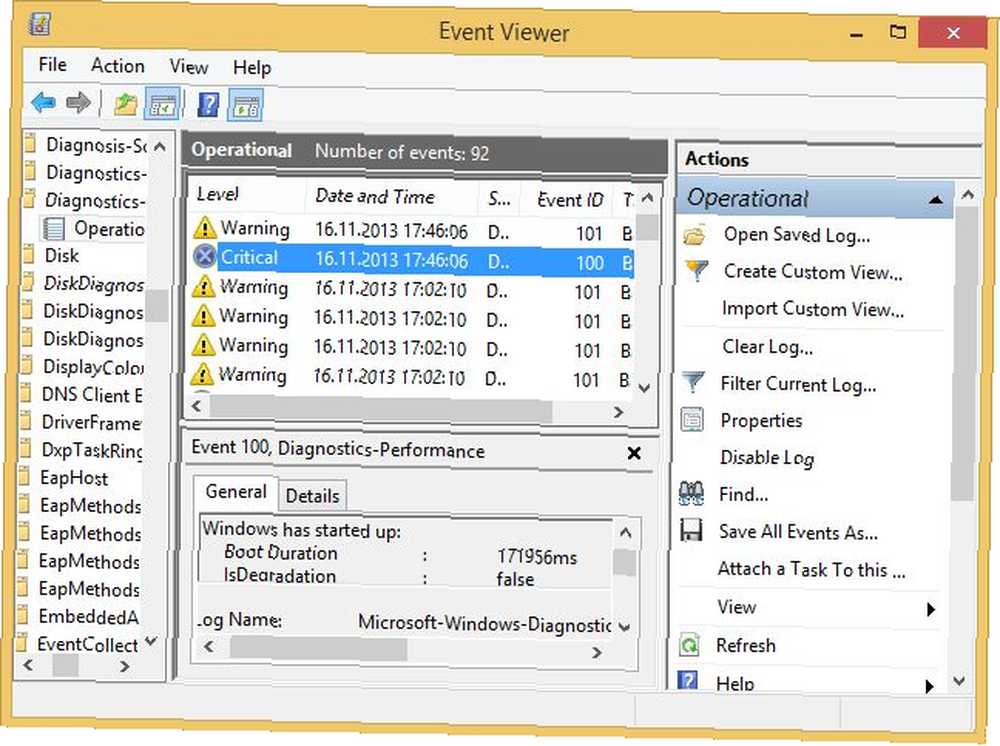
Som vist ovenfor havde min computer en kritisk startvarighed på næsten tre minutter, hovedsagelig på grund af startprocesser, der opstod efter den faktiske opstart. Jeg skal bemærke, at dette ikke er normalt; Jeg kører Windows 8 på gammel hardware. Åbn detaljer fane for at finde ud af, hvad der bremser din computers starttid.
For hurtigt at gennemgå forskellige starttider over en længere periode kan du filtrere begivenheder efter begivenheds-id. Klik Opret brugerdefineret visning via den respektive menuindstilling på venstre side. Tjek Begivenhedsniveauer du ønsker at se, vælg Begivenhedslogfiler, og indtast det ønskede Begivenheds-id'er.
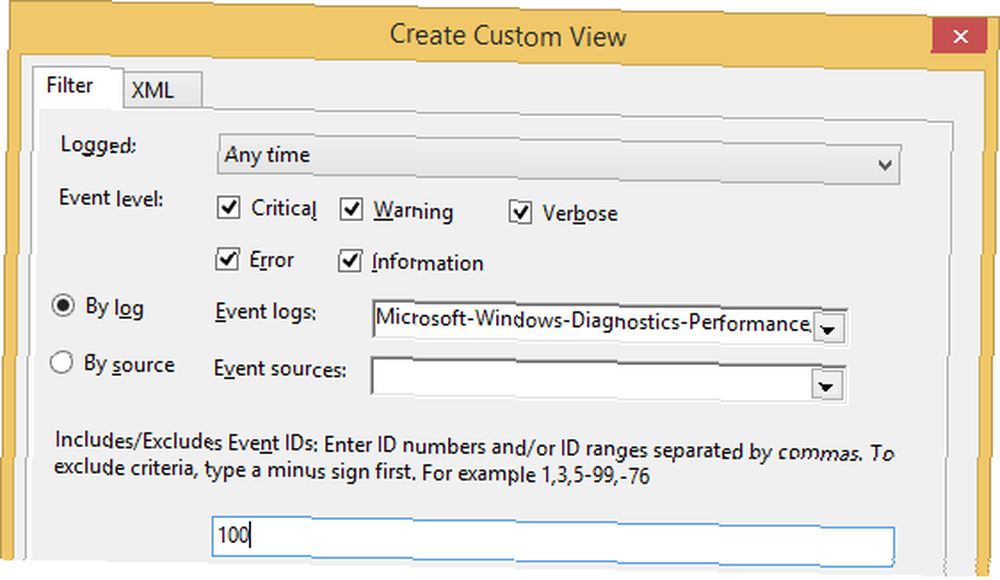
På mange Windows 8-maskiner er der en hurtig måde at kontrollere din seneste starttid via Task Manager. Åbn Jobliste via Søg, klik på Flere detaljer nederst til venstre skal du skifte til Start op fanen og tjek det øverste højre hjørne for Sidste Bios-tid. Desværre dukker det ikke op for mig.
Sørg for, at hurtig opstart er aktiveret
Windows 8 leveres med en indbygget Fast Startup-funktion, der bruger en hybridafbrydelse for at fremskynde følgende startproces. Ved nedlukning dvaler Windows delvist, hvilket betyder at det gemmer kernelsessionen og enhedsdriverne i hiberfil.sys-filen på systemdrevet. Ved opstart indlæses oplysningerne i filen for at genoptage systemet.
Åbn for at sikre, at hurtig opstart er tændt (det skal være som standard) Strømindstillinger via søgningen, klik Vælg hvad tænd / sluk-knapperne gør på venstre side, åben Skift indstillinger, der i øjeblikket ikke er tilgængelige øverst, og kontroller derefter indstillingen Tænd for hurtig opstart (anbefales) under Luk-indstillinger på bunden. Hvis du har foretaget ændringer, skal du klikke på den respektive knap for at gemme og genstarte din computer.
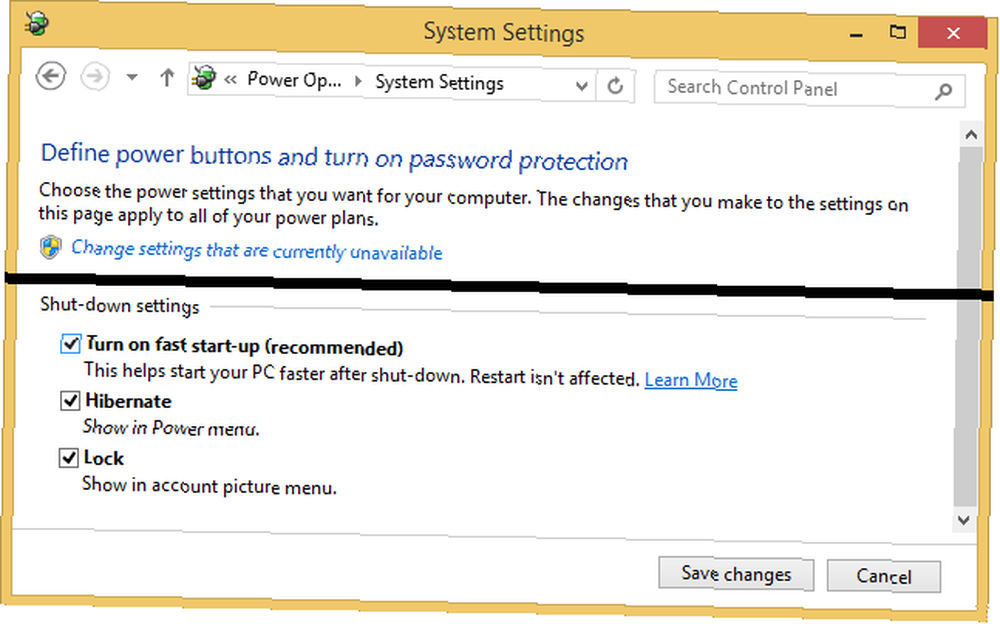
EightForums advarer om, at hurtig opstart kan forårsage en række problemer med genstart og nedlukning. Hvis du oplever sådanne problemer, kan du prøve at slukke for hurtig opstart.
Ved at tænde for hurtig opstart kunne jeg reducere min starttid med mere end et minut. Opstartsprocesserne efter login forblev tidskrævende, men MainPathBootTime kom ned til ca. 30 sekunder fra over 100. Min samlede selvmålte starttid var omkring det samme antal; ca. 32 sekunder i eksemplet vist nedenfor. Selvfølgelig er det stadig ekstremt langsomt, men forbedringen er stadig massiv. På en avanceret maskine med UEFI bør hurtig opstart give en starttid i det enkeltcifrede område.
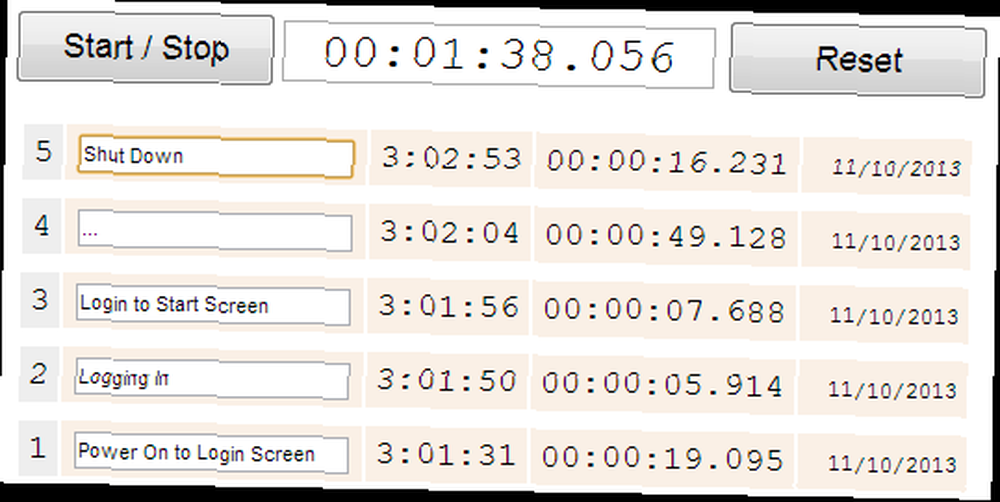
Tidsbesparende: 70 sekunder
Nu hvor du sætter pris på, hvor meget hurtigere Windows 8-støvler på grund af dens standardfunktion til hurtig start, lad os se, om vi kan få endnu hurtigere starttider.
Deaktiver startprogrammer
Windows 8 har en meget forbedret Task Manager Windows 8 Task Manager: En perle skjult i almindelig syn Windows 8 Task Manager: En perle skjult i almindeligt syn Mens mange dele af Windows 8 kan diskuteres (måske er Modern fremtiden; måske er det ikke ), et element i Windows 8, der har gennemgået en massiv eftersyn og gjort det utvetydigt mere fantastisk, er den…, som giver hurtig adgang til vigtige systemoplysninger, herunder programmer, der indlæses ved opstart. På Windows 8-skrivebordet skal du højreklikke på proceslinjen og vælge Jobliste. Klik Flere detaljer nederst til venstre og åbn Start op fanen.
Deaktivering af processer, der har et højt eller medium Startpåvirkning forbedrer din starttid. Vælg en proces, og klik på Deaktiver nederst til højre eller højreklik og vælg Deaktiver.
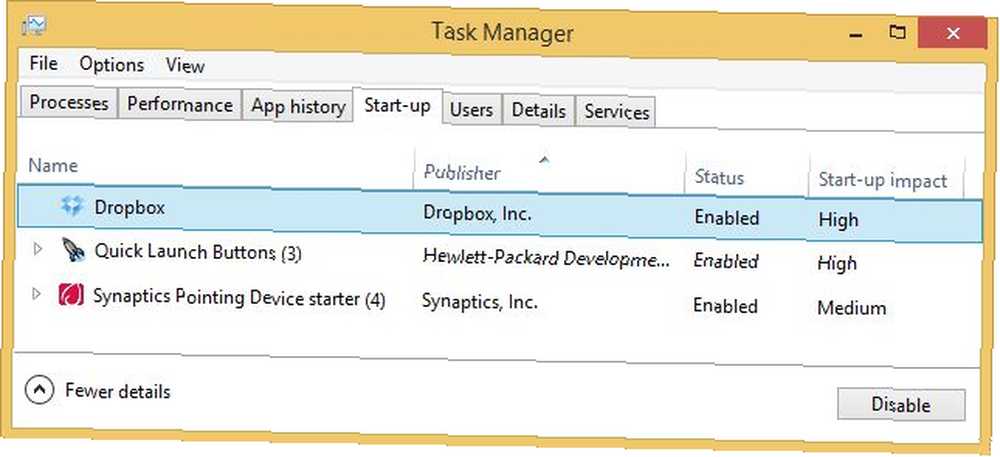
Jeg kører en næsten jomfru Windows Windows-installation Sådan opgraderes til Windows 8.1 & Sådan nedgraderes tilbage til Windows 8 Sådan opgraderes til Windows 8.1 & Sådan nedgraderes tilbage til Windows 8 Windows 8.1-opdateringen er gratis, let og giver dig adgang til nye og forbedrede funktioner. Det er dog umuligt at blot nedgradere til Windows 8, medmindre du planlægger at gøre det før opdatering. Lad os vise…, så der var ikke meget potentiale til at spare tid her. Jeg prøvede det alligevel og deaktiverede Dropbox.
Tidsbesparende: 3 sekunder; mindre end 1 sekund til MainPathBootTime.
Husk, at hver start er forskellig. Du har altid en fejlmargin på op til et par sekunder, hvilket betyder, at tre sekunder sandsynligvis ikke er signifikante. Naturligvis vil du se mere imponerende resultater, hvis du kan deaktivere flere opstartprogrammer.
Lad os grave lidt dybere og se, hvad vi ellers kan gøre med en jomfru Windows 8.1-installation.
Deaktiver starttjenester
Windows starter automatisk flere tjenester ved opstart, hvoraf nogle du muligvis ikke har brug for.
Tryk på tastaturgenvejen [Windows] + [R] for at starte dialogboksen Kør. Type msconfig og klik Okay.
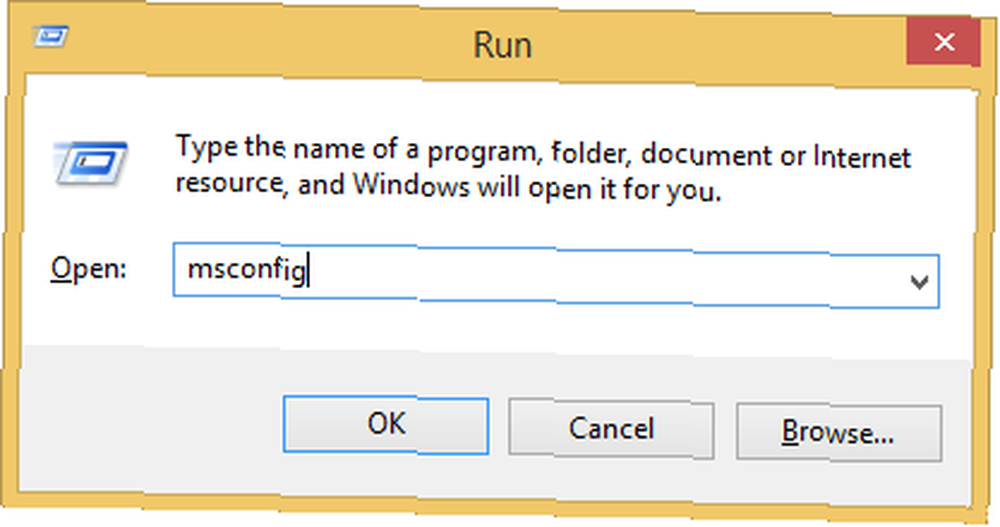
I System konfiguration vinduesskifte til Services fane. Her kan du deaktivere de tjenester, du ikke har brug for. Vær forsigtig med Microsofts tjenester og tjenester relateret til din hardware; det er bedre at lade dem være i fred.
Til denne test deaktiverede jeg tjenesterne Computerbrowser og Windows Media Player-netværksdeling. Jeg genstartede et par gange, og den langsomste start resulterede stadig i følgende ...
Gemt tid: 53 sekunder; over 4 sekunder til MainPathBootTime.
Nu er det markant!
Den laveste starttid jeg opnåede i løbet af denne test var 51 sekunder i alt og 22 sekunder brugt på MainPathBootTime.
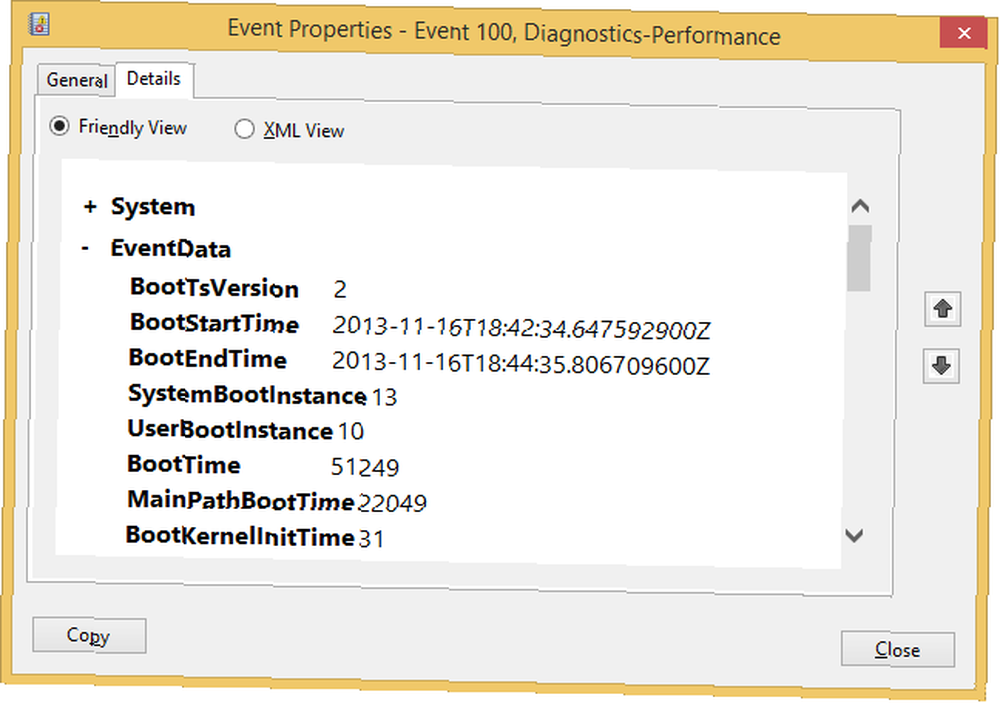
Ja, Windows 8 kan starte endnu hurtigere!
Hvis selv en næsten jomfru installation af Windows 8 eller 8.1 har så stort potentiale, kan du forestille dig, hvad du kan gøre på dit system, hvis du har kørt og brugt Windows 8 i et stykke tid!
Aaron har tidligere vist dig, hvordan du starter Windows 7 hurtigere Sådan gør du Windows Boot hurtigere end nogensinde før Sådan gør du Windows Boot hurtigere end nogensinde før en ... to ... tre ... hvor mange minutter tager det din computer at starte op? Forhåbentlig ikke mere end tre, men det ville ikke overraske mig, hvis du sagde, det overgik den gang. Sagen er, vores ... og Chris har nogle flere overordnede tip til forbedring af Windows 8-hastighed og -præstation Sådan gør du Windows 8 Go hurtigere: 8 tip til forbedring af ydeevne Sådan gør du Windows 8 Go hurtigere: 8 tip til forbedring af ydelsen Uanset hvad du synes om Windows 8 (hos MakeUseOf, vores meninger er blandede), det er bestemt hurtigt. Windows 8 starter hurtigere end tidligere versioner af Windows, har lavere hukommelsesforbrug og har et skrivebord, der føles rart ... .
Hvilke tjenester og startprogrammer dræbte du, og hvor meget tid kunne du barbere din Windows 8-starttid?
Billedkreditter: Windows 8 lancering af Dell Inc.











