
Harry James
0
3927
70
Er du træt af at udføre de samme gentagne opgaver i Premiere Pro? Synes du ofte at du keder dig og spilder tid med verdslige og gentagne ændringer i stedet for den sjove og kreative udfordring ved at producere en video?
Premiere Pro forudindstillinger er en fremragende måde at automatisere gentagne opgaver og frigøre dig selv til at arbejde på den kreative side af redigering. Her er alt hvad du har brug for at vide ...
At arbejde med effekter i Premiere Pro kan være krævende på din computer, så hvis din computer kæmper for at klare det, skal du lære om offline videoredigering Hvad er offline videoredigering? Sådan redigeres 4K-videoer på svag hardware Hvad er offline videoredigering? Sådan redigeres 4K-videoer på svag hardware offline videoredigering kan forbedre din arbejdsgang til videoredigering markant. Lær hvordan det fungerer, og hvilke videoredigerere, der understøtter det i denne oversigt. .
Hvorfor bruge en Premiere Pro Effects Forudindstillet?
Forudindstillinger af effekter kan spare dig for en stor mængde tid.
Hvis du er en videoredigerer eller YouTube-indholdsskaber, kan du have snesevis af effekter eller almindelige redigeringsopgaver, du udfører på hver video. Med forudindstillinger af effekter kan du fremskynde din arbejdsgang til en enkelt-klik-proces. Her er nogle almindelige redigeringsopgaver, jeg udfører, når jeg redigerer nogle af vores gennemgangsvideoer her på MakeUseOf:
- Anvend EQ, komprimering og juster forstærkningen ved en voiceover
- Påfør et smalt 300 HZ klip på baggrundsmusik
- Animer nøglerammer til rotation, skala og position
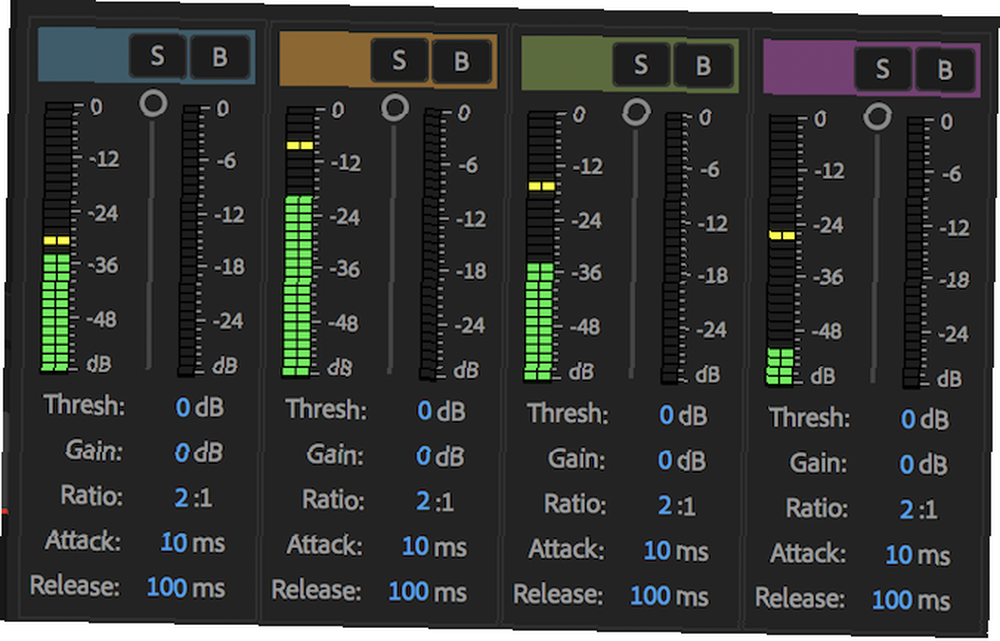
Disse redigeringer tager kun et par minutter hver, men i løbet af en hel videoredigering kan de tilføje op til timer. Det lyder muligvis kliché, men tiden er penge, når det kommer til videoredigering, og det at spare to til tre timer på hver video fører til en enorm stigning i tid og produktivitet i løbet af flere uger og måneder.
Sådan opretter du dine egne forudindstillinger
For at gemme dine egne forudindstillinger skal du bruge Effektkontrol Paneler og udfør en indledende redigering. Dette kan være en hastighedsrampe, en kreativ overgang eller endda en simpel lydstyrkeforøgelse.
Til dette eksempel. Jeg har brugt Hjørnepinde effekt:
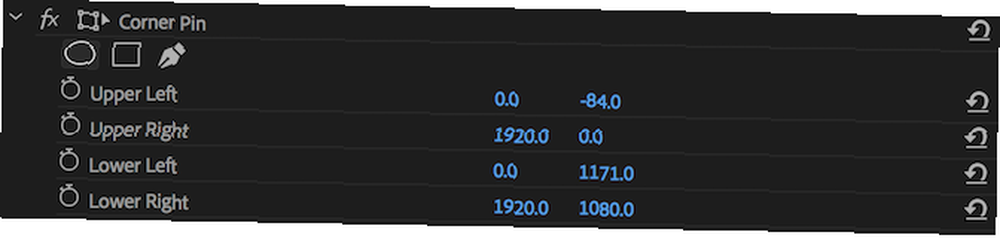
Oprettelse af en forudindstilling fra en enkelt effekt er meget enkel. Højreklik på dit effektnavn inde i effektkontrolpanelet, og vælg Gem forudindstilling:
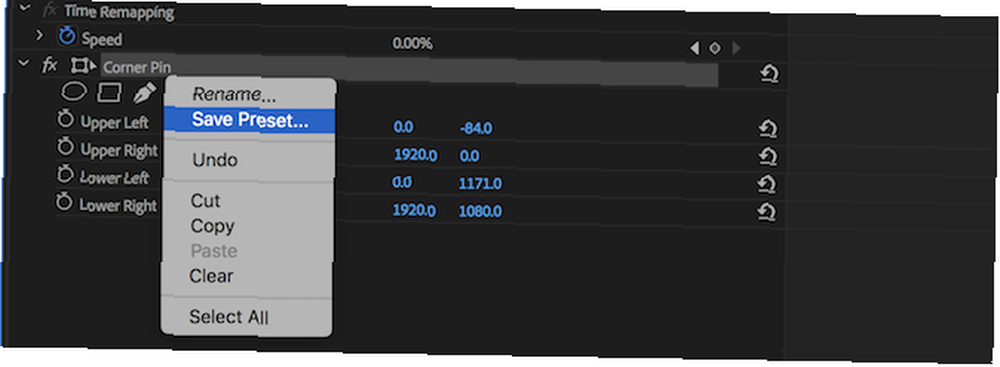
Du bliver bedt om at indtaste et navn og en beskrivelse. Indtast passende tekst og forlad Type som standard på vægt. Trykke Okay og du er færdig. Din allerførste forudindstilling er færdig på mindre end 30 sekunder.
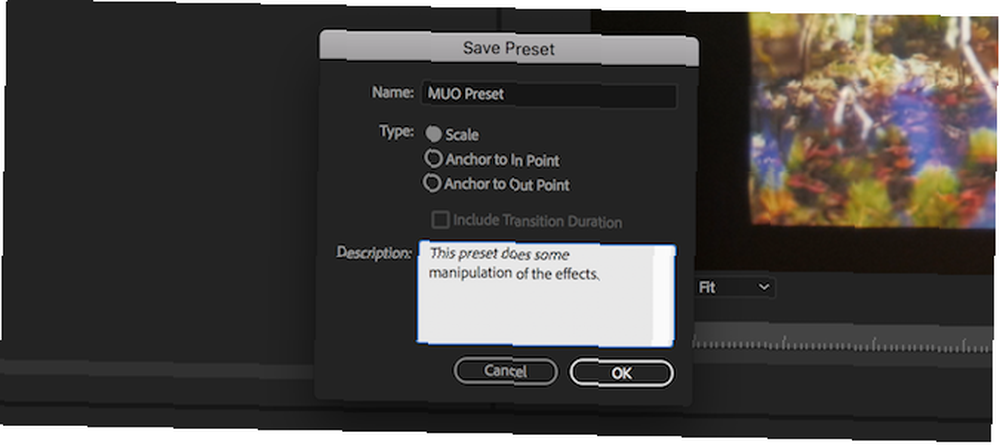
Hvis du gerne vil gemme flere effekter i en forudindstilling, skal du holde Kommando nøglen på macOS eller Kontrollere nøgle på Windows, og klik for at vælge flere effekter. Når en effekt er valgt, bliver den lysegrå.

Når det er tid til at bruge din forudindstilling, skal du åbne effekter panel findes i Vindue > effekter menu. Udvid Presets -mappen, eller brug søgefeltet til at finde din forudindstilling.
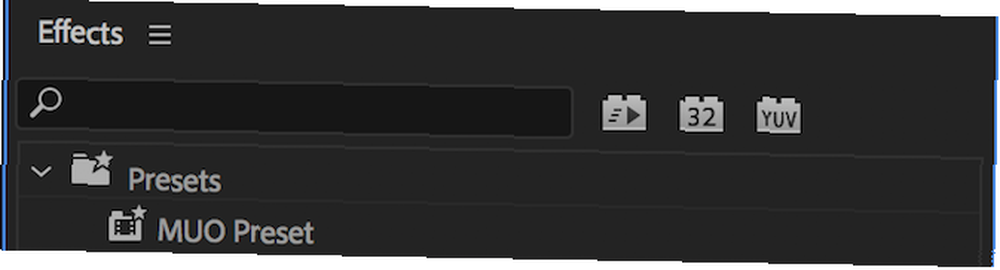
Klik og træk din forudindstilling til dit klip på tidslinjen, eller vælg dit klip, og klik derefter og træk din forudindstilling til Videoeffekter afsnit af Effektkontrol panel. Effektkontrolpanelet viser nu alle de effekter, indstillinger og nøglerammer, du oprettede, da du først gemte din forudindstilling.
Avancerede forudindstillinger: Indstilling af ankre til ind- eller udpoint
Når du opretter en forudindstilling for første gang, bliver du bedt om at specificere en Type, som standard til vægt.
Denne type bruges kun, når du har brugt nøglerammer i din forudindstilling. Det definerer varigheden og håndteringen af nøglerammer, når den forudindstillede applikation anvendes.
Når du bruger vægt, Premiere Pro justerer effektvarigheden afhængigt af længden på dit klip. Hvis du oprettede din effekt med en 24-rammers varighed, og trækker den videre til et klip med en 48-rammers varighed, udvider Premiere Pro effekten til at dække hele 48-bilders varighed.
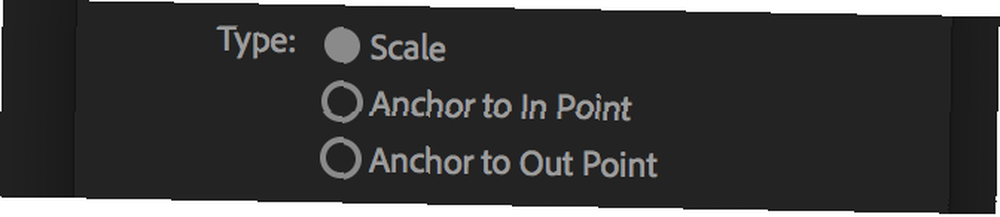
Dette er godt det meste af tiden, men det er måske ikke altid, hvad du ønsker. Typerne Achor To In Point, og Anker til Out Point begge forankrer effekten til henholdsvis ind- eller ud-punktet. Dette opretholder den varighed, du definerede ved oprettelsen.
Hvis du opretter et keyframe med en varighed på 24 billeder og forankrer det til In-punktet, når det anvendes, starter dit klip den forudindstillede i begyndelsen af klippet og fortsætter derefter i 24 frames.
Hvis den er forankret til Out-punktet, begynder forudindstillingen 24 billeder inden udgangen af klippet.
Disse typer er en meget effektiv måde at konfigurere dine forudindstillinger på. Hvis du stadig er usikker på, hvordan de fungerer, er den bedste måde at lære at oprette forudindstillinger med hver af de valgte typer og derefter trække dem ind på et klip og inspicere nøglerammerne inde i Effektkontrol panel.
Sådan ændres dine egne forudindstillinger
Hvis du gerne vil ændre et forudindstillet navn, type eller beskrivelse, er alt hvad du skal gøre Højreklik på din forudindstilling inde i effekter panel, og vælg Forudindstillede egenskaber. Du får vist den samme menu, du brugte, da du oprindeligt oprettede forudindstillingen.
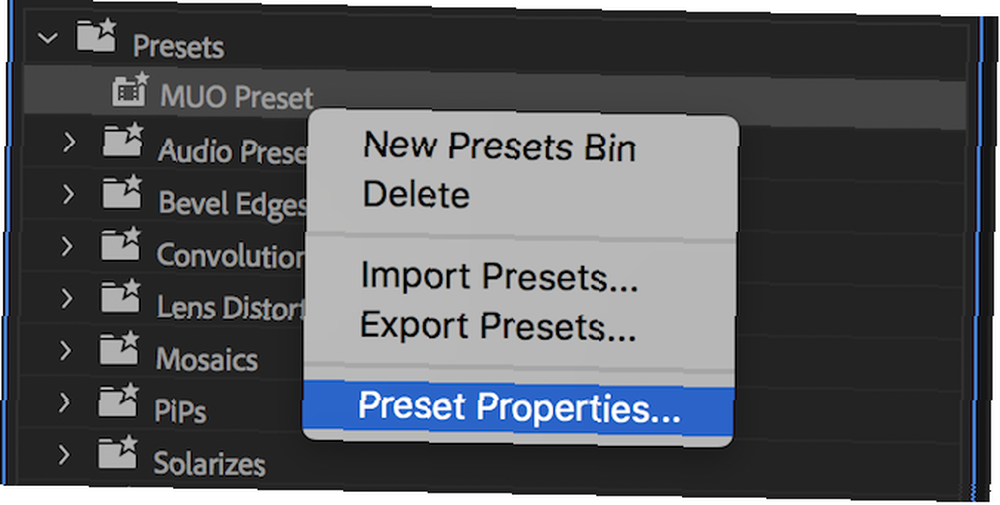
Hvis du gerne vil ændre effekter eller effektegenskaber inden for en forudindstilling, skal du oprette en ny forudindstilling baseret på den gamle. Det er en ligetil proces:
- Træk din forudindstilling til et klip.
- Rediger effekteregenskaberne.
- Opret en ny forudindstilling med dine ændrede effekter.
- Slet den gamle forudindstilling.
Sådan importeres og eksporteres dine tilpassede forudindstillinger
Det er en meget enkel proces at importere eller eksportere dine tilpassede forudindstillinger. Start med Højreklik inden i den forudindstillede mappe i effekter panel. Vælg enten Importer forudindstillinger eller Eksport forudindstillinger.
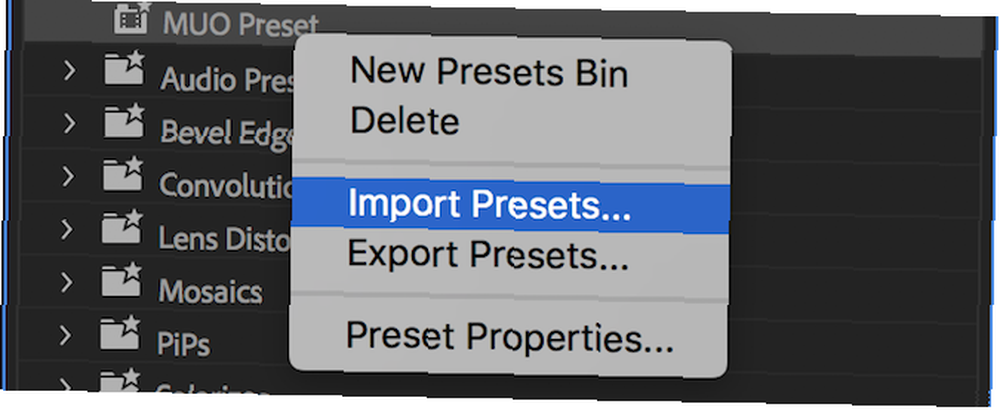
Adobe Premiere Pro beder dig om en filplacering. Vælg en mappe, der skal gemme dine forudindstillinger (hvis der eksporteres), eller en tidligere eksporteret fil (hvis du importerer). Trykke Okay og Premiere Pro udfylder din forudindstillede mappe eller genererer en fil, der indeholder dine forudindstillinger.
Hvor meget tid sparer du?
Nu hvor du ved lige hvor let det er at bruge forudindstillinger med Adobe Premiere Pro, er der ingen grund til ikke at bruge dem. Fra at arbejde med LUT'er Sådan bruges Lightroom-forudindstillinger og LUT'er i Adobe Premiere Sådan bruges Lightroom-forudindstillinger og LUT'er i Adobe Premiere At gøre dine fotos og videoer ser ensartede er let at gøre ved at bruge Lightroom-forudindstillinger og LUT'er i Adobe Premiere. at skære en video i klip Sådan klippes en video ind i klip ved hjælp af Adobe Premiere Sådan klippes en video ind i klip Brug af Adobe Premiere Der er masser af måder derude til at forkorte videoklip, hvoraf mange er gratis. Imidlertid gør brugen af Adobe Premiere det, der kan være en ekstremt kedelig opgave, virkelig enkel og hurtig. , er der adskillige opgaver, der kan drage fordel af tilpasset forudindstillet oprettelse.











