
William Charles
0
2405
630
I betragtning af mængden af indhold, der tilbydes, tilbyder Netflix fænomenal værdi for pengene.
Men hvis du allerede har et omfattende bibliotek med lokalt gemte tv-shows og film (måske fordi du har brugt tid på at rippe dine gamle DVD'er for at digitalisere din samling), vil du måske ikke betale for Netflix.
Så hvorfor ikke bruge Google Drive, OneDrive eller Dropbox sammen med Kodi til at lave din egen private Netflix?
Advarsel: Download ikke tv-shows og film ulovligt. Denne proces skal kun bruge indhold, som du lovligt ejer. At se piratkopieret materiale kunne lande dig i problemer med loven. Hvordan din Amazon Fire TV Stick og Kodi kan forårsage juridiske problemer Hvordan din Amazon Fire TV Stick og Kodi kan forårsage juridiske problemer Kodi og Amazon Fire TV Stick er sindssygt populære. Selvom brugere tiltrækkes af både Kodi og Amazon Fire TV Stick's fleksibilitet, kunne de imidlertid let lande sig selv i lovligt varmt vand. .
Hvad du har brug for for at komme i gang
Der er to måder at fremstille dit eget private Netflix på. Du kan enten bruge cloud-lagerudbydernes desktop-apps og rette dit Kodi-bibliotek på den synkroniserede mappe, eller du kan bruge virksomhedernes officielle Kodi-plugins.
Vi forklarer begge metoder. Men først er der nogle trin, du skal tage, uanset hvilken proces du beslutter at bruge.
Først skal du downloade og installere Kodi. Det er tilgængeligt for alle de store operativsystemer (ja, du kan endda installere Kodi på iOS Sådan installeres Kodi til iOS uden at jailbreaking din iPad eller iPhone Sådan installeres Kodi til iOS uden at jailbreaking din iPad eller iPhone Kodi er en af de bedste måder at få adgang til live-tv, og du behøver ikke jailbreak din enhed for at nyde gratis streamingindhold på din iPhone eller iPad.) Appen er også tilgængelig på de fleste streamingbokse. Du kan endda beslutte at købe en dedikeret Kodi-boks Hvordan man vælger den bedste Kodi-kasse til dine behov Hvordan man vælger den bedste Kodi-kasse til dine behov Vil du købe en Kodi-kasse, men er usikker på, hvilken du skal vælge? I denne artikel anbefaler vi bestemte bokse til særlige behov, der hjælper dig med at indsnævre dine valg. .
For det andet skal du uploade alle dine tv-shows og film til din foretrukne cloud-lagerudbyder. Læg dine tv-shows og film i separate mapper i skyen. Afhængig af størrelsen på dine videoer og hastigheden på din internetforbindelse kan denne proces tage en betydelig mængde tid.
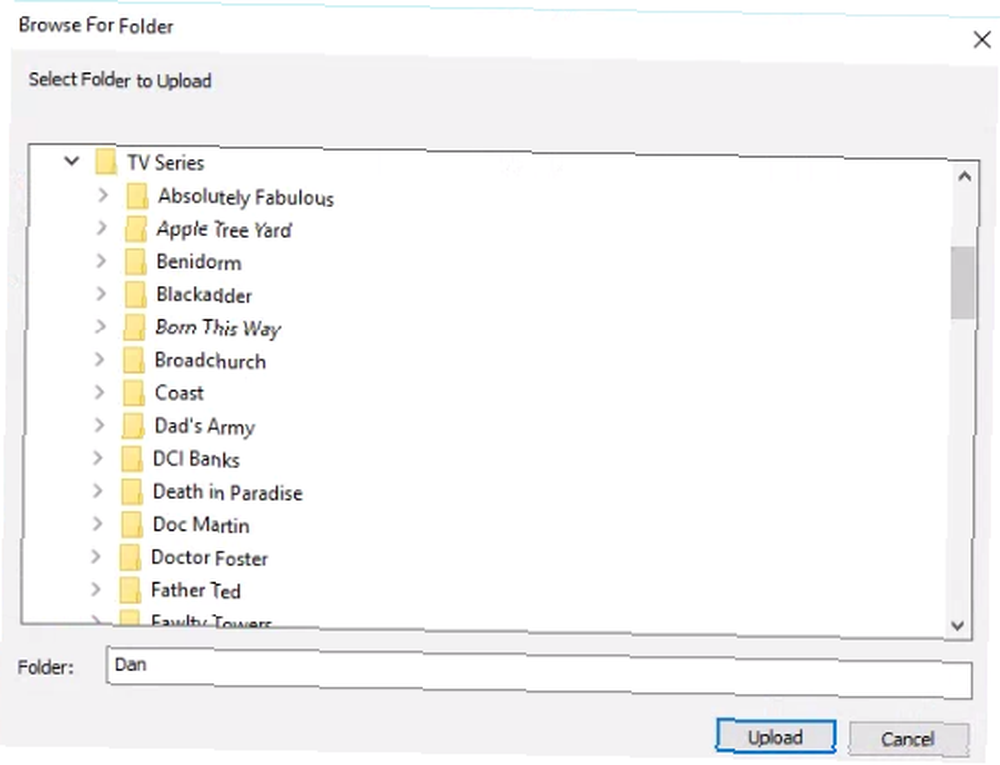
Hvis du ikke er sikker på, hvilken cloud-udbyder der skal bruge Dropbox vs. Google Drive vs. OneDrive: Hvilken cloud-opbevaring er bedst for dig? Dropbox vs. Google Drive vs. OneDrive: Hvilken Cloud Storage er bedst for dig? Har du ændret den måde, du tænker på skyopbevaring? De populære indstillinger for Dropbox, Google Drive og OneDrive er sammen med andre. Vi hjælper dig med at svare på, hvilken cloud-lagringstjeneste du skal bruge. , skal du overveje hver tjenestes lagergrænser. Fra det synspunkt at fremstille dit eget private Netflix er det den vigtigste funktion.
Google Drive giver dig 15 GB gratis, OneDrive leverer 5 GB, og Dropbox tilbyder 2 GB. Imidlertid har alle tre måder at øge deres lagring uden at bruge en krone. Google tilbyder undertiden gratis opbevaring til at gennemføre en sundhedsundersøgelse for privatliv, mens OneDrive og Dropbox begge giver mere plads, når du henviser venner til tjenesterne.
Naturligvis kan du også betale for mere plads. For eksempel, hvis du abonnerer på Office 365, vil Microsoft øge din OneDrive-plads til 1 TB.
Når alt dit indhold er uploadet, er du klar til at gå videre til næste trin.
Metode 1: Brug desktop-apps
Alle tre cloud-tjenester tilbyder officielle desktop-apps. Apperne opretter et bibliotek på din maskine, som giver dig adgang til dit indhold via din computers filsystem. Du kan derefter pege Kodi på apps 'mapper og trække videoer ind i dit bibliotek.
Du bør bruge denne metode, hvis der er en chance for, at du måske kan se dine tv-shows og film gennem andre apps på din computer ud over Kodi; videoerne vil altid være tilgængelige på din maskine.
Det er også en fantastisk måde at holde dit indhold opdateret i flere forekomster af Kodi uden at skulle tilføje nye videoer til hver enkelt af dine Kodi-apps fra sag til sag..
Hvis du planlægger at bruge Kodi på en streamingboks (f.eks. Amazon Fire TV), bliver du nødt til at lære, hvordan du konfigurerer Kodi som en server. Sådan synkroniseres eller deles dit Kodi-mediebibliotek på flere enheder Sådan synkroniseres eller deles din Kodi mediebibliotek på flere enheder Der er to måder at synkronisere eller dele dit Kodi mediebibliotek på flere enheder. I denne artikel forklarer vi den lette måde. for at få denne proces til at fungere. Det kan være bedre at bruge den anden metode, som vi snart vil forklare.
For at komme i gang med denne metode skal du downloade og installere appen til den udbyder, du har valgt:
- Hent: Google Drive (gratis)
- Hent: OneDrive (gratis)
- Hent: Dropbox (gratis)
I den indledende installationsfase vil alle tre apps bede dig om at vælge, hvilke skymapper du vil have tilgængelige på din computer.
Sørg for at vælge den mappe, hvor du uploadede dine videoer. Sørg endvidere for, at du vælger den indstilling, der opbevarer en kopi af videoerne på din harddisk. De næste trin fungerer ikke, hvis du blot aktiverer et link til skyversionen af filen.
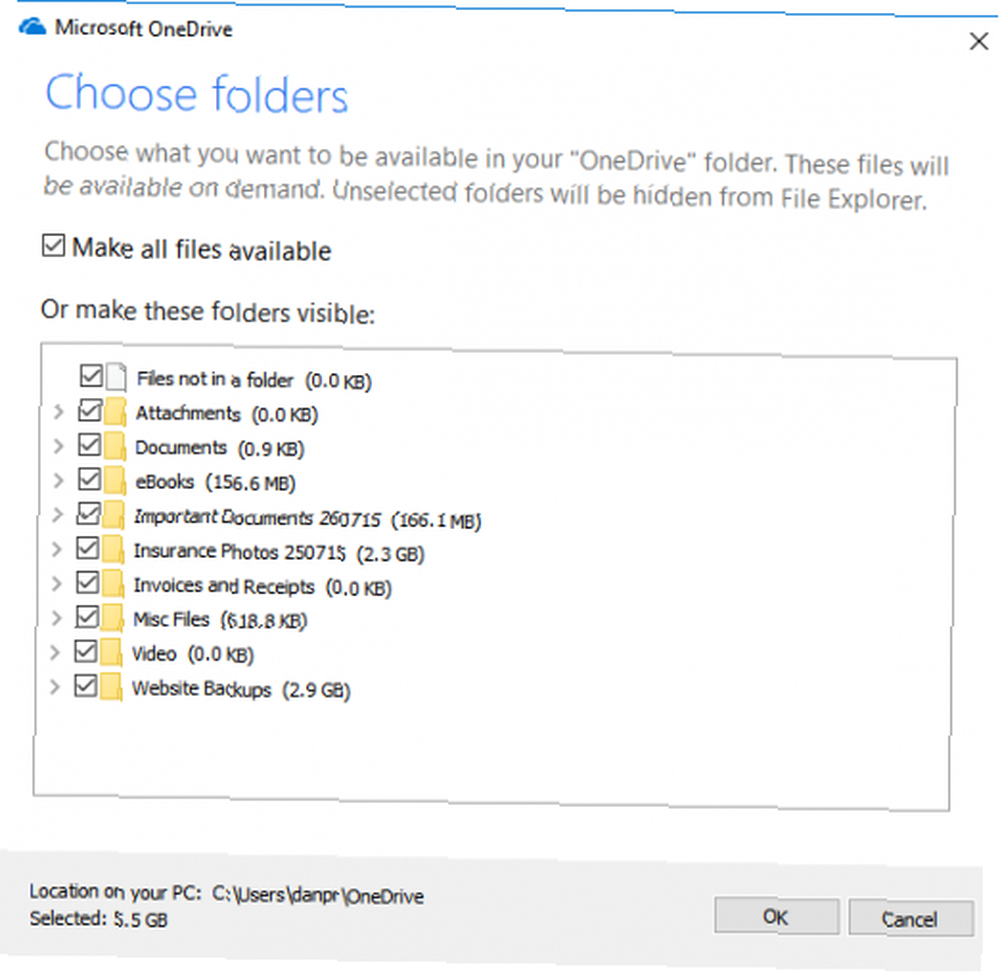
Opret et bibliotek
Nu er vi nødt til at rette opmærksomheden mod Kodi. Du skal oprette et nyt bibliotek og pege det på den synkroniserede mappe på din harddisk.
Det er en ligetil proces, bare følg instruktionerne herunder:
- Åbn Kodi.
- Vælg en af menuerne til venstre på skærmen Film eller TV-shows.
- Klik på Tilføj videoer.
- Det Tilføj videokilde vinduet åbnes. Klik på Gennemse og vælg den synkroniserede mappe på din harddisk. Dens placering vil variere afhængigt af hvilken cloud-service du bruger.
- Vælg et navn til dit nye bibliotek.
- Klik Okay.
- Fortæl Kodi, hvilken type medie der er i biblioteket, og vælg dine metadataagenter.
- Klik Okay.
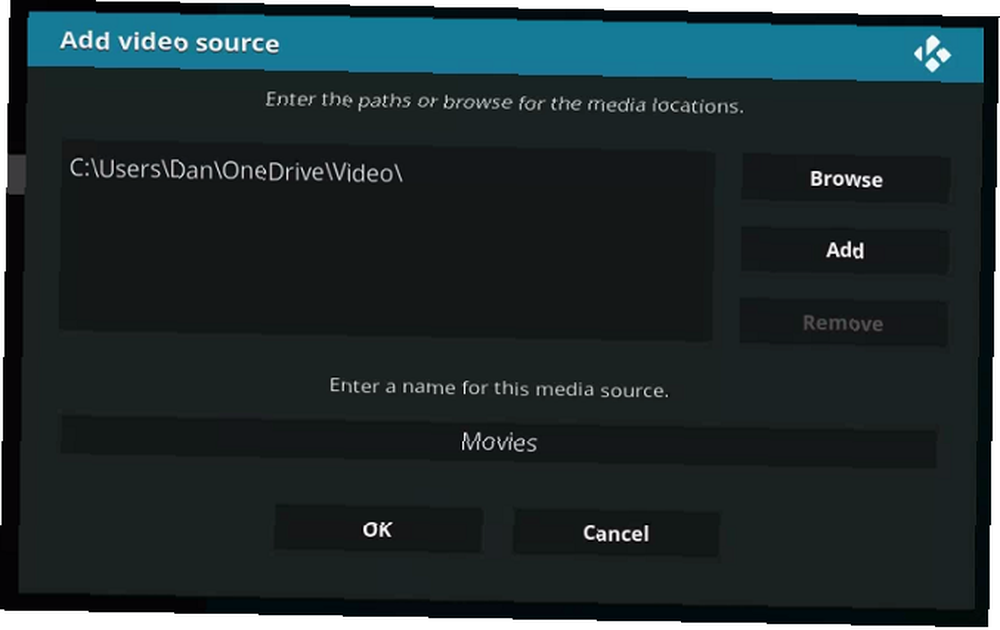
Dit medie vises i dit Kodi-bibliotek (skønt det kan tage nogen tid, før alle de tilknyttede metadata downloades). Du kan nu gennemse dine medier som et almindeligt lokalt Kodi-bibliotek.
Metode 2: Brug officielle Kodi-tilføjelser
Der er en tilføjelse til den officielle Kodi-repo til hver af Google Drive, OneDrive og Dropbox. Du kan bruge dem til at vise videoer fra dine skylagerdrev direkte i Kodi-appen.
Du skal bruge denne metode, hvis du vil oprette din egen private Netflix på Kodi på en Fire TV-enhed, Android TV-enhed eller en anden set-top streamingboks.
For at begynde skal du installere add-ons fra repoen:
- Åbn Kodi.
- I panelet til venstre vælges Tilføjelser.
- Klik på toppen af siden Installer fra depot.
- Vælge Kodi Add-on Repository.
- Vælg Tilføjelser til billeder.
- Klik på din foretrukne leverandør af skylager. Dropbox-tilføjelsen kaldes Dbmc.
- Vælg Installere.
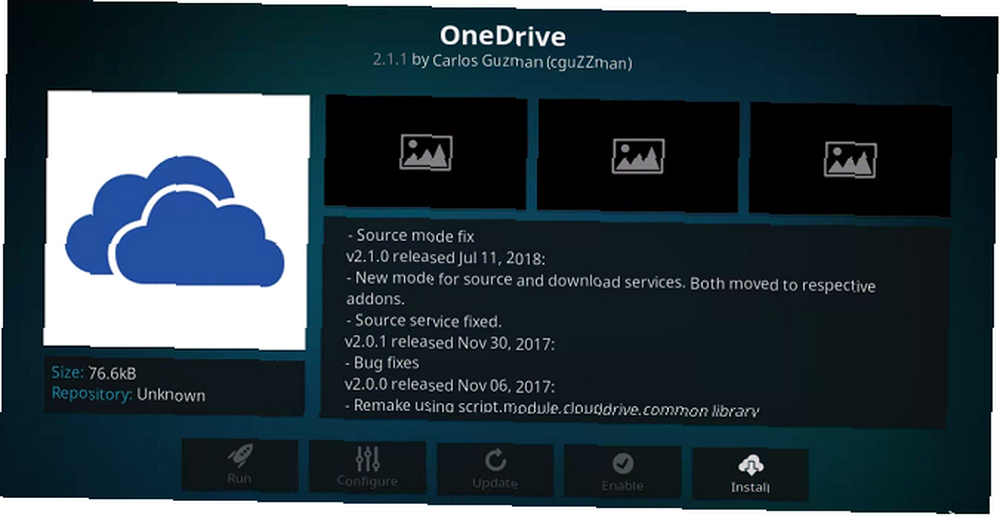
Bemærk: For mere information om at arbejde med tilføjelser, se vores begynderguide til Kodi Sådan bruges Kodi: Komplet installationsvejledning Sådan bruges Kodi: Den komplette installationsvejledning Vores begynderguide viser, hvordan man installerer Kodi-softwaren, hvordan man navigerer gennem den første opsætning, og hvordan man indlæser tilføjelser. .
For at køre tilføjelsen skal du vende tilbage til Kodi-hjemmeskærmen og klikke på Tilføjelser i panelet til venstre. Du vil se din nye tilføjelse i hovedpanelet.
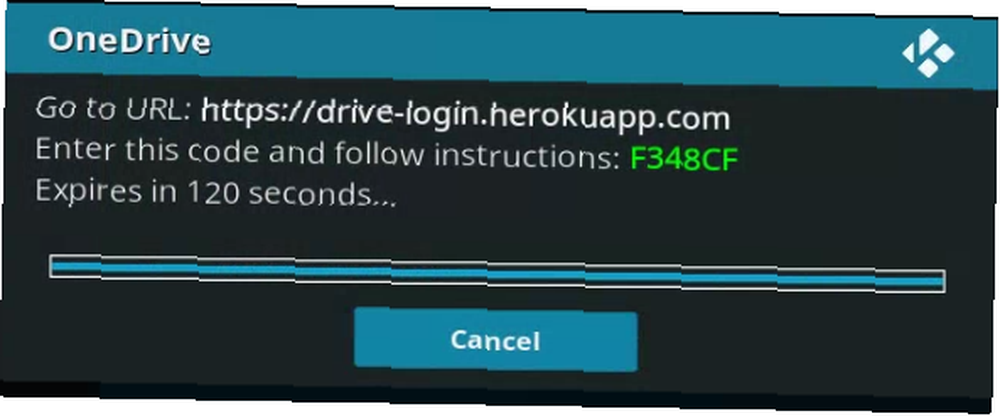
Klik på appens miniature, og indtast dine legitimationsoplysninger, når du bliver bedt om det. Du kan tilføje så mange konti, som du vil, hvilket betyder, at hvert medlem af din husstand kan lave deres eget private Netflix.
Tilføj kilden
Når du har afsluttet loginprocessen, vil du være i stand til at bruge din cloud-lagring som en kilde, når du opretter et nyt bibliotek.
Kildeadressen varierer afhængigt af hvilken add-on du bruger:
- Google Drev: http: // localhost: 8587 / kilde /
- OneDrive: http: // localhost: 8586 / kilde /
Desværre kan du ikke bruge Dropbox som kilde. Du kan kun gennemse tv-serier og film på din Dropbox-konto gennem Kodi's Videoer menu. Derfor, hvis du har et valg, foretrækkes det at bruge desktop-versionen af Dropbox som beskrevet i “Metode 1”.
Den anden ulempe ved denne metode er de potentielle sikkerhedsmæssige implikationer. Tredjepartsudviklere foretager alle tilføjelser; nogle mennesker føler måske ikke det godt at give add-ons adgang til deres konti.
Andre måder at se indhold på Kodi på
Brug af cloud storage-udbydere til at lave din egen private Netflix er kun en af de mange måder, du kan se indhold på Kodi.
Nogle af de bedste Kodi-tilføjelser De 20 bedste Kodi-tilføjelser, du ikke vidste, du havde brug for De 20 bedste Kodi-tilføjelser, du ikke vidste, at du har brug for. Her er de bedste Kodi-tilføjelser, du ikke kendte til dig behov, men skal installeres lige nu. lader dig se live tv og on-demand indhold gratis, og der er også masser af Kodi-tilføjelser, der lader dig se live nyheder. De 12 bedste Kodi-tilføjelser til at se live nyheder De 12 bedste Kodi-tilføjelser til at se Live News Cordcutters har altid haft det svært ved at se live nyheder. Der er dog nu nogle solide gratis Kodi-tilføjelser dedikeret til live nyhedsfeeds.











