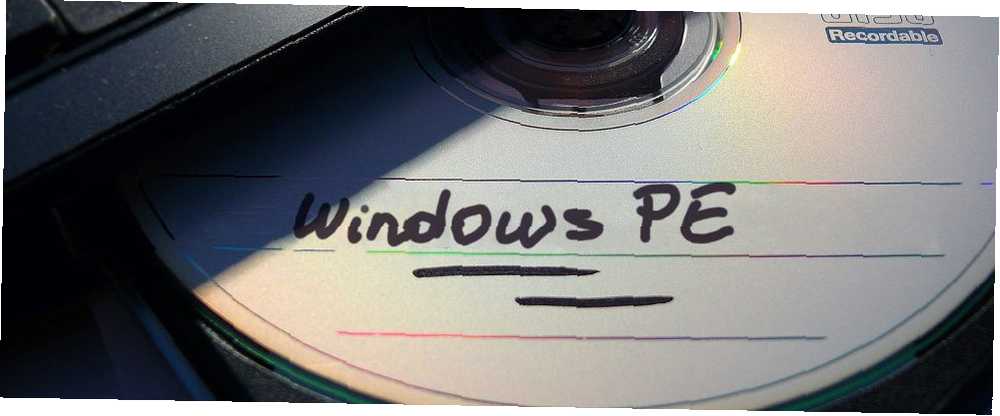
Lesley Fowler
0
4256
561
EN Windows-præinstallationsmiljø (PE) redningsdisk er et brugerdefineret Windows gendannelsesmiljø pakket med værktøjer, du kan bruge til at løse din computer. Tænk data sikkerhedskopierings- og gendannelsesværktøjer, adgangskodehjælpeprogrammer, fjernelse og beskyttelse af malware og meget mere.
Der er flere fremragende Windows PE-baserede redningsdiske. Men du behøver ikke at stole på andres arbejde. Du kan oprette din egen Windows PE redningsdisk, vælge og vælge de gendannelsesværktøjer, du ønsker.
Hvad er Windows PE?
Windows PE er en let version af Windows 10. Du kan bruge Windows PE til at installere, teste og reparere en komplet installation af Windows 10. Basen Windows PE-versionen understøtter alle Windows-applikationer, drivere, netværksværktøjer, diskpartitionering og styring og meget mere.
En Windows PE-baseret gendannelsesdisk udvider denne funktionalitet og tilføjer gratis og open source værktøjer, du kan bruge til at gendanne, gendanne og analysere din skadelige Windows 10-installation.
Jeg vil vise dig den nemmeste metode til at oprette en Windows PE-gendannelsesdisk. Den bruger et foruddefineret sæt værktøjer, som du kan sile igennem og vælge, hvad du vil. Men du kan også tilføje en brugerdefineret mappe med dine egne programmer.
Sådan opretter du din egen Windows PE-gendannelsesdisk ved hjælp af Win10XPE
Win10XPE er et komplet brugerdefineret Windows PE-miljø udviklet af den berømte customizer, ChrisR. Den har en bred vifte af centrale Windows-funktioner, plus du kan tilføje en enorm vifte af tilpassede apps.
1. Værktøjer, du har brug for for at oprette Windows PE-gendannelsesdisken
Du har brug for to ting, før du begynder:
- Win10XPE-projektet
- En kopi af Windows 10 efter version 1709
Hent: Win10XPE til Windows (gratis)
Hent: Windows 10 ISO til Windows (gratis)
Win10XPE-projektfilerne er høflighed af Kyhi, en Windows PE-baseret gendannelsesdiskudvikler. Kyhi stoppede med at frigive gendannelsesdiske, men skabte et system, hvor brugere kan oprette deres egne. Download Win10XPE-projektfilarkivet, og tag derefter ud mappen. Du kommer tilbage til dette i et øjeblik.
Brug derefter det andet link til at downloade en Windows 10 ISO. Du kan bruge rullemenuerne til at vælge version, udgave og arkitektur. Jeg bruger Windows 10 1903 Final til denne tutorial. Når ISO er downloadet, skal du udpakke indholdet til en mappe, og fortsæt derefter.
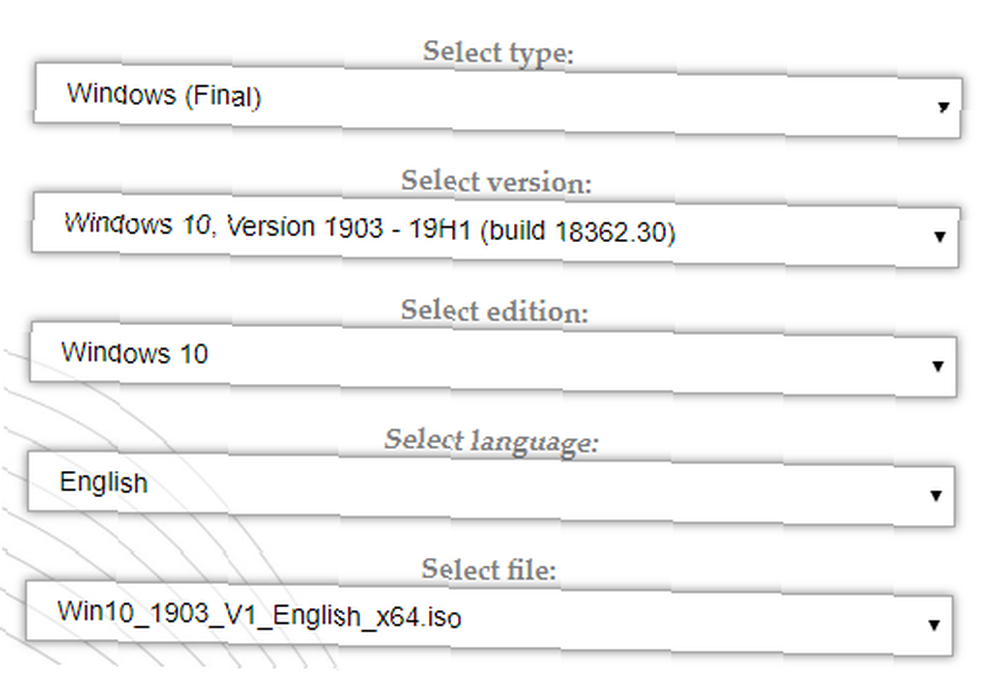
2. Kør WinBuilder Win10XPE
Gå tilbage til Win10XPE-mappen, og kør derefter Win10XPE.exe. WinBuilder-tilpasningsmiljøet åbnes.
De første ting at gøre er Vælg kildemappen Windows 10. Gennemse til placeringen af Windows 10 ISO oprettet i det foregående afsnit. Vælg mappen, og lad WinBuilder opdatere dens kildefildata.
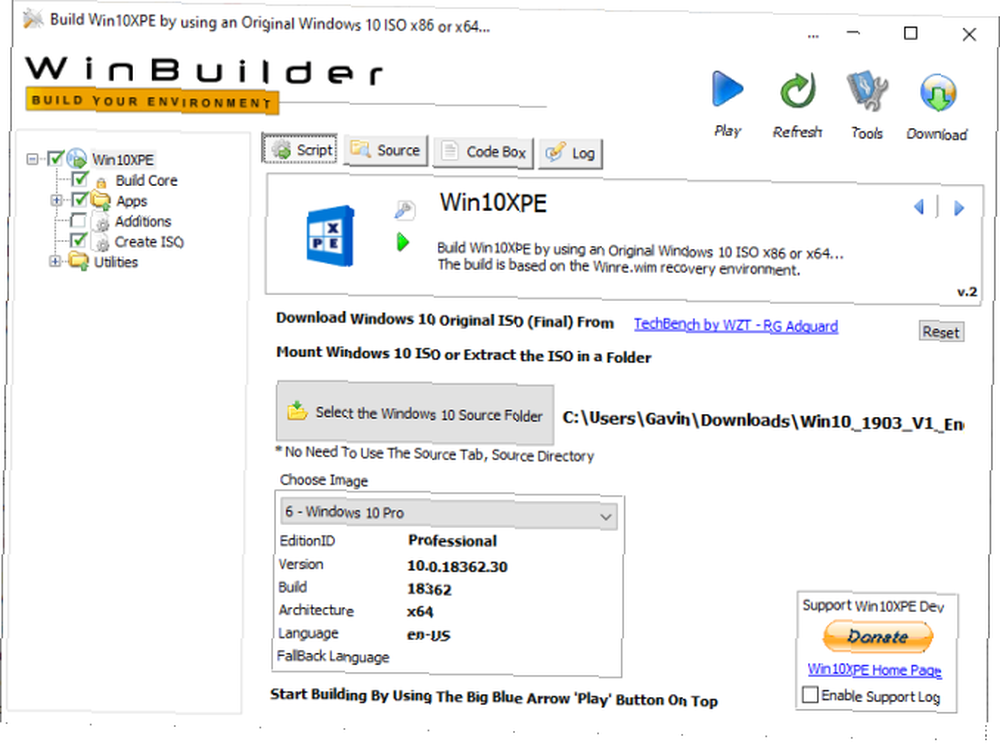
Vælg nu det billede, du vil basere din Windows PE-gendannelsesdisk på. Jeg foreslår at bruge Windows 10 Pro, da dette er den komplette version af operativsystemet i stedet for det restriktive Windows 10 Home.
3. Vælg gendannelsesværktøjer til din Windows 10 PE Rescue Disc
Nu kan du gå til valgmulighederne for redningsværktøjet i det venstre panel. Rul ned og kontroller de indstillinger, du vil inkludere i din Windows 10 PE-redningsdisk.
Du har indstillinger, der spænder fra Tilgængelighed, komponenter, netværk, kontor, sikkerhed og mere. Valgmulighederne er alle apps, som Kyhi inkluderer i den brugerdefinerede Windows PE-redningsdisk. Men du kan vælge og vælge, hvilke indstillinger du vil tilføje til dine.
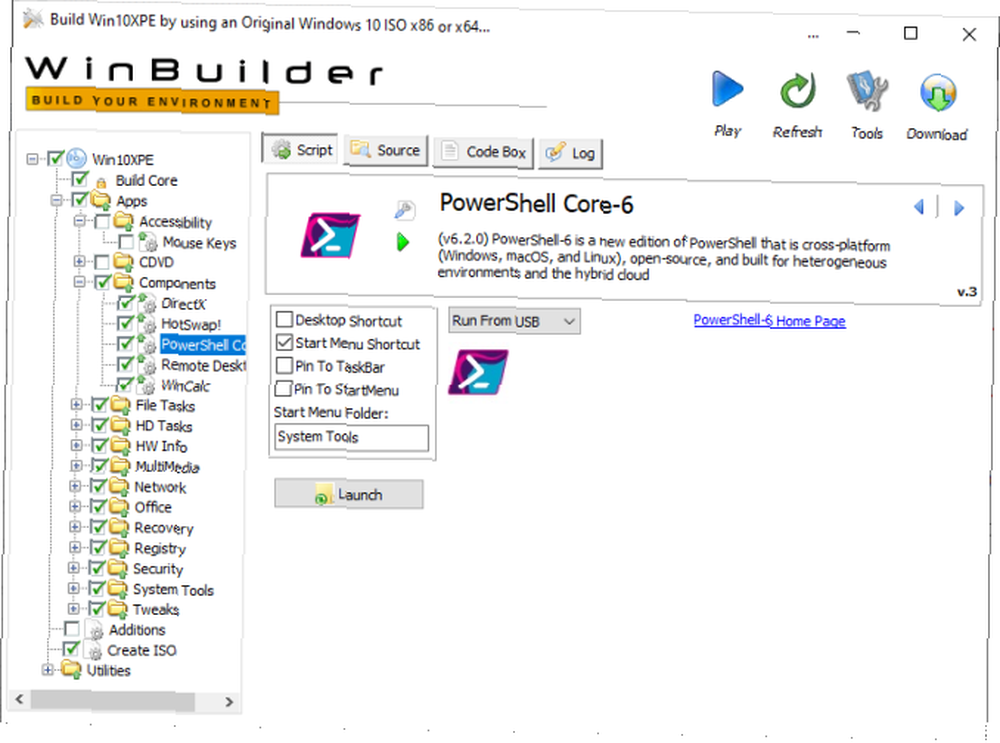
Der er ingen rigtig eller forkert måde at vælge de apps, du vil have på din disk. Hvis du klikker på et program, giver WinBuilder dig en beskrivelse af, hvad den gør. Det giver dig også flere applikationsspecifikke indstillinger, såvel som om du vil have genveje eller andet.
4. Indstil Build Core-indstillinger
Øverst på applikationslisten er Byg kerne mulighed. Indstillingerne Build Core giver dig mulighed for at indstille indstillinger, der vedrører operativsystemet, såsom tastaturets sprog og format, uanset om du vil bruge Explorer eller WinXShell (et letvægts-open source-alternativ), skrivebordsbaggrunden (hvis du vil “mærke” din redningsdisk), såvel som netværk, strøm og buildindstillinger.
En mulighed, der er værd at ændre, er WinPE-cache-størrelse. Forøgelse af WinPE-cache-størrelse kan gøre din Windows PE-gendannelsesdisk hurtigere. Men hvis du forventer at bruge din gendannelsesdisk på en række systemer, er det den bedste mulighed at holde den på 1 GB.
En anden vigtig mulighed er tænding Microsoft .NET Framework 4, derefter Netværks tilføjelser. På denne måde får din Windows PE-baserede redningsdisk Wi-Fi-adgang.
5. Føj brugerdefinerede filer til din Windows PE-gendannelsesdisk
Du kan også tilføje en brugerdefineret mappe til din Windows PE-redningsdisk. På siden Build Core-indstillinger er indstillingen til Tilføj din brugerdefinerede mappe. Marker afkrydsningsfeltet, tryk på knappen Åbn brugerdefineret mappe, og åbn derefter Programfiler.
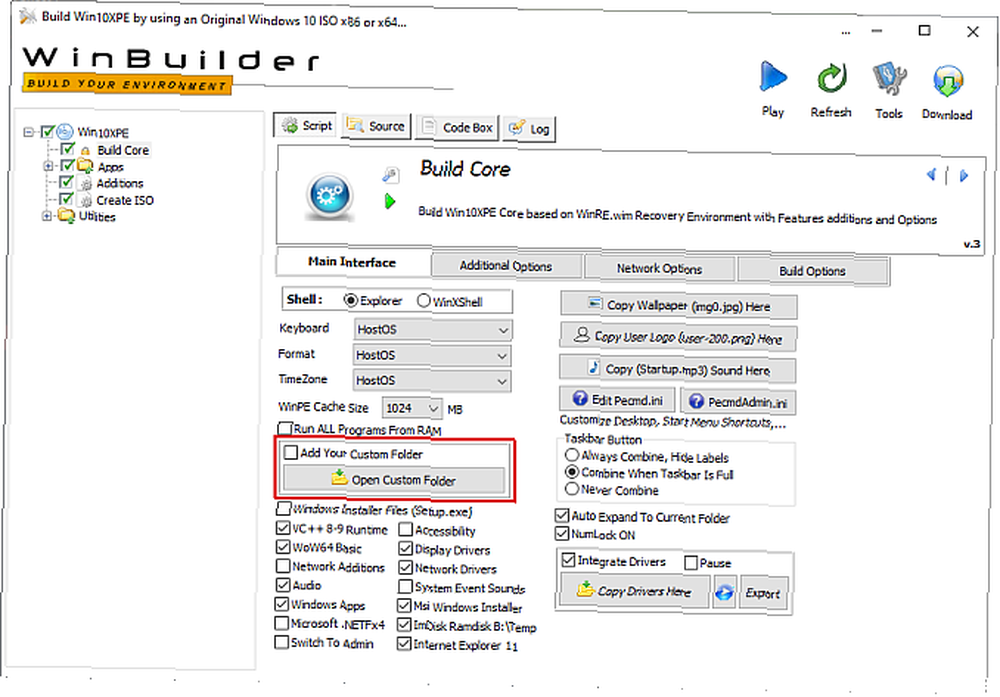
Du kan kopiere alle bærbare apps, du vil føje til din gendannelsesdisk til denne mappe. Du skal vælge bærbare apps. Ellers kører de ikke direkte fra disken, når du forsøger at løse en computer. Er du usikker på bærbare apps? Se MakeUseOf-guiden til de bedste bærbare apps De bedste bærbare apps, der kræver ingen installation De bedste bærbare apps, der kræver ingen installation Portable apps behøver ikke installation. Du kan køre dem fra endda et flashdrev. Her er de bedste bærbare apps omkring. . Det dækker et stort udvalg af apps, der krydser næsten enhver kategori, du kan tænke på.
Hvis du ikke finder det, du leder efter, så tjek Portable Apps.
Jeg tager altid tid til at tilføje nogle ekstra sikkerhedsapps, fordi du aldrig ved, hvornår et familiemedlem har brug for dig for at redde et inficeret system.
6. Download din Windows PE-gendannelsesdisk
Når du har tilføjet de tilpassede bærbare apps til din Windows PE-gendannelsesdisk, er det tid til at downloade og prøve det.
Tryk på det blå Spille knappen øverst til højre på WinBuilder. Din Windows PE-gendannelsesdisk er muligvis nødt til at downloade nogle filer under ISO-oprettelsesprocessen. Accepter disse filer, og fortsæt. Hvis din antivirus- eller antimalware-pakke skaber et ophid, skal du oprette en undtagelse for WinBuilder.
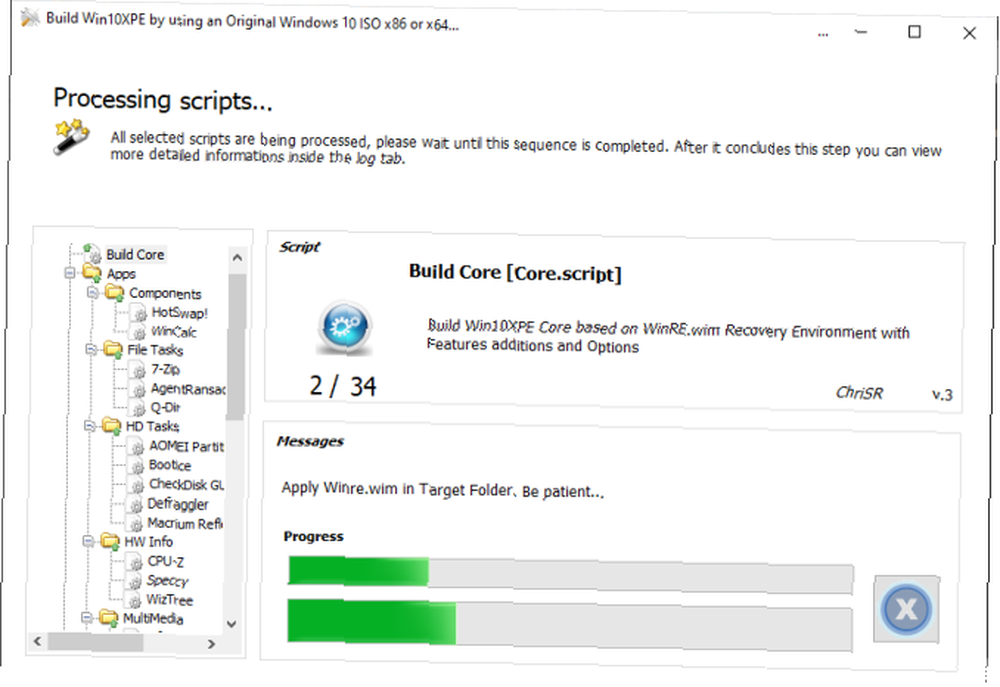
Når din Windows PE gendannelsesdisk ISO er færdig med at downloade, skal du brænde den til et USB-flashdrev. Her er ti værktøjer, du kan bruge til at oprette et startbart USB-flashdrev Opret en startbar USB fra en ISO med disse 10 værktøjer Opret en startbar USB fra en ISO med disse 10 værktøjer Vil du oprette et startbart USB-drev fra en ISO-fil? Vi har de ti bedste bootbar USB-drev-skabere rundt omkring. .
Opbevar flere kopier af din Windows PE-gendannelsesdisk
Et andet praktisk tip er at holde flere kopier af din Windows gendannelsesdisk praktisk. Du ved aldrig, hvornår du har brug for en, eller værre, mister en uden at vide det!
Er du ikke interesseret i at lave din egen Windows PE gendannelsesdisk? Tjek disse fremragende Windows PE-baserede gendannelsesdiskalternativer 5 Bootable Windows PE-baserede gendannelsesdiske, der sparer dit system 5 Opstartbare Windows PE-baserede gendannelsesdiske, der gemmer dit system Har du en Windows-system-redningsdisk i nærheden? Hvis ikke, kan du overveje at oprette en PE-disk (Windows Preinstallation Environment) i dag. .











