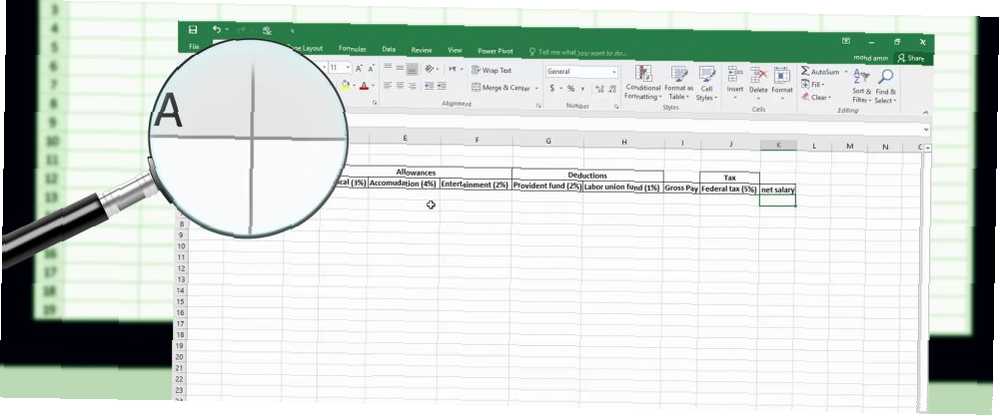
Peter Holmes
0
5382
1243
Du har indtastet en masse data i dit Excel-regneark, men nu skal du tilføje flere kolonner i midten, flytte og skjule nogle kolonner og ændre bredden på nogle andre kolonner. Gå ikke i panik. Vi har dig dækket.
I dag vil vi dække nogle grundlæggende Excel-operationer Sådan beregnes grundlæggende statistikker i Excel: En begyndersvejledning Sådan beregnes grundlæggende statistik i Excel: En begyndersvejledning Microsoft Excel kan udføre statistik! Du kan beregne procenter, gennemsnit, standardafvigelse, standardfejl og studerendes T-test. til kolonner, der hjælper dig med at indtaste og organisere dine data effektivt.
Sådan tilføjes kolonner i Excel
Når du indtaster data, skal du muligvis tilføje eller indsætte kolonner, hvis du vil tilføje data mellem eksisterende kolonner. Vælg kolonnen (klik på kolonneoverskriften) til højre for det sted, hvor du vil indsætte den nye kolonne. Højreklik derefter på kolonnen, og vælg Indsæt.
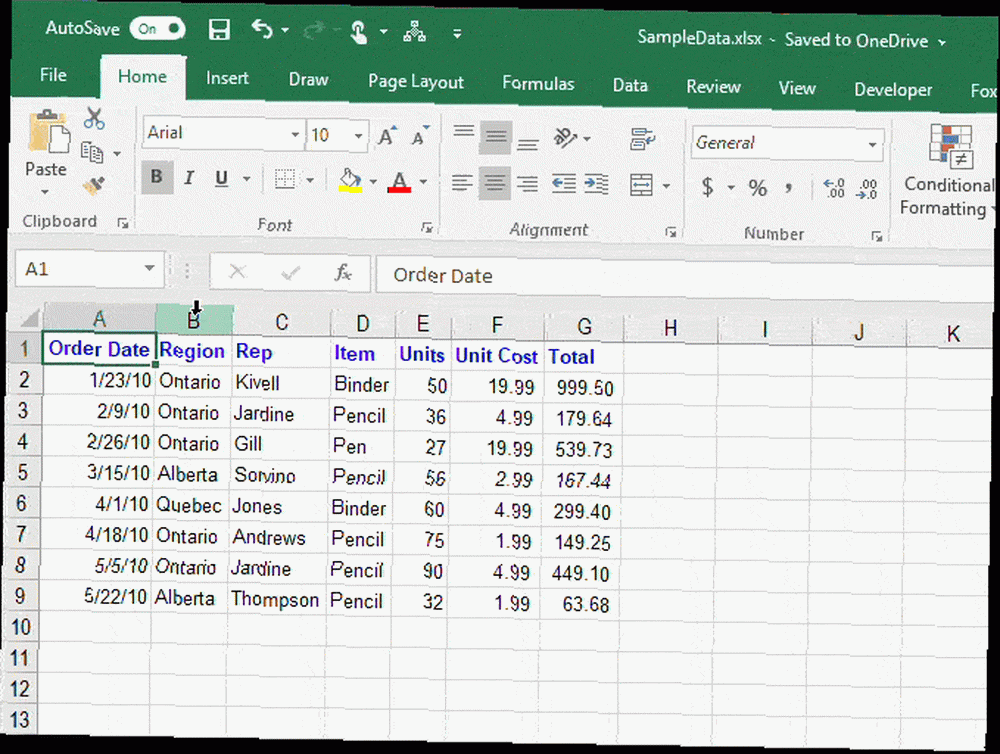
Sådan skjules eller skjules kolonner i Excel
Hvis du arbejder med et stort regneark med en masse data, er det nyttigt at skjule kolonner for at gøre det lettere at se de oplysninger, du vil analysere. Du kan altid gemme kolonnerne Sådan skjules eller skjules kolonner og rækker i Excel Sådan skjules eller skjules kolonner og rækker i Excel Hvis du har at gøre med et datatungt regneark, er det undertiden nyttigt at skjule eller gemme rækker og kolonner til bedre se de oplysninger, du har brug for for at analysere. senere.
Vælg den kolonne, du vil skjule. Højreklik derefter på kolonnen, og vælg Skjule. Du kan også vælge flere kolonner, der skal skjules ved hjælp af Flytte og Ctrl nøgler.
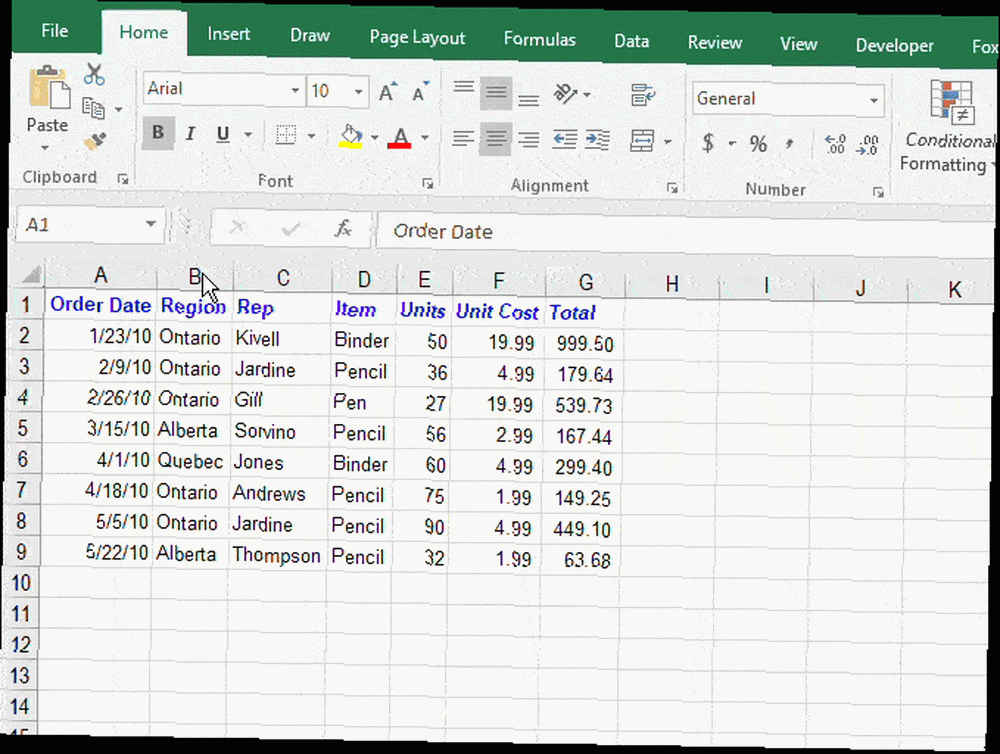
Du vil se en tynd dobbelt linje, hvor søjlen var, og overskriften med bogstaver springes over. I vores eksempel skjulte vi kolonne B, så de bogstaverede overskrifter springer fra EN til C.
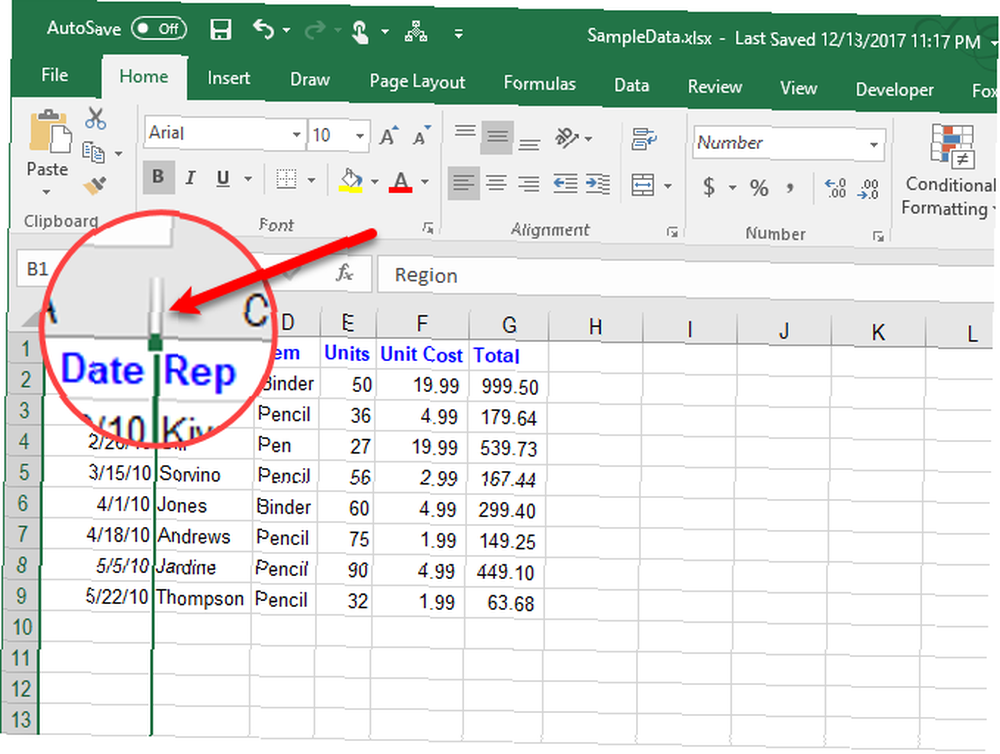
Hvis du vil skjule en kolonne i Excel, skal du klikke på den tynde dobbeltlinie for at vælge den. Højreklik derefter på den valgte dobbeltlinie, og vælg Vis igen.
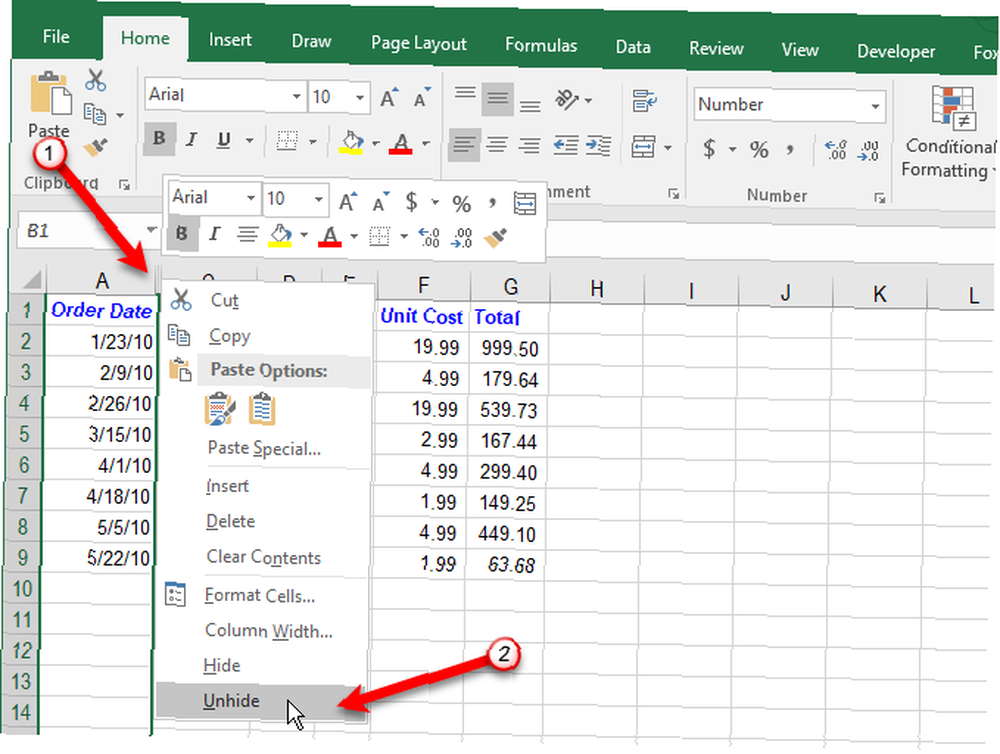
Sådan flyttes eller kopieres kolonner i Excel
Der er to måder at flytte eller kopiere en kolonne. Du kan trække og slippe kolonnen eller bruge Skære eller Kopi kommandoer på båndet eller højreklik-menuen.
Brug af træk og slip
Når du flytter eller kopierer en kolonne ved hjælp af træk-og-slip-metoden, erstatter indholdet i den kolonne, du flytter eller kopierer, indholdet i målsøjlen. Hvis du ikke ønsker at udskifte indholdet, skal du indsætte en ny kolonne for at flytte eller kopiere kolonnen til.
Wow. Har lige fået en anmodning i min afdeling om, at vi skulle flytte en kolonne i et Excel-dokument. Ja. Bare for at flytte en enkelt kolonne i et Excel-dokument. #suk
- Pamela (@uncoveringpam) 29. juni 2011
Hvis du vil flytte en kolonne, skal du vælge den kolonne, du vil flytte. Flyt derefter musen hen over venstre eller højre kant af kolonnen (ikke kolonneoverskriften), indtil markøren bliver bevægelsesviseren, som er et plusikon med pile. Træk kolonnen til den nye placering.
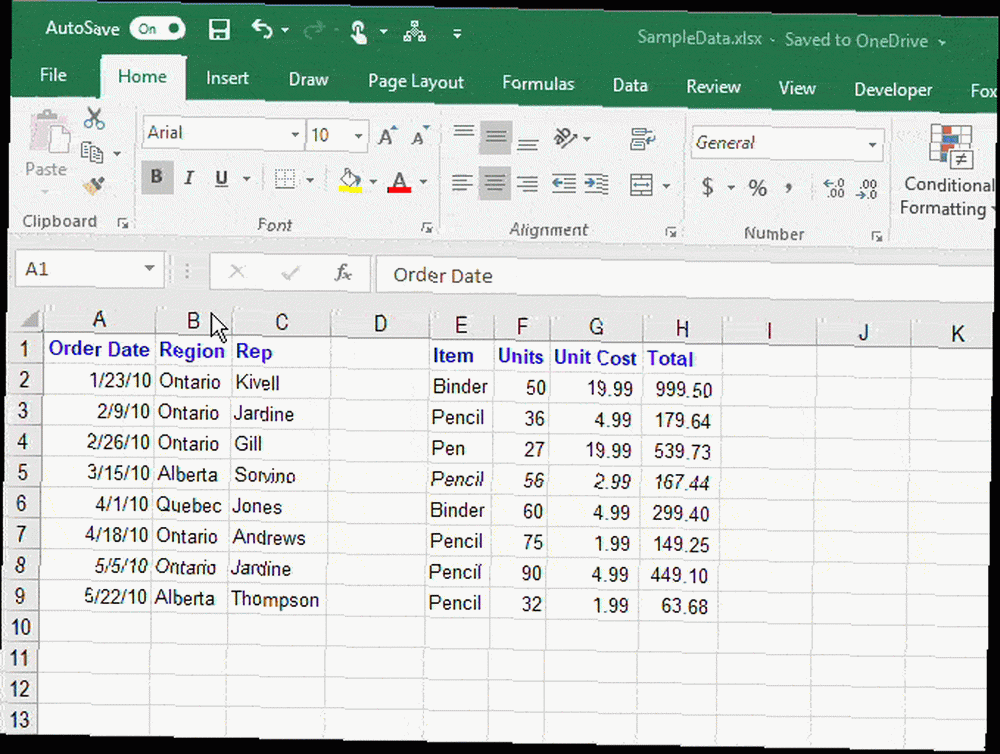
Hvis du vil kopiere en kolonne, skal du bruge den samme metode, men trykke på Ctrl mens du bevæger musen over kolonnen. Du får vist kopimærket i stedet for flyttemarkøren. Behold Ctrl tasten trykkes på hele tiden, når du trækker kolonnen til den nye placering.
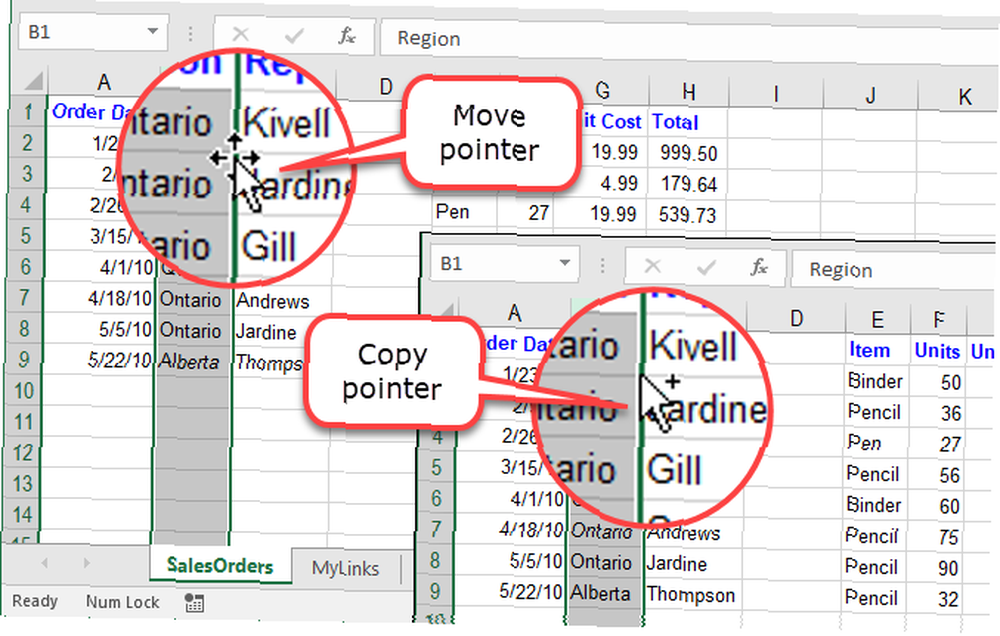
Brug af klip eller kopier kommandoer
Hvis du ikke har det godt med at trække en kolonne til en ny placering, kan du bruge Skære eller Kopi kommando.
Vælg den kolonne, du vil flytte eller kopiere, og klik på Skære knappen (eller Kopi knappen lige under Skære knappen) i Udklipsholder afsnit af Hjem fane. Du kan også højreklikke på den valgte kolonne og vælge Skære eller Kopi.
Vælg derefter kolonnen til højre for, hvor du vil flytte eller kopiere den valgte kolonne. Højreklik, og vælg Indsæt skærede celler eller Indsæt kopierede celler.
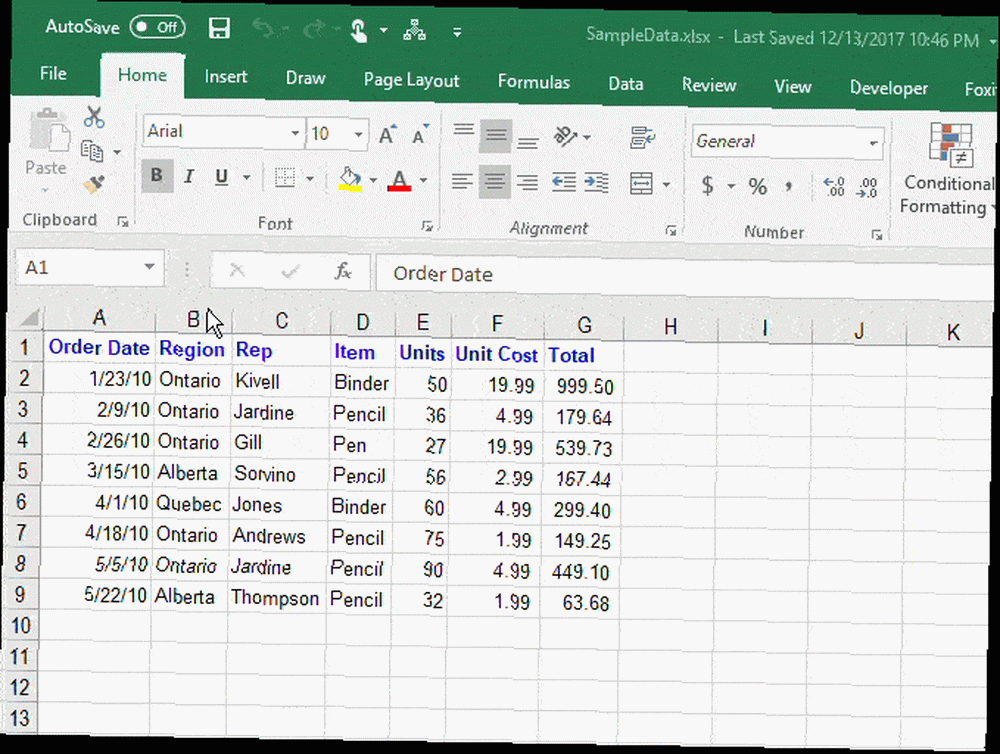
Sådan ændres bredden på en kolonne i Excel
Standard kolonnebredde i Excel er 8,43 tegn. Men den faktiske bredde, som du ser på skærmen, varierer afhængigt af bredden på den skrifttype, der bruges i din projektmappe.
For hurtigt at finde ud af bredden på en kolonne, skal du placere musen over kolonneoverskriftens højre kant. Klik derefter på og hold venstre museknap (eller højre knap, hvis du har skiftet dem). Bredden i tegn vises såvel som bredden i pixels.
Viser en søjles bredde, hurtig og nem #Excel #DataScience #dataviz #DataAnalytics pic.twitter.com/UBb4pLDunT
- Tom Urtis / Atlas (@TomUrtis) 1. august 2017
Du kan ændre bredden på en kolonne ved at indtaste et nyt tal for bredden eller ved at trække kolonnekanten.
Sæt en kolonne til en bestemt bredde
Hvis du vil indstille bredden på en kolonne til en bestemt værdi, skal du vælge den kolonne, du vil ændre. Højreklik derefter på kolonnen, og vælg Søjlebredde.
Du kan også gå til Fanen Hjem> Celler> Format. Under Cellestørrelse, Vælg Søjlebredde.
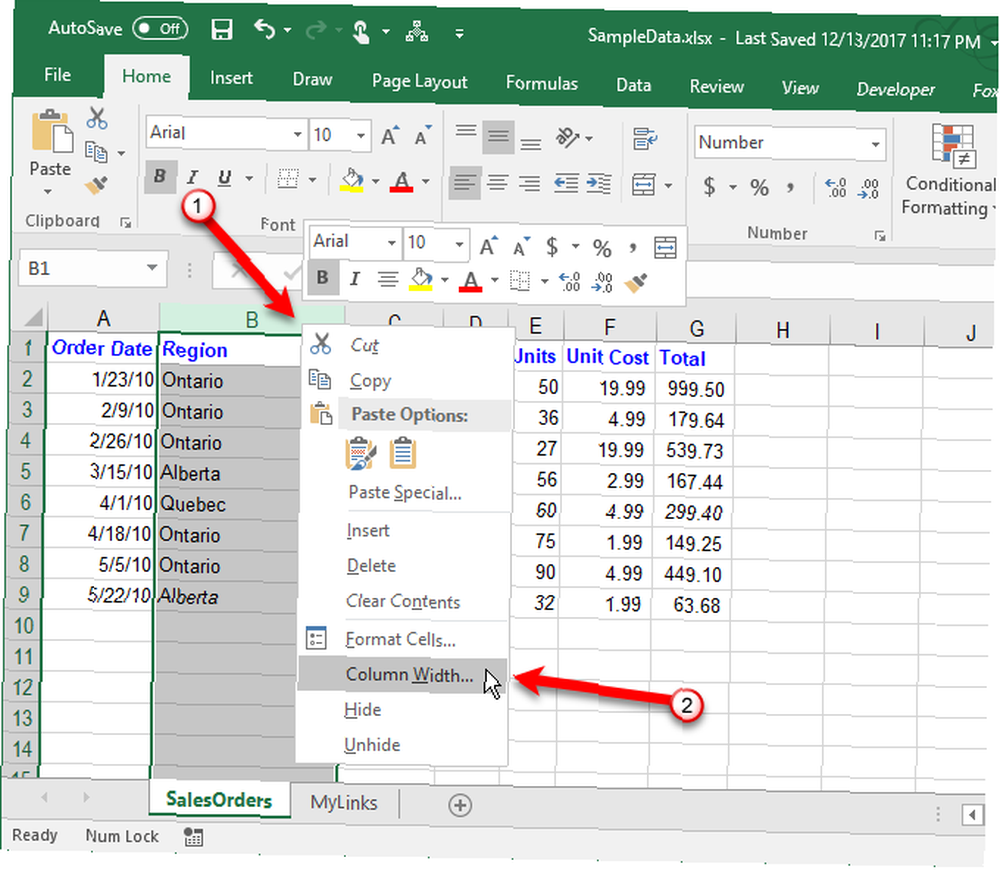
På den Søjlebredde dialogboks, skriv et nummer og klik Okay.
På grund af den måde Excel bestemmer kolonnebredden, er du muligvis nødt til at eksperimentere med forskellige numre for at få den ønskede bredde.
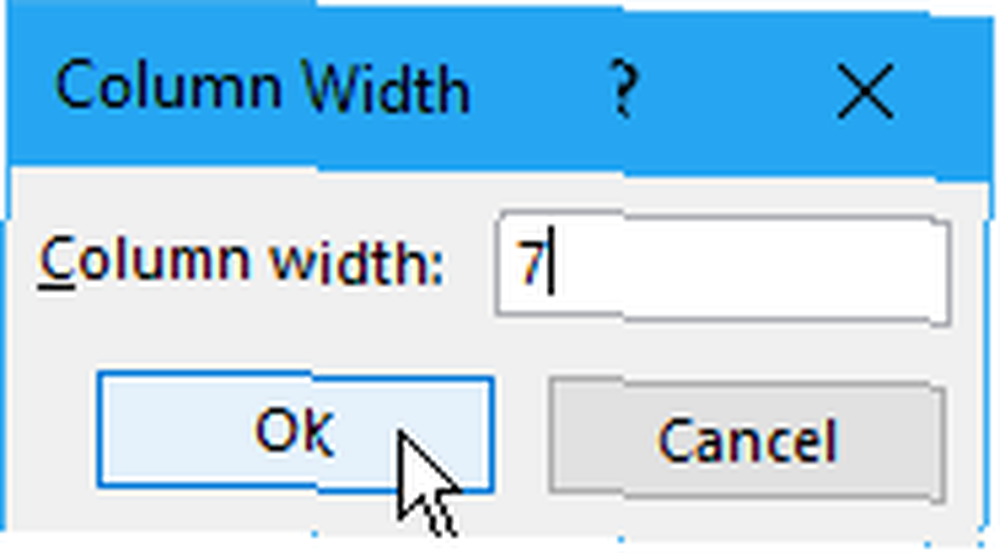
Skift bredden på mange kolonner ved at trække kanter
Det kan være lettere at bruge musen til at gøre en søjle bredere eller smalere. Du kan se, hvor bred eller smal kolonnen er, når du trækker.
For at ændre bredden på en kolonne skal du trække grænsen til højre for kolonneoverskriften, indtil kolonnen er den ønskede bredde.
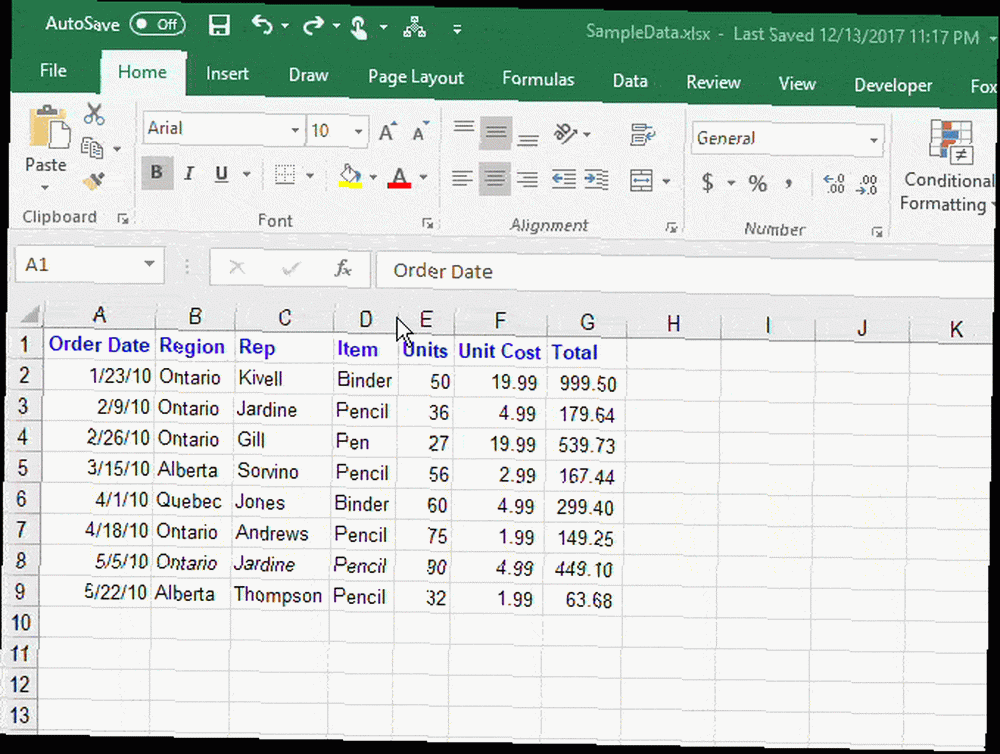
Hvis du vil ændre bredden på flere kolonner, skal du vælge de kolonner, du vil ændre, og derefter trække en grænse til en af de valgte kolonner.
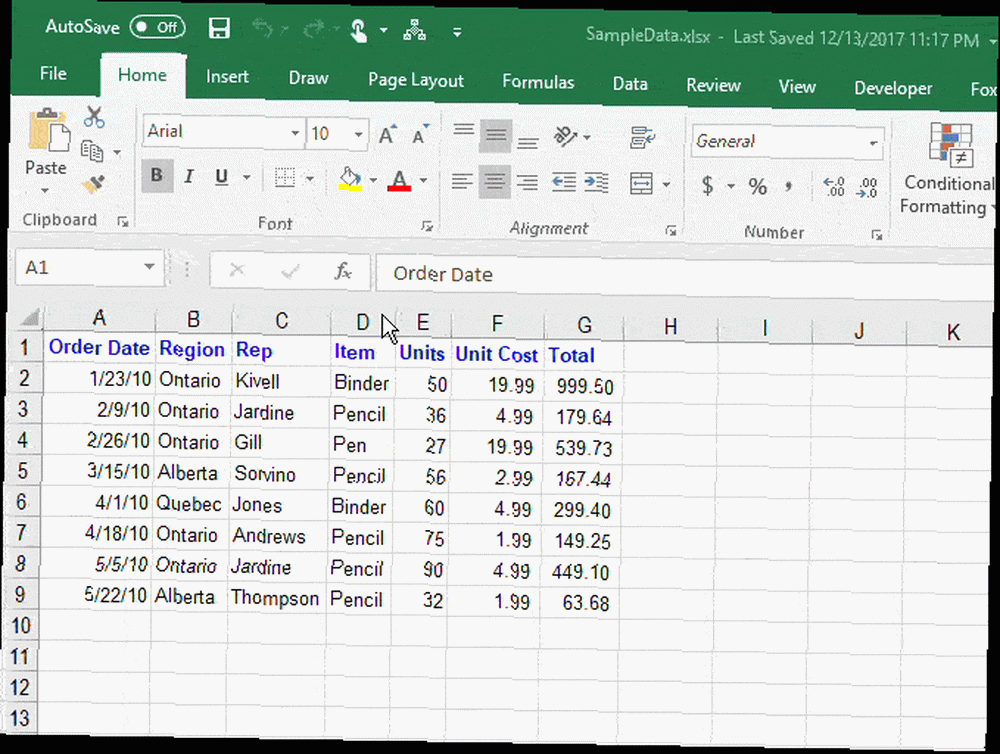
Hvis du vil ændre bredden på alle kolonner på samme tid, skal du klikke på Vælg alle knappen i øverste venstre hjørne af gitteret. Træk derefter grænsen til en hvilken som helst kolonne.
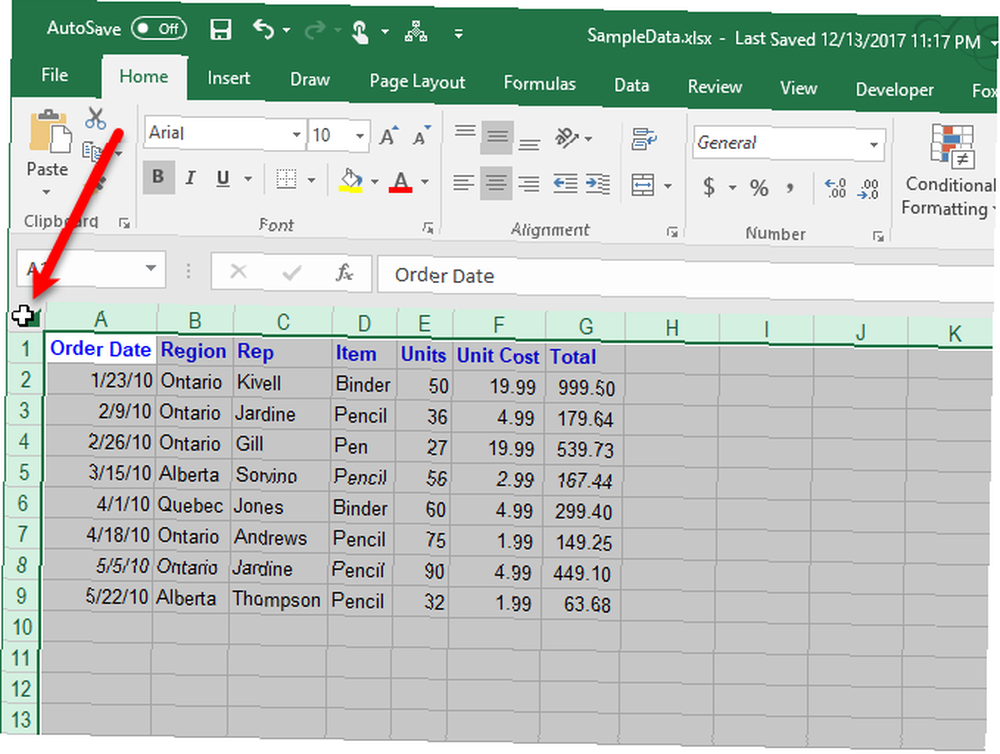
Skift kolonnebredde til automatisk tilpasset indhold
Hvis du vil autofit en enkelt kolonne, skal du dobbeltklikke på højre kant på kolonneoverskriften. Du behøver ikke at vælge kolonnen først.
Du kan autofit flere kolonner på én gang. Vælg alle de kolonner, du vil automatisk tilpasse, og dobbeltklik på højre kant på en af de valgte kolonner.
Fundet kolonnen bredde grænse i Excel ????? pic.twitter.com/ihhnqdaQd1
- Jackie Stokes ?? (@find_evil) 10. august 2017
Klik på knappen for at automatisk tilpasse alle kolonner på regnearket Vælg alle knappen i øverste venstre hjørne af gitteret, og dobbeltklik derefter på en vilkårlig kant mellem to kolonneoverskrifter.
En anden måde at autofit en eller flere valgte kolonner er at gå til Fanen Hjem> Celler> Format. Under Cellestørrelse, Vælg AutoFit kolonnebredde.
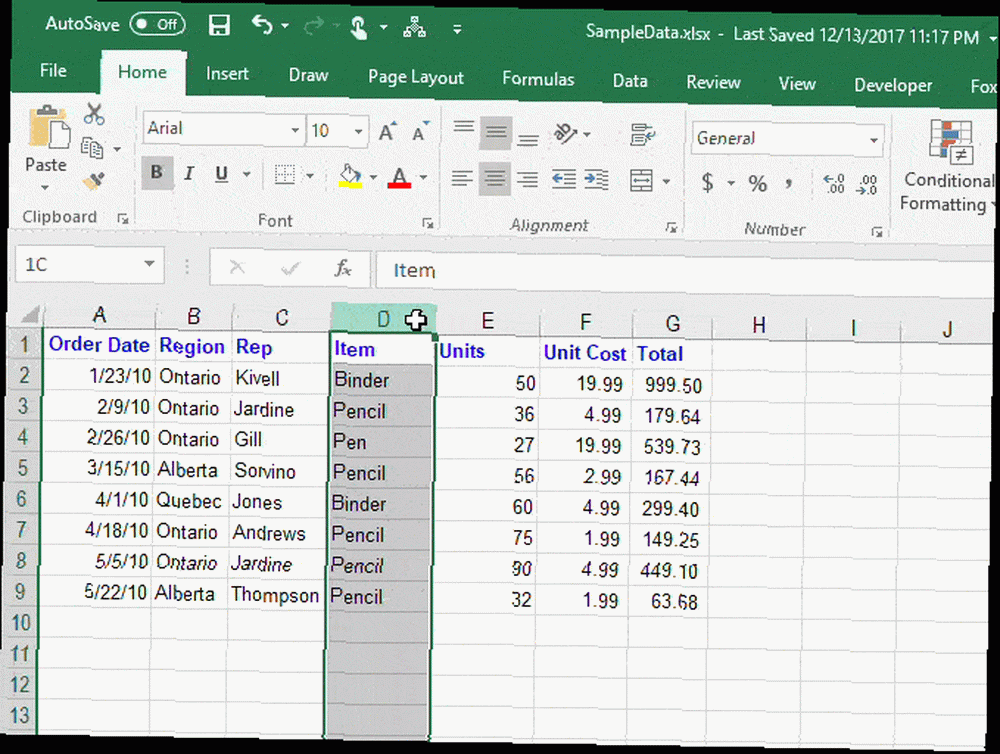
Line 'Em Up
Nu forstår du det grundlæggende ved håndtering af kolonner i Excel. Dette vil hjælpe dig med at manipulere kolonner til at organisere dine data, som du vil. Du kan også ændre Excel-dokumentindstillinger 5 Excel-dokumentindstillinger, du må aldrig glemme at kontrollere 5 Excel-dokumentindstillinger, du må aldrig glemme at kontrollere, når du vælger en Excel-skabelon eller deler et regneark, kan det indeholde tilpassede indstillinger, som du ikke ønsker nogen at se. Kontroller altid disse indstillinger. og opsæt brugerdefinerede visninger i Excel Sådan bruges Excel brugerdefinerede visninger som en pro Sådan bruges Excel brugerdefinerede visninger som en pro Funktionen Excel brugerdefinerede visninger giver dig mulighed for at gemme regnearks- og udskriftsindstillinger til senere. Få mennesker kender dette værktøj. Vi viser dig, hvordan du bruger brugerdefinerede visninger. for at optimere dine regneark.
Du kan oprette skabeloner i Excel Sådan opretter du hurtigt en brugerdefineret Excel-skabelon, der sparer tid Sådan opretter du hurtigt en brugerdefineret Excel-skabelon, der sparer tid Excel-skabeloner er universelt nyttige - de kan hjælpe dig med at holde din økonomi i orden, styre et projekt og organisere dit liv. Vi viser dig, hvordan du opretter din egen tilpassede skabelon. for at spare tid. Andre smarte tip og tricks inkluderer brug af Excel til at oprette en ny kalender Sådan opretter du en kalenderskabelon i Excel Sådan opretter du en kalenderskabelon i Excel Du har altid brug for en kalender. Vi viser dig, hvordan du opretter din egen tilpassede skabelon gratis med Microsoft Excel. , læring til at mestre Excel's målsøgefunktion Sådan bruges Excel's målsøgning og solver til at løse for ukendte variabler Sådan bruges Excel's målsøgning og løsning til at løse for ukendte variabler Excel kan løse for ukendte variabler, enten for en enkelt celle med målsøgende eller en mere kompliceret ligning med Solver. Vi viser dig, hvordan det fungerer. , forståelse af IF-udsagn i Excel Sådan bruges IF-udsagn i Microsoft Excel Sådan bruges IF-udsagn i Microsoft Excel Uanset om du er en erfaren ekspert eller en regnearkbegynder, vil du tjekke denne vejledning til IF-udsagn i Excel. , og at vide, hvordan man opretter dropdown-lister i Excel Sådan opretter du en dropdown-liste i Excel Sådan opretter du en dropdown-liste i Excel Excel understøtter alsidige dropdown-listemuligheder. Brug dem til at kontrollere brugerinput. Vi viser dig, hvordan du tilføjer rullelister til dine Excel-regneark. .











