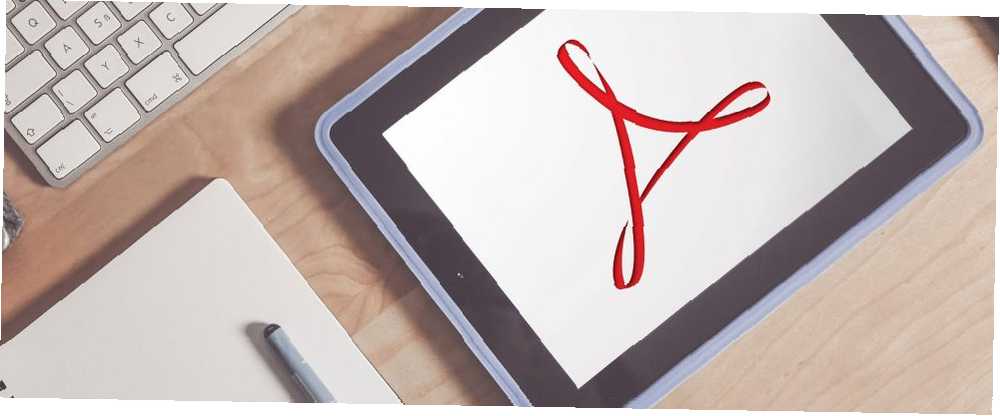
Lesley Fowler
0
2730
615
PDF-filer er blevet så almindelige, at stort set alle bruger dem. Du modtager dem sandsynligvis for alle mulige oplysninger som kvitteringer, kontrakter, ID-kort og erklæringer, bare for at nævne nogle få.
Derfor er det vigtigt at vide, hvordan man administrerer PDF-filer, når du bruger din iPhone eller iPad. Uanset om du vil gemme, dele, underskrive, redigere eller udskrive dem, her er nogle enkle måder at administrere PDF-filer på din enhed.
Gemme PDF-filer på din iPhone eller iPad
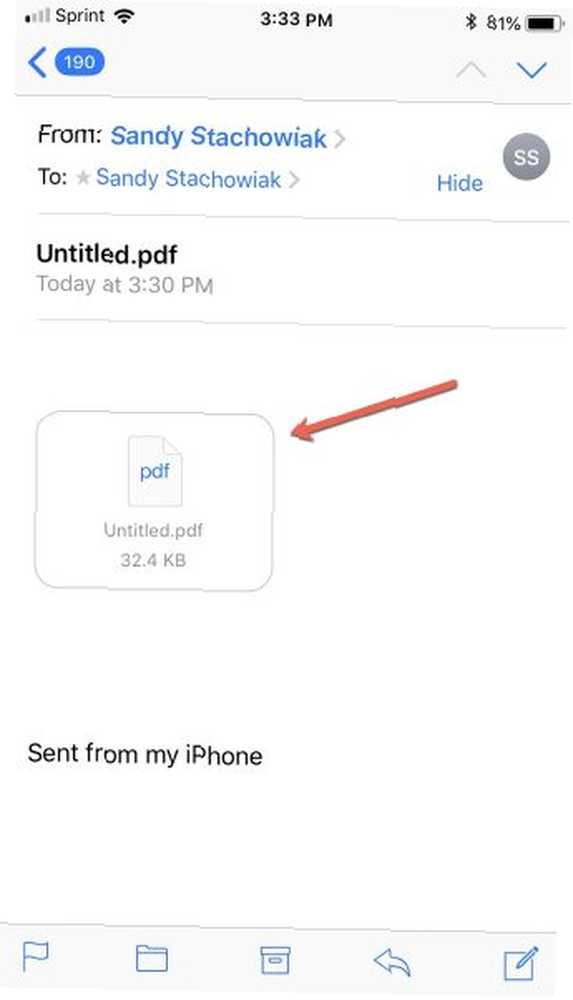
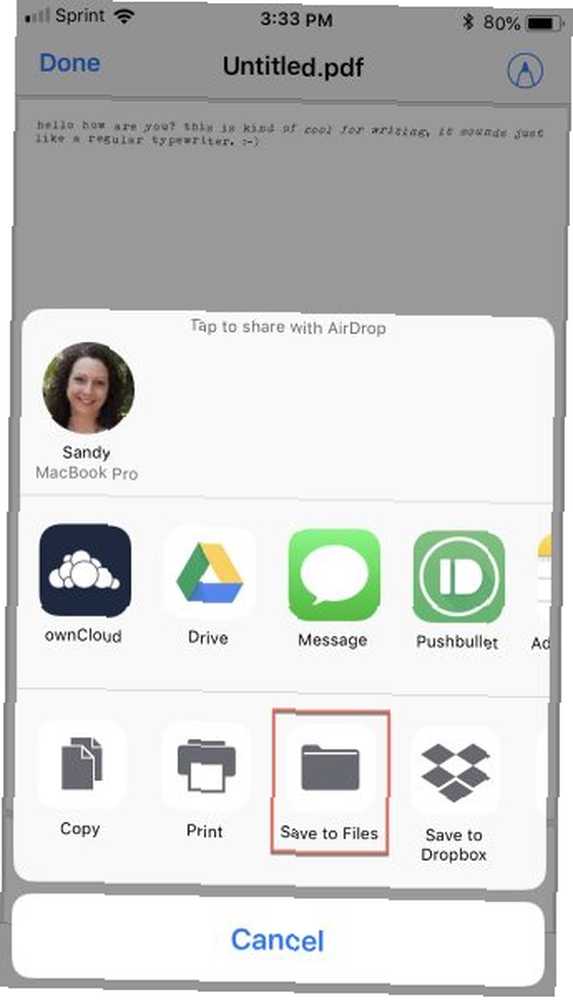
Hvis du modtager en PDF-fil via e-mail, er det nemt at gemme den på din enhed. Da e-mail-apps kan variere, bruger vi iOS Mail-appen i dette eksempel.
Dog vil du sandsynligvis have de samme gemmeindstillinger med den e-mail-app, du bruger:
- Åbn meddelelsen, der indeholder PDF-filen i Mail-appen.
- Tryk på den PDF-fil, der vises i e-mail-kroppen. Hvis din enhed understøtter Force Touch, kan du trykke på og derefter trykke langt på for at åbne filen.
- Når PDF-filen åbnes, skal du trykke på Del.
- Afhængigt af de indstillinger, du har konfigureret på din enhed, skal du vælge dit udvalg fra de tjenester, der vises, såsom Dropbox eller Google Drive. For at gemme filen på din enhed lokalt, kan du trykke på Gem i filer, vælg mappeplacering, tryk på Tilføje, og dokumentet gemmes i dit Filer.
Deling af PDF-filer fra din iPhone eller iPad
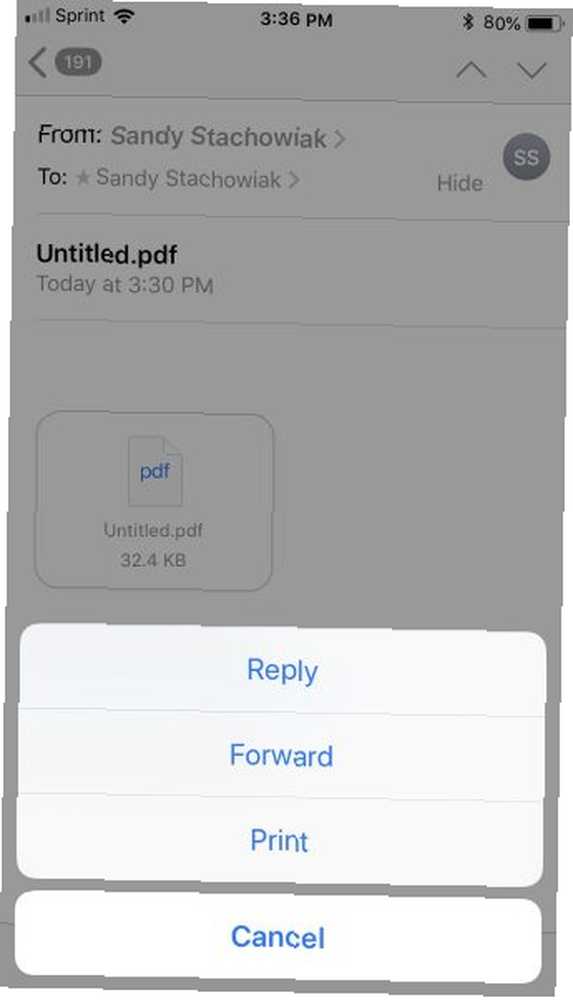
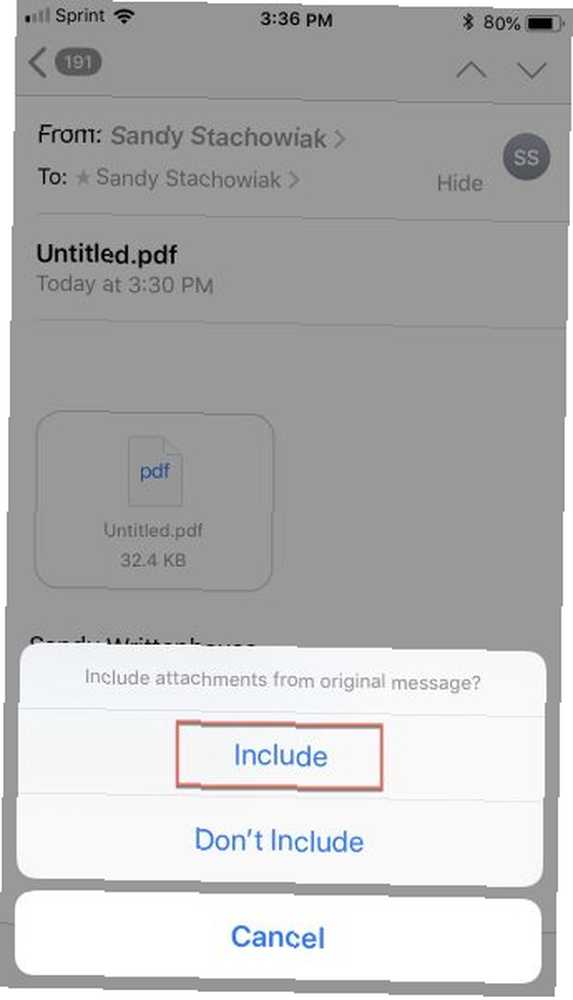
Deling af en PDF-fil er lige så simpelt som at gemme den. Følg de samme trin som ovenfor, og vælg din delingsindstilling som Facebook eller appen Meddelelser.
Hvis du gemte PDF-filen i din Files-app og derefter beslutter at dele den, kan du gøre det direkte derfra:
- Åben Filer.
- Vælg den PDF-fil, du vil dele.
- Tryk på Del -knappen, og vælg den ønskede delingsindstilling. Fortsæt med anmodningerne om at dele din fil (disse afhænger af den delingsindstilling, du vælger).
Hvis du gerne vil dele filen via en videresende e-mail, her er trinnene ved hjælp af iOS Mail-appen. Hvis du bruger en anden e-mail-app, skal den være meget lignende.
- Åbn meddelelsen, der indeholder PDF-filen i Mail-appen.
- Tryk på Svar / Frem / Print knappen på e-mailen og vælg Frem.
- Vælg i det vindue, der vises Omfatte at medtage filvedhæftningen.
- Fortsæt med din e-mail ved at vælge en kontaktperson og tilføje en besked. Når du er færdig, skal du trykke på Sende.
Udskrivning af PDF-filer fra din iPhone eller iPad
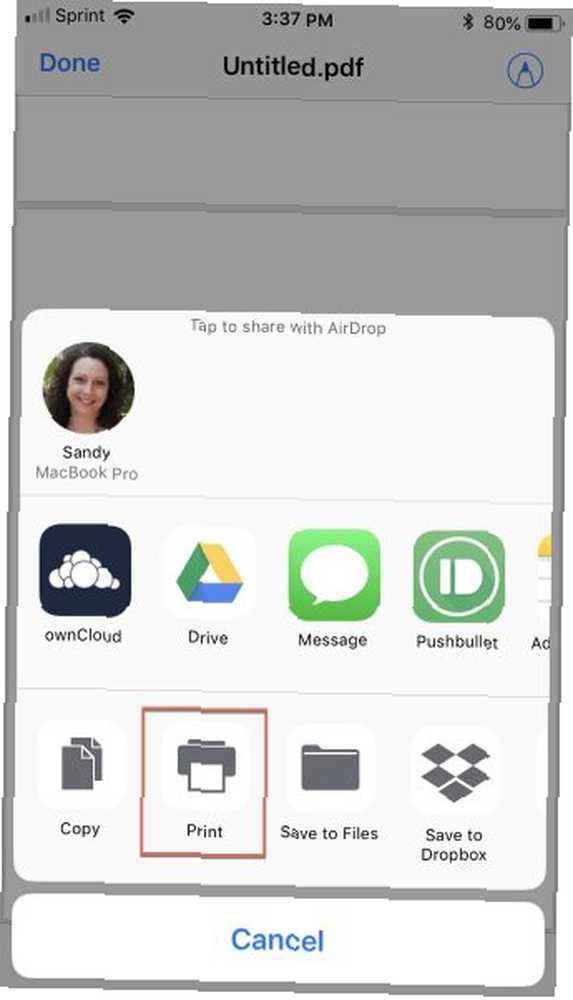
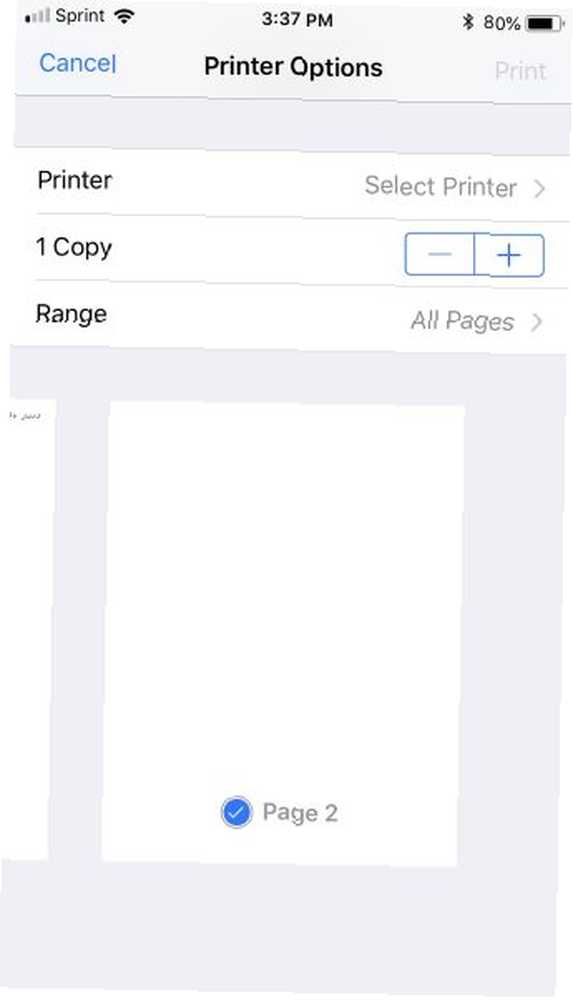
Udskrivning af en PDF på din enhed følger de samme trin som at gemme eller dele filen. Sørg også for at se vores komplette guide til udskrivning fra din iPhone eller iPad.
- Åbn filen fra din e-mail eller Filer.
- Tap Del.
- Vælg Print.
- Vælg en printer, og vælg derefter antallet af kopier, der skal udskrives, og sidens rækkevidde.
- Tap Print øverst til højre for at afslutte handlingen.
Annotering af PDF-filer på din iPhone eller iPad
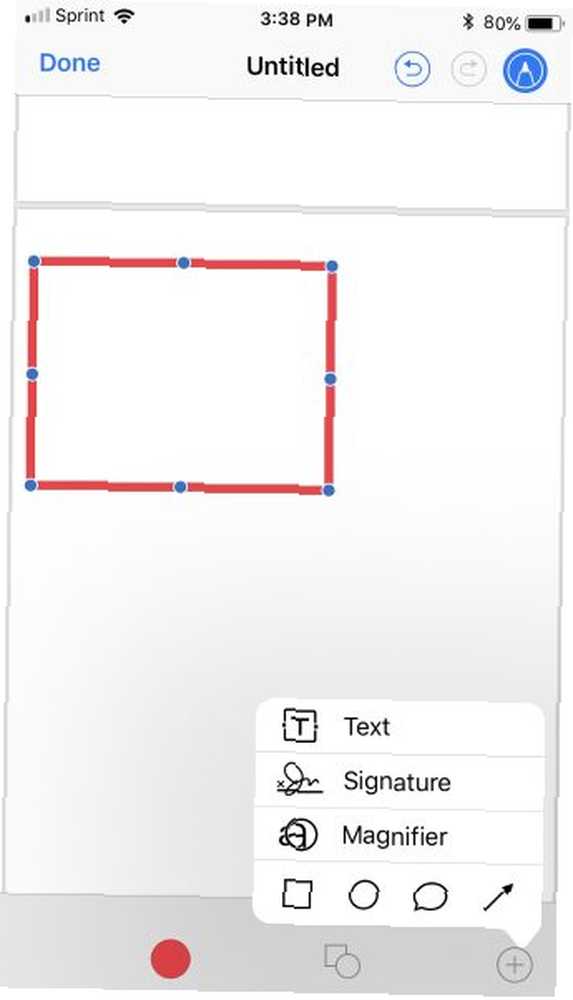
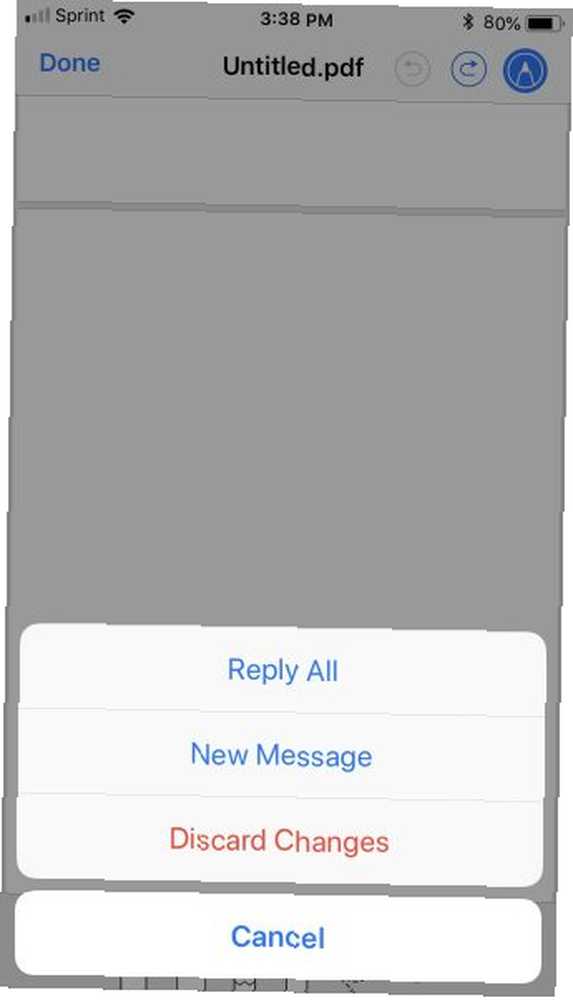
Selvom der er masser af robuste apps i App Store til at kommentere dokumenter og billeder, har din enhed en indbygget mulighed for at gøre det:
- Åbn filen fra din e-mail eller Filer.
- Tryk på markup knappen øverst til højre.
- Vælg og brug annotationsværktøjerne fra bunden.
- Tap Færdig.
Bemærk: Hvis du åbnede filen fra Mail-appen, bliver du bedt om at vælge fra Svar alle, Ny meddelelse, eller Kassér ændringer. Dette sender den annoterede version til dine modtagere.
For at kommentere filen bare til eget brug, skal du gemme den først. Følg derefter ovenstående trin, og når du trykker på Færdig, den gemte version vises i din Filer app.
Redigering eller signering af PDF-filer på iPhone eller iPad
Mens du hurtigt kan kommentere et dokument på din enhed, redigere eller underskrive en PDF Sådan underskrives en PDF: De bedste værktøjer til elektroniske signaturer Sådan underskrives en PDF: De bedste værktøjer til elektroniske signaturer Har du brug for elektronisk at underskrive en PDF? Her er de bedste værktøjer til at underskrive PDF-dokumenter fra din pc eller telefon. er lidt mere udfordrende. Der er i øjeblikket ingen indbygget funktion til at gøre dette, så du bliver nødt til at stole på en tredjepartsapp. Her er et par apps, du kan tjekke ud.
PDFfiller
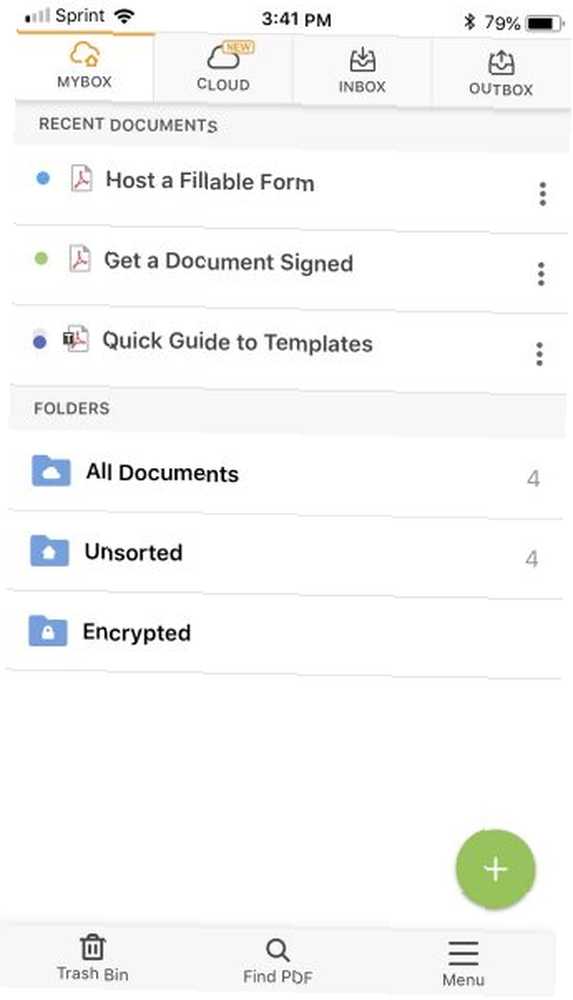
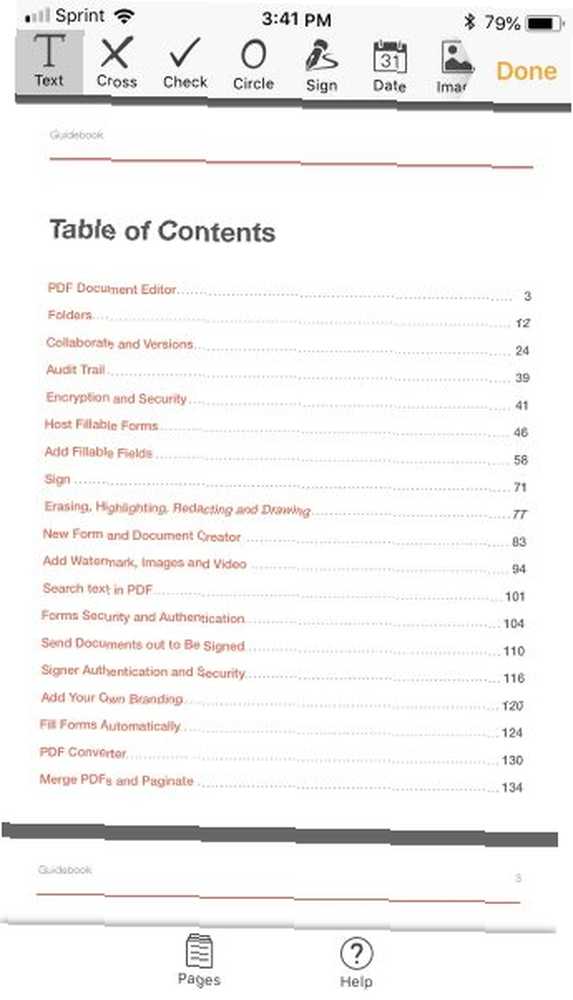
PDFfiller leverer en række PDF-funktioner PDFfiller er den komplette PDF-løsning til redigering, signering og arkivering PDFfiller er den komplette PDF-løsning til redigering, underskrift og arkivering Hver freelancer eller virksomhed har brug for en dokumenthåndteringstjeneste. PDFfiller er den førende løsning til at fjerne besværet med papirsignaturer - og det er overkommeligt. Her er hvad det handler om. : du kan redigere, underskrive, annotere, konvertere og endda kryptere PDF-filer. Appen er let at bruge, giver dig mulighed for at organisere filer i mapper og oprette forbindelse til Dropbox, Google Drive, Box og OneDrive.
Du kan prøve tjenesten gratis i 30 dage og derefter undersøge PDFfiller's betalte planer. Hvis du ofte arbejder med PDF-filer, uanset om du sender eller modtager, kan en af disse planer have lige det, du har brug for.
Hent: PDFfiller (gratis prøveperiode, abonnement kræves)
Adobe Fill & Sign
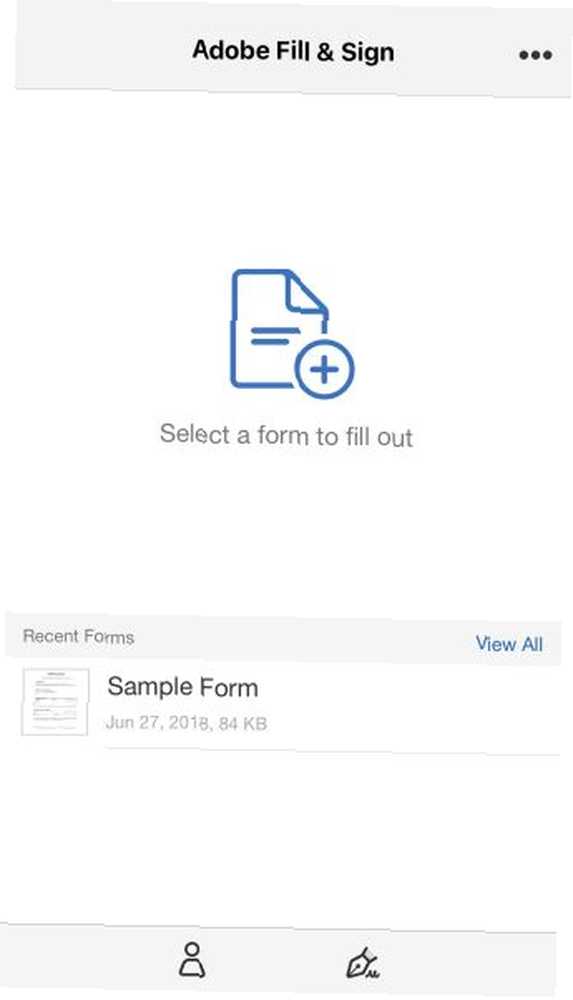
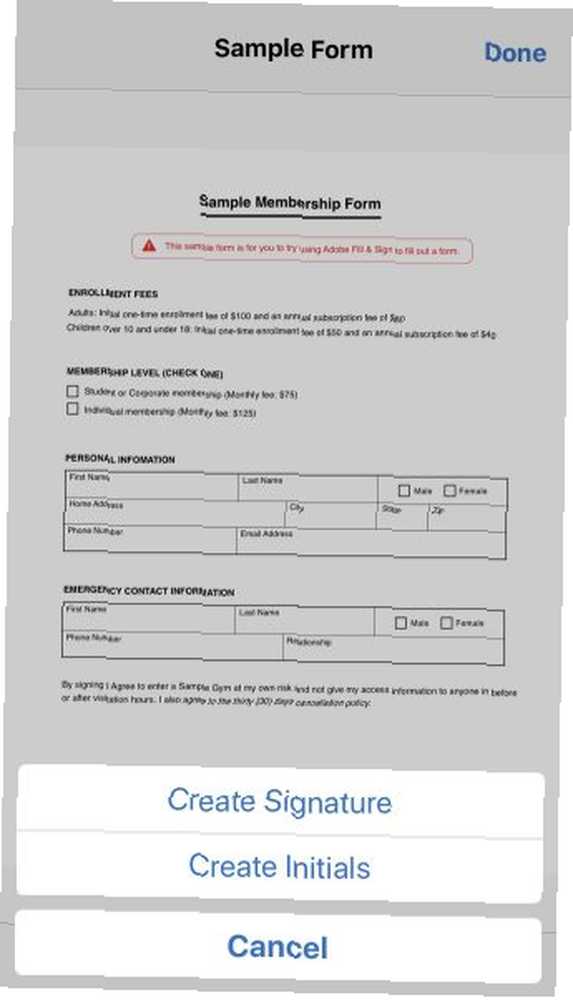
Adobe Fill & Sign gør netop hvad navnet antyder. Du kan udfylde og underskrive PDF-formularer med appen. For at starte, skal du bare trykke på skærmen øverst på appen for at åbne en formular. Du kan vælge placeringen blandt indstillinger som en e-mail-vedhæftet fil, internettet eller din Files-app.
Udfyld profilen i appen for at gemme dine detaljer til fremtidige formularer, oprette en signatur eller initialer, som du kan genbruge og gemme eller dele den udfyldte formular. Det hele er let at gøre med Adobe Fill & Sign.
Hent: Adobe Fill & Sign (gratis)
Adobe Acrobat Reader
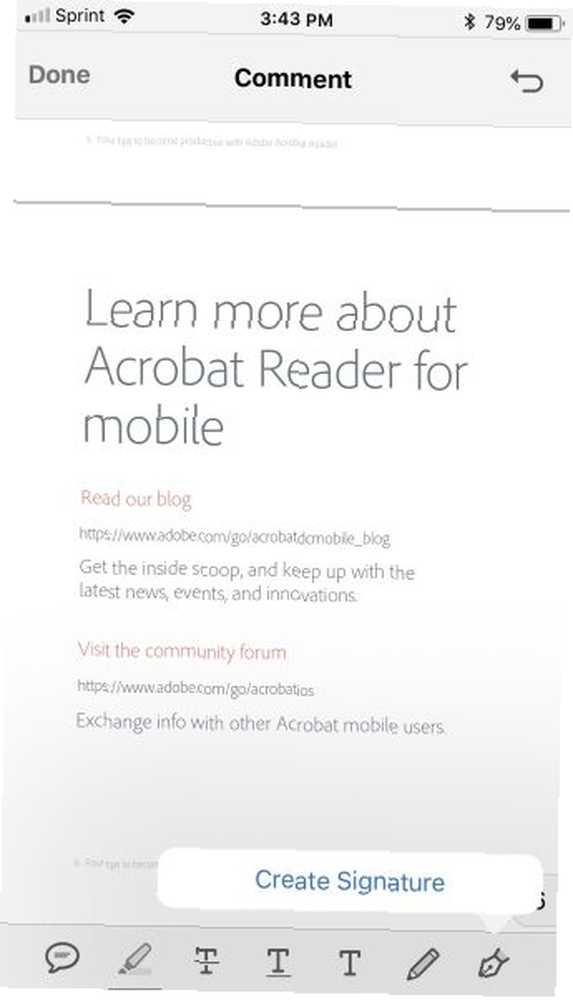
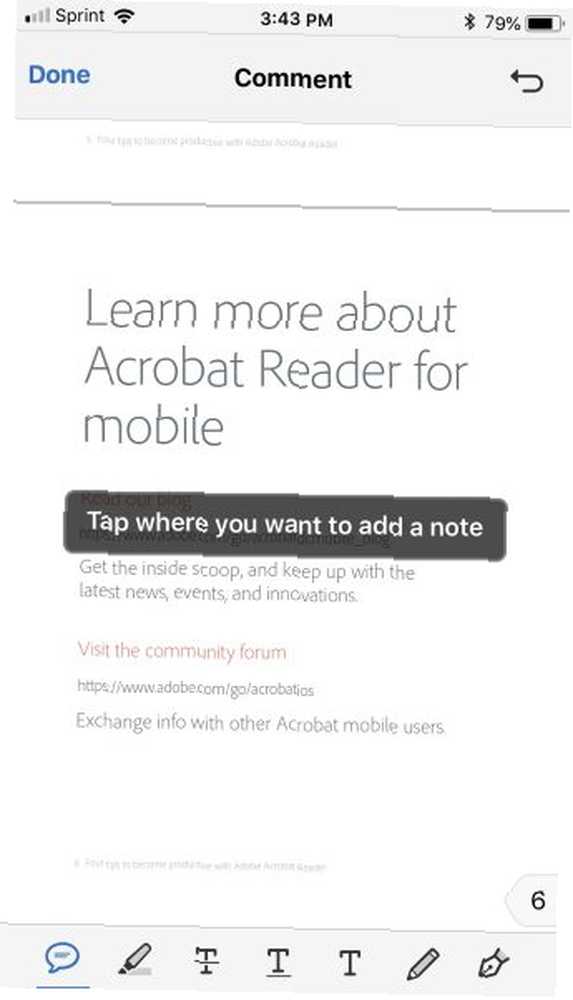
Adobe Acrobat Reader giver dig ekstra funktioner ud over bare at læse PDF-filer. Du kan tilføje kommentarer, kommentere, tegne og tilføje tekst. Derudover kan du oprette en signatur, der skal føjes til dokumenter.
Du skal oprette en konto for at bruge Adobe Acrobat Reader-appen, men det er gratis og fungerer med din Google- eller Facebook-konto. Hvis du er interesseret i at oprette eller eksportere PDF-filer, kan du se på køb i appen til disse funktioner.
Hent: Adobe Acrobat Reader (gratis, abonnement tilgængeligt)
Nu er du en PDF-master på iPhones og iPads
Disse enkle måder at arbejde på med PDF-filer på iPhone og iPad kan være nyttige. Bliv ikke fanget, når den næste PDF-fil ankommer. Gem disse trin, tjek apps, og vær forberedt på den næste PDF.
Du kan også tjekke vores oversigtsguide til PDF-filer, og hvordan du lytter til noget, der læses højt Træt af at læse? Få din iPhone til at læse alt for dig Træt af at læse? Få din iPhone til at læse alt for dig for doven til at læse? Hvorfor ikke få din iPhone til at læse for dig i stedet? på din iOS-enhed, inklusive PDF-filer.











