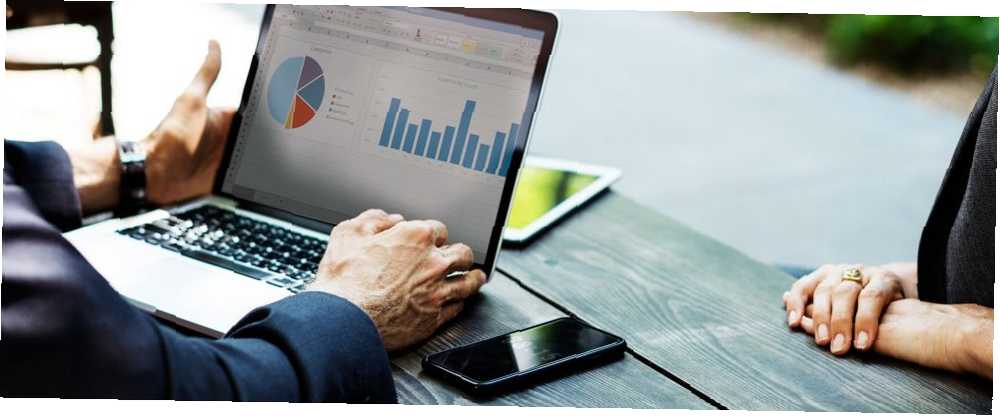
Joseph Goodman
0
3061
333
Microsoft Excel-båndet blev introduceret i Office 2007, muligheden for at tilpasse båndet ankom i Office 2010.
Du kan skjule og vise båndet, føje kommandoer til fanerne på båndet og endda oprette dine egne faner. Læs videre for at lære hvordan.
Hvad er Excel-båndet?
Excel-båndet er ikonstrimlen over regnearkområdet. Det ligner en kompleks værktøjslinje, som den i bund og grund er. Den erstatter menuer og værktøjslinjer, der findes i Excel 2003 og tidligere.
Over båndet er faner, som Hjem, Indsæt, og Sidelayout. Hvis du klikker på en fane, aktiveres det “værktøjslinje” der indeholder grupper af ikoner til forskellige kommandoer. Når Excel for eksempel åbnes, skal Hjem fanen vises med almindelige kommandoer grupperet efter funktion som Udklipsholder værktøjer og Skrifttype formatering.
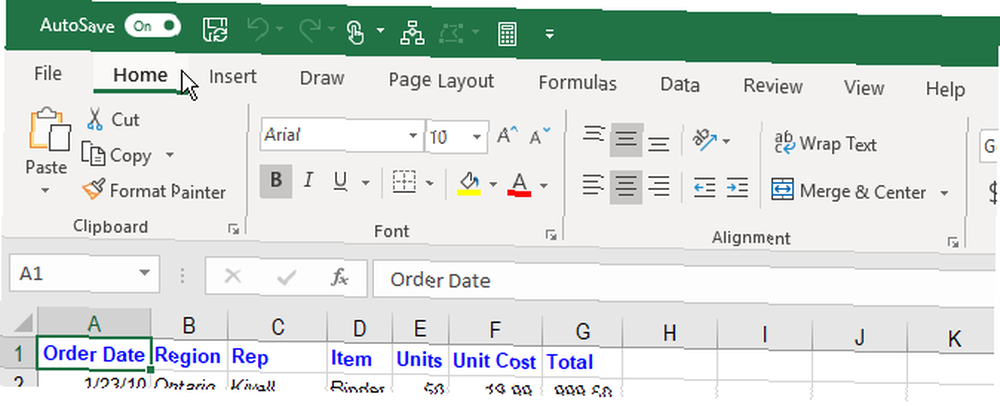
Nogle knapper åbner en menu med yderligere indstillinger. For eksempel den nederste halvdel af sæt ind knappen i Udklipsholder gruppe, åbner en menu med yderligere indsætningsmuligheder.
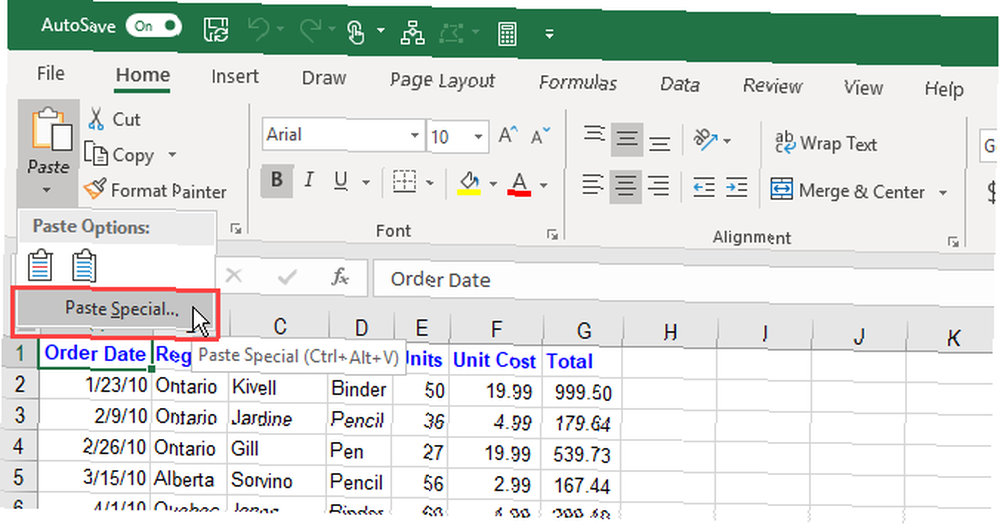
Hver gruppe har en knap i nederste højre hjørne af gruppen, der åbner en dialogboks, der indeholder yderligere indstillinger relateret til den gruppe. For eksempel dialogboksknappen på Skrifttype gruppen åbner Skriftindstillinger dialog boks.
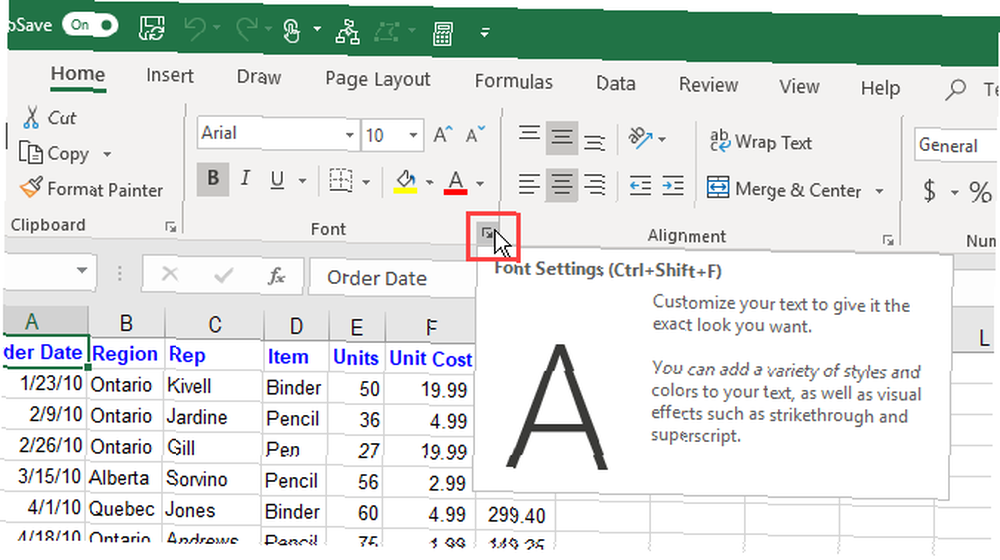
1. Sådan skjules og vises båndet i Excel
Du kan skjule og vise Excel-båndet (også kaldet kollaps i båndet) for at maksimere den disponible plads til dit regneark. Dette er især nyttigt, hvis du har en bærbar computer med en lille skærm.
Skjul Excel-båndet
For at skjule båndet skal du klikke på pil op-knappen i nederste højre hjørne af båndet.
Du kan også dobbeltklikke på en af fanerne på båndet eller trykke på Ctrl + F1 at skjule båndet.
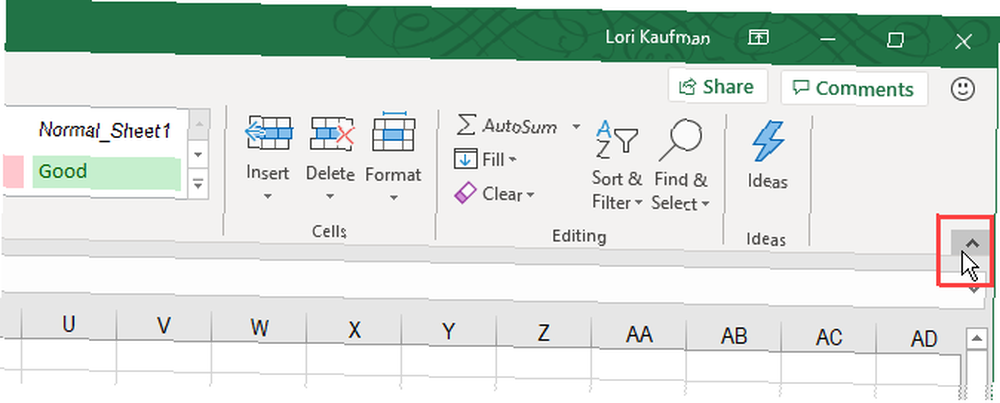
En anden måde at skjule eller skjule båndet på er at højreklikke på båndet og vælge Skjul båndet. Et flueben ved siden af Skjul båndet indstilling angiver, at båndet kollapser, når du ikke bruger det.
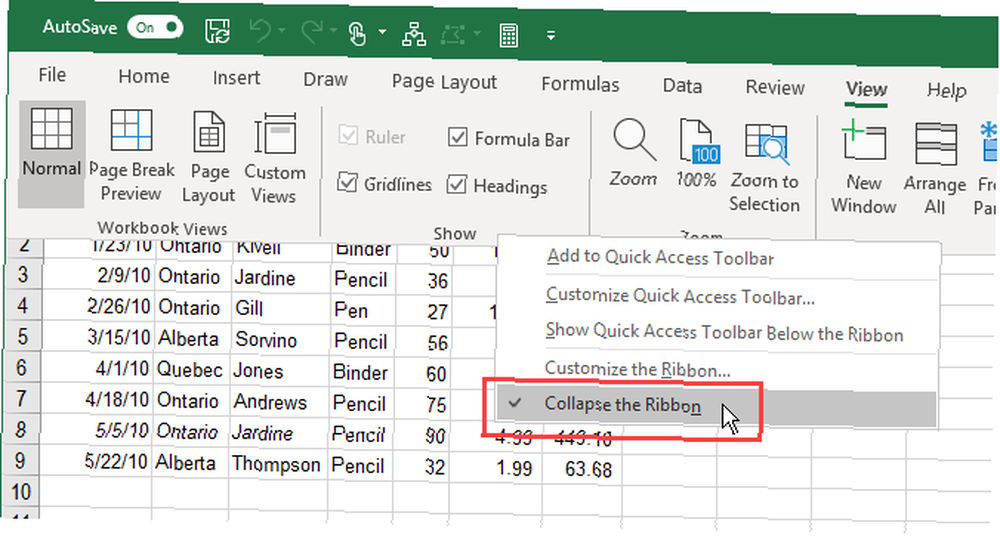
Når båndet er skjult, er det kun fanerne, der er synlige.
Klik på en fane for midlertidigt at vise båndet. Når du klikker på en knap eller kommando på en fane, skjules båndet igen.
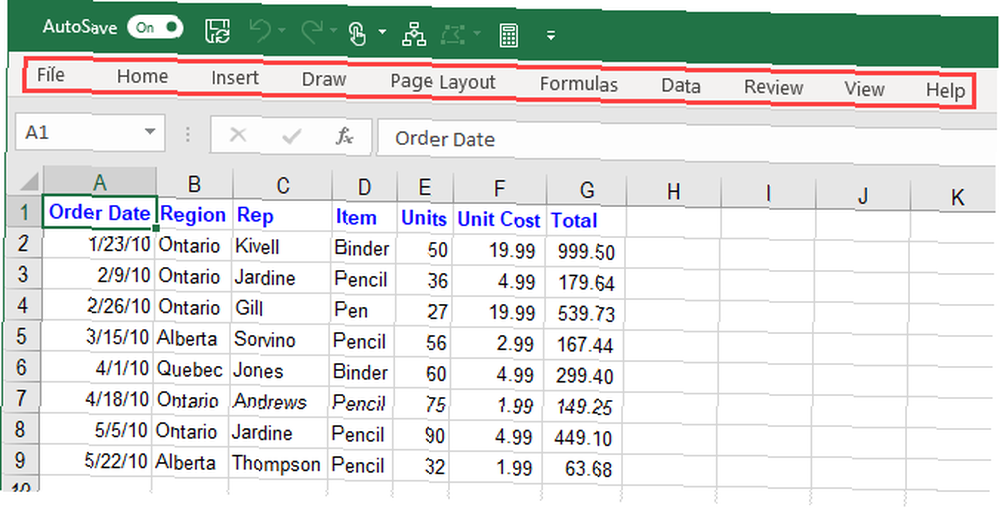
Vis Excel-båndet
For at permanent vise båndet igen skal du dobbeltklikke på en fane eller trykke på Ctrl + F1 igen.
Du kan også klikke på en fane for midlertidigt at vise båndet. Klik derefter på thumbtack-ikonet i nederste højre hjørne af båndet.
En anden måde at permanent vise båndet er at højreklikke på fanebjælken og vælge Skjul båndet igen for at fjerne markeringen af indstillingen.
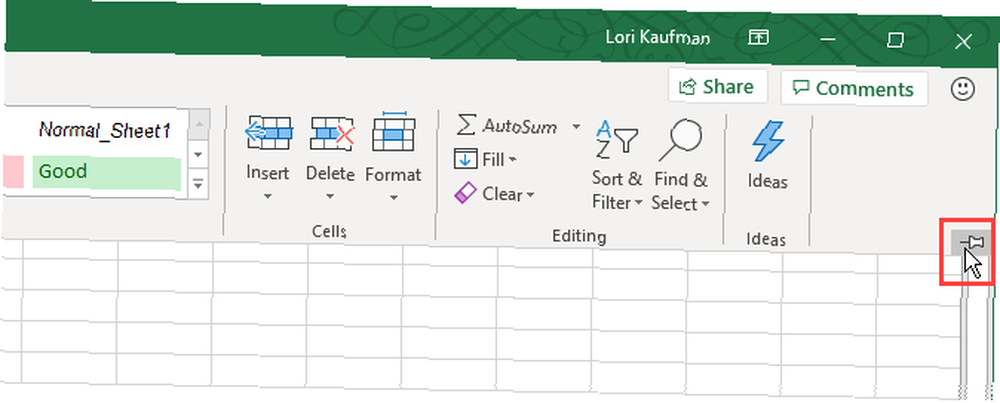
Skjul båndet automatisk
Hvis du har kort plads på skærmen, kan du automatisk skjule hele båndet, inklusive fanerne.
Klik på knappen for at skjule båndet og fanerne automatisk Indstillinger for båndvisning -knappen i øverste højre hjørne af Excel-vinduet, og vælg Skjul bånd automatisk.
Det Vis faner indstilling skjuler bånd, men viser fanerne.
Vælg for at vise fanerne og båndet igen Vis faner og kommandoer.
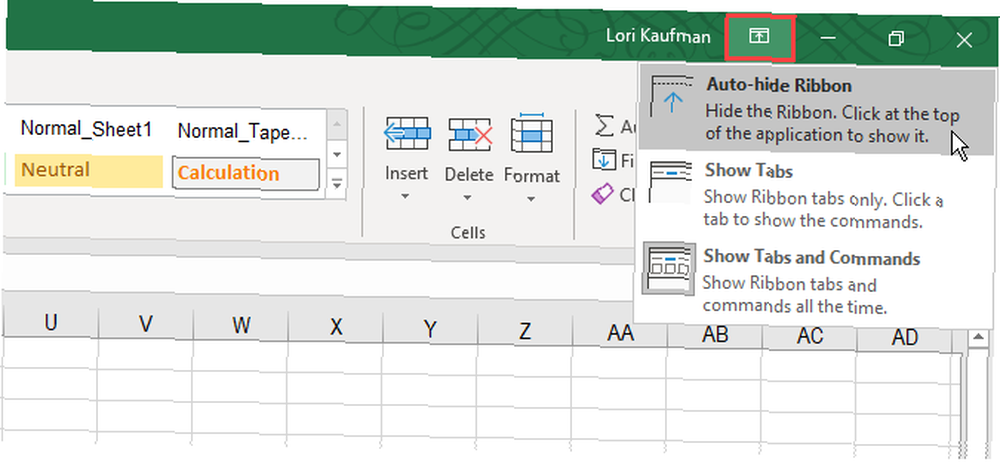
For at vise båndet, når det automatisk er skjult, skal du flytte musen til toppen af Excel-vinduet, indtil du ser en grøn bjælke og klikke på linjen.
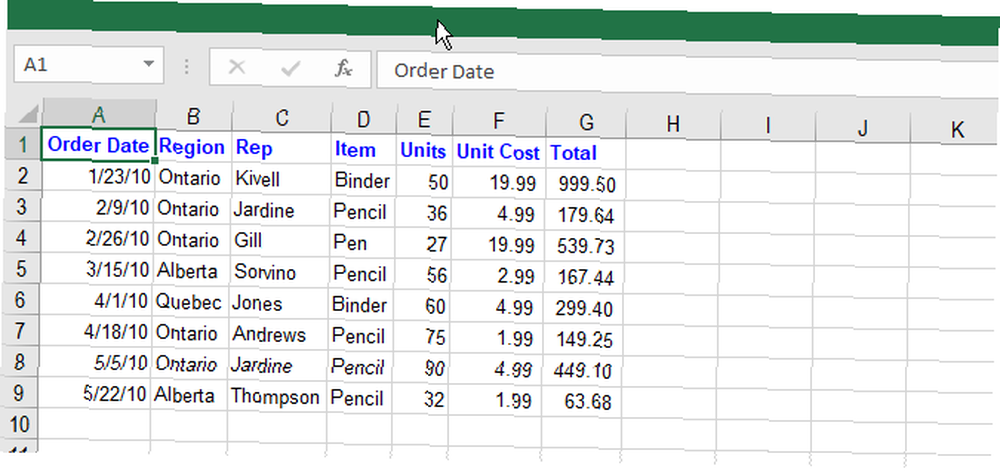
Båndet falder ned over regnearket. Klik på en fane, og klik derefter på en kommando.
Båndet skjuler sig automatisk igen.
For at vise båndet og fanerne permanent skal du vælge Vis faner og kommandoer fra Indstillinger for båndvisning knap.
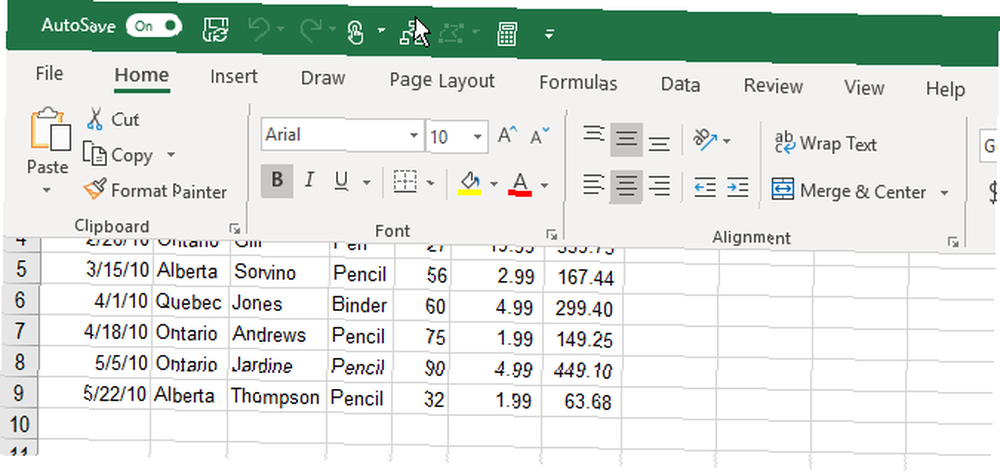
2. Hvad skal man gøre, hvis Excel-båndet mangler
Hvis dit Excel-bånd forsvinder, er det sandsynligvis bare skjult.
Du kan skjule båndet i Excel som beskrevet i afsnittet Vis Excel-båndet ovenfor, hvis du kun ser fanenavnene.
Hvis dit regneark optager hele skærmen, og du ikke kan se båndet eller fanerne, er båndet i Auto-skjul-tilstand. Se afsnittet Skjul båndet automatisk ovenfor ovenfor for at lære, hvordan du får båndet tilbage.
3. Tilpasning af Excel-båndet
Microsoft tilføjede muligheden for at tilpasse båndet i Excel 2010. Du kan gøre ting som:
- Omdøb og omorganiser faner og grupper på faner
- Skjul faner
- Tilføj og fjern grupper på eksisterende faner
- Tilføj tilpassede faner og grupper, der indeholder kommandoer, du vil have let adgang til
Men du kan ikke foretage ændringer i standardkommandoerne, som at ændre deres navn eller ikoner, fjerne standardkommandoer eller ændre rækkefølgen af standardkommandoer.
For at tilpasse båndet skal du højreklikke på båndet og vælge Tilpas båndet. Du kan også gå til Fil> Indstillinger> Tilpas bånd.
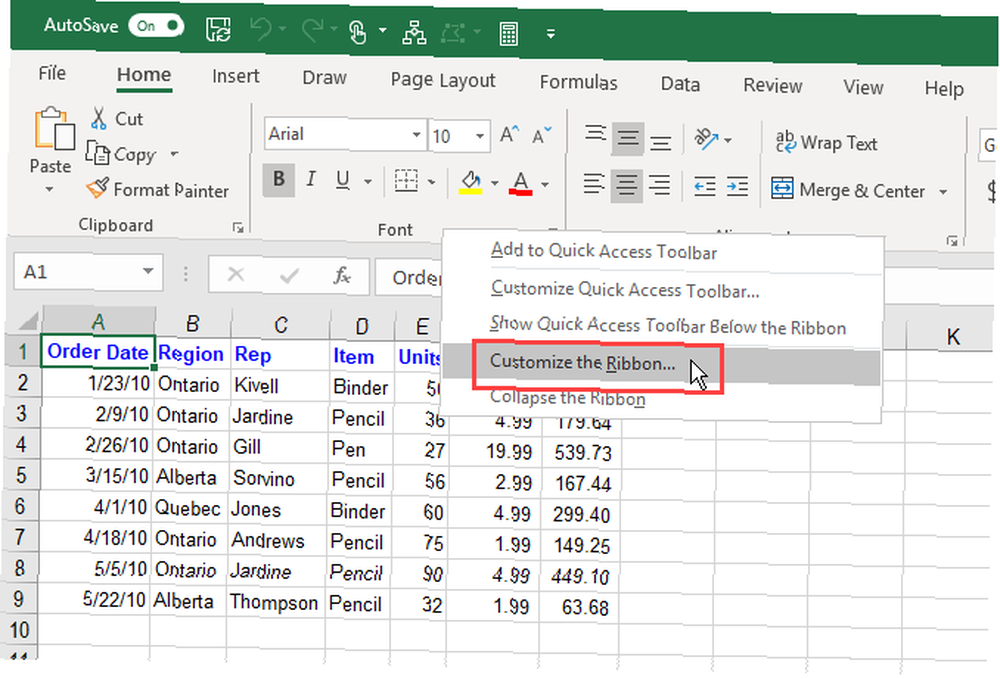
Føj en ny gruppe til en fane på båndet
Alle kommandoer på båndet skal være i en gruppe. For at føje kommandoer til en eksisterende, indbygget fane, skal du først oprette en ny gruppe på denne fane. Du kan også tilføje kommandoer til grupper på dine egne brugerdefinerede faner, og vi viser dig, hvordan du gør det på en smule.
På den Tilpas båndet skærm på Excel-indstillinger vælg Kommandoer Ikke i båndet fra Vælg kommandoer fra rulleliste. Der kan være nogle kommandoer på denne liste, du vil have tilgængelige på båndet.
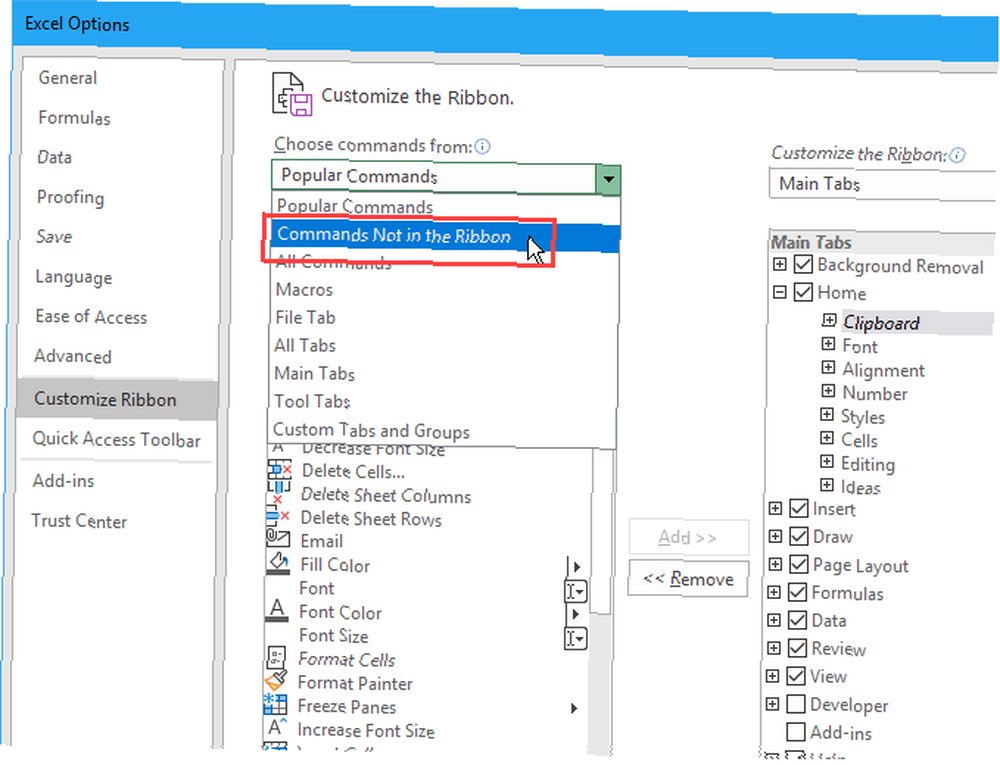
Sørge for at Hovedfaner er valgt i Tilpas båndet rulleliste til højre.
For at føje en kommando til en eksisterende fane, skal du først oprette en ny gruppe på denne fane. Du kan ikke tilføje kommandoer til eksisterende grupper på Hovedfaner. For eksempel vil vi tilføje en kommando til Hjem fane. Så vi vælger Hjem fanen i listen til højre, og klik derefter på Ny gruppe under listen.
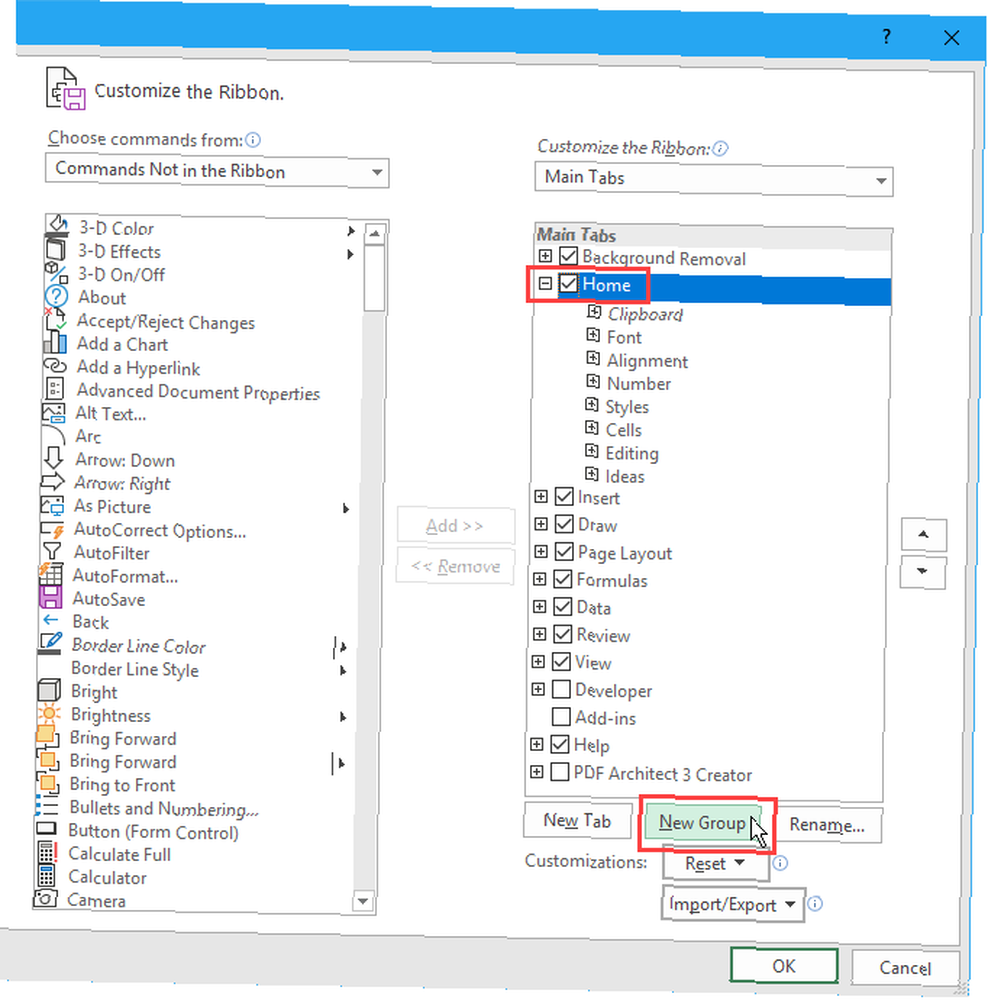
Den nye gruppe tilføjes i bunden af listen over grupper på Hjem fanen med standardnavnet Ny gruppe. Ordet Brugerdefinerede tilføjes til slutningen af den nye gruppes navn for at hjælpe dig med at holde styr på tilpassede grupper, du har oprettet. Men Brugerdefinerede vises ikke på fanen.
For at omdøbe den nye gruppe skal du vælge den og klikke på Omdøb.
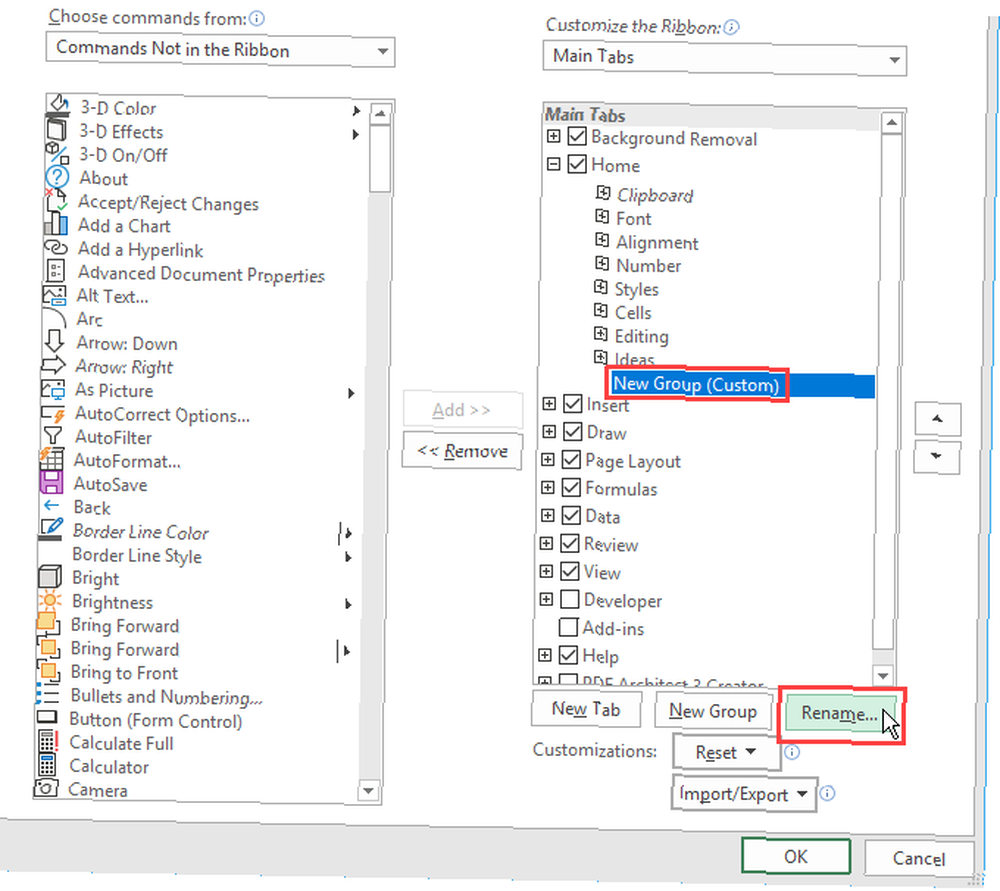
Indtast et navn på den nye gruppe i Visningsnavn boks på Omdøb dialog boks.
Når Excel-vinduet er for smalt til at vise navnene på grupperne på båndet, vises kun symboler. Du kan vælge symbolet, der vises for din nye gruppe fra Symbol boks.
Klik Okay.
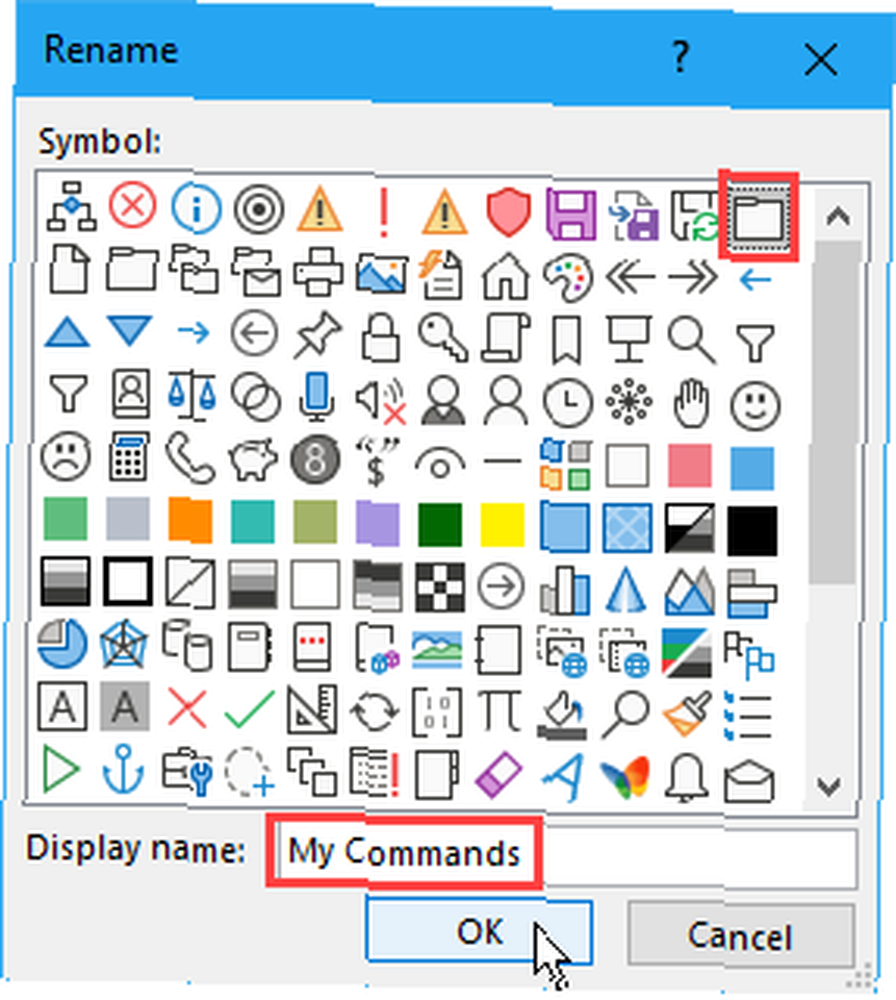
Føj en kommando til en ny gruppe
Nu kan du tilføje kommandoer til din nye gruppe.
Sørg for, at din nye gruppe er valgt til højre. Klik derefter på den kommando, du vil tilføje, på listen over kommandoer til venstre.
Klik Tilføje.
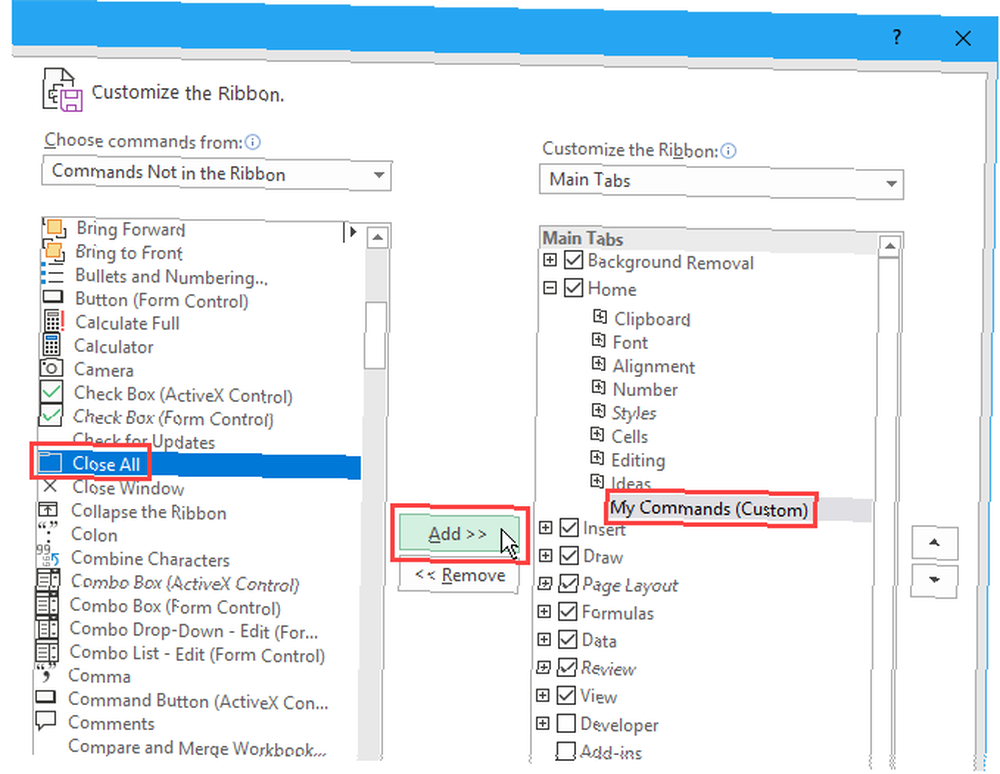
Kommandoen føjes til fanen i den nye gruppe, du oprettede.
Klik Okay at lukke Excel-indstillinger dialog boks.
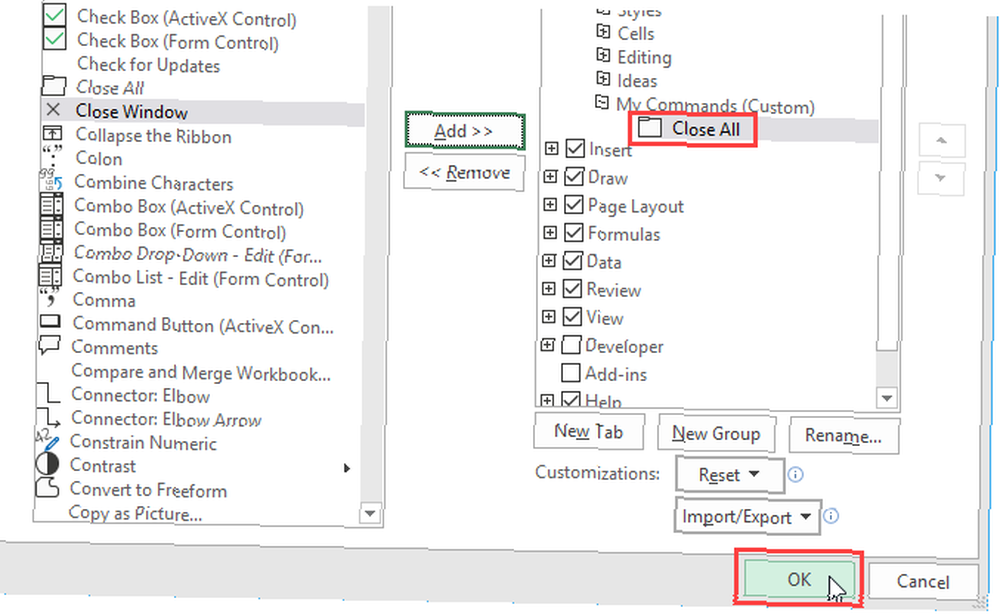
Fordi vi tilføjede vores nye gruppe i bunden af listen over grupper på Hjem fanen vises på yderste højre ende af fanen.
Du kan tilføje nye grupper hvor som helst på en fane, og vi viser dig hvordan. Men først viser vi dig, hvordan du tilføjer en ny, tilpasset fane til båndet.
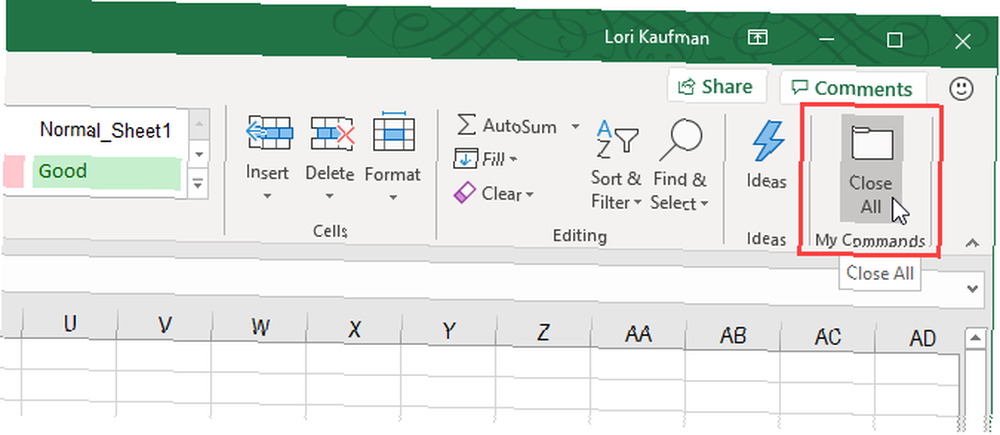
Tilføj dine egne brugerdefinerede faner
Ud over at tilføje grupper og kommandoer til de eksisterende, indbyggede faner, kan du oprette dine egne brugerdefinerede faner. Hvis du f.eks. Har oprettet nogle makroer, du ofte bruger, kan du oprette en brugerdefineret fane til dine makroer for at gøre dem let tilgængelige.
Se vores artikel om opbygning af en brugerdefineret excel-værktøjslinje med VBA-makroer Sådan oprettes en brugerdefineret Excel-værktøjslinje med VBA-makroer Sådan oprettes en brugerdefineret Excel-værktøjslinje med VBA-makroer Klar til at overlade din Microsoft Excel-produktivitet? En brugerdefineret værktøjslinje kan gøre netop det. Vi viser dig, hvordan du sætter alle dine Excel-makroer inden for rækkevidde. at lære, hvordan man tilføjer en ny fane til Excel-båndet ud over at oprette nogle nyttige makroer.
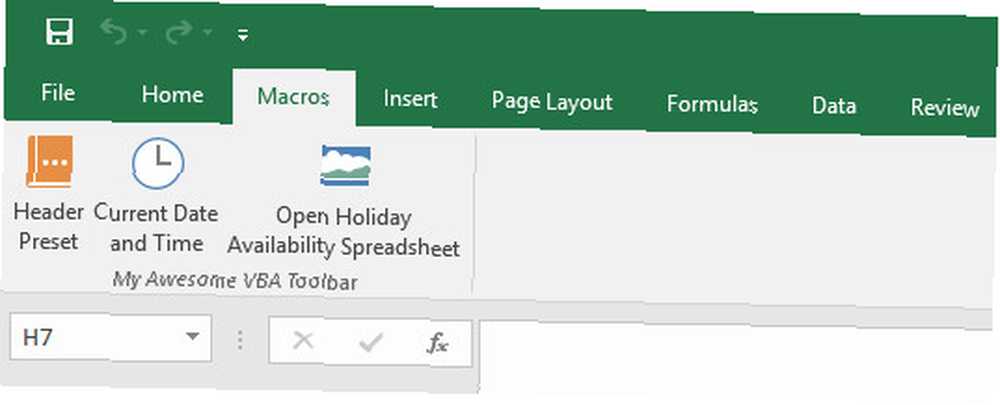
Du kan også bruge en brugerdefineret fane til at samle kommandoer, du ofte bruger et sted.
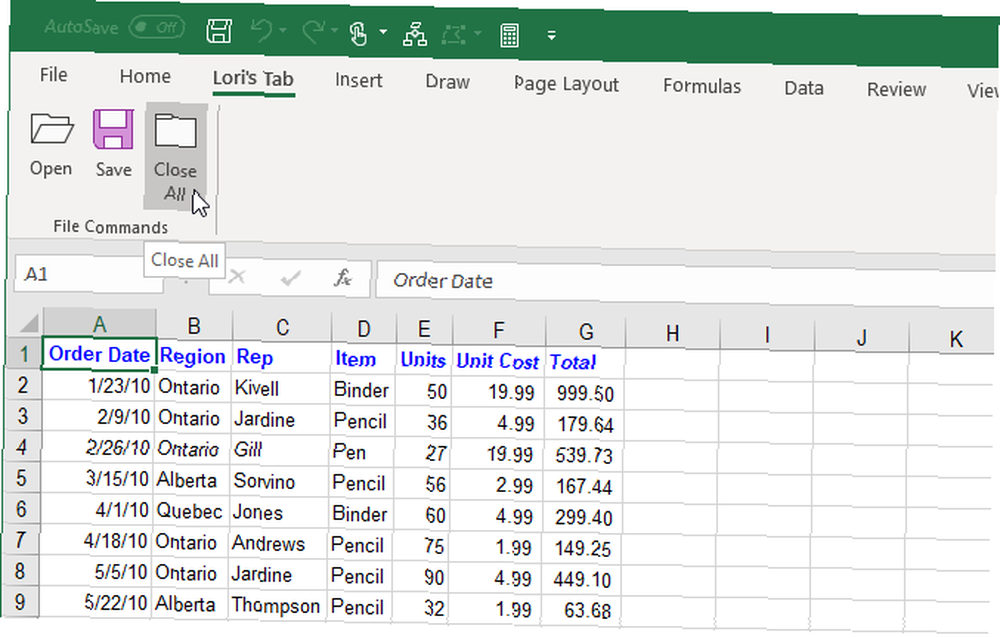
Omarrangér faner, grupper og kommandoer
Du kan arrangere faner og grupper i enhver rækkefølge, du ønsker. Kommandoer, der allerede er på de indbyggede faner, kan ikke omarrangeres. Men du kan omarrangere alle kommandoer, du har føjet til brugerdefinerede grupper på indbyggede eller tilpassede faner.
For at flytte en fane, gruppe eller kommando skal du gå til Tilpas båndet skærm på Excel-indstillinger dialog boks.
I listen til højre skal du vælge fanen, gruppen eller kommandoen i en brugerdefineret gruppe, du vil flytte. Klik derefter på pil op eller pil ned til højre for listen for at flytte den uanset vej. Fanen øverst på listen vises længst til venstre på båndet, og fanen nederst til højre.
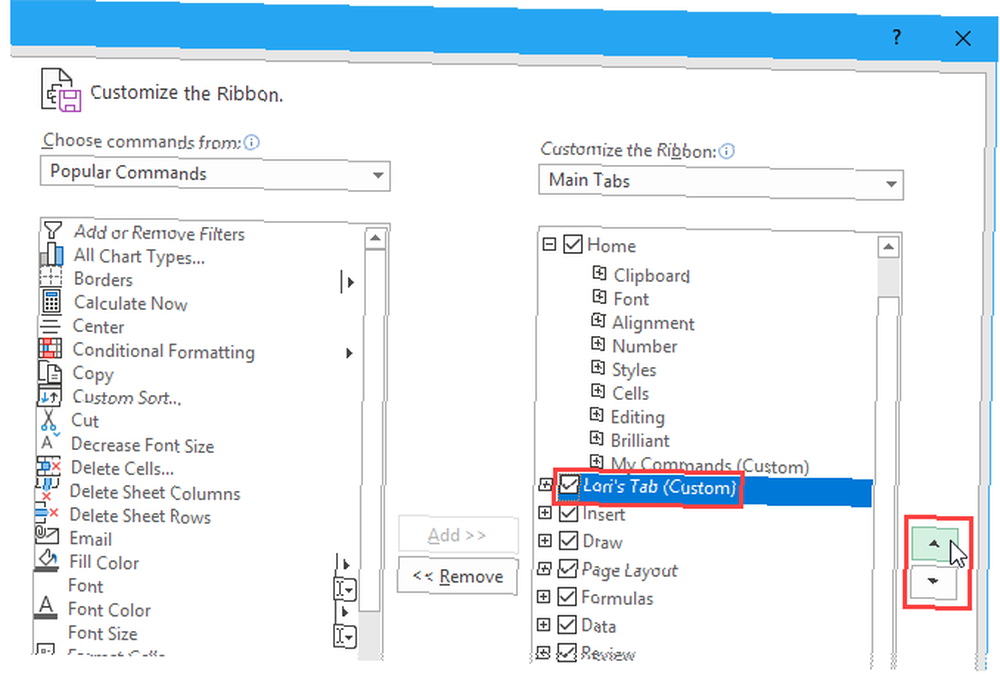
Du kan placere din brugerdefinerede fane det mest bekvemme sted for dig på båndet.
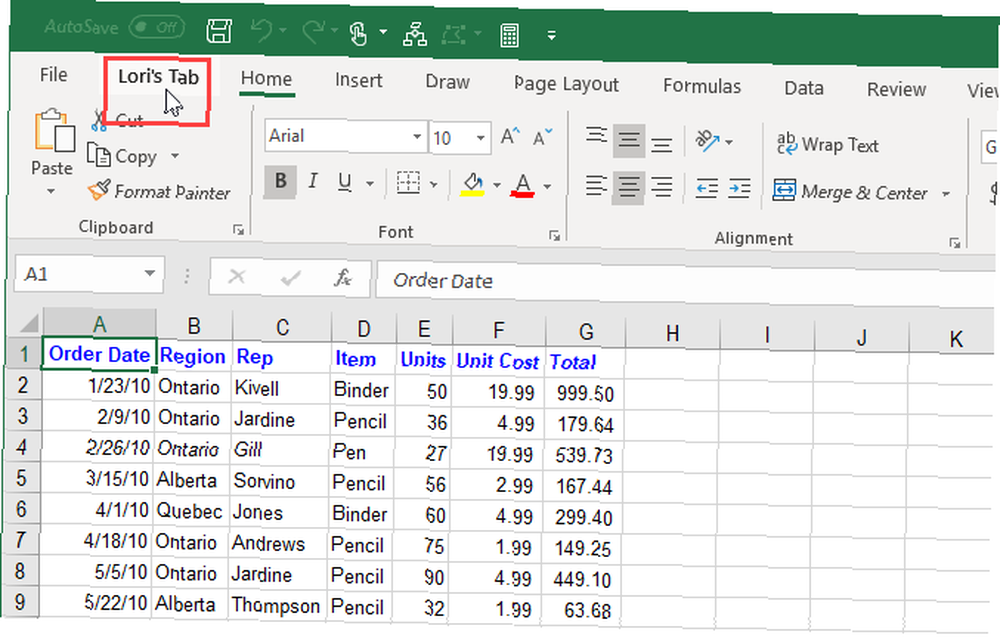
Skjul faneblade på Excel-båndet
Hvis der er nogle faner, du ikke bruger, kan du skjule dem.
Højreklik på båndet, og vælg Tilpas båndet.
Til højre skal du fjerne markeringen i felterne for de faner, du vil skjule. Klik derefter på Okay.
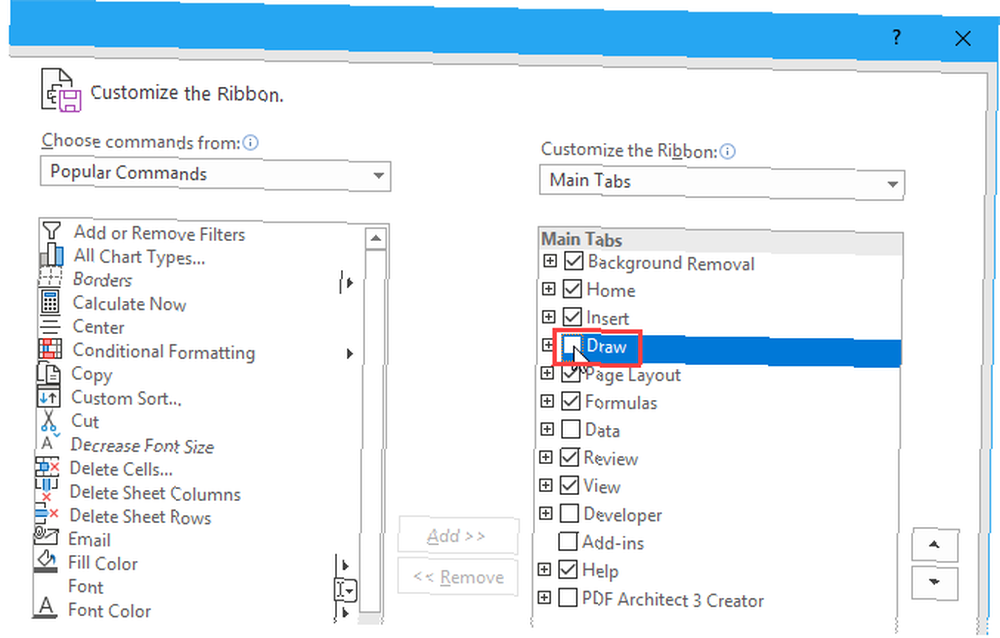
Omdøb varerne på båndet
Ud over at give brugerdefinerede faner og grupper dine egne navne, kan du også omdøbe eksisterende grupper på indbyggede faner. Du kan ikke omdøbe eksisterende kommandoer på båndet.
På højre side af Tilpas båndet skærm på Excel-indstillinger vælg den gruppe, du vil omdøbe, og klik på Omdøb under listen.
På den Omdøb indtast det ønskede navn, og klik på Okay.
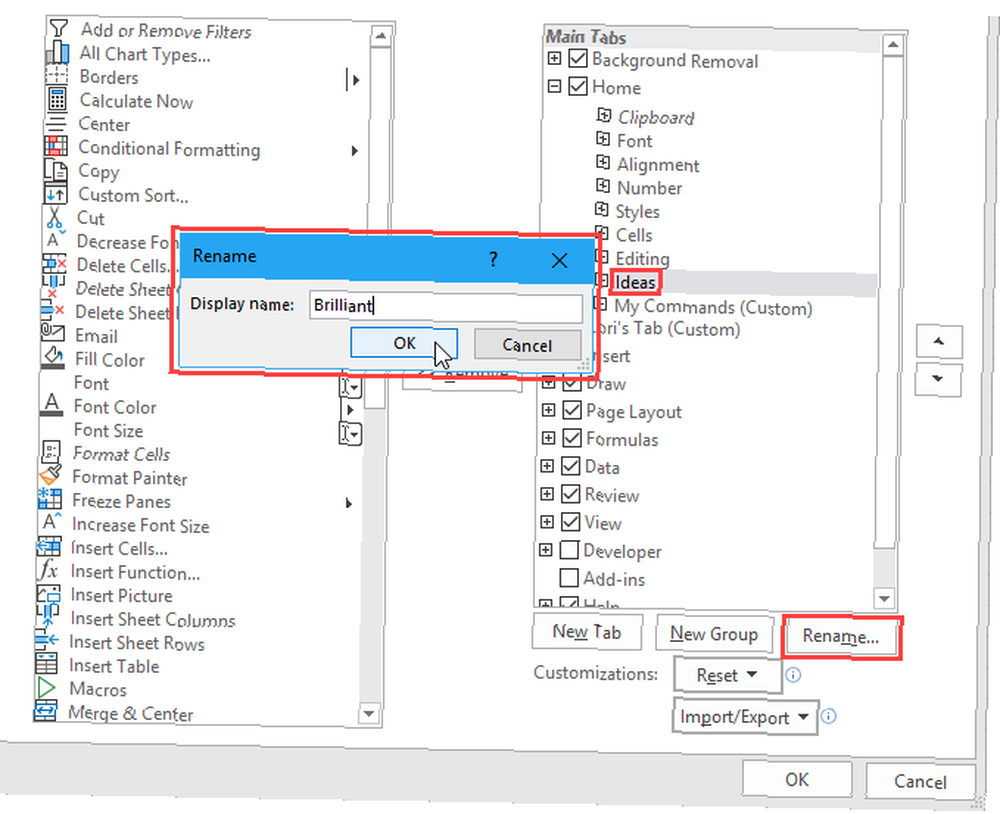
Nu vises gruppen med det navn, du valgte.
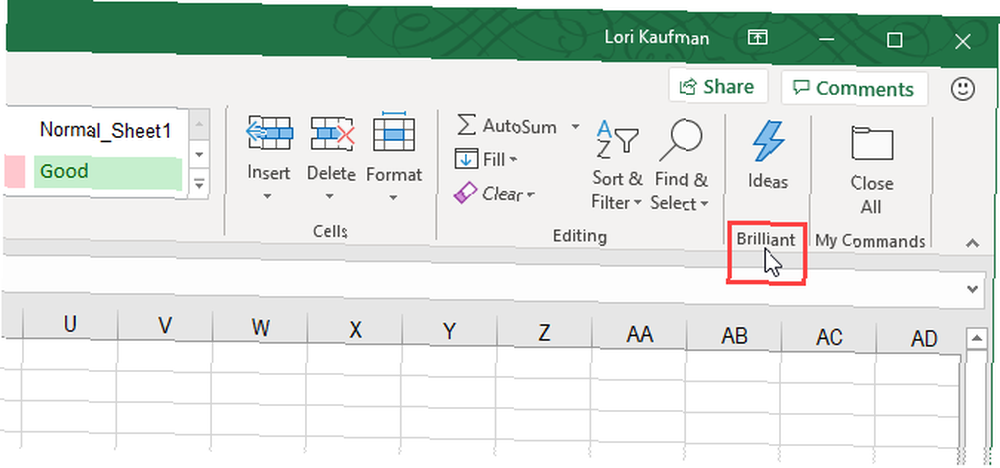
Brug ikoner i stedet for tekst på båndet
Hvis du bruger en bærbar computer med en lille skærm, kan du spare noget plads på båndfanerne ved at fjerne teksten fra de kommandoer, du tilføjer til brugerdefinerede grupper og kun bruge ikoner. Du kan ikke fjerne teksten fra indbyggede kommandoer på hovedfanerne. Du skal også fjerne teksten fra alle ikoner i en brugerdefineret gruppe, ikke kun nogle af dem.
På den Tilpas båndet skærm på Excel-indstillinger højreklik på den gruppe, du vil ændre, og vælg Skjul kommandotiketter.
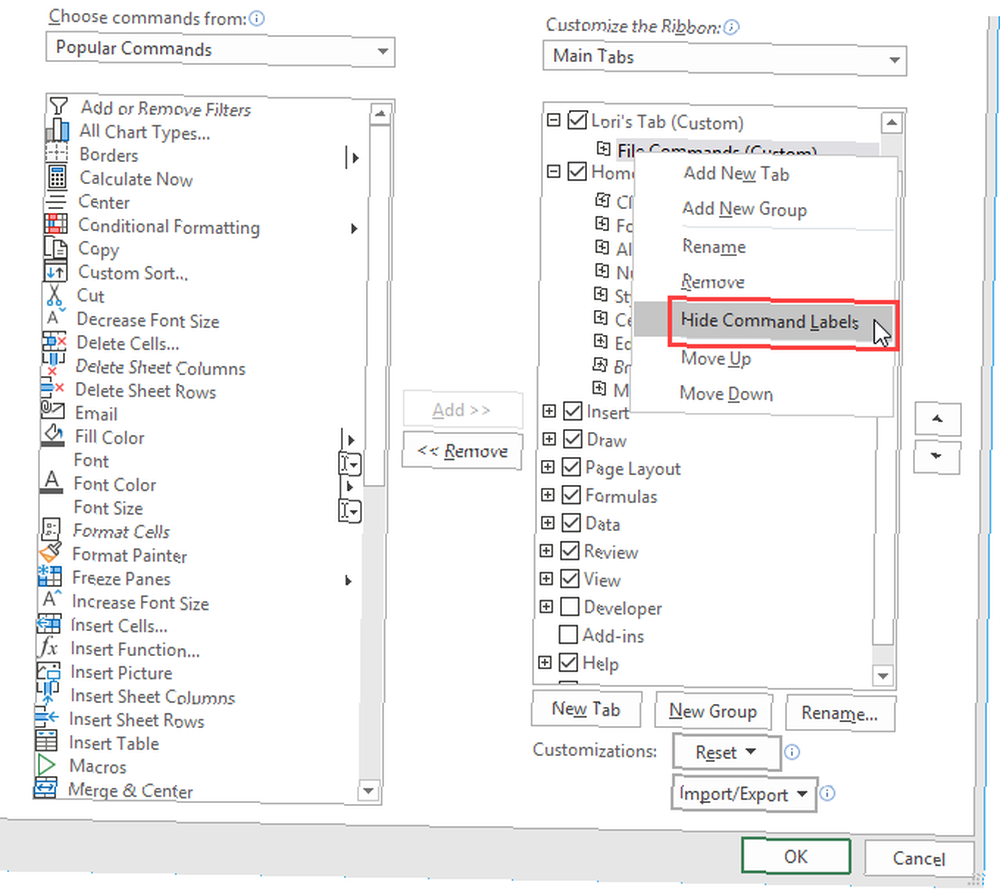
Kommandoerne i din brugerdefinerede gruppe vises nu uden tekst.
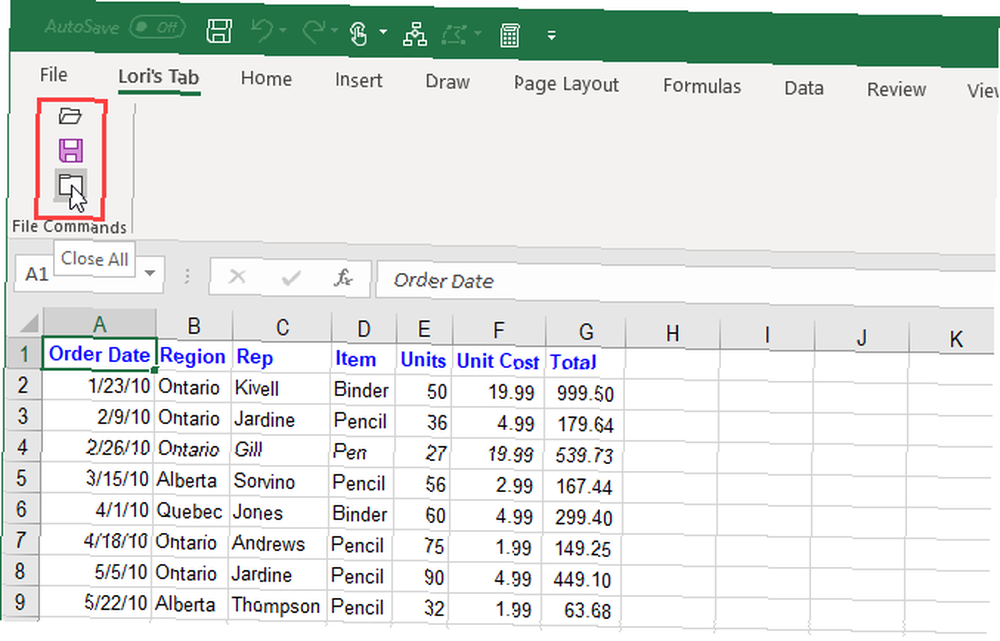
4. Nulstilling af tilpasninger i Excel
Hvis du har foretaget en masse tilpasninger til Excel-båndet, og du vil gå tilbage til standardopsætningen, kan du nulstille dine tilpasninger.
For at nulstille en fane skal du vælge den fane på listen til højre på Tilpas båndet skærm på Excel-indstillinger dialog boks. Klik derefter på Nulstil og vælg Nulstil kun valgt fanebånd.
Klik på for at nulstille alle faner på båndet Nulstil og vælg Nulstil alle tilpasninger. Bemærk, at denne indstilling også nulstiller Quick Access Toolbar Sådan tilpasses Microsoft Office 2016 til dine behov Sådan tilpasses Microsoft Office 2016 til dine behov Standardindstillinger imødekommer sjældent enhver brugers behov. Her præsenterer vi fem lette justeringer, der giver dig mulighed for at tilpasse Microsoft Office 2016 til dine præferencer. .
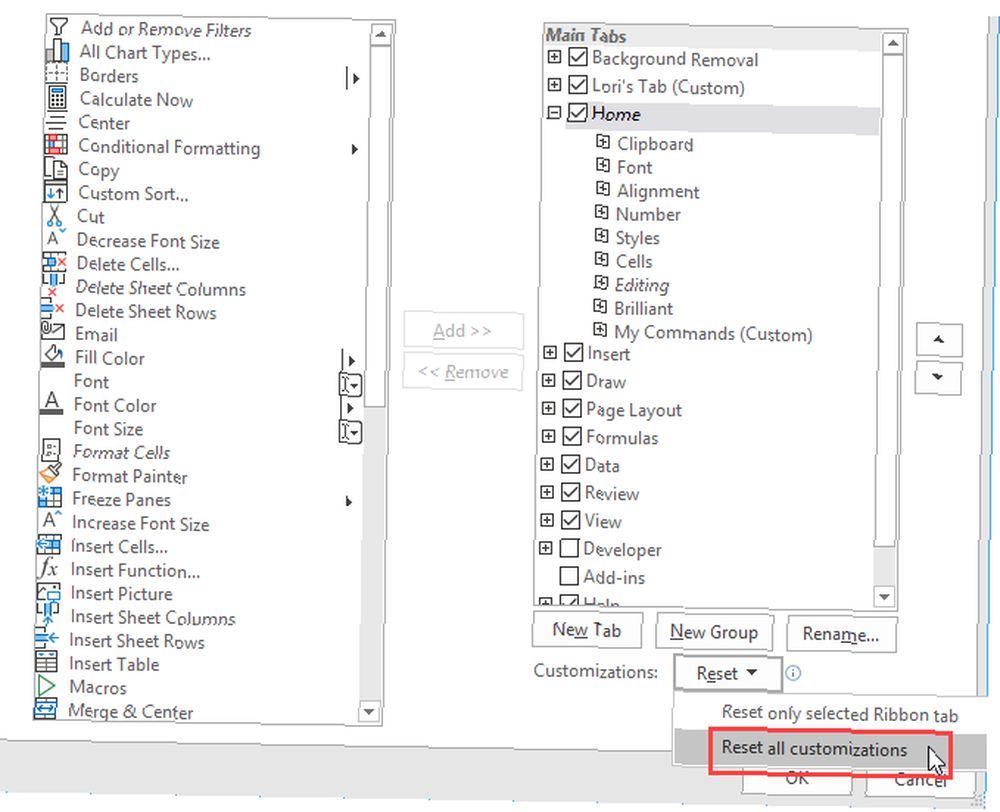
Klik Ja i bekræftelsesdialogboksen.
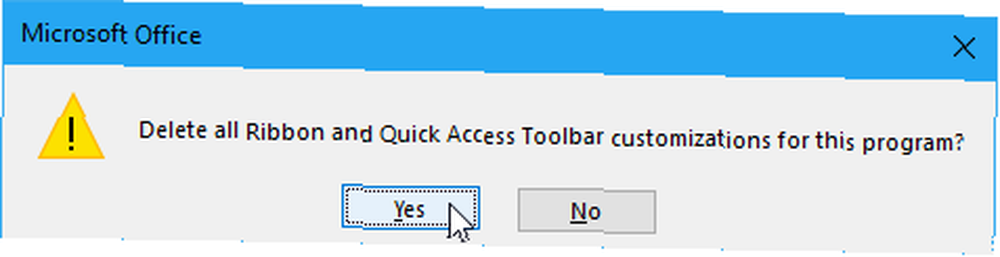
Spar tid med et tilpasset Excel-bånd
Tilpasning af Excel-båndet hjælper dig med at spare tid og gøre dig mere produktiv. Men det er bare en af de enklere veje til produktivitet. Vi har også flere tip til at spare dig tid, når du bruger Excel 14 tip til at spare tid i Microsoft Excel 14 tip til at spare tid i Microsoft Excel Hvis Microsoft Excel har brugt meget af din tid i fortiden, så lad os vise dig, hvordan du får nogle af det tilbage. Disse enkle tip er nemme at huske. .











