
Lesley Fowler
0
1802
179
IP-adressen er som dit computers telefonnummer Hvad er en statisk IP-adresse? Her er hvorfor du ikke har brug for en Hvad er en statisk IP-adresse? Her er hvorfor du ikke har brug for en router-tildelte IP-adresser ændres lejlighedsvis, mens statiske IP-adresser ikke gør det. Her er hvorfor du ikke virkelig har brug for en. . Din computer bruger den til at kontakte andre enheder og vice versa. Her er nogle af de nemmeste måder at administrere din Linux IP-adresse.
Sådan finder du din IP-adresse og DNS-adresse
Brug af kommandolinjen
Den gamle metode til at gøre dette var at bruge ifconfig kommando. Dette er dog siden blevet erstattet med ip kommando. Sådan viser du din IP-adressetype:
ip addr show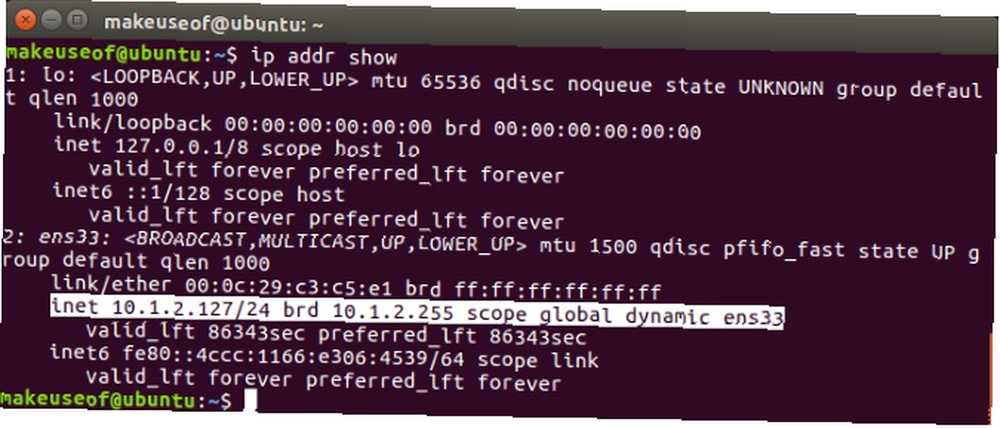
I alfabetssuppen, der returneres, er der en enkelt linje, der viser din IP-adresse i notifikationen Classless Inter-Domain Routing (CIDR). Dette viser dybest set din IP-adresse sammen med din undernetmaske. Hvis du ser dynamisk, så er din IP-adresse automatisk tildelt ved hjælp af DHCP.
Outputet viser også oplysninger om alle netværksenheder eller grænseflader, der er installeret på dit system, da enheder som laptops kan have både kablet og trådløst ethernet. Det mest almindelige interface-navn er eth0, men i Ubuntu Systems med systemd (som Ubuntu 16.04 og nyere) kaldes netværksgrænsefladen ens33.
For at få DNS-adresserne tilknyttet en grænseflade skal du indtaste følgende:
nmcli enhedsvisning | grep IP4.DNS
Brug af GUI
Det er også ganske enkelt at vise din IP-adresse i GUI. Klik på ældre systemer Tilslutningsoplysninger under netværksikonet fra øverste bjælke. IP-adresse-, primær- og DNS-serverne vises alle i vinduet Forbindelsesoplysninger.
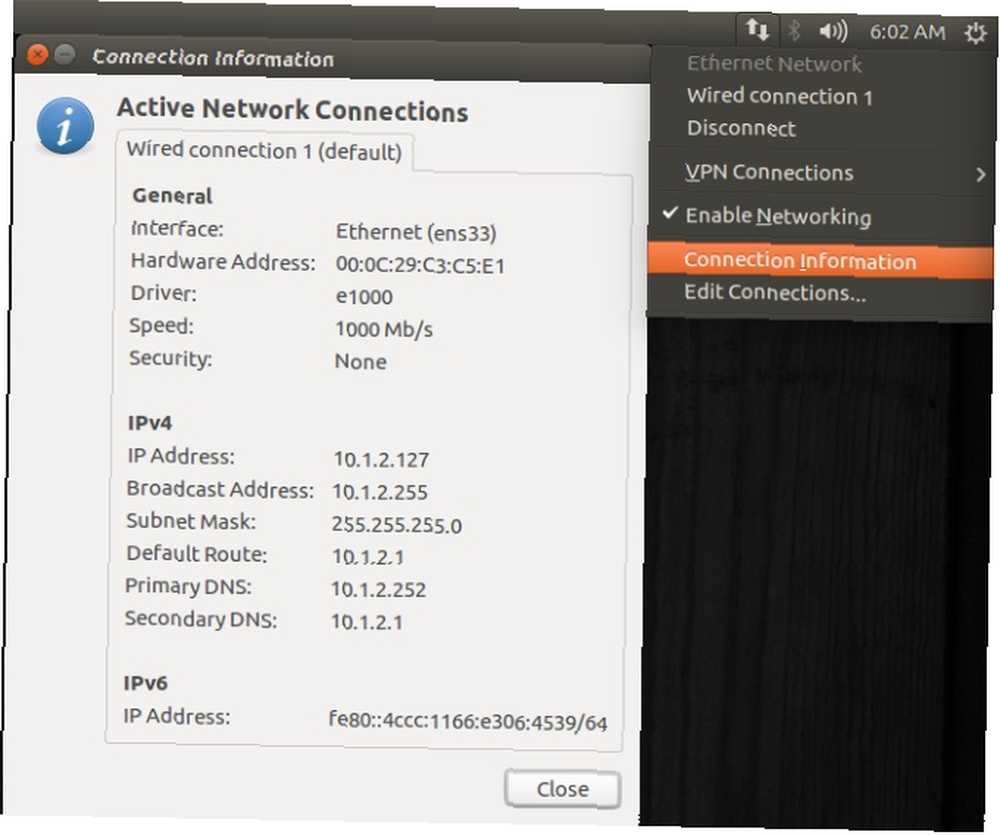
I nyere versioner af Ubuntu er der et par flere klik involveret. Under det samme netværksikon på øverste linie skal du vælge indstillinger fra den interface, der er tilsluttet. Klik på tandhjulsikonet og se din IP-adresse fra det vindue, der dukker op.
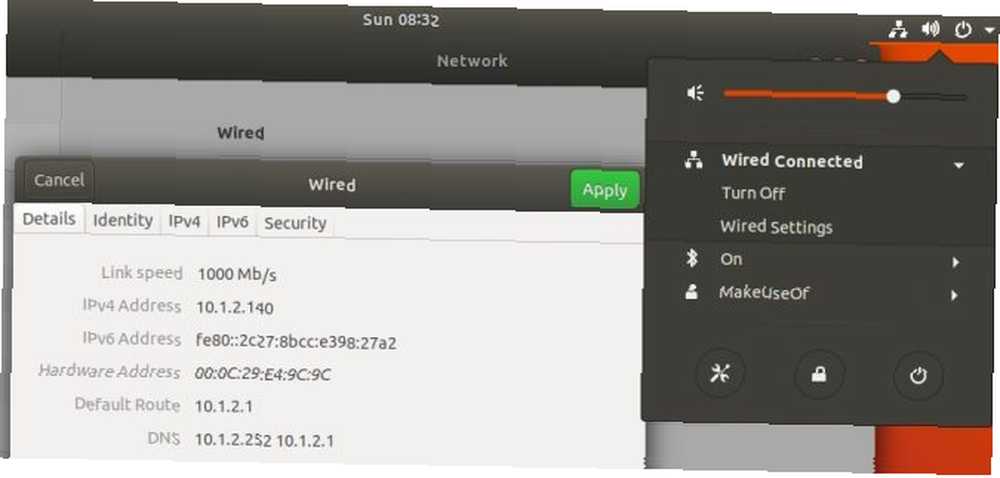
Sådan indstilles eller ændres IP-adresse (på ældre systemer)
Brug af kommandolinjen
Ældre desktopversioner af Ubuntu bruger etc / network / interfaces fil. Vis filens indhold vha kat kommando, og hvis indholdet ser ud som billedet nedenfor dit system bruger en ældre version af netværkstjenesten.
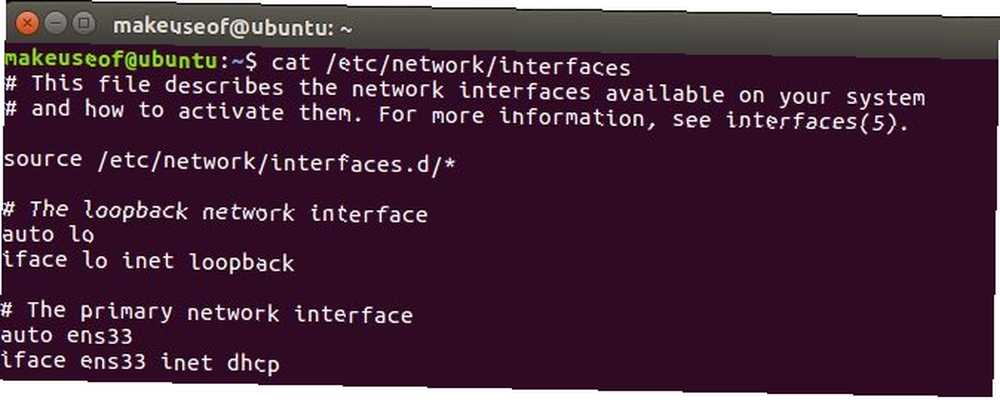
I øjeblikket er dit system konfigureret til at få sin IP-adresse automatisk ved hjælp af DHCP. Åbn ændringer for at foretage ændringer grænseflader fil ved hjælp af nano og indstil værdierne i filen efter behov. Skift først dhcp til statisk, og tilføj derefter linjer for adresse-, netmaske-, gateway- og DNS-servere i henhold til dit netværk.
sudo nano / etc / netværk / grænseflader
Når du har foretaget dine ændringer, skal du lukke filen ved at trykke på Ctrl + X og gem ændringerne. Endelig genstart netværkstjenesten ved hjælp af følgende kommando, så dine ændringer træder i kraft.
sudo /etc/init.d/networking genstartBrug af GUI
Hvis du vil konfigurere din IP-adresse i ældre Ubuntu-systemer, skal du navigere til Systemindstillinger> Netværk> vælge det interface, du gerne vil konfigurere, og klik på Muligheder knap. Klik på fanen IPv4, vælg Manuel fra rullelisten Metode, og vælg til sidst Tilføje knap.

Indstil dine adresse-, netmask-, gateway- og DNS-servere i henhold til dit netværk. Klik til sidst på Gem for at acceptere ændringerne for din nye netværkskonfiguration.
Sådan indstilles eller ændres IP-adresse (på nyere systemer)
Brug af kommandolinjen
Netværkskonfigurationen er blevet ændret fuldstændigt med Ubuntu 17.10 med et nyt værktøj kaldet Netplan. Netplan-konfigurationsfilerne findes i / Etc / Netplan og ligesom den ældre metode kan du konfigurere dit netværk med en teksteditor.
Netplan bruger en syntaks, der ligner JSON Hvad er JSON? En lægmandsoversigt Hvad er JSON? En laymans oversigt Uanset om du planlægger at være en webudvikler eller ej, er det en god ide at i det mindste vide, hvad der er JSON, hvorfor det er vigtigt, og hvorfor det bruges rundt omkring på nettet. nemlig Yderligere et markup-sprog (YAML). YAML er ret polariserende, og mange udviklere elsker det eller hader det. En af grundene hertil er, at YAML tager højde for indrykket eller linjerne, så vær ekstra forsigtig med den mellemrumstast.
For at foretage ændringer i dit netværk skal du åbne filen, der findes i / Etc / Netplan / at foretage de nødvendige ændringer:
sudo nano /etc/netplan/01-network-manager-all.yamlFor at indstille din IP-adresse statisk skal du indstille værdierne i filen i henhold til dit netværk. Her er et eksempel på filen, der angiver IP-, gateway- og DNS-adresser:
Denne fil beskriver de netværksgrænseflader, der er tilgængelige på dit system For mere information, se netplan (5). netværk: version: 2 renderer: netværkd ethernets: ens33: dhcp4: ingen dhcp6: ingen adresser: [192.168.1.100/24] gateway4: 192.168.1.1 navneservere: adresser: [8.8.8.8,8.8.4.4] Hvis du foretrækker at gå tilbage for at få en IP-adresse automatisk tildelt via DHCP, skal du indstille filen som følger:
Denne fil beskriver de netværksgrænseflader, der er tilgængelige på dit system For mere information, se netplan (5). netværk: version: 2 renderer: netværkd ethernets: ens33: dhcp4: ja dhcp6: ja Kør følgende kommando for at anvende ændringerne, eller kør den med den valgfri debug-switch for at få nogle nyttige output for at sikre, at din fil blev parset korrekt:
sudo netplan Apply sudo netplay - debug gælderBrug af GUI
Gå til for at indstille IP-adressen i GUI Indstillinger> Netværk og klik på gearikonet på det interface, du gerne vil konfigurere. Klik på fanen IPv4, vælg Manuel og indtast dine indstillinger efter behov. Klik på Anvend for at acceptere dine ændringer og nyde dine nye netværksindstillinger.

Sådan indstilles eller ændres dit værtsnavn
Brug af kommandolinjen
Ligesom din IP-adresse kan din computer også adresseres med dens enhedsnavn eller værtsnavn. I lighed med din IP-adresse kan ingen to enheder have det samme værtsnavn på dit netværk, og det kan også ændres med bare en teksteditor. Sådan indstiller du din værtsnavnetype:
sudo nano / etc / hostname
Klik Ctrl + X for at afslutte og glem ikke at gemme ændringer. Den sidste fil, du har brug for at redigere, er / etc / hosts fil. Under den linje, der har localhost er den linje, der viser dit gamle værtsnavn. Skift det gamle værtsnavn til dit nye ønskede værtsnavn, og klik på Ctrl + X for at afslutte og gemme dine ændringer. Det sidste trin vil være at genstarte din enhed ved hjælp af genstart kommando for ændringerne at træde i kraft.

Værtsfilen bruges til at kortlægge værtsnavne til IP-adresser og er fælles for næsten alle operativsystemer. For eksempel, hvis du skulle pinge localhost fra terminalen, ville det løbe til 127.0.0.1 på grund af den første linje i værtsfilen. Dette er grunden til, at vi er nødt til at opdatere det med det nye værtsnavn for at sikre, at det bliver løst korrekt.
Brug af GUI
Mens du kan ændre dit værtsnavn fra GUI, skal du stadig redigere værter fil fra terminalen efter at have foretaget redigeringen i GUI. Hvis du vil ændre dit værtsnavn, skal du navigere til Indstillinger> Detaljer> Om, ændre enhedsnavnet og lukke vinduet. Skift nu værtsfilen som beskrevet ovenfor, og genstart dit system, så ændringerne træder i kraft.

Flere måder at administrere dit netværk på Linux
At se eller foretage ændringer til dine IP- og netværksindstillinger er virkelig ligetil. Der er også nogle andre netværkskommandoer 5 Netværkskommandoer til Linux Terminal 5 Netværkskommandoer til Linuxterminalen Du kan få en masse gjort på kommandolinjen i Linux, herunder håndtering og fejlfinding af netværksproblemer. Find ud af om den nye ip-kommando, wget, ping og mere. at du kan køre fra terminalen for at mestre dit kommandolinjespil.











